

Blackboard Collaborate is een tool binnen je Toledo-cursus of -community dat live contact met je studenten en/of collega’s mogelijk maakt. Deze videoconferencing tool stelt je in staat om je studenten of collega’s live te ontmoeten in je browser. In tegenstelling tot andere programma’s moet je hiervoor geen software installeren om deel te nemen aan een sessie.
In een videoconferentie via Blackboard Collaborate kan je bestanden of toepassingen delen, heb je een virtueel whiteboard om mee samen te werken en kan je gebruik maken van de chat en verschillende polls om de interactie te vergroten.
In alle Toledo-cursussen die het standaardmenu gebruiken zal je (vanaf academiejaar 2020-2021) een knop 'Collaborate live' in je cursusmenu zien staan.
Indien er geen knop in je menu staat, kan je Blackboard Collaborate nog steeds onder je tools terugvinden. Hiervoor kan je volgende stappen volgen:
In dit venster kan je cursusruimte gebruiken om live te overleggen (a) en een geplande live sessies aanmaken (b).
Vind je het nogal vervelend om de tussenstappen via tools te maken, dan kan je ook een rechtstreekse link maken via een toolkoppeling.
Let op: vanaf academiejaar 2020-2021 zal deze toolkoppeling automatisch toegevoegd worden in de cursussen die het standaardmenu gebruiken.
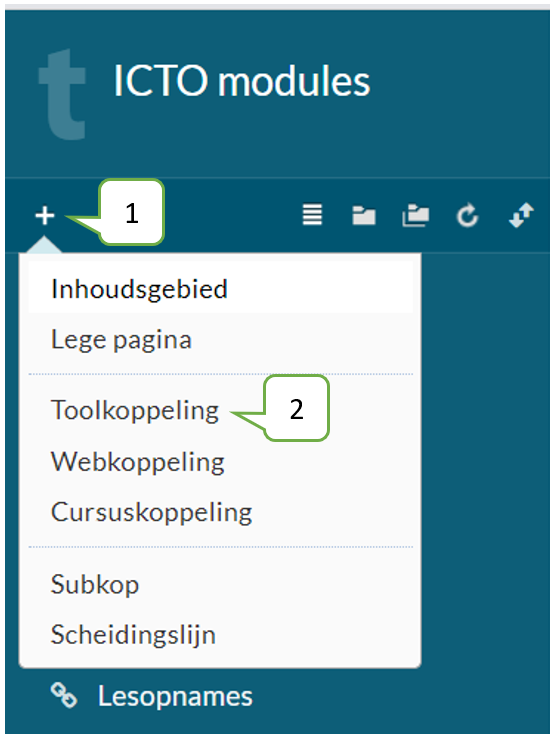
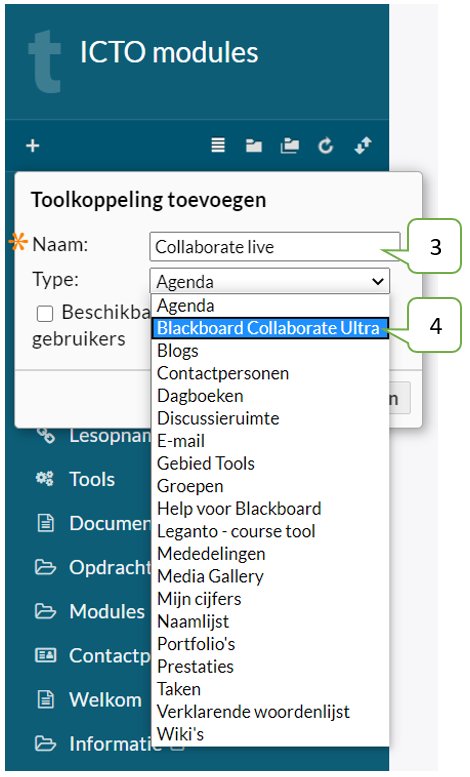
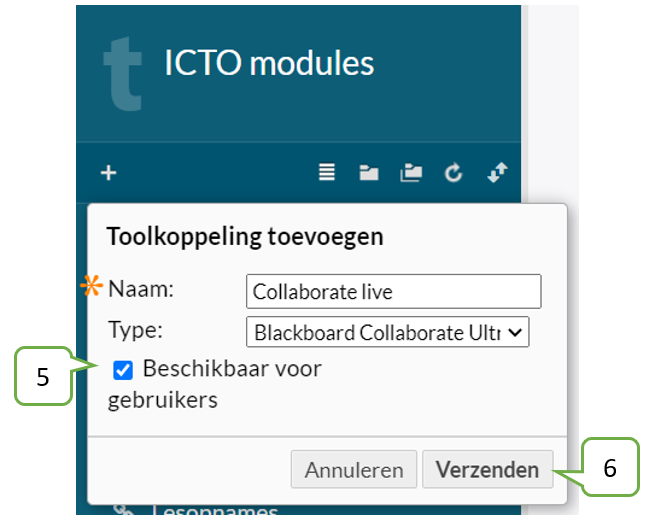
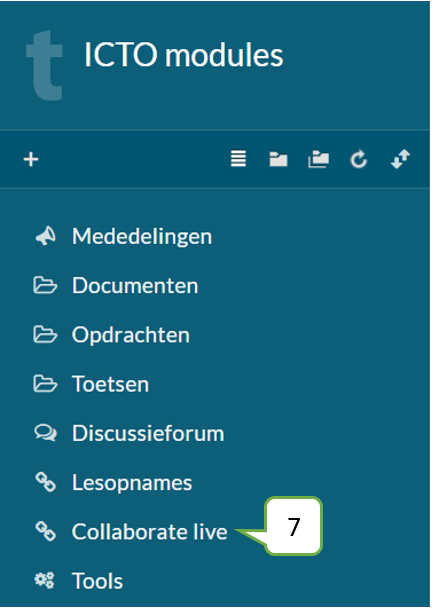
De cursusruimte is een open sessie speciaal voor jouw cursus. Deze virtuele ruimte is dan ook alleen beschikbaar wanneer je vanuit een cursus naar Collaborate gaat tenzij je ook gasten toe laat. Dan kan je via de gastkoppeling toegang krijgen tot de virtuele ruimte.
Je kan de virtuele cursusruimte dus betreden door:
Standaard staan de instellingen zodanig ingesteld dat de cursusruimte altijd en door iedereen gebruikt kan worden. De rol waarmee je de ruimte gaat betreden zal wel anders zijn. Als cursusleider heb je automatisch de rol van moderator. Je studenten zijn bij het betreden van de ruimte allemaal deelnemers.
Wanneer een student de cursusruimte aanklikt zal deze geen instellingen te zien krijgen. Als docent krijg je deze te zien en kan je ze ook wijzigen.
Er zijn 2 pagina’s om de instellingen van je cursusruimte te veranderen:
Als docent kan je de instellingen van de cursusruimte veranderen. Wat kan je concreet wijzigen?
Let op: je kan ook kiezen welke rol je gasten krijgen. Klik hier voor meer informatie over de soorten rollen.
In je sessie-instellingen kan je aangeven wat je wil toestaan tijdens de sessie en wat niet.
Let op: de meeste van deze opties moet je instellen VOOR de eerste studenten deelnemen.
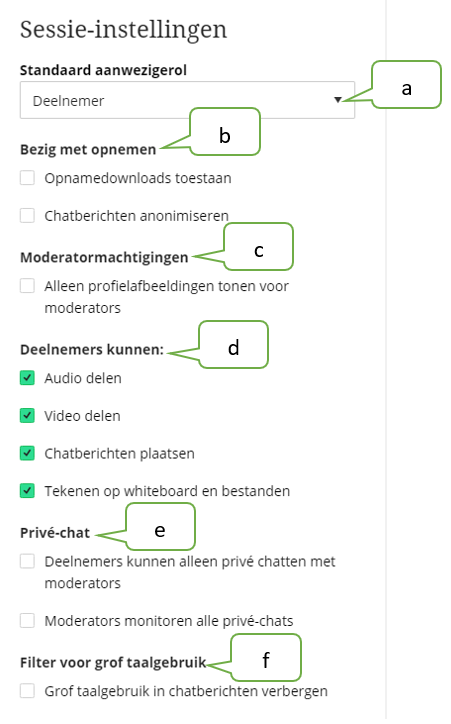
Standaard krijgen alle aanwezigen met uitzondering van de cursusleider, de rol deelnemer. Als cursusleider neem je deel aan de sessie als moderator.
Je kan er ook voor zorgen dat alle studenten een andere rol aannemen dan deelnemer bij deelname aan de sessie. Uiteraard kan je tijdens de sessie ook een voor een de studenten een andere rol toewijzen wanneer je bijvoorbeeld wil dat ze even iets presenteren, maar niet gedurende de hele sessie standaard deze rol krijgen.
Let op: je kan deze standaardinstelling tijdens de sessie niet meer wijzigen. Zorg er dus voor dat je eerst goed weet wat deze rollen inhouden voor je deze instelling gaat wijzigen.
Let op: je kan deze standaardinstelling tijdens de sessie niet meer wijzigen. Zorg er dus voor dat je eerst goed weet wat deze rollen inhouden voor je deze instelling gaat wijzigen.
Indien je deze optie aanvinkt, wordt de profielfoto van deelnemers nergens in de sessie weergegeven. Dit wil zeggen dat je geen foto enkel een standaardavatar zal zien in de lijst met deelnemers, chats, parallelgroepen en het hoofdscherm.
Standaard zijn alle machtigingen van deelnemers ingeschakeld, maar je kan deze voor en tijdens de sessie veranderen.
Deze machtigingen hebben geen invloed op wat jij als docent (moderator of presentator) kan doen.
Standaard kunnen deelnemers met iedereen chatten tijdens een sessie, maar je kan dit ook inperken.
Let op: je kan deze standaardinstelling tijdens de sessie niet meer wijzigen. Zorg er dus voor dat je eerst goed weet wat deze rollen inhouden voor je deze instelling gaat wijzigen.
Je kan groffe Engelse termen (scheldwoorden) automatisch laten verbergen in een chat. Deze worden vervangen door ***. Het werkt nog niet voor Nederlandse scheldwoorden.
Tijdens de sessie kan je nog enkele van deze instellingen aanpassen, namelijk:
Je moet daarvoor niet terug gaan naar het startmenu, maar kan dit eenvoudig aanpassen in de sessie zelf door:
Een sessie maak je als volgt aan:
Let op: je kan dit gebruiken om toegang na een bepaald uur te ontzeggen, maar hiermee neem je ook de toegang weg voor studenten waarbij de verbinding tijdens de sessie wegvalt (kunnen niet meer terug openen).
Bijvoorbeeld een wekelijkse sessie op woensdag:
In het stappenplan over het opmaken van een sessie werden de gebeurtenisgegevens opgenomen.
Je kan je sessie-instellingen direct instellen bij het aanmaken van een sessie of deze nadien aanpassen.
Wil je meer informatie over de mogelijke sessie-instellingen: klik hier.
Wil je meer informatie over de mogelijke aanwezigheidsrapportage: klik hier.
Om je sessie-instellingen, gebeurtenisgegevens en aanwezigheidsrapportage aan te passen klik je op de naam van de sessie waarvan je de instellingen wenst te wijzigen.
In Collaborate kan je na een geplande sessie of een sessie in de cursusruimte steeds de lijst met de aanwezige deelnemers alsook het start- en einduur voor elke deelnemer.
Voor deelnemers die vanuit de cursus aan een sessie meedoen (dus NIET via de gastkoppeling) kan je de aanwezigheden extra in kaart brengen. Je kan bij een geplande sessie (begin- en einduur) ook het aanwezigheidsrapport instellen. Ingesteld geeft dit voor je sessie een overzicht van wanneer deelnemers zich bij sessies hebben aangemeld en wanneer ze deze hebben verlaten. Hiermee heb je ook een beeld van hoelang deelnemers gemiddeld aanwezig waren in de sessie.
Let op : je kan het aanwezigheidsrapport niet instellen voor de cursusruimte en dient dit voor elke sessie in te schakelen ('Aanwezigheidsgegevens delen met LMS' aanvinken).
Let op : de opgegeven tijd wordt exact gebruikt. Als een deelnemer zich m.a.w. zelfs maar één seconde na het opgegeven aantal minuten aanmeldt, wordt hij of zij toch als afwezig of te laat gemarkeerd. Je kan als docent de automatisch toekende aanwezigheid nadien nog aanpassen in de organisatietool ‘aanwezigheid’.
Waar kan ik de aanwezigheden zien?
Aanwezigheidsgegevens van de Collaborate-sessie worden, indien aangevinkt, mee opgenomen in de aanwezigheid van studenten in de cursus bij de organisatietool ‘Aanwezigheid’. Je kan deze hierin nog bewerken of zelfs verwijderen.
Je kan op twee manieren deelnemen aan een sessie in Collaborate: via je cursus/community of de link.
Let wel op dat je vanuit de juiste browser deelneemt. Niet alle browsers ondersteunen Collaborate.
Ben je de organisator van een sessie, dan kan je best deelnemen via je cursus of community om de rol van moderator te krijgen.
Ben je de organisator van een sessie, dan kan je best deelnemen via je cursus of community om de rol van moderator te krijgen.
Organiseer je de sessie niet, dan kan je deelnemen via de link of de cursus/community.
Er zijn 4 rollen die je aan iemand kan toekennen: deelnemer, presentator, moderator en ondertitelaar.
Meestal ken je deze rollen op voorhand toe via de sessie-instellingen (of bij gebruik van de link in de gebeurtenisgegevens), maar je kan de rol van bepaalde deelnemers ook tijdens de sessie veranderen.
Dit doe je door:
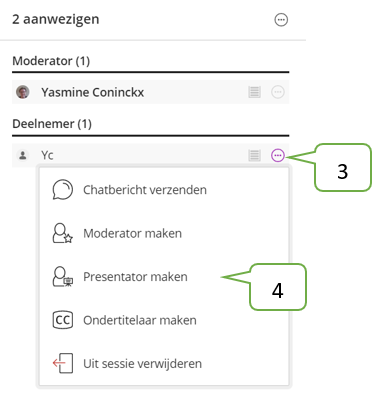
Je studenten krijgen standaard de rol deelnemer toegewezen (tenzij jij hen meer rechten geeft).
Een deelnemer kan:
Je kan studenten ook de rol van presentator geven.
Een presentator kan:
Als cursusleider krijg jij bij het deelnemen aan een sessie binnen je eigen cursus/community standaard de rol van moderator.
Een moderator heeft de volledige controle over alle gedeelde inhoud. Concreet kan deze:
Je kan ook iemand de rol ondertitelaar toekennen.
Zoals de naam het ook aangeeft kan een ondertitelaar de sessie van ondertiteling voorzien. Deze krijgt een gebied waarin deze kan typen wat er gezegd wordt (in de gesproken taal of een vertaling) zodat de deelnemers in real time deze ondertiteling te zien krijgen.
Je kan in één sessie deze rol aan meerdere mensen toekennen.
In volgende punten kom je meer te weten over elk van deze knoppen, namelijk:
Als docent kan je kiezen uit 3 mogelijke weergaven:
Let op: de weergaven zijn voor deelnemers/studenten en moderatoren (nog) niet hetzelfde. Studenten kunnen in geen van de 3 weergaven meer dan 4 personen tegelijk zien.
De 3 weergaven als moderator:
De 3 weergaven als deelnemer en presentator:
Tip: beweeg je met je muis over een persoon, dan verschijnen er 3 bolletjes. Klik je hierop, dan kan je als moderator deze persoon snel een bericht versturen, een andere rol toekennen of uit de sessie verwijderen.
Via deze knop kan je feedback geven, de sessie verlaten, je verbinding nakijken en je instellingen aanpassen.
Klik je op rechtsboven op het tandwiel, je naam of rol, dan opent in het menu link de pagina ‘Mijn instellingen’.
Je krijgt links op je scherm dit menu te zien:
Meer informatie over wat je hierin kan aanpassen kan je vinden in 7.5.4. Mijn instellingen.
Om je netwerk-/internetverbinding te controleren, ga je naar de knop Verbindingsstatus .
Wanneer je tijdens een sessie even je aandacht moet verleggen om te antwoorden op een dringend bericht, een telefoontje krijgt, … dan moet je de sessie niet verlaten. Je kan je status aanpassen naar afwezig zodat de presentator, moderator en andere deelnemers weten dat je de sessie even niet mee volgt.
Ben je terug, dan klik je simpelweg op ‘Ik ben terug!’ en verandert je status weer naar actief.
Anderen zien bij jou een klokje verschijnen bij ‘aanwezigen’ om deze status weer te geven. Je zal zien dat dit klokje ook naast je profielfoto verschijnt.
Klik je op de knop ‘sessie verlaten’ , dan krijg je onderstaand scherm te zien.
Hierbij kan je feedback geven door een wit bolletje aan te vinken en te klikken op ‘Verzenden en afsluiten’ OF dit venster ‘Overslaan’ en de sessie direct verlaten.
Wanneer je de sessie succesvol hebt verlaten, krijg je onderstaande boodschap en kan je het venster waarin de Collaborate geopend werd sluiten.
In het gedeelte feedback kan je je de moderator of presentator feedback geven via 4 emoties (tevreden, verbaasd, verdrietig en verward), feedback over het tempo (sneller of langzamer) en aangeven of je het eens bent of niet.
Bijvoorbeeld.
Je wil de presentator op het einde van de uitleg laten weten dat je zeer blij bent met de verkregen informatie. Hiervoor kan je de chat of je micro gebruiken, maar dat komt niet altijd goed uit. Om snel deze feedback mee te geven kan je de emotie blij gebruiken.
Je kan een status ook actief gebruiken als een soort van poll. Klik hier voor meer informatie.
Onderaan in de balk kan je kiezen of je je video of audio wil delen.
Meestal heb je de optie om beide te gebruiken en deze aan en uit te zetten door onderaan op de balk te klikken op de microfoon (audio) of de camera (video).
Let op: je kan geen achtergrond instellen of verwijderen zoals bij Teams.
Het zou ook kunnen dat je je audio en/of video niet kan delen omdat de moderator deze optie voor deelnemers uitschakelde (dit kan nog tijdens de sessie veranderen).
Een moderator kan ook de audio van een deelnemer of deelnemers dempen via de pagina ‘aanwezigen’. Hiervan krijgt je als deelnemer ook een melding. Meer informatie over hoe je de audio van een deelnemer kan dempen vind je in 7.5.2. Aanwezigen.
Let op : Moest je problemen ondervinden bij het delen van je audio en/of video, controleer deze dan eerst via ‘Je camera en microfoon instellen’ in de audio- en video-instellingen bij het Collaborate-venster. Meer informatie kan je vinden in 7.5.4. Mijn instellingen.
Indien je tijdens een sessie graag het woord zou krijgen, kan je je virtueel handje opsteken.
Wanneer je hand werd opgestoken, krijgt de moderator hier een melding van. Op jouw scherm zal de knop paars kleuren en een nummer krijgen. Dit getal verwijst naar de volgorde waarin de handjes werden opgestoken. Staat er een 2 (anderen zien dit cijfer ook), dan was jij de 2e persoon die zijn/haar hand heeft opgestoken.
Deze getallen kunnen je helpen om de volgorde aan te geven waarin je mensen aan het woord laat. Logischerwijze laat je eerst de persoon met het getal 1 aan het woord gezien deze als eerste zijn/haar hand heeft opgestoken.
In het tabblad aanwezigen krijg je ook te zien wie zijn/haar handje heeft opgestoken. Deze staan ook van boven naar beneden in de volgorde waarin dit werd aangeklikt. De persoon vanboven in de lijst stak als eerste zijn hand omhoog.
Je kan als deelnemer je hand laten zakken door opnieuw op de knop hand opsteken te klikken.
Een moderator kan ook iemand zijn hand terug laten zakken. Dit kan op 2 manieren:
Het Collaborate-venster bevat 4 tabbladen:
Wanneer je klikt op het tekstballonnetje klikt opent het tabblad ‘Chatfunctie’ zich.
Meestal wordt direct de chat met iedereen in de sessie geopend en krijg je dit te zien:
Soms krijg je eerst de lijst te zien met wie je kan chatten. Dit ziet er dan als volgt uit:
Als moderator en presentator kan je steeds alle mogelijkheden van de chatfunctie gebruiken. De werking van de chatfunctie voor deelnemers is echter afhankelijk van de sessie-instellingen:
Wanneer je op klikt opent het tabblad ‘Aanwezigen’ zich.
Je krijgt als moderator dit tabblad te zien:
Let op: Wat je kan doen in dit tabblad is afhankelijk van de sessie-instellingen en de toegewezen rol.
Het tabblad aanwezigen geeft je niet enkel een overzicht van wie aanwezig is in je sessie. Hierin kan je ook:
Wat je te zien krijgt als opties is afhankelijk van je rol in de sessie. Als moderator heb je de extra opties om alle aanwezigen in de sessie te dempen (micro uit).
Er zijn drie mogelijke opties:
Hieronder wordt de knop per rol getoond:
Achter de naam van een persoon zijn 2 icoontjes zichtbaar:
Indien je werkt met de standaard instellingen, dan zien de mogelijkheden er als volgt uit:
Wanneer je klikt op opent het tabblad ‘Content delen’ zich.
Je krijgt als moderator dit tabblad te zien:
Let op: Wat je kan doen in dit tabblad is afhankelijk van de sessie-instellingen en de toegewezen rol.
Indien je werkt met de standaard instellingen, dan zien de mogelijkheden er als volgt uit:
Leeg Whiteboard delen
Instellingen voor documentweergave:
Tekenbalk:
Selecteer je een gemaakte figuur of tekening (niet bij tekst) door deze aan te klikken, dan krijg je rechtsboven nog 2 opties:
Let op: studenten beschikken niet over de knop om alle notities te wissen, de aanwijzer en de knop om het delen te stoppen. Deze opties zijn uniek voor presentators en moderators.
Toepassing/scherm delen
Let op: sluit op voorhand alle vensters en toepassingen waarvan je niet wil dat anderen deze te zien krijgen voordat je begint met delen.
Je kan het delen op 3 manieren stoppen:
Camera delen
Bestanden delen
Heb je een bestand met meerdere pagina’s of slides dan kan je in de balk rechts navigeren door de verschillende pagina’s/slides. Klik een pagina/slide aan en deze zal voor alle deelnemers zichtbaar worden.
Deelnemers kunnen enkel de gedeelde pagina/slide bekijken. Andere presentators of moderators kunnen ook alle pagina’s/slides bekijken en hierdoor navigeren.
Let op: wanneer je een Powerpoint gaat uploaden, wordt deze geconverteerd naar een pdf-bestand. Dit wil zeggen dat je geen animaties hebt en sommige onderdelen kunnen verschuiven.
Bijvoorbeeld:
Je kan best een Powerpoint op je computer exporteren naar een pdf-bestand. Op die manier staat alles op de gewenste plaats.
Wil je een Powerpoint delen zonder dat je hierop wenst te noteren? Dan kan je beter gebruik maken van de optie ‘toepassing/scherm delen’. In dit filmpje worden de beide manieren om een Powerpoint te delen gedemonstreerd: klik hier
Poll uitvoeren
Er zijn twee soorten polls waar je uit kan kiezen:
Bijvoorbeeld
Bijvoorbeeld
Meer informatie over hoe je een poll kan gebruiken kan je vinden in 8.2. Content delen: poll
Parallelgroepen/breakout rooms
Meer informatie over hoe je breakout-rooms kan gebruiken kan je vinden in 8.4.1 Parallelgroepen/breakout-rooms
TIP: vanaf academiejaar 2020-2021 (na de zomer-update) zal je bij groepen in Toledo een eigen Collaborate kunnen bieden, los van de algemene. Op die manier kunnen groepen met hun eigen versie van Collaborate aan de slag gaan om met elkaar te overleggen.
Wanneer je klikt op het tandwieltje opent het tabblad ‘Mijn instellingen’ zich.
Je krijgt als moderator dit tabblad te zien:
Hierin kan je vier instellingen aanpassen:
Hier kan je enkele van de sessie-instellingen die je ook kon aanduiden voor de start van de sessie nog aanpassen tijdens de sessie zelf.
Blackboard Collaborate bied je heel wat mogelijkheden om interactie met je studenten te bevorderen. In de volgende delen wordt er meer informatie gegeven over hoe je de verschillende functionaliteiten kan inzetten.
Via deze knop kan je feedback geven, de sessie verlaten, je verbinding nakijken en je instellingen aanpassen.
In het gedeelte feedback kan je je de moderator of presentator feedback geven via 4 emoties (tevreden, verbaasd, verdrietig en verward), feedback over het tempo (sneller of langzamer) en aangeven of je het eens bent of niet.
Dit is niet alleen een snelle manier om feedback te geven zonder de micro of chat te moeten gebruiken, maar kan je inzetten als een soort poll om feedback te vragen aan deelnemers in je sessie. Je krijgt immers in het tabblad ‘aanwezigen’ van deze feedback een overzicht (bovenaan) en kan dit ook per persoon zien.
Bijvoorbeeld:
Instructie van docent: “Zijn jullie het eens met deze werkwijze? Klik op eens of oneens bij je status.”
Let op: In tegenstelling tot een effectieve poll (zie hieronder) kan je bij deze snelle poll nadien de resultaten niet meer zien. Denk dus op voorhand goed na wat je via de poll te weten wil komen.
Een poll is een handige tool om je deelnemers actief bij je sessie te betrekken en feedback te krijgen.
In Collaborate kan je kiezen uit ‘multiple choice’ (Meerkeuze) en ‘keuze tussen ja/nee’
Een poll starten
Let op: antwoordmogelijkheden kunnen uit maximaal 90 tekens bestaan. Je kan velden bij de antwoordmogelijkheden leeg laten zodat deelnemers enkel nummers als keuze zien.
Let op: je krijgt een verdeling in aantallen in het polloverzicht (over de opties en hoeveel deelnemers nog moeten reageren), maar je kan als moderator ook per deelnemer zien wat deze geantwoord heeft. In het tabblad deelnemers zal er per deelnemer in een cijfer worden aangegeven welk antwoord deze selecteerde. Dit overzicht kunnen de deelnemers niet zien.
Wat zien je deelnemers?
Nadat je de poll hebt gestart, moeten de deelnemers een keuze maken. Ze zien alleen de antwoordmogelijkheden en hun gegeven antwoord (dat zij ook nog kunnen veranderen).
Deelnemers krijgen de resultaten van de poll niet te zien tenzij je reacties gaat weergeven aan deelnemers (zie hieronder).
Reacties weergeven aan de deelnemers
Als moderator zal je altijd de reacties van deelnemers zien, maar als deelnemer zie je normaal enkel je eigen antwoord. Deelnemers zien m.a.w. nooit wat anderen hebben geantwoord.
Klik op ‘Reacties weergeven’ om de antwoorden aan alle deelnemers te laten zien. Deelnemers zien dan de verdeling van de antwoorden, maar niet de antwoorden per deelnemer. Het eigen antwoord wordt weergegeven met een zwarte bol.
Klik op ‘Reacties verbergen’ om de resultaten voor de deelnemers te verbergen.
Alle antwoorden wissen (blanco poll terug starten)
Wanneer je als moderator op het polloverzicht klikt op ‘wissen’, worden alle gegeven antwoorden gewist. De poll wordt als het ware gereset.
Let op: deze optie is enkel mogelijk wanneer de reacties worden weergegeven aan de deelnemers.
In Collaborate heb je de optie om te noteren op een leeg whiteboard of een gedeeld document. Dit is de virtuele versie van een bord in je klas waarop je zelf of studenten kan laten noteren of tekenen. Je hebt hierdoor heel wat mogelijkheden.
Een leeg whiteboard kan je de mogelijkheid bieden om handmatig een schema te maken in een virtuele les, een brainstorm waarbij je aan studenten vraagt om te noteren, etc.
Bijvoorbeeld
Studenten worden gevraagd om op het virtuele whiteboard te noteren of schetsen waaraan zij denken bij de term ‘Blackboard Collaborate’. Op die manier kan de docent de voorkennis van studenten activeren en ontstaat er een woordspin waarop de rest van de sessie kan voortbouwen.
Noteren op een gedeeld bestand geeft je de mogelijkheid om belangrijke begrippen te omcirkelen, notities toe te voegen, invulopdrachten te maken, een gerichte brainstorm (rond een afbeelding bijvoorbeeld), etc.
Bijvoorbeeld
De docent toont een slide met enkele toetsvragen en vraagt de studenten om deze te situeren op de taxonomie van Bloom door het overeenkomstige cijfer op de juiste laag te plaatsen.
Er zijn drie manieren waarop je met groepen kan werken in Collaborate.
Tijdens een sessie kan je parallelgroepen gebruiken om studenten in groep, gescheiden van de hoofdsessie, te laten samenwerken. Parallelgroepen hebben hun eigen audio, video, whiteboard, functie voor het delen van toepassingen en chat. De samenwerking die in een groep plaatsvindt, is onafhankelijk van de hoofdsessie (en andere groepen).
Dit heeft als voordeel dat je hierbij als moderator de touwtjes in handen hebt: je ziet wie er in welke groep zit, kan deze eenvoudig bezoeken, toestaan om te wisselen van groep of niet en iedereen met één klik weer in dezelfde gedeelde ruimte brengen.
Het nadeel hiervan is dat je de groepen niet op voorhand kan samenstellen. Dit moet tijdens de sessie gebeuren.
Let op:
Parallelgroepen starten:
Dit gaat om een wissel tussen de verschillende groepen, maar ook tussen hun groep en de hoofdruimte. Zij kunnen ook zien wie er in welke groep zit. Indien je deze optie uit zet kunnen studenten niet weg uit hun groep tenzij je deze optie terug inschakelt. Dan zien zij ook enkel wie in hun groepje zit.
Let op: dit kunnen studenten doen in het tabblad deelnemers, niet in het tabblad delen.
Deze optie kan je tijdens de sessie nog veranderen. Dit is bijvoorbeeld handig wanneer ze in groepjes een opdracht moesten voorbereiden, ze al een tijdje bezig zijn en je hen de kans wil bieden om terug te keren naar de hoofdruimte wanneer zij klaar zijn. Zo geef je studenten de kans om alles af te ronden en hun materiaal op te slaan zodat bijvoorbeeld notities op het whiteboard in de groep niet verloren gaan.
Gekozen groepen tussentijds bijwerken:
Als moderator kan je de groepssamenstelling tijdens het groepswerk nog aanpassen. Je kan deelnemers op 2 manieren naar een andere groep verplaatsen:
Deze optie gebruik je best wanneer je meerdere deelnemers wil wisselen zodat je de wijzigen in 1 keer kan bevestigen. De deelnemers wisselen dan ook allemaal op hetzelfde moment van groep.
Deze optie gebruik je best wanneer het om 1 of 2 studenten gaat die je van groep wenst te veranderen. De wissel zal immers één voor één gebeuren na het aanvinken van de nieuwe groep.
Parallelgroepen stoppen:
Klik in het tabblad deelnemers bovenaan het vierkantje in de zwarte balk om de parallelgroepen te stoppen. Iedereen zal direct terug naar de hoofdruimte gebracht worden.
Let op: na het stoppen zijn gemaakte notities op het whiteboard in de parallelgroepen verwijderd, tenzij je deze voor het beëindigen als afbeelding op je computer hebt opgeslagen.
Een voorbeeld.
Studenten moeten een standpunt kiezen en in groep brainstormen over hoe ze dit kunnen verdedigen. De optie veranderen van groep tijdens de sessie wordt ingeschakeld zodat studenten kunnen kiezen welk standpunt ze innemen: PRO of CONTRA. Eens de groepjes gekozen zijn kan deze optie terug uitgeschakeld worden.
De moderator/docent:
Elke student:
Je kan een bestand delen met je parallelgroepen. Dit is zeer handig wanneer je een bepaalde oefening (een opgave, tabel om in te vullen via het whiteboard, technische tekening, etc.) wil meegeven waarmee studenten aan de slag kunnen. Zij kunnen de pdf dan openen en er vervolgens als groep op noteren. Deze notities zijn enkel zichtbaar voor de groep.
Vraag aan je studenten (of ga zelf lang bij de groepen) om op het einde een schermafbeelding te maken zodat ze hun opgave of brainstorm in de hoofdruimte kunnen tonen aan hun medestudenten.
Let op: je overschrijft het delen van studenten in de groep. Wanneer zij bijvoorbeeld op dat moment een whiteboard gebruiken, zal dit vervangen worden door het bestand dat jij deelt. Zij kunnen het delen stoppen en later terug starten (bestand staat bij content delen in de groep), maar zijn wel hun eerste whiteboard kwijt.
Je kan meerdere sessies maken die je tegelijk wil gebruiken. Studenten kunnen aan ieder van deze sessies deelnemen.
Dit kan je gebruiken bij wijze van virtuele studieruimte, brainstormruimte voor alle geďnteresseerden in een bepaald topic, etc.
Werk je met groepen in Toledo, dan kan je de groepen een eigen ‘Collaborate live’ geven. Deze virtuele ruimte staat volledig los van de Collaborate-ruimte in je cursus/community en kan enkel gebruikt worden door de leden van een groep.
Let op: deze ruimte is een tool voor groepen en kan dan ook enkel geraadpleegd worden vanuit de groepspagina in Toledo (zie hieronder).
Hoe toevoegen?
Let op: gebruik je een incognitovenster, vergeet dan niet om cookies van derden toe te staan om de opname te kunnen bekijken.
Een moderator kan de opname van een sessie in Collaborate starten en stoppen. De andere rollen hebben deze optie niet.
Je kan een opname zelfs meerdere keren starten en stoppen tijdens eenzelfde sessie. Als je een opname hebt gestopt en dan besluit om een nieuwe opname te starten, wordt er een nieuwe opname opgeslagen en toegevoegd aan de lijst met opnamen voor die sessie.
Opname starten:
Opname stoppen:
Opmerking: Opmerking: Je kan een opname meerdere keren starten en stoppen tijdens eenzelfde sessie. Als je een opname hebt gestopt en dan besluit om een nieuwe opname te starten, wordt er een nieuwe opname opgeslagen en toegevoegd aan de lijst met opnamen voor die sessie.
Opnamen bevatten bepaalde elementen uit de live-sessie, namelijk:
Let op bij groepen: parallelsessies binnen de groepen, worden niet opgenomen. Collaborate stopt de opname wanneer alle deelnemers de hoofdruimte verlaten hebben om deel te nemen aan parallelgroepen. Je kan de opname dan terug staten via het sessie-menu wanneer één of meer deelnemers zich terug in de hoofdruimte bevinden.
Alle opnames worden in Collaborate verzameld op de pagina ‘opnamen’. Soms duurt het even voor je opname verwerkt is. Het zou dus kunnen dat je deze (nog) niet ziet staan.
Kijk na welke filter ingesteld staat. Je krijgt standaard enkel de opnames in de afgelopen 30 dagen te zien (Recente opnamen).
Om een les die meer dan 30 dagen geleden plaats vond te bekijken volg je volgende stappen:
Je kan elke opname downloaden, het tweede deel van de naam ‘recording_nummer’ veranderen, verwijderen, de koppeling kopiëren of ondertiteling toevoegen.
Dit doe je bij een opname achteraan op de drie puntjes te klikken.
Alle opnames binnen jouw Toledocursus of -community zijn standaard allemaal zichtbaar voor alle gebruikers binnen jouw Toledocursus of -community. Ook studenten die niet deelnamen aan een bepaalde sessie kunnen de opname hiervan bekijken.
Weergave bij studenten:
Indien je dit niet wil, dan kan je de sessie downloaden en verwijderen. Je kan de sessie vervolgens aanbieden via Kaltura waarin je de video kan bewerken, de beschikbaarheid kan beperken en kan zien wie de opname bekeken heeft.
Let op: kijk goed na dat je de sessie correct gedownload werd voor je deze gaat verwijderen.
Je kan een opname ook delen met mensen die geen gebruiker zijn binnen jouw Toledocursus- of community met een opnamekoppeling.
Deze koppeling kan je kopiëren vanuit de pagina opnamen.
Let op: studenten kunnen de link naar een sessie niet genereren.
Als docent heb je bij alle opnames de optie om deze te downloaden, maar studenten hebben deze optie niet.
Je moet op voorhand aangeven dat studenten de opname van je sessie kunnen downloaden. Dit kan je vinden onder de sessie-instellingen.
Indien je de sessie hebt opgenomen kan je in de opname de chat ‘iedereen’ downloaden.
Je kan per sessie en voor de cursusruimte rapporten bekijken. Hierin kan je meer informatie vinden over de aanwezige deelnemers, wanneer deze aanwezig waren (start en einde), hoe lang een sessie geduurd heeft en zelfs de resultaten van een poll downloaden.
Dit rapport vraag je op door volgende stappen te doorlopen:
Let op: in het geval van een afgelopen sessie zal je eerst de filter moeten aanpassen om deze sessie te kunnen zien.
Geplande sessie (één startmoment)
Cursusruimte (meerdere startmomenten)
Heb je het rapport opgevraagd, dan kan je het aanwezigheidsrapport bekijken.
Dit aanwezigheidsrapport ziet er als volgt uit:
Heeft iemand meerdere keren moeten deelnemen aan de sessie, dan komt er een extra kolom bij waarmee je de gegevens per deelname kan bekijken.
Bijvoorbeeld
Je kan het rapport op 2 manieren exporteren:
Je kan de resultaten van de verschillende polls tijdens een sessie downloaden in een CSV-bestand.
