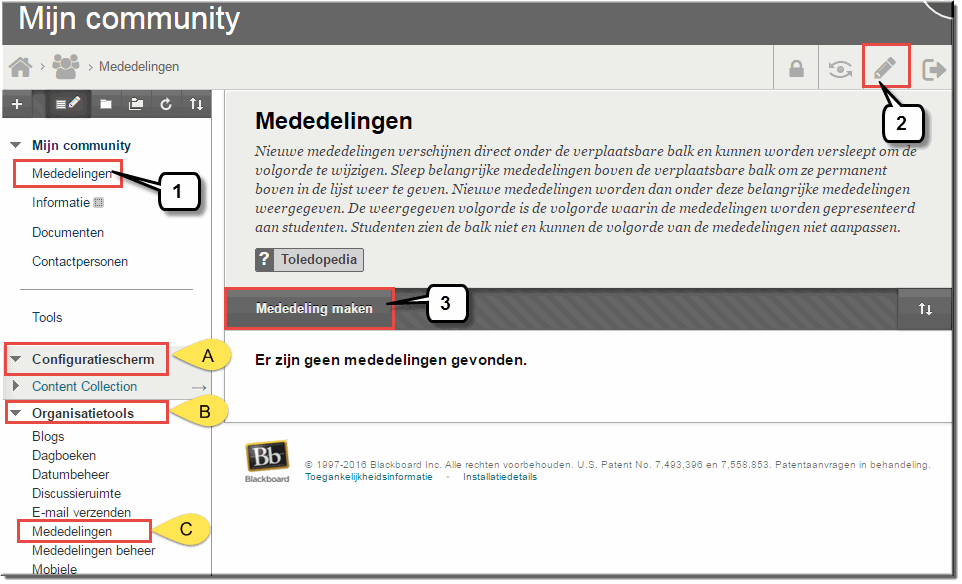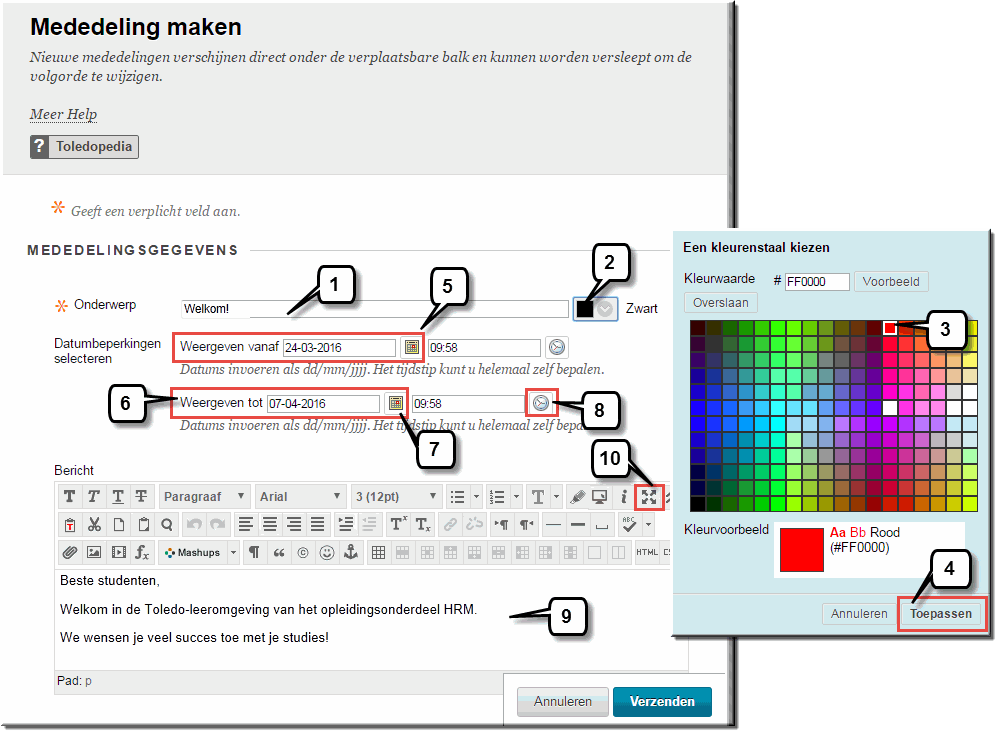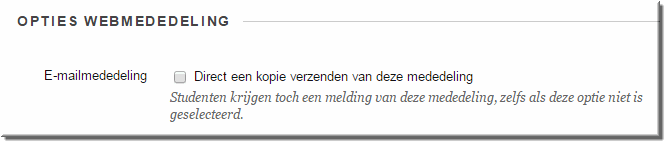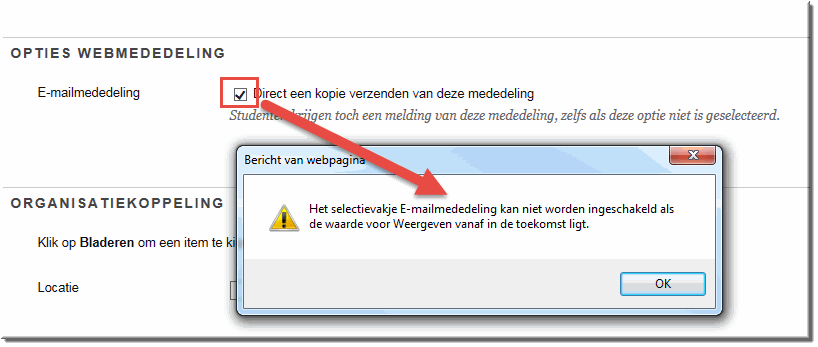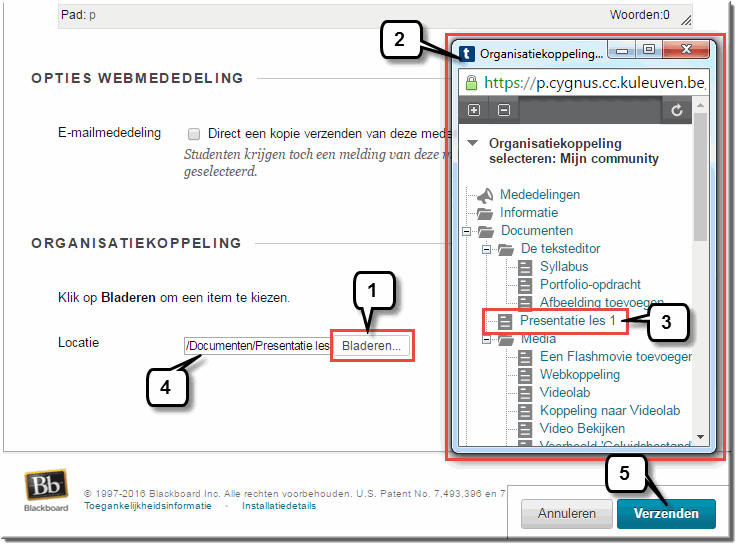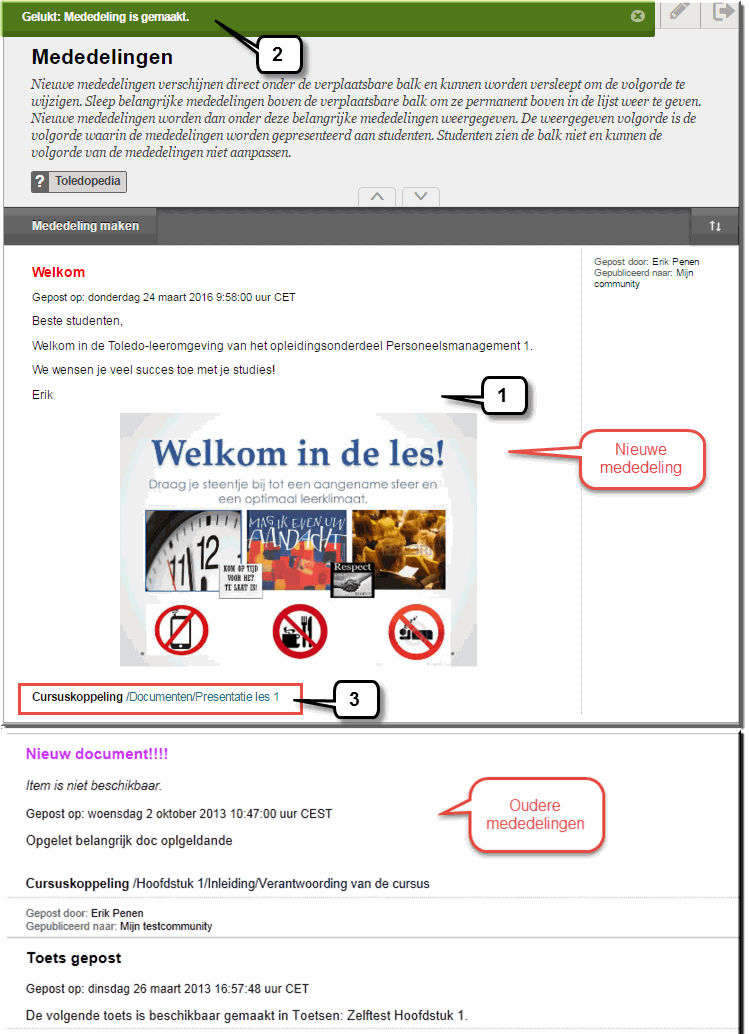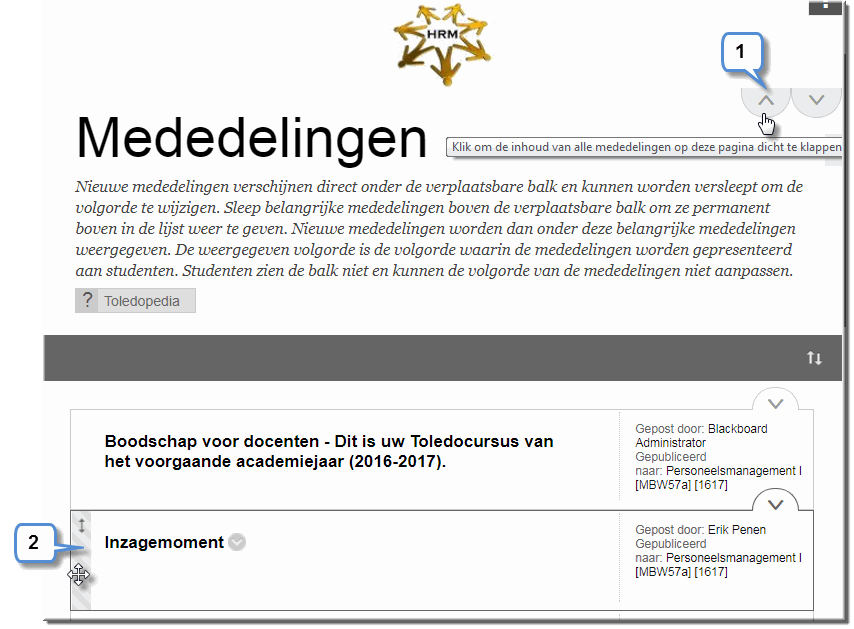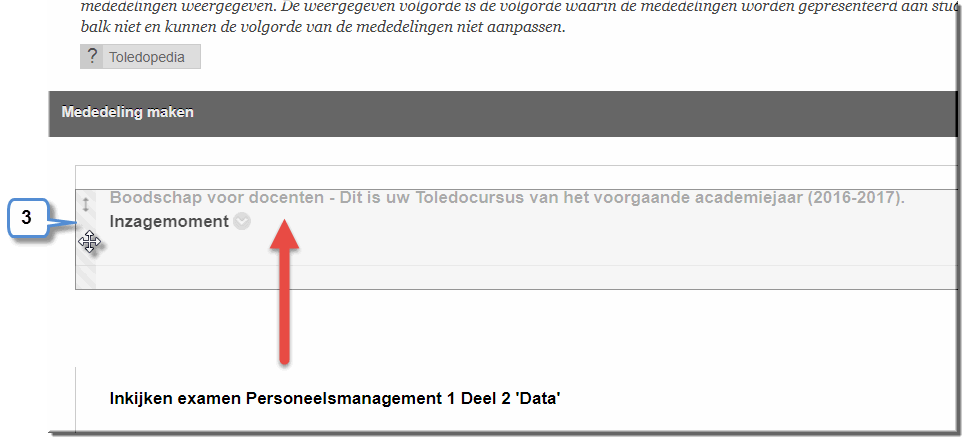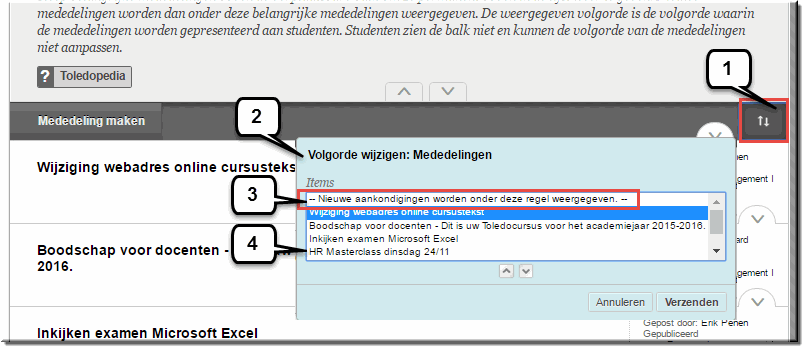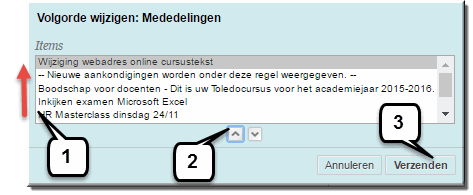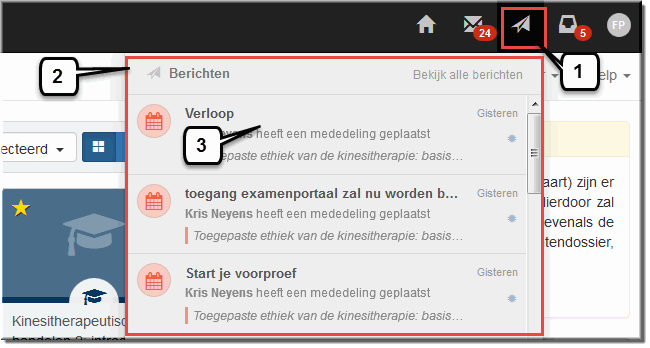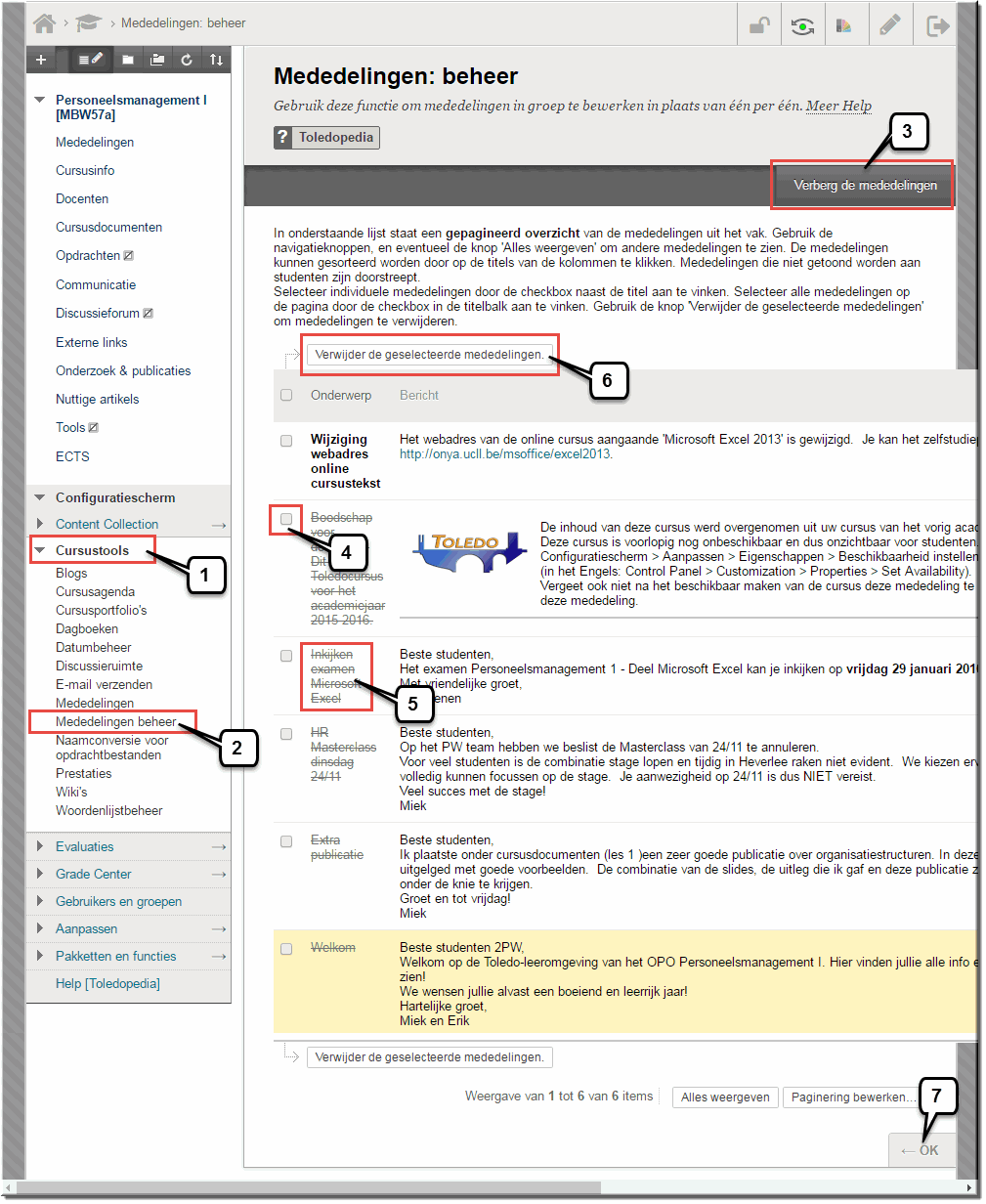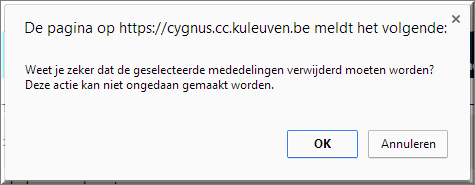In dit zelfstudiepakket wordt een aantal stappenplannen aangeboden aangaande verschillende interactietools, die de communicatie tussen cursusleiders en studenten ondersteunen.
Wellicht het frequentst gebruikte communicatiemiddel in Toledo-cursussen en Toledo-organisaties zijn de 'Mededelingen'. Mededelingen worden in je cursus of organisatie op een afzonderlijke pagina 'Mededelingen' getoond aan studenten en beheerd (toegevoegd, gewijzigd en verwijderd) door cursusleiders. Mededelingen kan je bijgevolg beschouwen als 'elektronische valven' waarop berichten worden gepost aangaande bijvoorbeeld leswijzigingen, afspraken met de studenten, de aankondiging van nieuwe leermaterialen of Toledo-tools, herinneringen aan in te leveren opdrachten...
Mededelingen worden onveranderlijk aan alle gebruikers van een cursus of community (organisatie) getoond. Er is dus niet zoiets als een 'Groepsmededeling' die enkel zichtbaar is voor de gebruikers die in een groep zijn ingeschreven.
Studenten kunnen geen mededelingen beheren.
Als je een nieuwe mededeling wil invoeren, bijvoorbeeld een boodschap voor je studenten waarin je ze welkom heet in je cursus of organisatie, dan gaat dat als volgt.
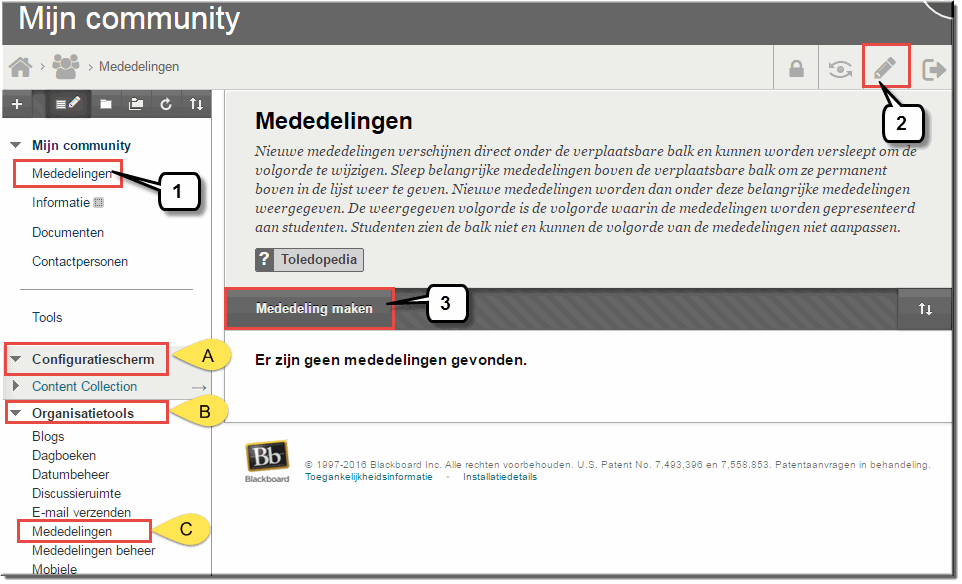
- Klik in het cursusmenu van de Toledo-cursus op de koppeling 'Mededelingen'
of:
- klik het Configuratiescherm open
- klik eerst op de koppeling 'Cursustools' of 'Organisatietools'
- en vervolgens in het uitklapmenu op de optie 'Mededelingen')
- Zorg ervoor dat de bewerkingsmodus 'Aan' staat

- Klik op de knop 'Mededeling maken'
Daardoor wordt het beeldscherm 'Mededeling maken' geopend en kan de nieuwe mededeling worden ingevoerd (bemerk dat bovenaan op deze webpagina de eerder besproken 'contextuele help' wordt weergegeven).
- Tik een onderwerp voor je mededeling in
- Je kan de kleur van het onderwerp bepalen door op de (standaard) zwartgekleurde knop achter het invoerveld 'Onderwerp' te klikken
- Klik vervolgens een gewenste kleur aan in de 'Kleurenkiezer'
- En klik op de knop 'Toepassen' om je keuze te bevestigen
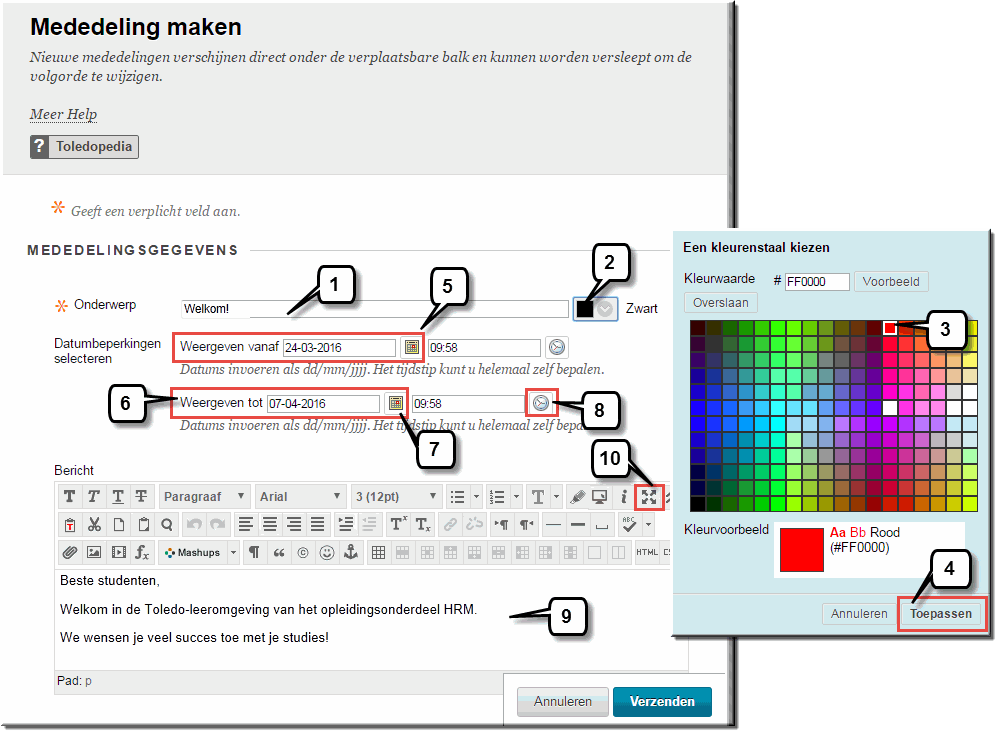
- Bij het opstellen van een mededeling is het opgeven van een start- en einddatum, die bepalen vanaf wanneer en tot wanneer de mededeling getoond wordt in het mededelingenvenster van studenten, verplicht.
Standaard wordt daarom, bij het opstellen van een nieuwe mededeling, de huidige datum als startdatum automatisch ingevuld
- Als einddatum wordt standaard de datum, die 14 dagen later valt, opgegeven.
- Je kan evenwel steeds een andere begin- en einddatum intikken of selecteren in een elektronisch kalender, die je opent met de knop
 .
.
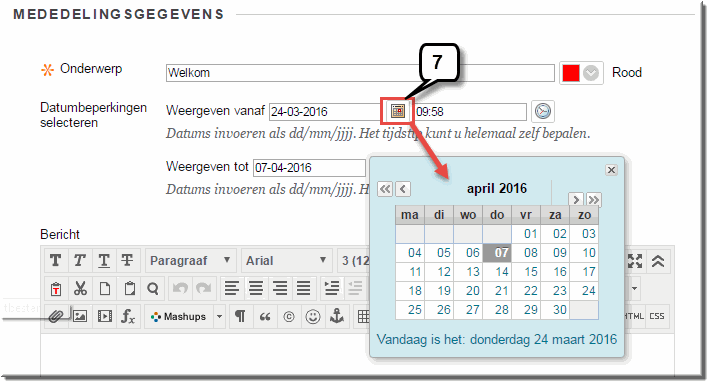
- Het uur waarop een mededeling moet verschijnen of verdwijnen (de starttijd of eindtijd) kan ofwel worden ingetikt ofwel geselecteerd uit een keuzelijst, die je opent met de knop
 .
.
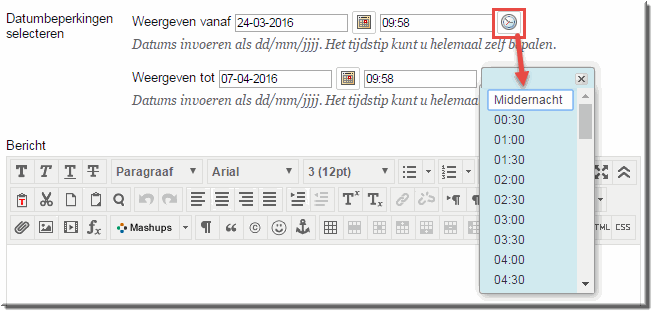
Noot: Als cursusleider kan je aan de boodschap 'Item is niet beschikbaar' (die verschijnt na het klikken op 'Verzenden') op eenvoudige wijze zien welke mededelingen wél of niet getoond worden aan je studenten.
Door de datumbeperkingen aan te passen, kan je een mededeling weer beschikbaar (zichtbaar) maken.
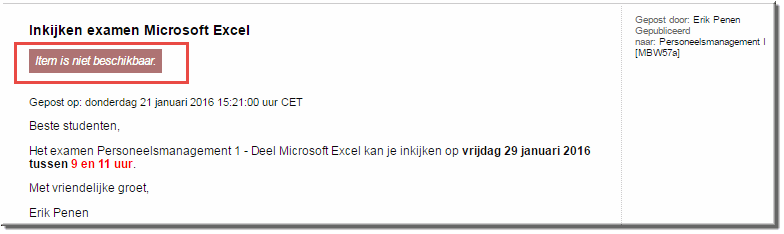
- Voer de tekst van de mededeling in, die je kan opmaken en waaraan je afbeeldingen, figuren, video's, ... kan toevoegen, met behulp van de 'Visuele Teksteditor' in het invoerveld 'Bericht'.
- Je kan het bewerkingsvenster maximaliseren, om over meer schrijfruimte te beschikken tijdens het intypen van de mededeling, door op de knop 'Maximaliseren'
 te klikken ; je kan nadien het venster terug zijn oorspronkelijk formaat geven door op dezelfde knop te klikken.
te klikken ; je kan nadien het venster terug zijn oorspronkelijk formaat geven door op dezelfde knop te klikken.

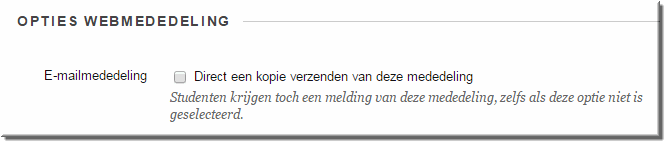
Bepaal of je de mededeling bij het opslaan meteen wil verzenden naar alle ingeschreven gebruikers in de Toledo-cursus of -community (zowel docenten als studenten).
Noot: Sinds versie 9.0 kunnen studenten en docenten zelf bepalen of ze de nieuwe mededelingen al dan niet willen ontvangen per e-mail. Wanneer je het selectievakje 'Direct een kopie verzenden van deze mededeling' aanvinkt, dan ontvangen toch alle gebruikers je mededeling per e-mail, ook al hebben ze deze optie voor je Toledo-cursus uitgezet (klik hier voor meer informatie).
Noot: Omdat UCLL er voor kiest om de communicatie met studenten in de eerste plaats via Toledo te laten verlopen (en dus niet via mail) moet je deze optie spaarzaam of liever niet gebruiken.
Noot: Wanneer je een mededeling pas zichtbaar wil maken op een latere datum, dan beschik je niet over de mogelijkheid om de inhoud van de mededeling meteen naar alle ingeschreven gebruikers te verzenden.
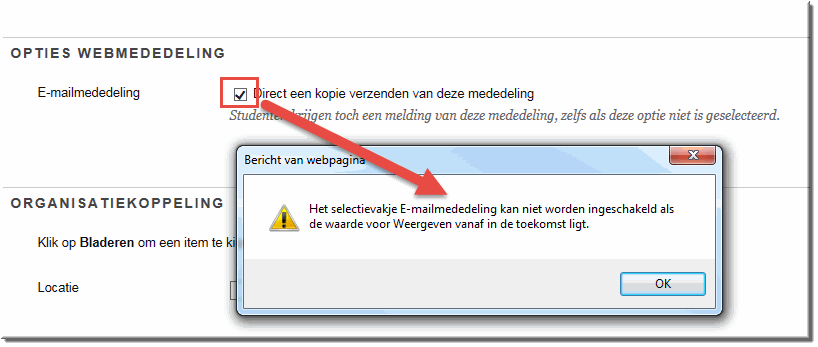
Klik op de knop 'Bladeren' om een ander onderdeel van de Toledo-cursus of community te selecteren dat als een webkoppeling onder de mededeling wordt aangeboden. Dit is handig wanneer je in de mededeling studenten wijst op het beschikbaar zijn van een nieuw document (of elk ander item) en studenten meteen naar het nieuwe item wil laten doorklikken:
- Klik op de knop 'Bladeren'
- Daardoor worden in het nieuwe venster 'Cursuskoppeling selecteren' of 'Organisatiekoppeling selecteren' alle mappen en opgeladen items van je cursus of community getoond
- Klik op het item waarnaar je een koppeling wil leggen
- Daardoor wordt het path naar dit document in het invoerveld 'Locatie' ingevuld
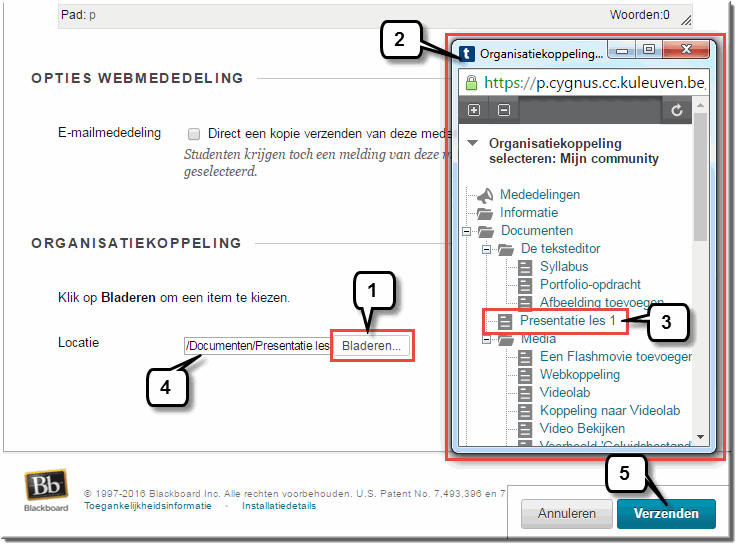
- Klik op de knop 'Verzenden' wanneer je daarmee klaar bent
De nieuwe mededeling wordt daardoor bewaard waarbij:
- de nieuwe mededeling bovenaan in het overzicht 'Mededelingen' verschijnt
- een melding aangaande de afloop van het verzendingsproces wordt weergegeven
- de cursuskoppeling bij aanklikken de gebruiker meteen naar de opgegeven cursuslocatie brengt
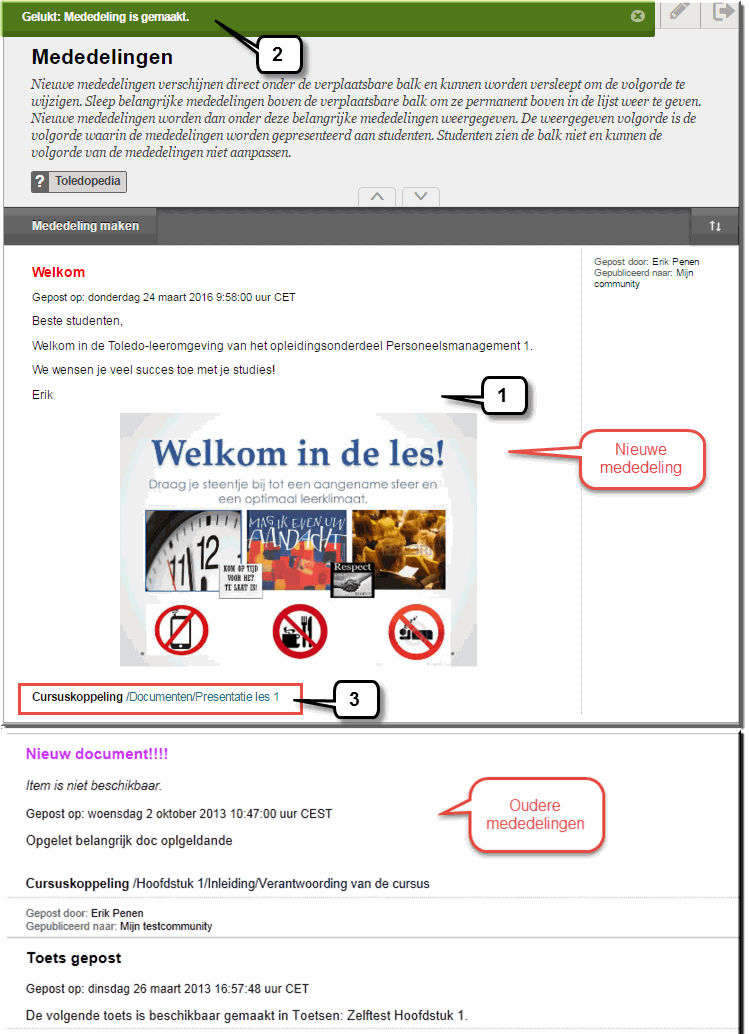
Noot: Bovenstaande werkwijze voor de creatie van een nieuwe mededeling, stemt in grote mate overeen met de werkwijze om tal van andere items (documenten, mappen, opdrachten,...) aan een Toledo-cursus toe te voegen.
Je kan de volgorde van de mededelingen in de pagina 'Mededelingen' wijzigen door de mededelingen te verslepen. Dat gaat als volgt:
- Klik eventueel eerst op de knop 'Alles dichtklappen'
 om makkelijker het overzicht op de ingevoerde mededelingen te bewaren, door ze dicht te klappen waardoor enkel nog de titel van een mededeling wordt getoond
om makkelijker het overzicht op de ingevoerde mededelingen te bewaren, door ze dicht te klappen waardoor enkel nog de titel van een mededeling wordt getoond
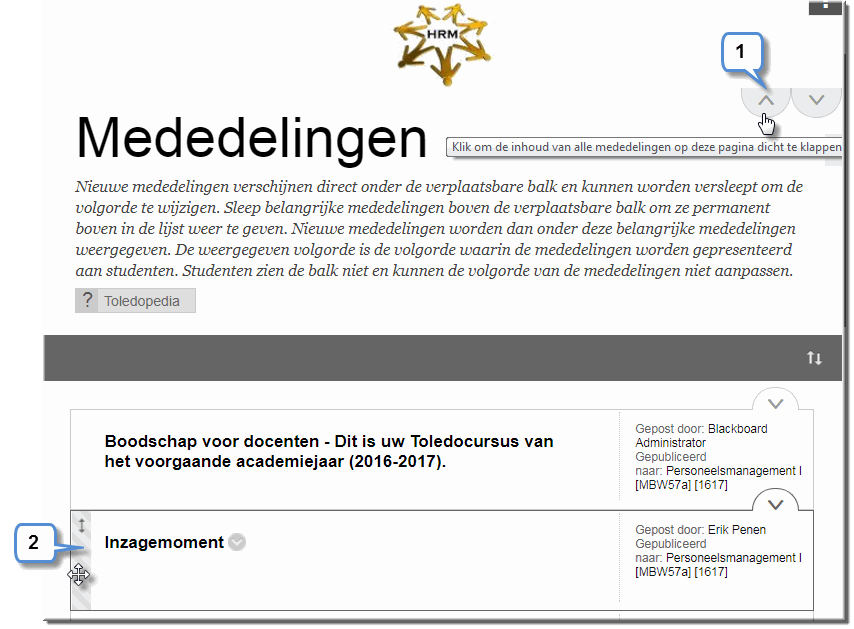
- Plaats de muiswijzer op de mededeling die je wil verplaatsen en druk de linkermuisknop in, zodat de muiswijzer verandert in een kruis

- Sleep de mededeling met ingedrukte linkermuisknop naar de gewenste plaats in de lijst
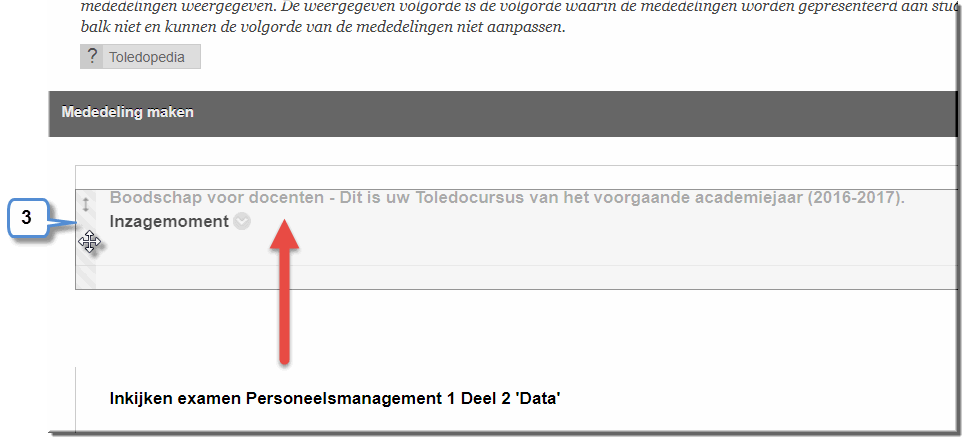
- Laat de muisknop pas los wanneer je de gewenste locatie hebt bereikt
Zoals gezegd worden nieuwe mededelingen steeds bovenaan in de pagina 'Mededelingen' getoond aan je studenten, waardoor 'oudere' mededelingen steeds verder naar onder worden gedrukt.
Je kan er echter voor zorgen dat 'belangrijke' mededelingen toch permanent bovenaan in deze pagina getoond worden en dat nieuwe en 'minder belangrijke' mededelingen daaronder worden weergegeven.
- Je beschikt daartoe over een knop 'Volgordeaanpassing'
 rechtsbovenaan op de pagina 'Mededelingen'
rechtsbovenaan op de pagina 'Mededelingen'
- Bij het aanklikken van deze knop opent het venster 'Volgorde wijzigen: Mededelingen'
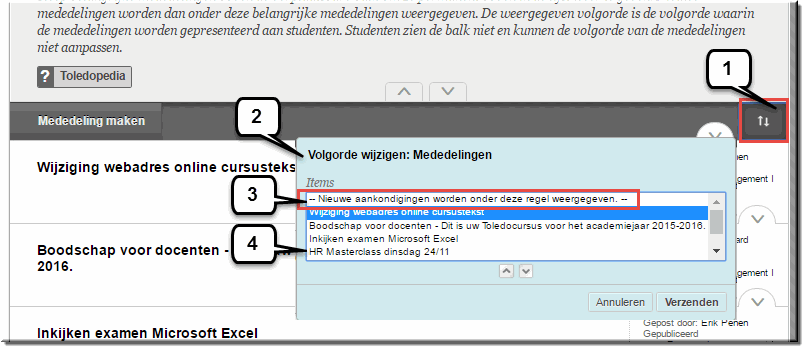
- Dit venster bevat een balk 'Nieuwe aankondigingen worden onder deze regel weergegeven'.
- Nieuwe mededelingen worden standaard net onder deze balk ingevoegd
- Mededelingen die je, nadat ze werden aangemaakt, boven deze balk plaatst , worden wél permanent getoond (of nog: verschijnen toch steeds bovenaan in de mededelingenlijst):
- Klik op de titel van de te verplaatsen mededeling, waardoor deze geselecteerd is
- Klik op de knop 'Omhoog verplaatsen'
 totdat de geselecteerde mededeling boven de balk 'Nieuwe aankondigingen worden...' verschijnt
totdat de geselecteerde mededeling boven de balk 'Nieuwe aankondigingen worden...' verschijnt
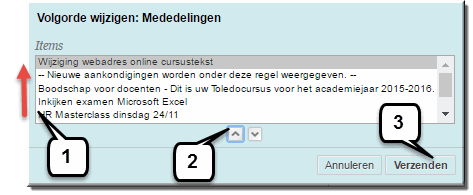
- Klik op de knop 'Verzenden' om het venster te sluiten
- De verplichte datumbeperkingen blijven daarbij ook voor deze 'permanente' mededelingen gelden: na de einddatum verschijnen ze niet meer in de kop van de mededelingen.
- Klik in het overzicht achter het onderwerp van de te wijzigen mededeling op de knop 'Menu-opties'

- Kies in het vervolgmenu voor de optie 'Bewerken'
- Je kan dan alle eerder ingevoerde gegevens van de mededeling wijzigen
|
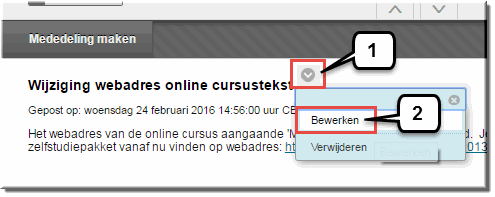
|
- Klik in het overzicht van de mededelingen achter het onderwerp van de te verwijderen mededeling op de knop 'Menu-opties'

- Kies in het vervolgmenu voor de optie 'Verwijderen'
- Er wordt eerst om bevestiging gevraagd
|
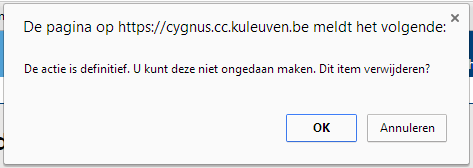
|
Je kan ervoor zorgen dat je studenten de pagina 'Mededelingen' meteen op het beeldscherm krijgen op het moment dat ze je cursus of organisatie openen, door de pagina 'Mededelingen' als cursusbeginpunt in te stellen: klik hier voor een toelichting.
Studenten en cursusleiders kunnen mededelingen vanuit de Portaalpagina van Toledo bekijken.
- Klik in de Portaalpagina op de knop 'Berichten'

- Daardoor wordt een uitklapmenu 'Berichten' geopend waarin niet enkel de mededelingen verschijnen, die binnen je eigen cursus of organisatie werden gepost getoond, maar ALLE mededelingen vanuit ALLE cursussen of organisaties waarvan je studenten lid zijn.
- Door een mededeling aan te klikken wordt de cursus of community, waarin de mededeling gepost werd, geopend.
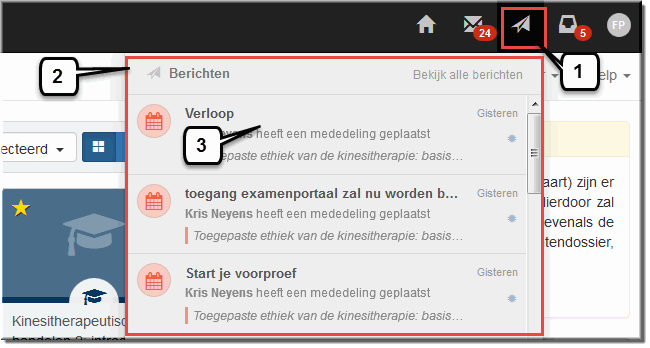
|
Wanneer je in een cursus of community meerdere overbodige mededelingen moet verwijderen, dan kan je onderstaande procedure volgen:
- Klik in het configuratiescherm op de optie 'Cursustools' of 'Organisatietools'
- Klik op de menu-optie 'Mededelingen beheer', waardoor de gelijknamige pagina wordt geopend, waarin alle mededelingen worden opgelijst
- Klik eventueel eerst op de knop 'Verberg de mededelingen' om makkelijker het overzicht op de ingevoerde mededelingen te bewaren, door ze dicht te klappen waardoor enkel nog de titel van een mededeling wordt getoond
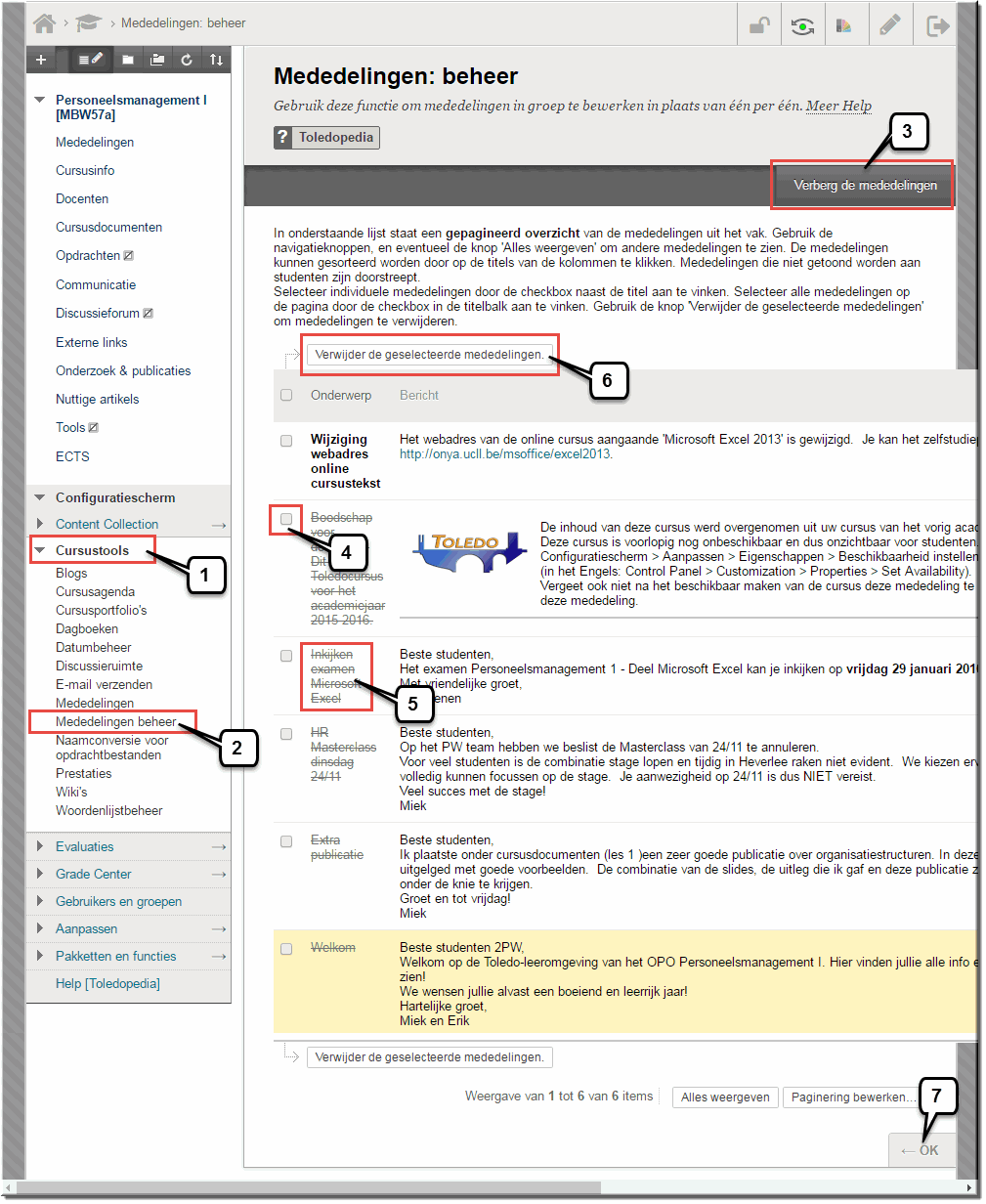
- Vink het selectievakje aan van de te verwijderen mededelingen
- Bemerk dat mededelingen, die op dit moment niet beschikbaar zijn voor studenten, doorstreept worden weergegeven
- Klik op de knop 'Verwijder de geselecteerde mededelingen' om de geselecteerde aankondigingen definitief en on herroepelijk te vernietigen. Toledo vraagt om deze reden eerst om bevestiging:
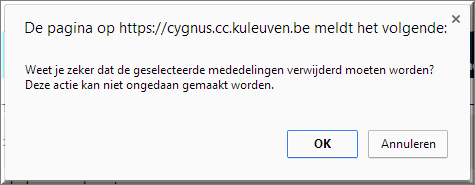
- Klik op de knop
 om de pagina te verlaten
om de pagina te verlaten