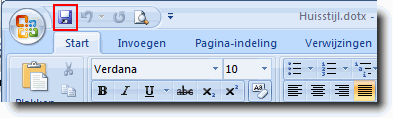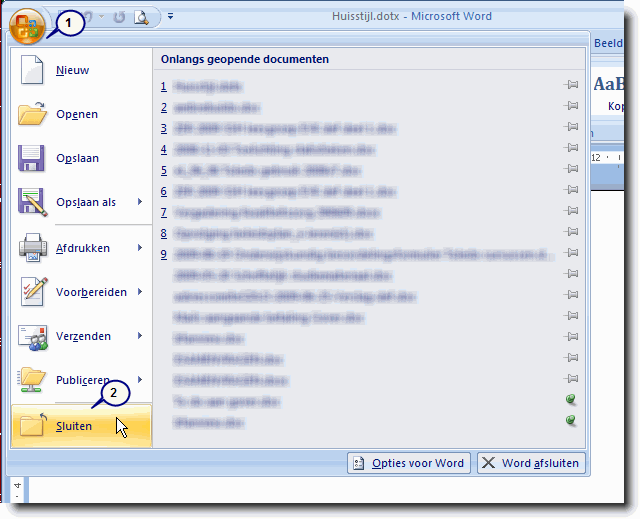In deze instructie wordt stapsgewijs uitgelegd hoe de vormvereisten - die in
de voorgaande pagina beschreven werden - kunnen worden gedefinieerd in een
documentsjabloon 'Huisstijl' dat door alle medewerkers van het bedrijf waar je
stage loopt moet worden gebruikt. Vervolgens passen
we dit sjabloon toe op een fictief verslag. Klik hier
indien je thans de voorschriften van de huisstijl wil bekijken.
Beginnende MS Word-gebruikers 'formatteren' vaak titels en zinsdelen op manuele wijze
(één na één) tijdens het intikken en maken daartoe
gebruik van de verschillende opmaakknoppen op het tabblad 'Start', in de groepen 'Lettertype' en 'Alinea':
vet maken  , cursief
maken
, cursief
maken  , centreren
, centreren  , onderlijnen
, onderlijnen
 , lettergrootte
, lettergrootte
![]() wijzigen,
lettertype wijzigen
wijzigen,
lettertype wijzigen ![]() ,
enzovoort.
,
enzovoort.
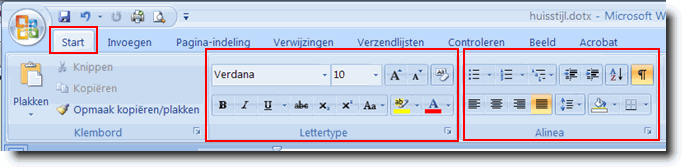
Deze werkwijze neemt echter veel tijd in beslag, moet voor elke gelijkaardige titel herhaald worden, en vereist dat - indien je een andere formattering voor de titels wenst door te voeren - elke titel opnieuw manueel moet worden geherformatteerd. Deze nadelen kan je vermijden door gebruik te maken van stijlen, waarvan het gebruik daarenboven nog een aantal andere manifeste voordelen met zich meebrengt.
Hierna beschrijven we kort één van de manieren om (snel) een eigen documentsjabloon te maken. Later kan je deze stoomcursus uitbreiden met een meer diepgaande beschrijving. Nadat we dit eigen documentsjabloon hebben aangemaakt, kunnen we het gebruiken om er een nieuw vergaderverslag mee aan te maken dat voldoet aan de eisen van de huisstijl in het bedrijf.
Een eigen documentsjabloon aanmaken kan - zoals zoveel taken die je met MS Word wil uitvoeren - op meerdere verschillende wijzen. De veruit eenvoudigste wijze bespreken we in onderstaand voorbeeld: een eigen sjabloon aanmaken op basis van een (eigen) document.
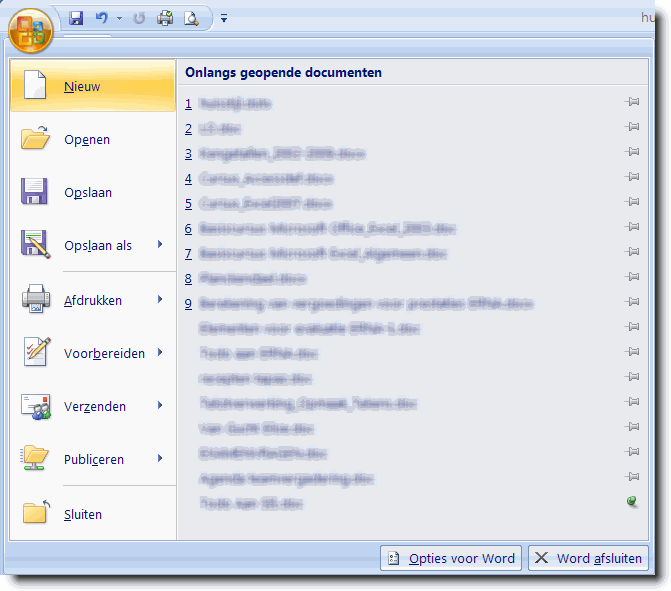

Klik vervolgens op het documentsjabloon 'Leeg document' omdat we dit sjabloon willen gebruiken als basis voor het document dat ons straks toelaat een eigen sjabloon 'Huisstijl' aan te maken.
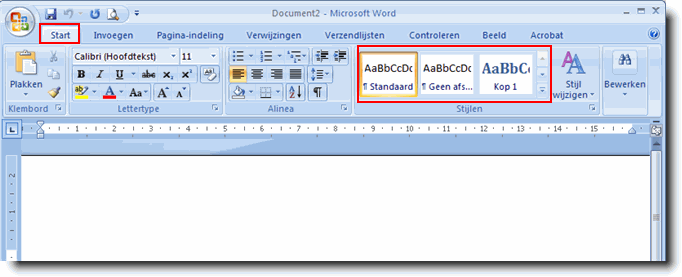
Om dit straks gewijzigde sjabloon later ook voor andere documenten te kunnen gebruiken, zullen we het lege document eerst maar meteen opslaan als een (eigen) sjabloon onder een voor de hand liggende naam: 'Huisstijl. Dat gaat als volgt.
Wanneer je als student van de KHLeuven aan het werk bent met een computer van de Sociale School, dan verloopt het opslaan van documentsjablonen net iets anders dan wanneer je thuis, op kot,... een computer gebruikt. Klik in dat geval hier voor een toelichting aangaande het opslaan van je documentsjabloon op je Homedrive (H:).
Wanneer je met MS Word thans aan de slag bent op een computer thuis, op je kot,... dan kan je als volgt je nieuwe documentsjabloon opslaan op de harde schijf van je computer.



Hiermee heb je een nieuw documentsjabloon gemaakt op basis van een document en kan je in dit nieuwe sjabloon eigen stijlen definiëren door nieuwe stijlen toe te voegen of bestaande stijlen aan te passen.
Dit laatste zullen we maar meteen even uitproberen, door het standaardlettertype aan te passen.
PS: Indien je de bovenstaande paragraaf niet begrijpt, lees dan eerst het inleidend voorbeeld op de cursustekst aangaande MS Word.
Volgens de Huisstijl van je stagebedrijf moet voor normale tekstparagrafen (de hoofdtekst) het lettertype 'Verdana 10' worden gebruikt.
Op het lint van MS Word geven de keuzelijsten 'Lettertype' en 'Lettergrootte' in de gelijknamige groep van het tabblad 'Start' geeft daarentegen aan dat voor de stijl 'Standaard' het lettertype 'Calibri' wordt gebruikt met een puntgrootte 11.
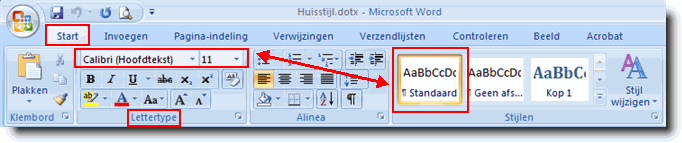
Om alle later ingevoerde tekst maar meteen naar Verdana 10 om te zetten, kunnen we best de stijl 'Standaard' aanpassen. Dat gaat als volgt:

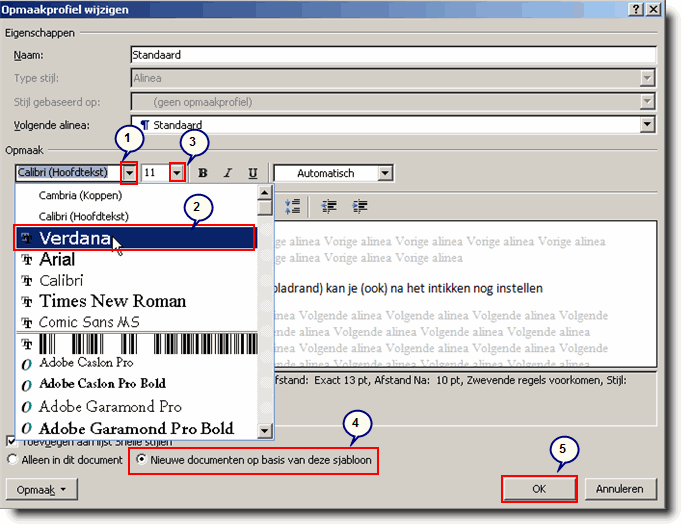
Tip: Dit lettertype selecteren kan het makkelijkst door, na het aanklikken van vervolgknop, de letter 'V' in te tikken. De keuzelijst springt dan meteen naar het eerste lettertype dat met de letter 'V' aanvangt.
Bemerk dat ook in de keuzelijst voor het 'Lettertype' van het tabblad 'Start', bovenaan je beeldscherm, niet langer 'Calibri' wordt aangegeven, maar wel 'Verdana'.
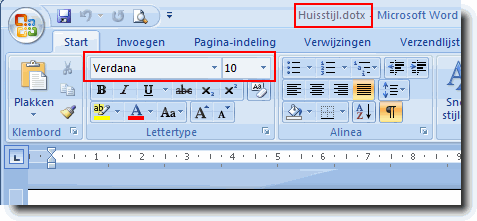
Hiermee heb je in je eigen documentsjabloon 'Huisstijl' gedefinieerd dat - in elk document dat op dit sjabloon gebaseerd is - het standaardlettertype 'Verdana 10' moet gebruikt worden.
Straks zullen we nog andere stijlen aanpassen aan de huisstijl, maar eerst willen we uitleggen hoe je dit sjabloon in de praktijk kan gebruiken.
Sla je nieuwe sjabloon op als volgt:
 om de wijzigingen aan je sjabloon op te slaan.
om de wijzigingen aan je sjabloon op te slaan.