De student moet de voordelen en mogelijkheden van het gebruik van afdrukweergave en afdrukvoorbeelden kennen en kunnen toepassen.
Nadat een tekst werd ingevoerd, zal deze doorgaans moeten worden afgedrukt. Het feitelijke afdrukken op de printer kan best worden voorafgegaan door het bekijken van het document in afdrukweergave of als afdrukvoorbeeld, omdat aldus de wijze waarop het document uit de printer zal rollen vooraf kan worden gecontroleerd:
Door het vooraf bekijken van een document in afdrukweergave of van een afdrukvoorbeeld kan heel wat overbodig afdrukken worden vermeden.
Een afdrukvoorbeeld kan worden door bekeken door:

Op het beeldscherm verschijnt in beide gevallen het beeldscherm 'Afdrukvoorbeeld', waarin de huidige pagina wordt weergegeven.
Tevens wordt in het lint het tabblad 'Afdrukvoorbeeld' getoond.
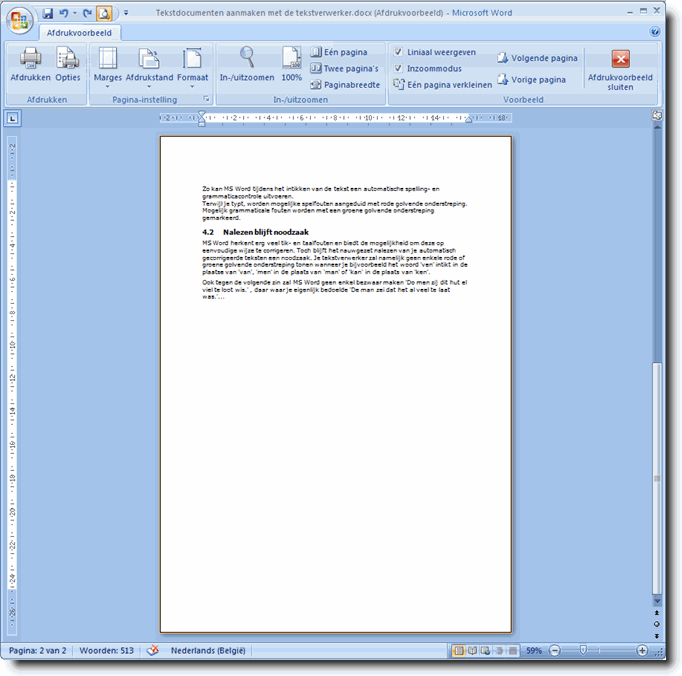

De grootte van de weergegeven tekst in het afdrukvoorbeeld kan
worden ingesteld met behulp van de knop 'In/uitzoomen'  die bij het aanklikken het dialoogvenster 'In- en uitzoomen' opent.
die bij het aanklikken het dialoogvenster 'In- en uitzoomen' opent.

Selecteer de gewenste zoomfactor of één van de andere opties: 'Breedte', 'Tekstbreedte',...

Klik in de groep 'In-/uitzoomen' van het tabblad 'Afdrukvoorbeeld' op de knop 'Eén pagina' ![]() om enkel de pagina waarin thans het invoegstreepje zich bevindt te tonen.
om enkel de pagina waarin thans het invoegstreepje zich bevindt te tonen.
Klik op de knop 'Twee pagina's'  om gelijktijdig twee pagina's weer te gegeven.
om gelijktijdig twee pagina's weer te gegeven.
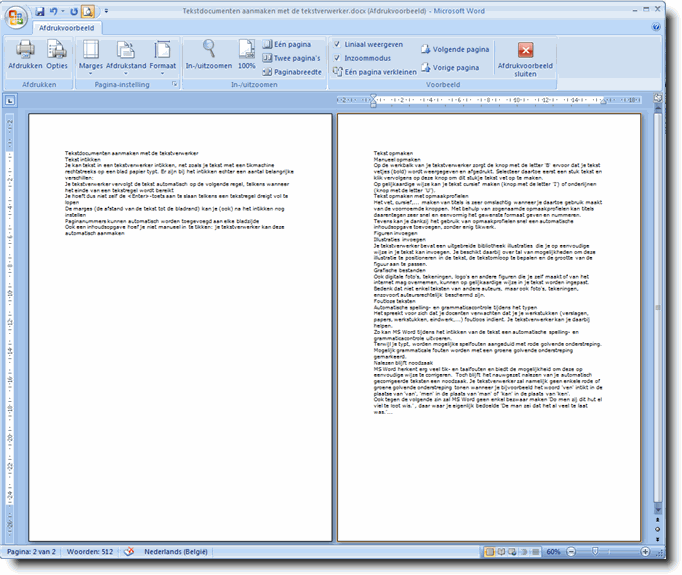
Klik op de knop '100%'  om in- of uit te zoomen zodat het document met een zoompercentage van 100% wordt weergegeven.
om in- of uit te zoomen zodat het document met een zoompercentage van 100% wordt weergegeven.
Rechts onderaan in het MS Word-venster wordt voortdurend de zoomschuifregelaar getoond.

In de modus 'Afdrukvoorbeeld' laat deze eveneens toe om snel in of uit te zoomen op het afdrukvoorbeeld.

Door het selectievakje, dat deze opdrachtknop voorafgaat  , aan of uit te vinken kan de horizontale en verticale liniaal worden getoond of verborgen.
, aan of uit te vinken kan de horizontale en verticale liniaal worden getoond of verborgen.
Wanneer dit vakje is uitgevinkt, wijzigt de cursor van een vergrootglas in het normale invoegstreepje en kan de tekst worden gewijzigd.
Je hoeft daartoe het afdrukvoorbeeld dus niet te sluiten.
 .
Indien dit niet het geval is, vink dan in de groep 'Voorbeeld' de knop 'Inzoommodus'
.
Indien dit niet het geval is, vink dan in de groep 'Voorbeeld' de knop 'Inzoommodus'  uit. Wanneer de aanwijzer verandert van een vergrootglas in een
invoegsymbool, kan het document worden bewerkt.
uit. Wanneer de aanwijzer verandert van een vergrootglas in een
invoegsymbool, kan het document worden bewerkt.
 om de bewerkingsmodus uit te schakelen.
om de bewerkingsmodus uit te schakelen. Vink het selectievakje van de knop 'Een pagina verkleinen' aan wanneer de tekst net één pagina langer is dan je zou wensen (bijvoorbeeld om deze tweezijdig - recto-verso - af te drukken).
MS Word zoekt dan automatisch uit of het mogelijk is om de tekst te verkleinen om te voorkomen dat een klein tekstgedeelte (één of enkele woorden, één of enkele tekstregels, een korte alinea) op een laatste pagina wordt afgedrukt.
Het resultaat van deze actie wordt weergegeven op je beeldscherm.
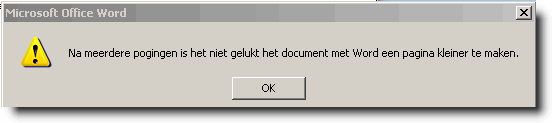
Opmerking Het document wordt korter doordat de tekengrootte van elk lettertype in het document wordt verkleind. Je kan deze verkleining ongedaan maken door in het menu van het afdrukvoorbeeld op 'Bewerken' te klikken en vervolgens op de optie 'Tekst inpassen ongedaan maken'. Als je het document echter hebt opgeslagen en afgesloten, kan je de originele tekengrootte niet op deze snelle manier terugzetten.
Zoals de naam van deze knoppen aangeeft, laten ze toe om in afdrukvoorbeeldweergave doorheen de verschillende pagina's van de tekst te bladeren.
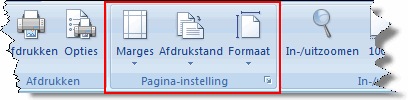
De linialen van het afdrukvoorbeeldbeeldscherm kunnen worden gebruikt om de marges van het document aan te passen, zoals eerder werd uitgelegd onder 'Papierformaat en marges':

Sleep de knop naar de gewenste positie in de horizontale of verticale liniaal om de marges aan te passen
Indien een nauwkeuriger afstelling van de marges gewenst is:
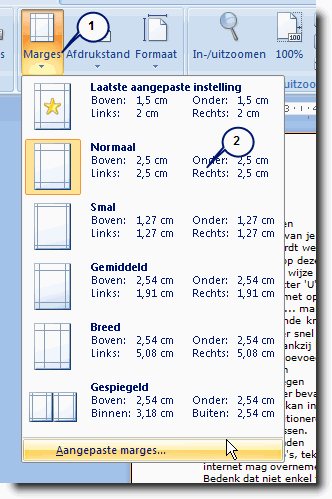
Nog meer mogelijkheden biedt de knop 'Aangepaste marges' in de keuzelijst, die bij het aanklikken het dialoogvenster 'Pagina-instelling' opent.

Het tabblad 'Marges' bevat een gelijknamige sectie waarin de marges heel precies kunnen worden ingesteld.
Klik op de knop 'Afdrukstand'  om de oriëntatie van de tekst in het document te wijzigen.
om de oriëntatie van de tekst in het document te wijzigen.
Je kan dan kiezen tussen de afdrukstand 'Staand' (de standaard) of liggend

Je kan de afdrukstand tevens in het dialoogvenster 'Pagina-instellingen' bepalen, dat je opent door op het startpictogram van de groep 'Pagina-instelling' te klikken.
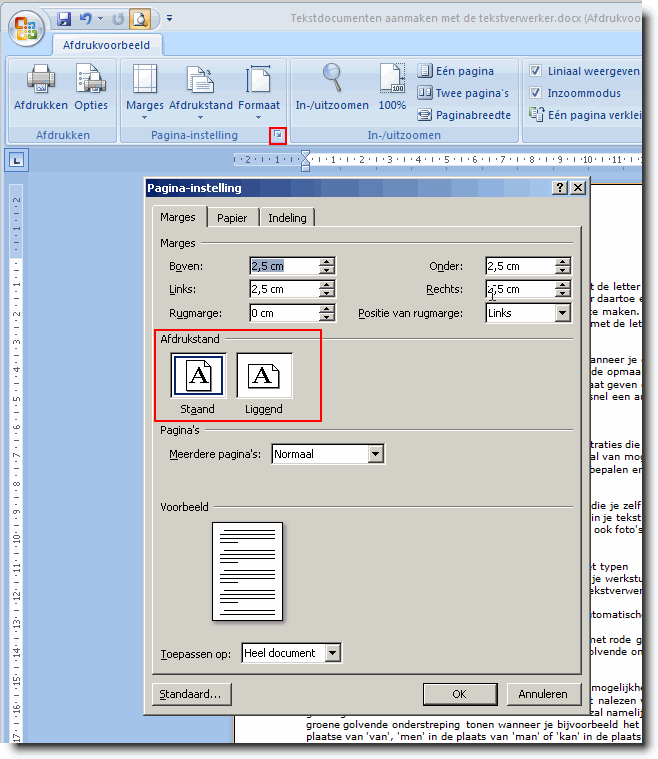
Klik op de knop 'Formaat' om de grootte van de bladen, waarop je tekst zal worden afgedrukt, te selecteren. Het papierformaat 'A4' zal je in quasi alle gevallen gebruiken.
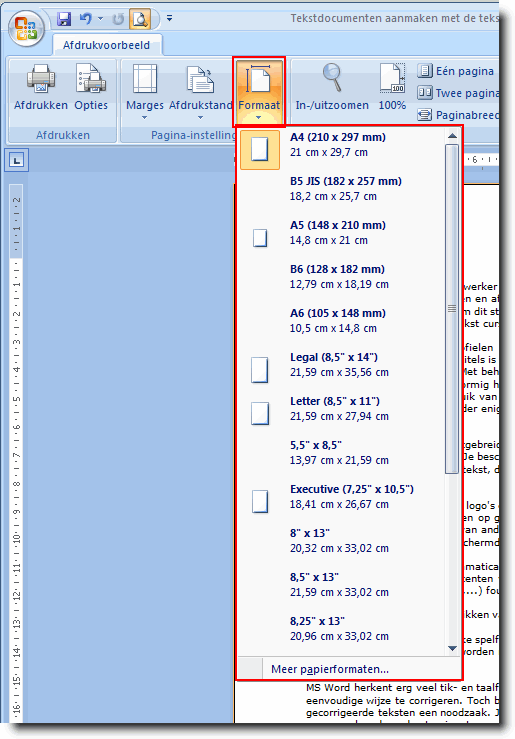
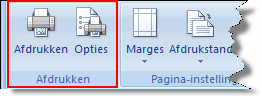
Opent het dialoogvenster 'Afdrukken' van waaruit een printopdracht kan worden gegeven (zie verder)

De knop 'Opties opent het dialoogvenster 'Opties voor Word'. Onder de optie 'Weergave' wordt een sectie 'Afdrukopties' getoond, waarin kan worden bepaald welke info moet worden afgedrukt.

Om het afdrukvoorbeeld af te sluiten en terug te keren naar
de vorige weergave van het document: klik op de knop 'Afdrukvoorbeeld sluiten'  .
.
Open de oefentekst 'Tips Windows.docx' andermaal vanaf je memorystick of vanaf je Home-drive.
Bekijk de tekst in afdrukweergave
Pas vanuit de afdrukweergave de marges van deze tekst aan als volgt:
Boven: 2 cm
Links: 4 cm
Rechts: 3 cm
Onder: 3 cm
Sla de tekst opnieuw op onder dezelfde naam.
Helpprogramma van Microsoft Word 2007: zoek op 'afdrukvoorbeeld'.