




De student moet thema's, kleuren- en effectenschema's op bestaande diapresentaties kunnen toepassen en
wijzigen.
In een voorgaande webpagina werd uitgelegd dat bij het
aanmaken van een nieuwe presentatie de gebruiker de kans geboden wordt om een
geschikt presentatiesjabloon te kiezen dat de algemene lay-out van de diareeks
bepaalt. De snelste manier om daarna een bestaande PowerPoint-presentatie een (ingrijpende) afwijkende lay-out mee te geven, bestaat er
in het thema, dat de vormgeving van de diareeks bepaalt, te wijzigen.
- Open de eerder gemaakte presentatie met als bestandsnaam 'Bedrijfsvergadering' op je
geheugenstaafje, harde schijf of Homedrive.
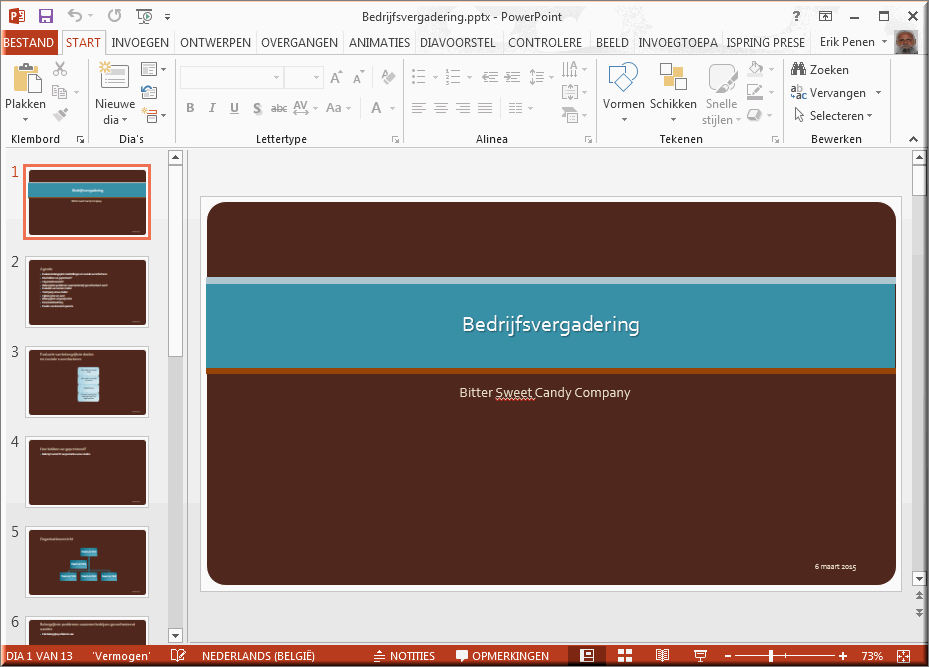
- Klik in het lint van MS PowerPoint op het tabblad 'Ontwerpen'
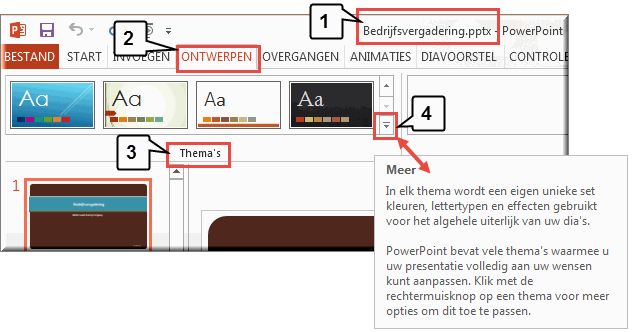
- Bemerk dat in de groep "Thema's" enkele van de beschikbare thema's getoond worden
- Door op de knop 'Meer'
 te klikken opent PowerPoint een galerij van alle beschikbare thema's
te klikken opent PowerPoint een galerij van alle beschikbare thema's
- Door de muiswijzer boven een thema te positioneren, zorgt een livevoorbeeld ervoor dat het kleurenschema van dit thema meteen op je presentatie wordt toegepast: plaats de muiswijzer op verschillende thema's om het effect van het thema op je presentatie te evalueren.
- Klik uiteindelijk bijvoorbeeld op het thema 'Terugblik' om het op je presentatie toe te passen
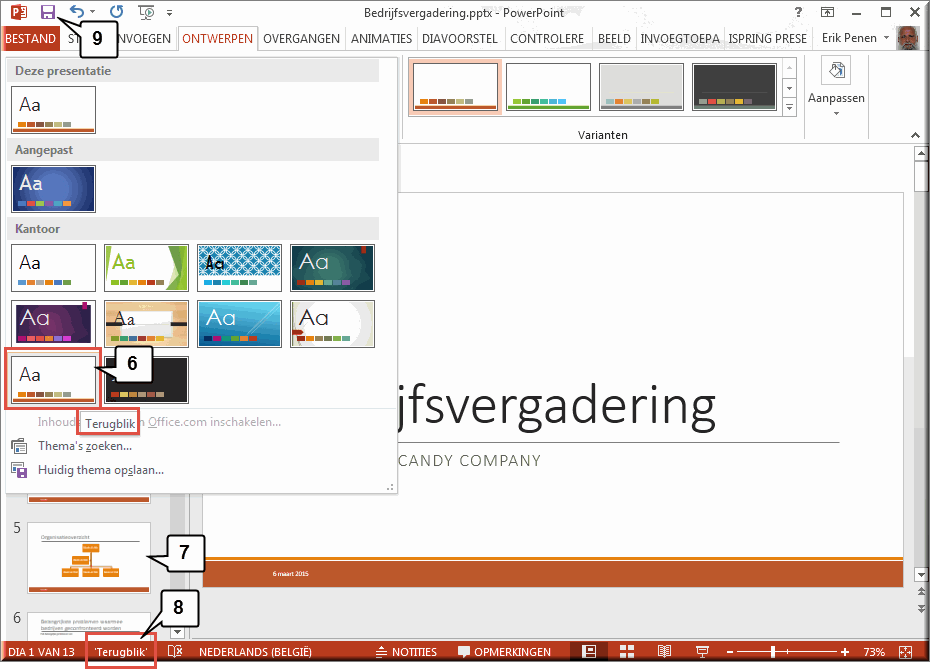
- Stel in het venster 'Overzicht' vast dat alle dia's in de presentatie door de toepassing van dit
nieuwe thema werden gewijzigd.
- De naam van het huidige
toegepaste thema verschijnt links in de statusbalk.
- Sla de presentatie met gewijzigd thema opnieuw op door op de
knop 'Opslaan'
 te klikken in de werkbalk 'Snelle toegang'.
te klikken in de werkbalk 'Snelle toegang'.
- In de groep 'Varianten' van het tabblad 'Ontwerpen' bevindt zich de galerij met kleurvarianten van het gekozen thema

- Klik op de knop 'Meer'
 van deze galerij
van deze galerij
- Alle beschikbare kleurvarianten zijn dan zichtbaar
- Door je muiswijzer op één van de varianten te plaatsen wordt deze weer tijdelijk op je dia in het werkvenster toegepast met behulp van een livevoorbeeld
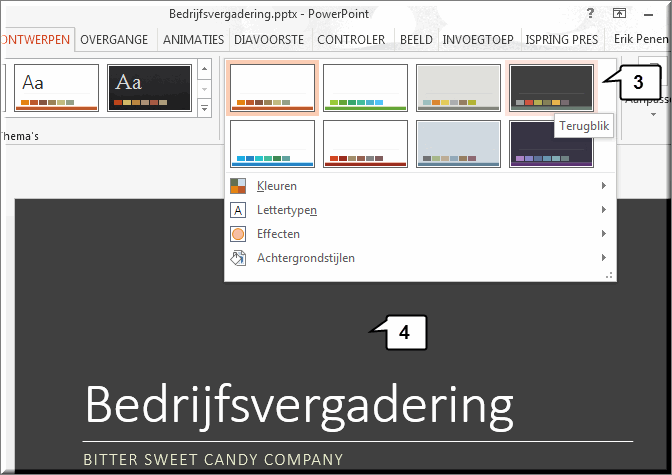
- Klik op een variant om deze te selecteren
- Je kan het gebruikte kleurenpalet verder aanpassen door opnieuw op de knop 'Meer'
 te klikken van de galerij 'Varianten' en vervolgens de knop 'Kleuren'
te klikken van de galerij 'Varianten' en vervolgens de knop 'Kleuren'  aan te klikken
aan te klikken
- Daardoor
verschijnt een kleurengalerij waarin een reeks 'themakleuren' wordt aangeboden.
- Achter elke themakleurenset wordt de naam van kleurenset weergegeven
- Een kleurenschema is opgebouwd rond de acht kleuren die in het thema
van een dia worden gebruikt: kleuren voor de achtergrond, tekst en lijnen,
schaduwen, titeltekst, opvullingen, accenten en hyperlinks.
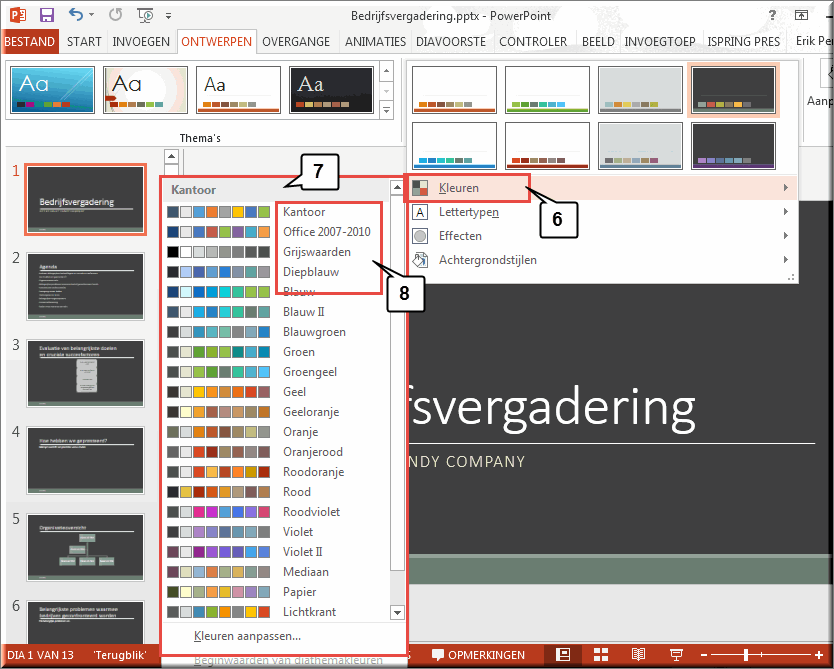
- Je kan het oorspronkelijke kleurenschema, van het thema dat je eerder toepaste, wijzigen door één van de andere kleurenschema's aan te klikken.
- Door de muiswijzer even boven een kleurenschema te positioneren wordt het kleurenschema weer via een livevoorbeeld op je presentatie toegepast in het werkvenster, zodat je snel het effect van elk kleurenschema kan evalueren.
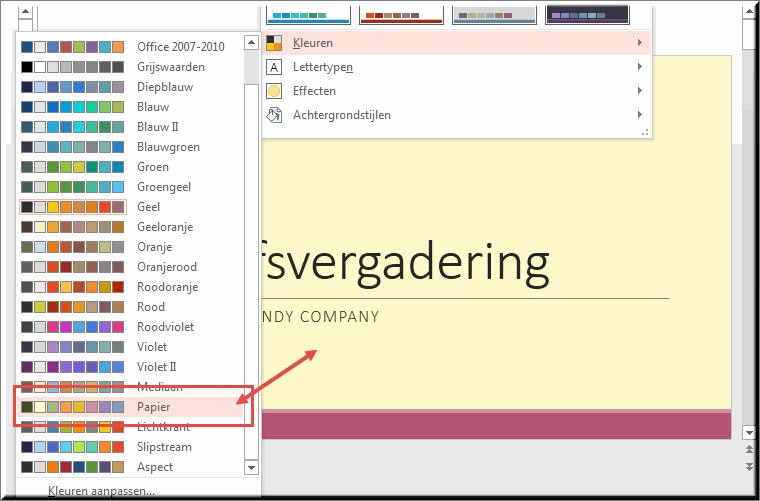
In een thema worden lettertypes gebruikt voor kopteksten en (eenzelfde of ander) lettertype voor de hoofdtekst.
Je kan de lettertypes waarvan een thema gebruik maakt wijzigen:
- Klik op het tabblad 'Ontwerpen'
- Klik de galerij 'Varianten' open
- Klik op de opdrachtknop 'Lettertypen'

- Selecteer in de galerij met lettertypen het themalettertype dat je geschikt lijkt voor alle dia's in je presentatie
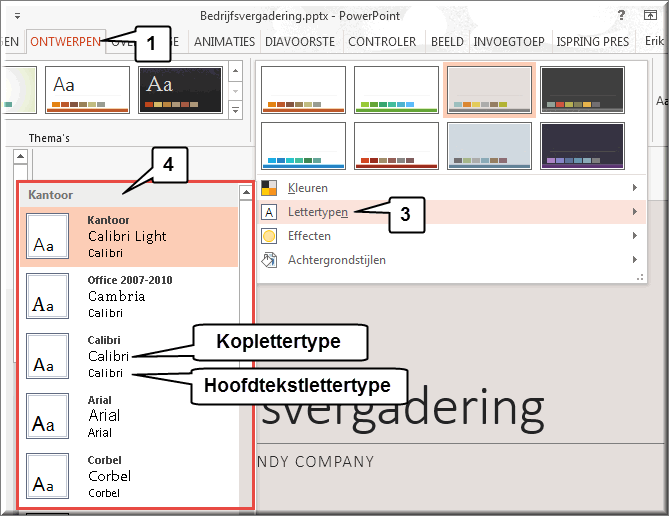
Een thema bevat naast themakleuren en themalettertypen ook thema-effecten.
Een thema-effect voegt vooraf ingestelde
visuele effecten toe aan de lijnen en opvuleffecten die worden gebruikt voor de opmaak van bijvoorbeeld SmartArt-afbeeldingen, vormen, pijlen en lijnen.
- Open de presentatie
'Bedrijfsvergadering' andermaal indien je dit nog niet gedaan hebt.
- Selecteer dia 5 met de SmartArt-afbeelding
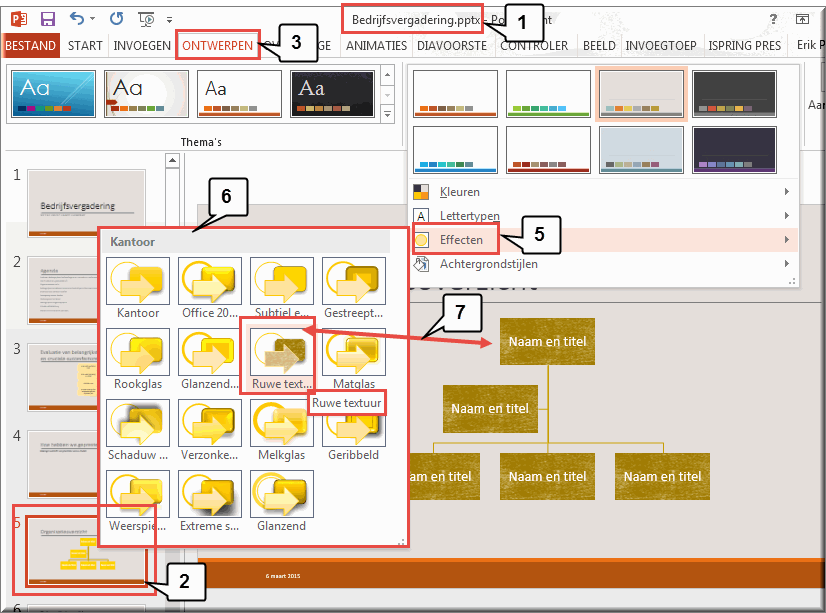
- Klik op het tabblad 'Ontwerpen'
- Klik op de knop 'Meer' van de galerij 'Varianten'
- Klik de opdrachtknop 'Effecten'
 aan
aan
- PowerPoint opent een galerij met thema-effecten: positioneer de muiswijzer boven een thema-effect
- Het thema-effect wordt daardoor via een livevoorbeeld meteen op de afbeelding in de dia toegepast
- Klik op een thema-effect om het te selecteren
- Open de presentatie 'Bedrijfsvergadering' die je eerder gemaakt hebt.
- Pas er verschillende thema's, kleurenschema's, themalettertypen en thema-effecten
op toe.
 Helpprogramma bij Microsoft PowerPoint 2013: zoek op 'thema'.
Helpprogramma bij Microsoft PowerPoint 2013: zoek op 'thema'.






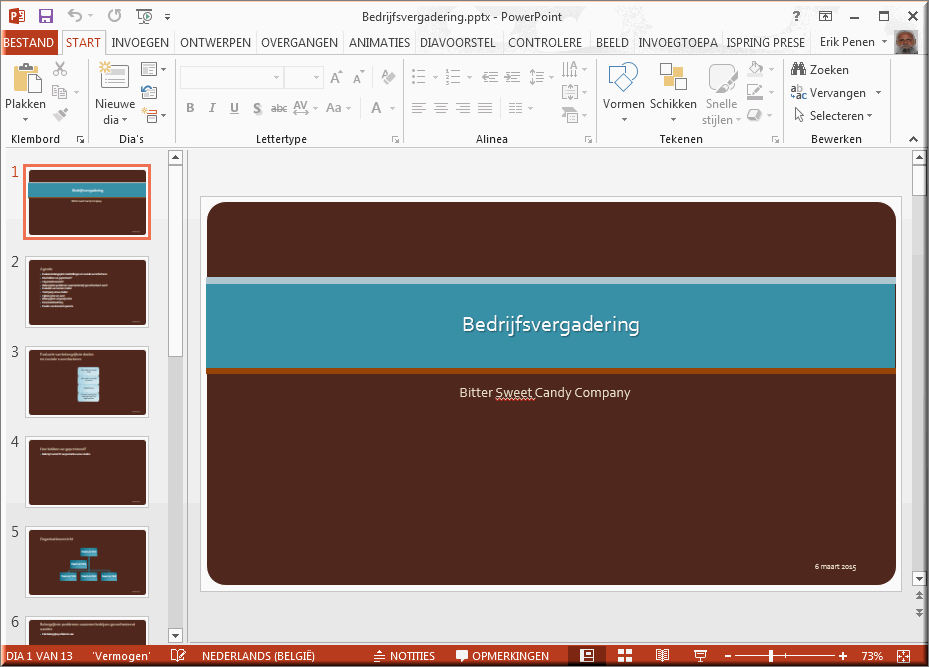
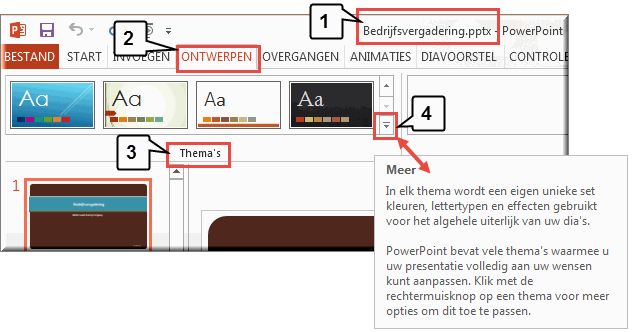
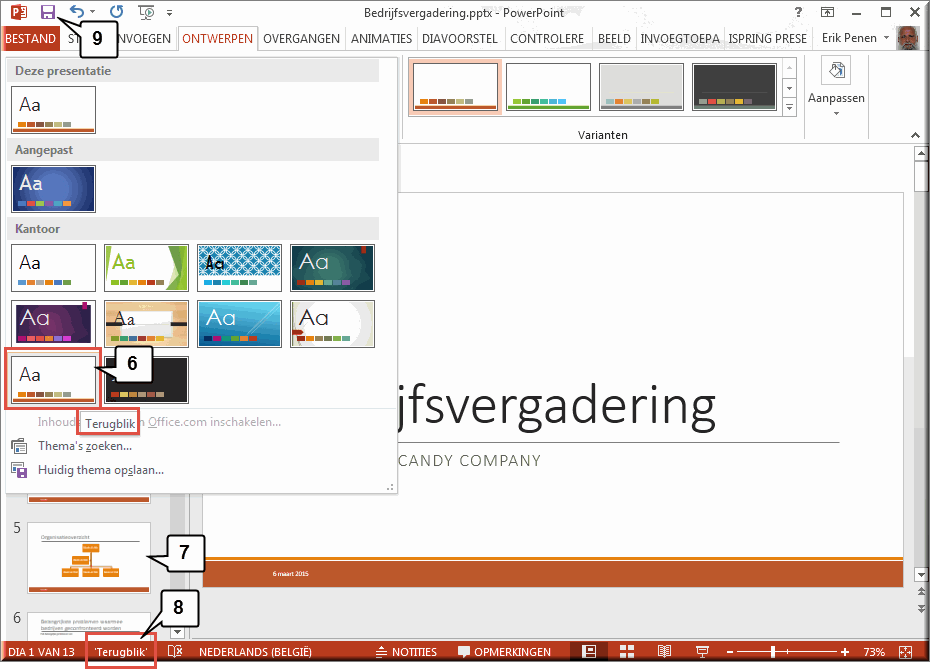

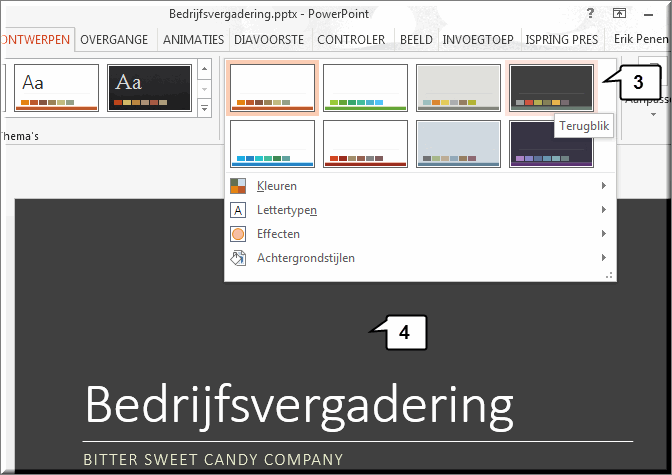
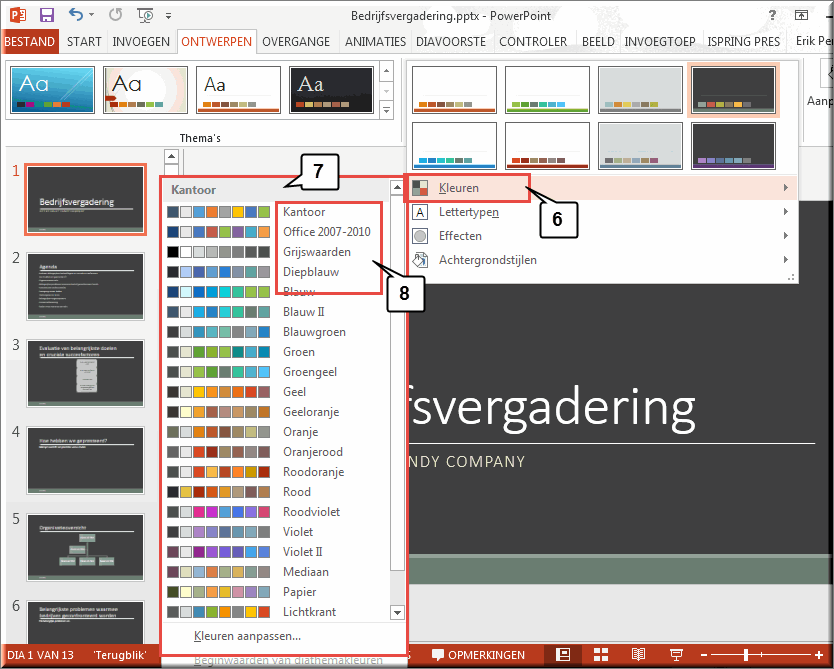
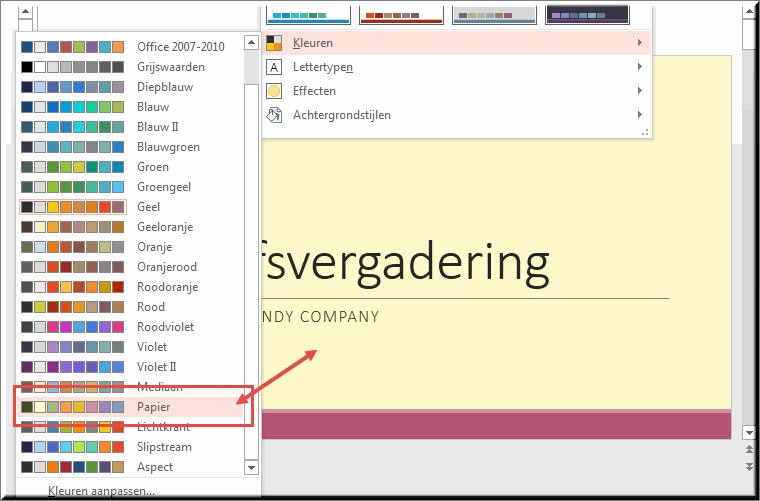
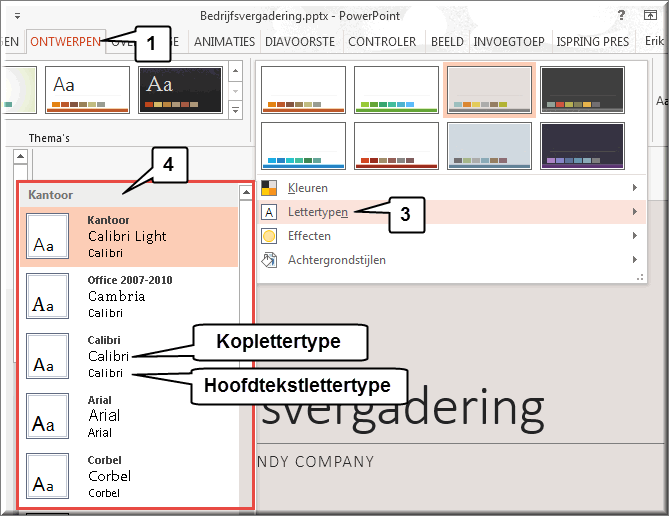
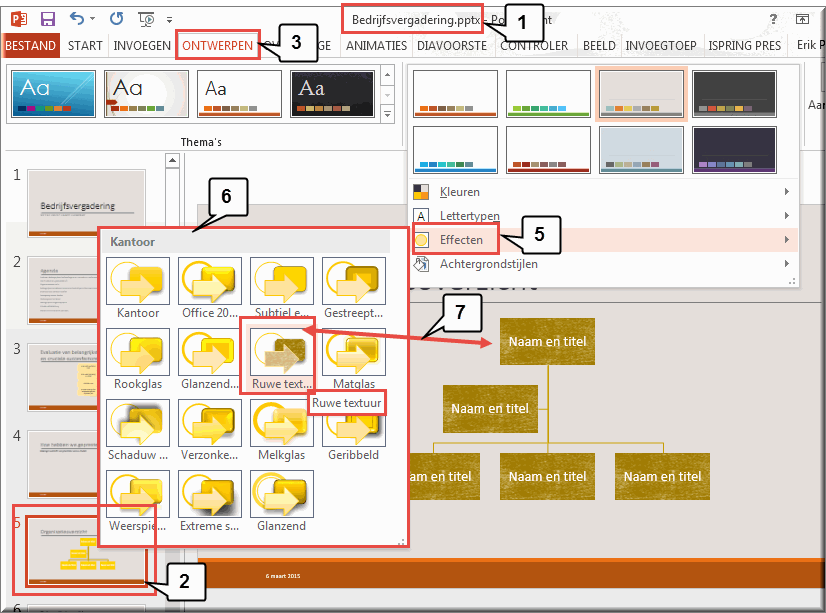
![]() Helpprogramma bij Microsoft PowerPoint 2013: zoek op 'thema'.
Helpprogramma bij Microsoft PowerPoint 2013: zoek op 'thema'.