| In de hogeschool werden de computers sedert het begin van
het academiejaar 2005-2006 dusdanig
ingesteld, dat je als student je eigen documenten niet langer op de harde schijf
van de hogeschoolcomputer mag opslaan, omdat deze dan automatisch en
onherroepelijk gewist, vernietigd en verwijderd worden, wanneer je de
computer afsluit.
Deze onherroepelijk vernietiging geldt zowel voor Worddocumenten, documentsjablonen, presentaties, als databases, rekenbladen, enzovoort. De systeembeheerders van de hogeschool verwachten namelijk dat je je eigen bestanden steeds opslaat op je Homedrive (H:) in de plaats van op de harde schijf (C:) van de PC. Je Homedrive is een stukje van een harde schijf op een gemeenschappelijke server dat voor elke student (ingeschreven in de KHLeuven) wordt aangemaakt onder de vorm van een hoogst persoonlijke map. Dit heeft belangrijke voordelen:
|
Meer dan waarschijnlijk zullen het vooral documenten zijn, aangemaakt met een MS Office-pakket, die je op de Homedrive wenst te bewaren: tekstbestanden, presentaties, rekenbladen en databases.
Klik hier om een standaardprocedure voor het opslaan van bestanden op je Homedrive (of op een ander station) na te lezen.
In het bijzonder voor documentsjablonen is het voordelig om over een Homedrive te beschikken die vanaf elke computer toegankelijk is.
Wanneer je namelijk een documentsjabloon op de harde schijf van een hogeschoolcomputer zou bewaren, dan is het later ook enkel beschikbaar op die bepaalde computer. Telkens je een andere computer gebruikt, zou je er dan moeten voor zorgen dat je je documentsjablonen op een meegebracht geheugenstaafje bij de hand hebt om het steeds opnieuw op de computer die je (even) gebruikt in de hogeschool, het departement of elders te installeren, alvorens je het opnieuw kan gebruiken. En dat is een redelijk zinloze bezigheid...
Hierna lichten we toe hoe je je documentsjabloon op je H:-drive bewaart.
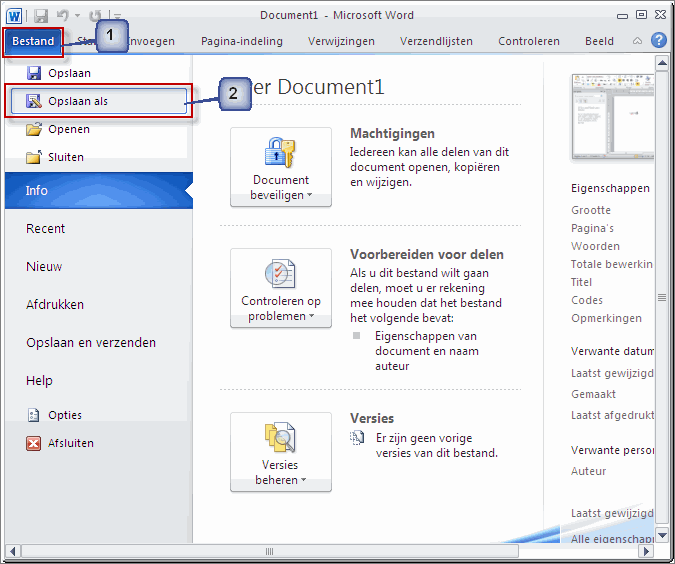
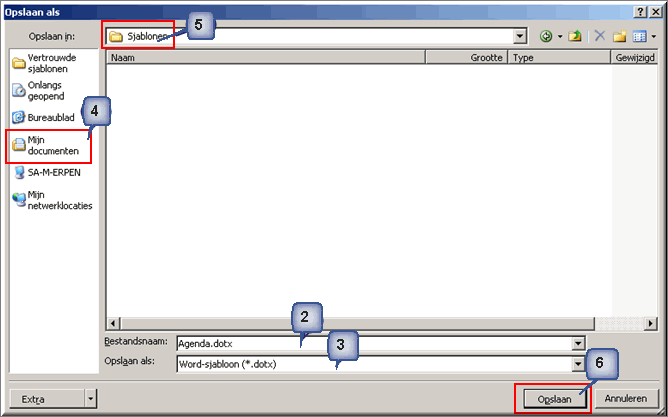

Tik in het dialoogvenster 'Nieuwe map' als mapnaam 'Sjablonen' en klik op 'OK'
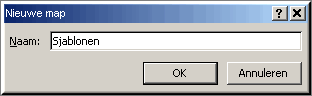
Indien je een PC van de Sociale School gebruikt, bewaar je je documentsjablonen bij voorkeur op de Homedrive. Wanneer je deze sjablonen - die je zoals in voorgaande paragraaf uitgelegd op je Homedrive (H:) hebt bewaard - niet in het dialoogvenster 'Sjablonen' van MS Word kan terugvinden, volg dan onderstaand procedure:
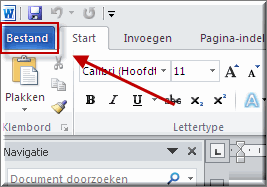 Start MS Word
Start MS Word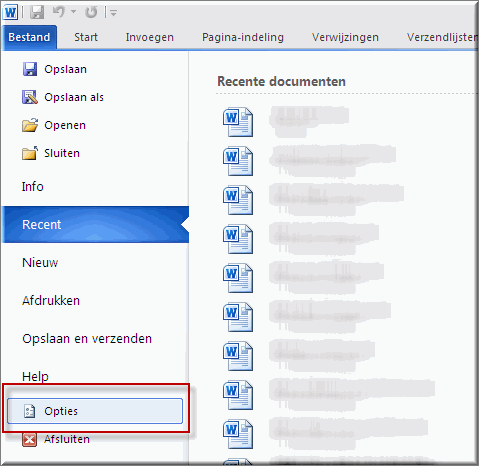
Daardoor wordt het dialoogvenster 'Opties voor Word' geopend
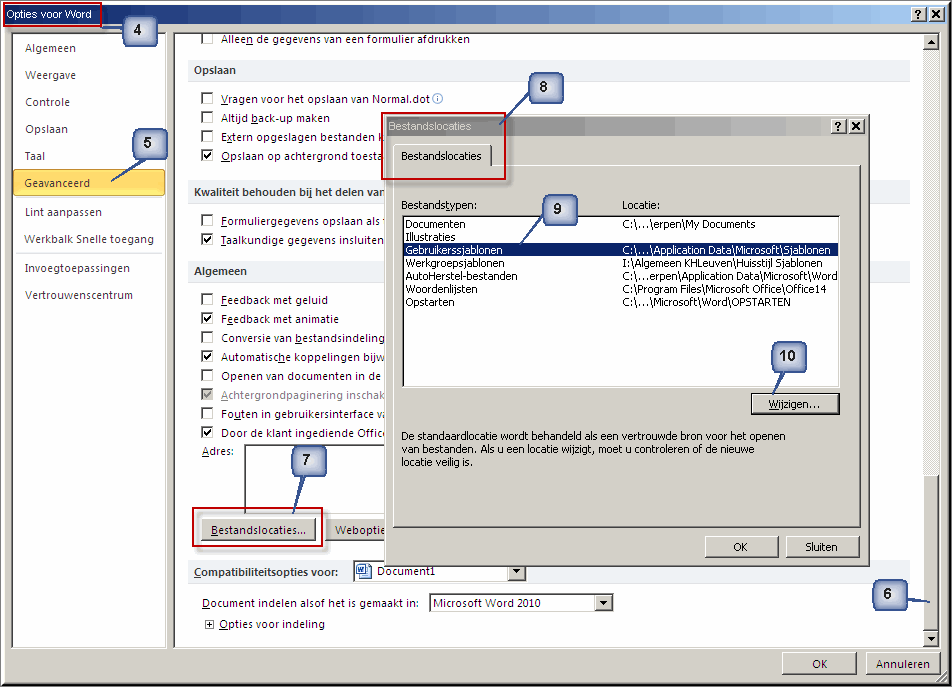
Daardoor wordt het dialoogvenster 'Locatie wijzigen' geopend.
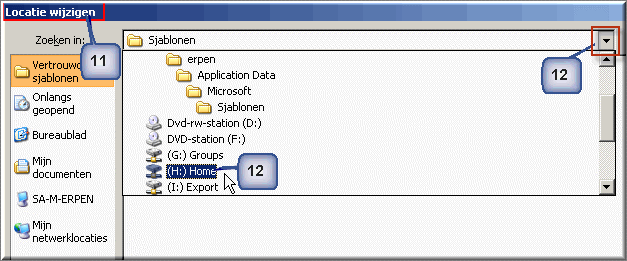
Klik op de vervolgknop (zwarte neerwaartse pijl) naast de keuzelijst 'Zoeken in:' en selecteer de 'Homedrive: (H:) Home'
Klik op de mapnaam 'Sjabloon'
Klik ten slotte op de knop 'OK', waardoor MS Word vanaf dan (ook) in deze map naar je eigen documentsjablonen zal zoeken en deze ook tonen in het dialoogvenster 'Nieuw Document' dat je kan openen via het rolmenu onder knop 'MS Office'.
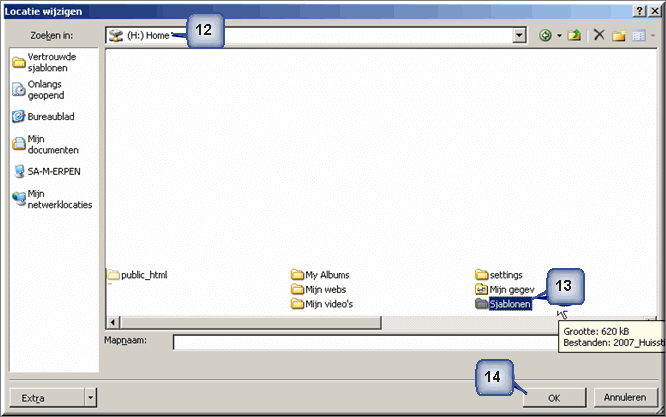
Wanneer zoals hoger uitgelegd documenten of documentsjablonen hebt bewaard op je Homedrive van op een computer in de hogeschool, dan beschik je over de mogelijkheid om deze bestanden van op elke andere computer buiten de hogeschool te benaderen. We lichten deze mogelijkheid toe.
Open je webbrowser en tik in de adres volgend webadres:
Er verschijnt een loginscherm waarin je je gebruikersnaam en je wachtwoord moet invoeren:
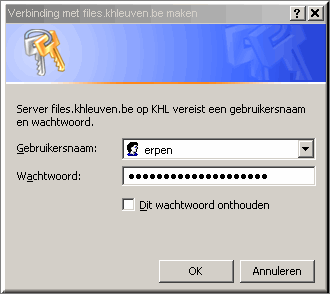
Klik vervolgens op 'OK'. Volgend beeldscherm verschijnt waarin de aanduiding 'User' aangeeft dat het webprogramma 'NetStorage' je als student of medewerker van de KHLeuven (exclusief) toegang tot een aantal mappen geeft. In deze cursustekst bespreken we enkel het gebruik van de Homedrive.
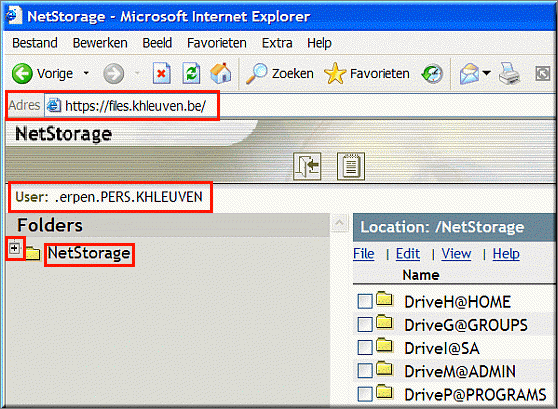
Klik links op je beeldscherm op het plusteken dat de map 'NetStorage' voorafgaat of klik op de mapnaam zelf om deze te openen. NetStorage toont je alle mappen waar je toegang toe hebt.
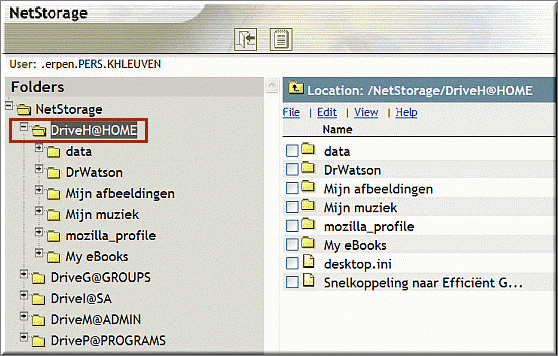
Klik op het plusteken dat de mapnaam 'DriveH@Home' voorafgaat of klik op deze mapnaam zelf om de inhoud van je Homedrive in te kijken. NetStorage toont je een aantal mappen die standaard op elke Homedrive werden aangemaakt en misschien ook de map 'Sjablonen', zoals eerder uitgelegd op deze webpagina.
Indien er niet eerder een map 'Sjablonen' werd aangemaakt op je Homedrive dan kan je dat via NetStorage als volgt doen.
Klik op de koppeling 'File' om een menu te openen
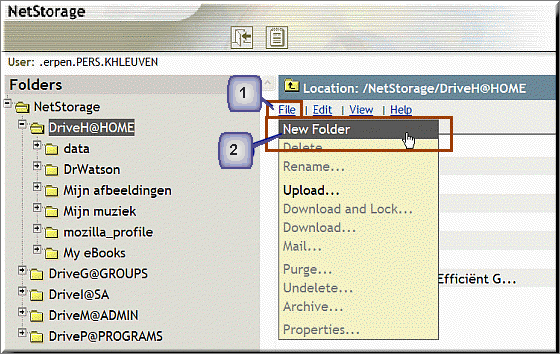
Kies in dit menu de optie 'New folder', tik in het invoerveld de mapnaam 'Sjablonen' en klik op 'OK'
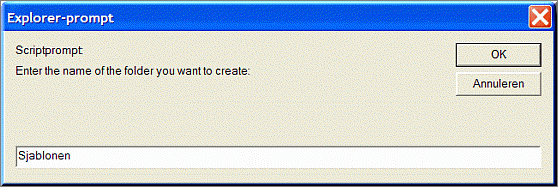
Het beeldscherm wordt ververst en de nieuwe map verschijnt op je Homedrive. Klik op deze map om ze te openen.
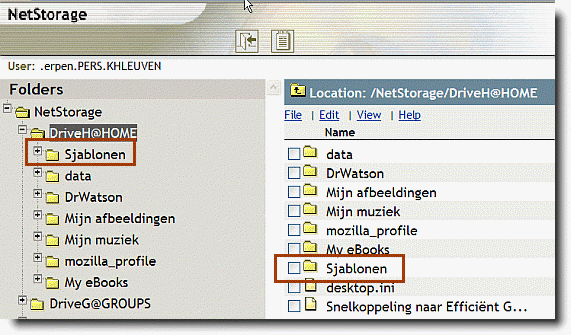
Wanneer je een bestand vanaf je eigen thuiscomputer naar je Home-drive wil kopiëren, dan gaat dat als volgt:
Open je Homedrive (zie hoger)
Open de gewenste map op je Homedrive door deze aan te klikken links of rechts op je beeldscherm
Klik op de koppeling 'File'
en selecteer in het menu de optie 'Upload'
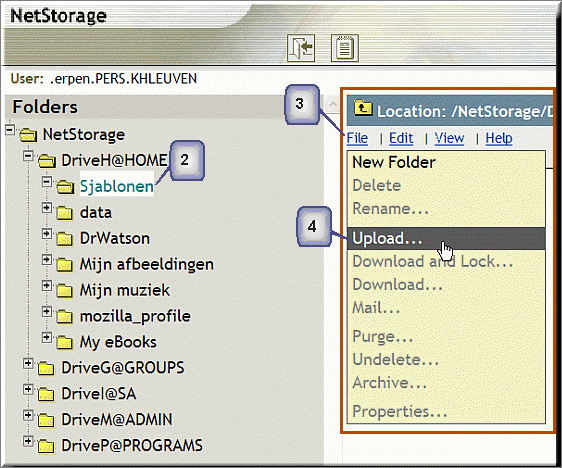
Klik in het dialoogvenster 'Upload File' op de knop 'Bladeren' om op de gebruikelijke Windowswijze naar het op te laden document of sjabloon op de harde schijf van je computer ('C:'), je diskette ('A:'), geheugenstaafje,... te navigeren
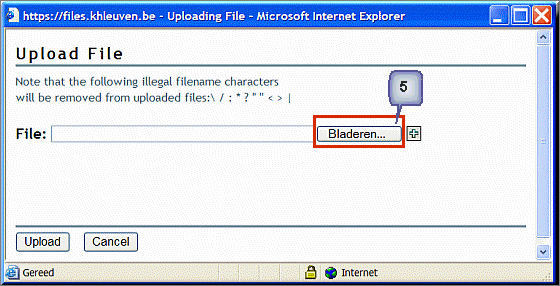
Klik in het dialoogvenster 'Bestand kiezen' op de bestandnaam van het op te laden bestand
en klik vervolgens op de knop 'Openen'
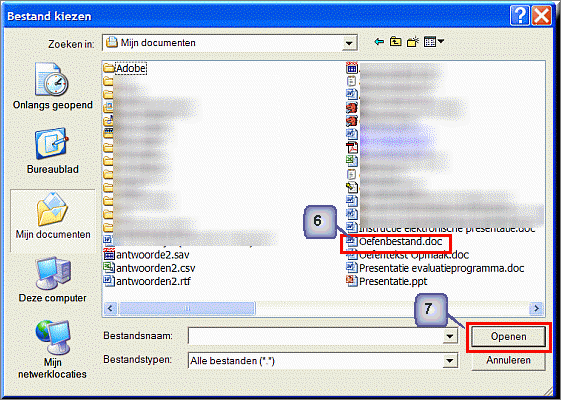
Daardoor keer je terug naar het dialoogvenster 'Upload File' waarin thans het invoerveld 'File' gevuld is met de verwijzing naar het zojuist geselecteerde op te laden bestand.
Indien je een tweede, derde,... bestand wil opladen, klik dan op de knop met het plusteken achter het invoerveld 'File'
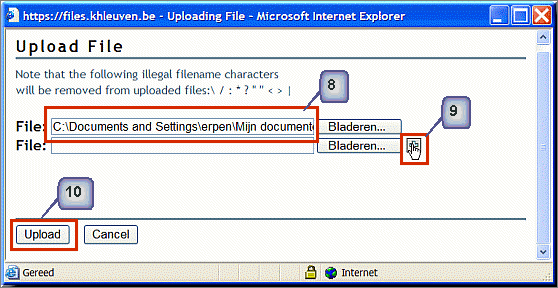
Klik ten slotte op de knop 'Upload' om het kopiėren van de opgezochte bestanden naar de eerder geselecteerde map op je Homedrive te starten. Het dialoogvenster wordt na het opladen gesloten en NetStorage toont thans het opgeladen bestand.
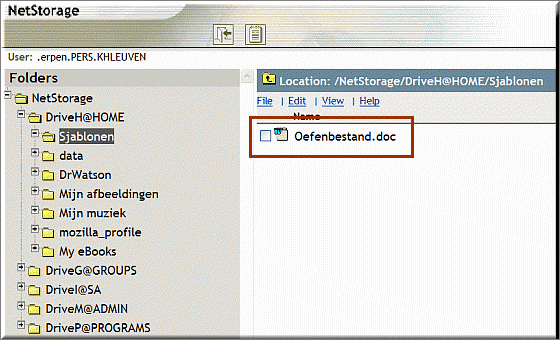
Vanaf nu is dit opgeladen bestand 'bereikbaar' vanaf elke computer met internetaansluiting
Onderstel dat je in de hogeschool een document of sjabloon hebt bewaard op je Homedrive. Om het naar je eigen (thuis)computer te kopiėren ga je als volgt tewerk.
Open je Homedrive (zie hoger)
Open de gewenste map op je Homedrive door deze aan te klikken links of rechts op je beeldscherm
Klik rechts op je beeldscherm op de naam van het bestand dat je wil downloaden, waardoor het vakje dat de bestandsnaam voorafgaat wordt aangevinkt
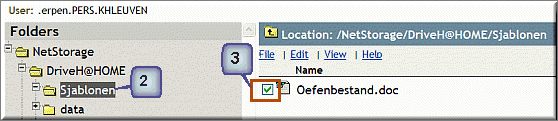
Klik op de koppeling 'File'
en selecteer in het menu de optie 'Download'
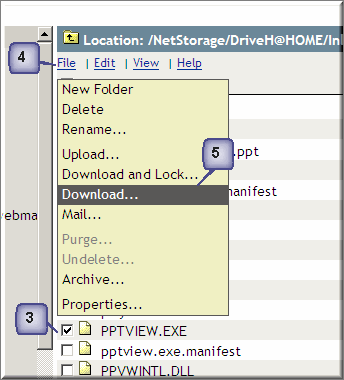
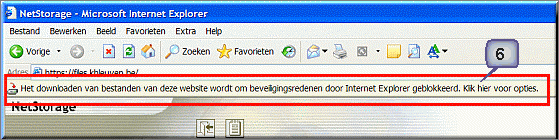
Kies in het daardoor geopende menu voor de optie 'Bestand downloaden'
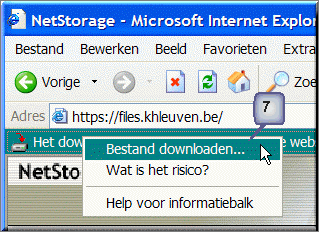
Klik in het dialoogvenster 'Bestand downloaden' op de knop 'Opslaan'.
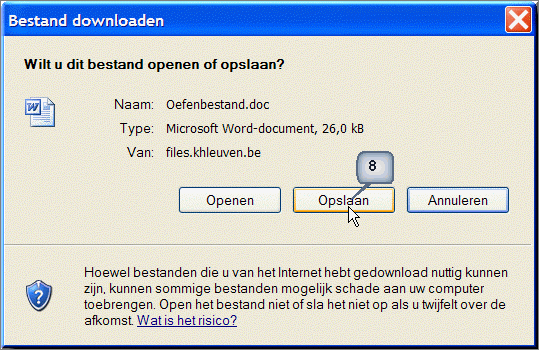
Navigeer met behulp van het dialoogvenster 'Opslaan als' naar het gewenste station en de gewenste map
en klik op de knop 'Opslaan'.
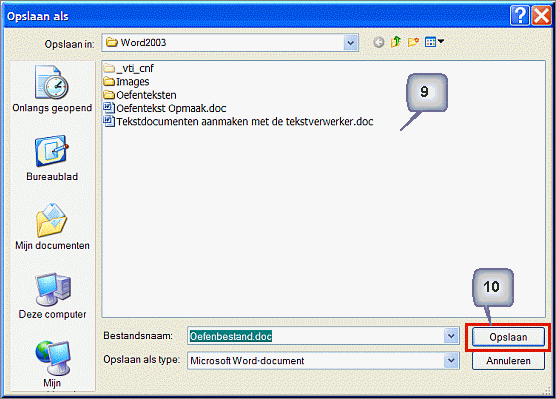
Het bestand wordt daardoor vanaf je Homedrive naar het geselecteerde station en in de geselecteerde map van je thuiscomputer gekopieerd.