De student moet in staat zijn documenten op te maken door gebruik te maken van verschillende regelafstanden.
Veelal wordt de afstand tussen de regels binnen een alinea, zoals die standaard door MS Word wordt ingesteld, op een consequente wijze aangepast met behulp van een documentsjabloon en een stijl.
Soms is het echter nodig deze afstand handmatig te vergroten of te verkleinen om een betere leesbaarheid of verticale uitlijning van het document te realiseren. Dit kan op twee wijzen.
Klik op de opdrachtknop 'Regelafstand' ![]() in de groep 'Alinea' van het tabblad 'Start' om
een menu te openen waarin je de gepaste regelafstand kan selecteren.
in de groep 'Alinea' van het tabblad 'Start' om
een menu te openen waarin je de gepaste regelafstand kan selecteren.
Wanneer je de muiswijzer op een menuoptie plaats (zonder te klikken) wordt via een livevoorbeeld in je tekst een voorbeeld getoond, dat aangeeft hoe de interlinie er zal uitzien wanneer je de menuoptie selecteert door er op de klikken.

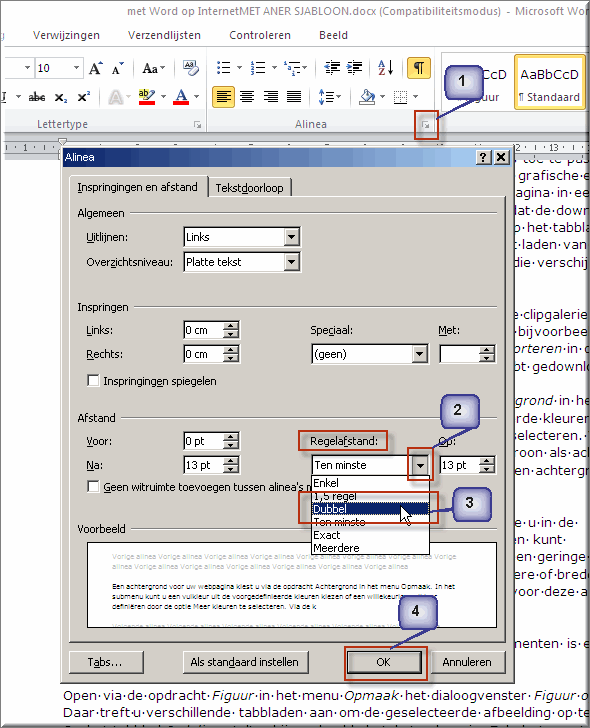
Voor een grotere nauwkeurigheid kan één van de opties 'Ten minste', 'Exact', 'Meerdere' worden verkozen, waarbij telkens in het invoerveld 'Op:' de exacte afstand tussen de regels moet worden opgegeven.
Bemerk dat in het venster 'Voorbeeld' een voorbeeld van het uiteindelijke uitzicht van de alinea wordt getoond.
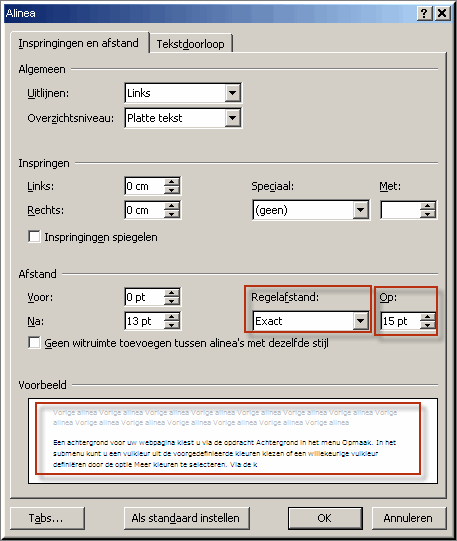
In diezelfde sectie 'Afstand' van het dialoogvenster 'Alinea', kan via de keuzelijsten 'Voor:' en 'Na:' worden opgegeven hoeveel lege ruimte (uitgedrukt in 'punten') respectievelijk vóór of achter een alinea moet worden voorzien.
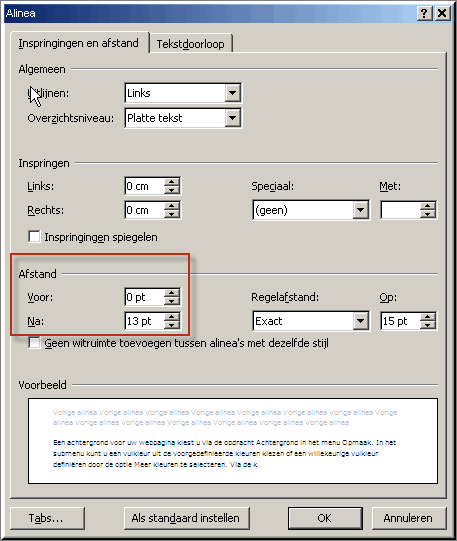
Dit is handig om de afstand tussen bijvoorbeeld een titel en het daaropvolgende tekstblok te vergroten door de afstand 'Na' van de titel te vergroten (of de afstand vóór het tekstblok te vergroten).
Deze werkwijze voorkomt tevens dat achter paragrafen een extra terugloop (door te drukken op de Enter-toets van het toetsenbord) moet worden ingevoerd.
| Regelafstand | Resultaat |
|---|---|
| Enkel | Maakt voor elke regel een regelafstand die groot genoeg is voor het grootste lettertype op de regel, plus een beetje extra ruimte. De hoeveelheid extra ruimte hangt af van het gebruikte lettertype. |
| Anderhalf | Maakt voor elke regel een regelafstand die anderhalf maal zo groot is als die van regelafstand 1. Als tekst van 10 punten bijvoorbeeld een regelafstand 1,5 heeft, is de regelafstand ongeveer 15 punten. |
| Dubbel | Maakt voor elke regel een regelafstand die tweemaal zo groot is als die van regelafstand 1. Als tekst van 10 punten bijvoorbeeld een regelafstand 2 heeft, is de regelafstand ongeveer 20 punten. |
| Ten minste | De minimale regelafstand die door MS Word kan worden aangepast aan grotere letters of figuren die anders niet zouden passen binnen de opgegeven regelafstand. |
| Exact | Een vaste regelafstand die niet door Word wordt aangepast. Met deze optie krijgen alle regels dezelfde regelafstand. |
| Meerdere | Maakt een regelafstand die met een op te geven percentage wordt vergroot of verkleind. Als bij deze optie bijvoorbeeld de waarde 1,2 wordt opgegeven, wordt de regelafstand met 20% vergroot. Als de waarde 0,8 wordt opgegeven, wordt de regelafstand met 20% verkleind. De instelling 2 bij de optie 'Meerdere' heeft hetzelfde resultaat als de optie 'Dubbel'. Voer de gewenste regelafstand in in het vak 'Op'. De standaardinstelling is drie regels. |
| Op | Geeft de geselecteerde regelafstand weer. Deze optie is alleen beschikbaar als Ten minste, Exact, of Meerdere werd geselecteerd in de sectie Regelafstand. |
Download de oefentekst 'Tips Windows.docx' naar je geheugenstaafje of naar je Homedrive.
Open deze oefentekst vervolgens in MS Word
Selecteer de gehele tekst
Kies als lettertype 'Comic Sans' met puntgrootte 11
Kies als regelafstand 14 pt
Voeg na elke alinea wat meer witruimte toe door de afstand na elke alinea in te stellen op 6 punt
Selecteer de titel 'Tips Windows'
Maak deze op met puntgrootte 14, vet, Reliëf
Maak het tekstdeel 'Alt-toets', net onder de kop 'SNEL NAAR EIGENSCHAPPEN VAN EEN DOCUMENT', roodkleurig en onderstreep met een groenkleurige dubbele golflijn
Sla het document opnieuw op onder dezelfde naam.
Het resultaat van voorgaande opmaak zou op onderstaand voorbeeld moeten lijken.
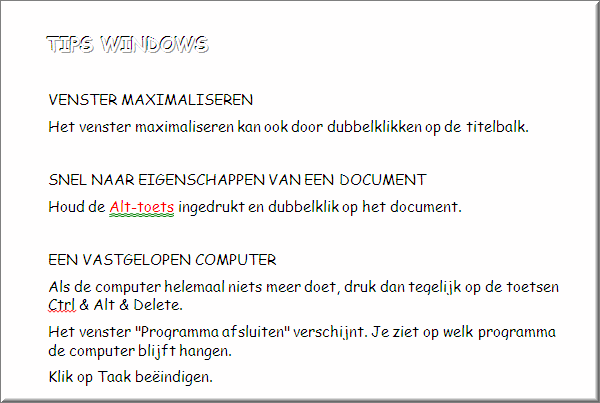
Helpprogramma van Microsoft Word 2010: zoek op 'regelafstand'.