




De student moet met behulp van de wizard 'Adresetiketten' etiketten kunnen aanmaken op basis van de gegevens in een tabel of query.
Access biedt een rapporttype dat je toelaat om vanuit het programma etiketten aan te maken en af te drukken. Dit rapporttype wordt aangestuurd door de 'Wizard Adresetiketten'.
- Klik in het navigatiedeelvenster op de tabel die de gegevens bevat waarvan je etiketten wil maken: de zogenaamde 'recordbron' van het rapport.
In dit voorbeeld gaan we ervan uit dat je in je 'Personeelsdatabase' op de tabel 'Werknemers Adressen' klikt (maar je kan net zo goed een query als basis voor het rapport gebruiken, mits deze de nodige adresgegevens bevat).
- Klik in het lint op het tabblad 'Maken'
- Klik in de groep 'Rapporten' op de opdrachtknop 'Etiketten'


- De 'Wizard Adresetiketten' wordt daardoor opgestart met een eerste beeldscherm waarin het gewenste etikettenformaat kan worden gekozen. Afhankelijk van het etikettenpapier waarover je beschikt, selecteer je de overeenkomstige opties:
- de fabrikant
- de etiketafmetingen
- het etikettype
- en eventueel de maateenheid.
Klik daarna op 'Volgende'
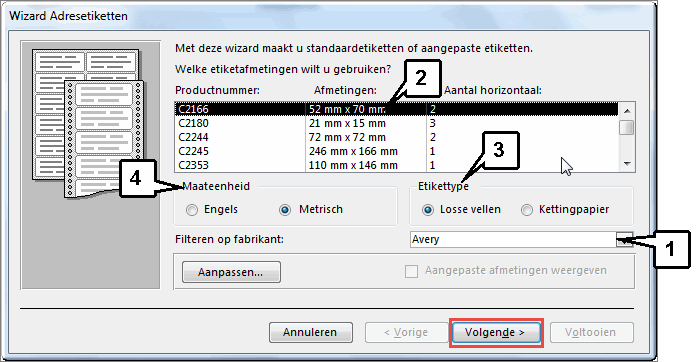
- In stap 2 van de wizard kan je het lettertype, de tekengrootte, het tekengewicht en de tekenkleur instellen.
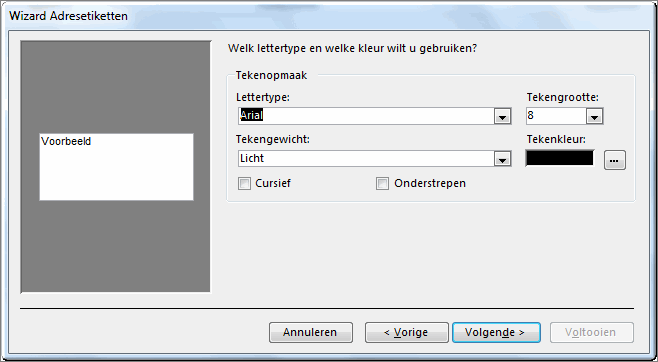
- Stap 3 laat je toe om - op basis van de velden in de onderliggende tabel of query - de gewenste velden te selecteren:
- Klik in de keuzelijst 'Beschikbare velden' op een veldnaam
- Klik op de knop

- Daardoor wordt het ingevoegd in het veld 'Modeletiket'
- Bemerk dat je in het veld 'Modeletiket' tekst kan invoeren: bijvoorbeeld de aanspreking 'Aan' en de spaties tussen tabelvelden op deze tekstregel
- Bemerk ook dat je op de 'Enter'-toets van je klavier moet drukken om een nieuwe tekstregel te beginnen.
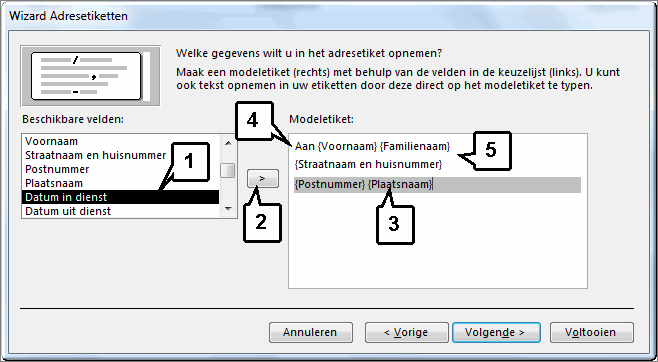
- De vierde stap van de wizard maakt het mogelijk om de volgorde waarin de etiketten worden afgedrukt in te stellen:
- Selecteer het (eerste) veld waarop je de etiketten wil sorteren in de keuzelijst 'Beschikbare velden'
- Klik op de knop

- Daardoor wordt het veld aan de lijst 'Sorteren op' toegevoegd
- Bemerk dat je op meerdere velden kan sorteren: eerst op 'Postnummer' en dan voor elk postnummer op 'Adres' wat de verdeling via 'De Post' goedkoper maakt.
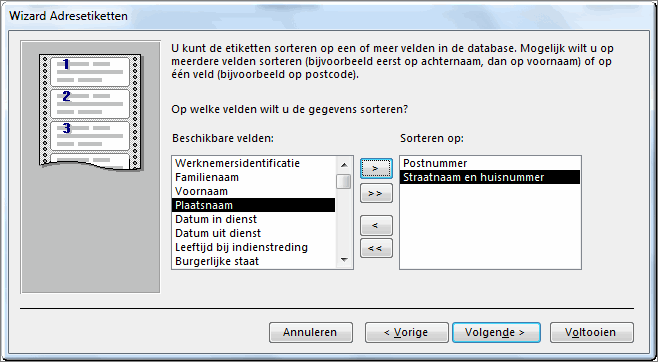
- In de vijfde en laatste stap van de wizard kan je een betekenisvolle titel voor het rapport invoegen. Deze titel wordt uiteraard niet mee afgedrukt, maar maakt later de selectie van het rapport in het Navigatiedeelvenster in functie van hergebruik makkelijker.
- Klik op de knop 'Voltooien' om het rapport aan te maken.
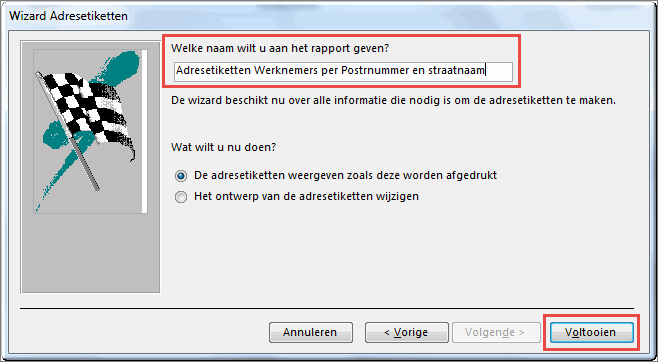
- Wanneer je in de voorgaande stap de optie 'De adressen weergeven zoals deze worden afgedrukt' hebt gekozen, wordt een afdrukvoorbeeld geopend (in de weergavemodus 'Afdrukvoorbeeld '
 ) ; zie onderstaande figuur.
) ; zie onderstaande figuur.
Klik daarna in het lint op de opdrachtknop 'Afdrukvoorbeeld sluiten'
 om terug te keren naar het etiketrapport in ontwerpweergave.
om terug te keren naar het etiketrapport in ontwerpweergave.
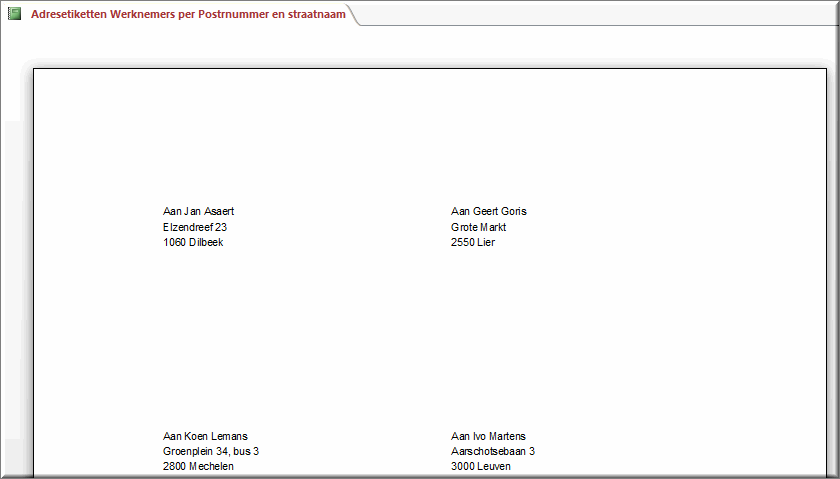
- Wanneer je in de laatste stap van de wizard de optie 'Het ontwerp van de adresetiketten wijzigen' aanklikt, wordt het rapport geopend in 'Ontwerpweergave' en kan je nog steeds de expressies, die voor het opstellen van het etiket door de wizard werden ingevoerd, aanpassen.
In deze weergave kan je de 'Lijst met velden' gebruiken om andere of meer velden in te voegen en kan je de opmaak van de tekst nog steeds aanpassen, net zoals je dat zou doen wanneer je een formulier ontwerpt.
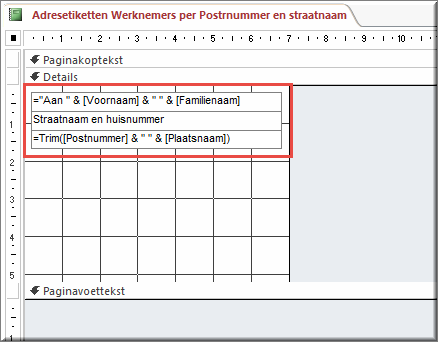
Je kan het etikettenrapport later terug openen via het navigatiedeelvenster waarin het gemarkeerd wordt met een rapport-icoon  .
.
In de voorbeelddatabase 'PersoneelsdatabaseVoorbeeld.accdb' kan je onder de naam 'Adresetiketten alle werknemers per postnummer en naam' een voorbeeld van dit rapport terugvinden.
 Helpprogramma bij Microsoft Access 2013: zoek op 'rapport'.
Helpprogramma bij Microsoft Access 2013: zoek op 'rapport'.







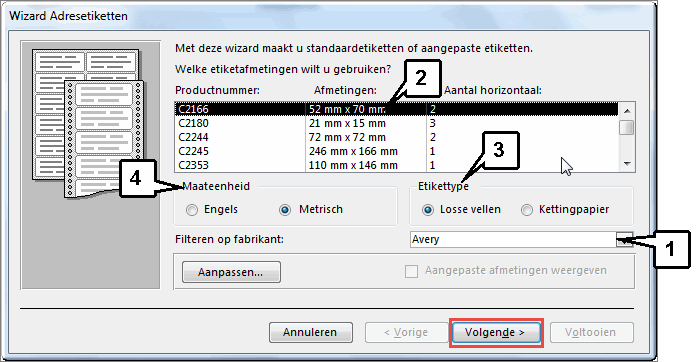
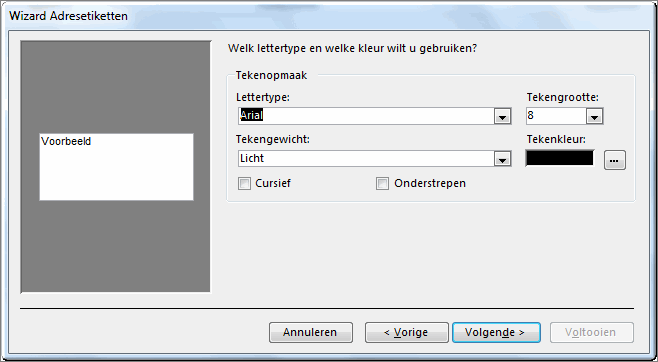
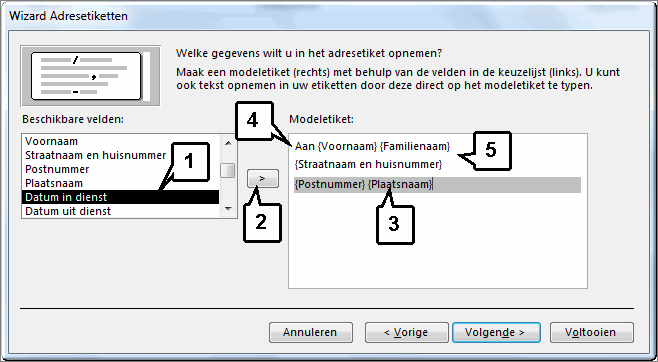
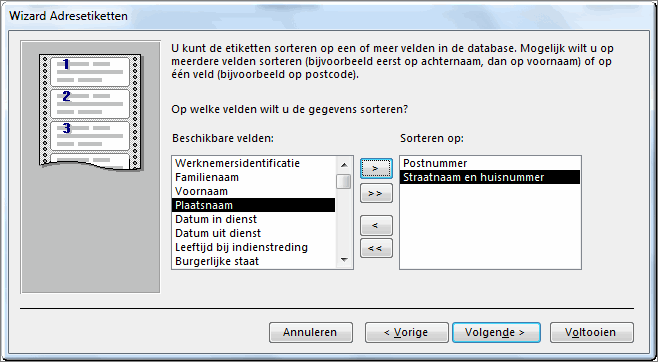
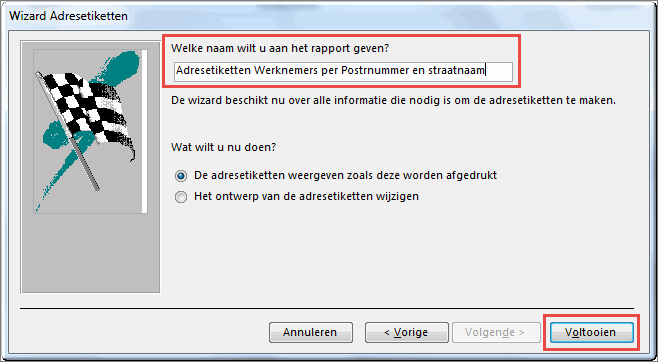
 om terug te keren naar het etiketrapport in ontwerpweergave.
om terug te keren naar het etiketrapport in ontwerpweergave.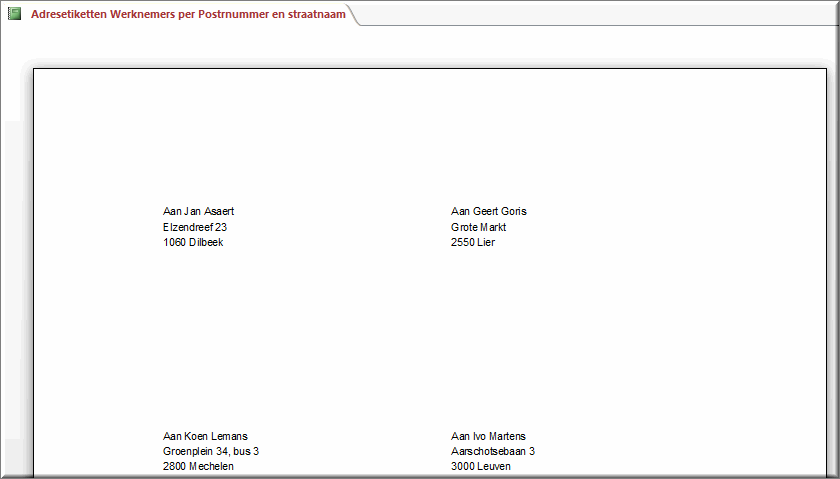
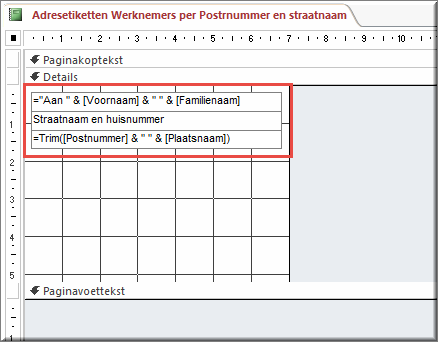
![]() .
.![]() Helpprogramma bij Microsoft Access 2013: zoek op 'rapport'.
Helpprogramma bij Microsoft Access 2013: zoek op 'rapport'.