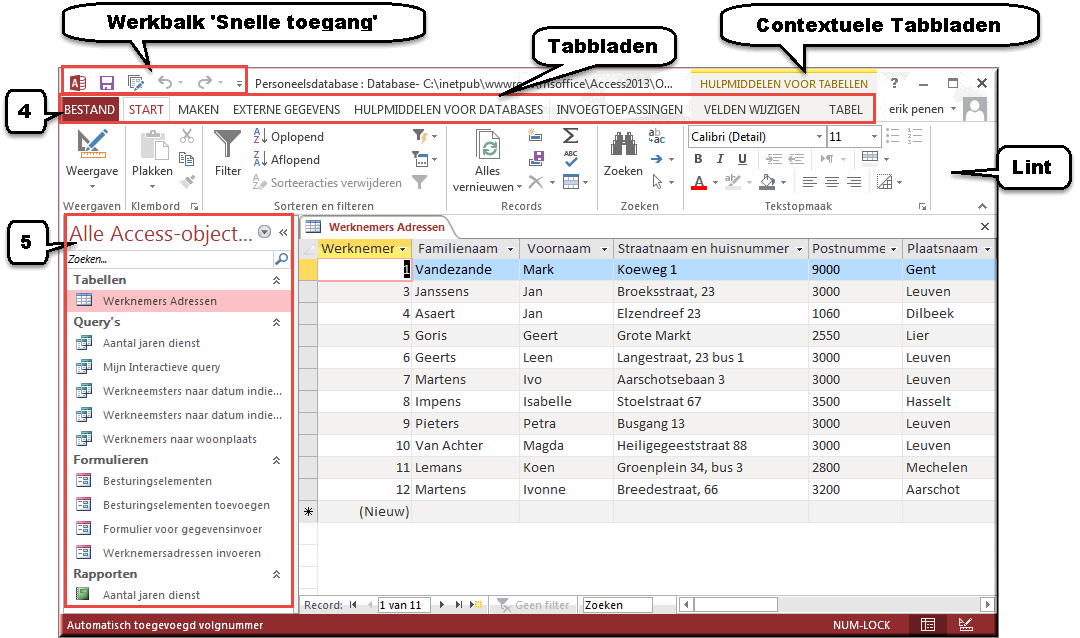De student moet de belangrijkste onderdelen van het Access-beeldscherm kennen
en kunnen gebruiken.
Om MS Access op te starten doe je het volgende:
- klik op de 'Startknop' in je taakbalk
- klik op 'Alle programma's'
- klik in het vervolgmenu op de menu-optie 'Microsoft Office'
- kies in het submenu voor 'Microsoft Access 2013'
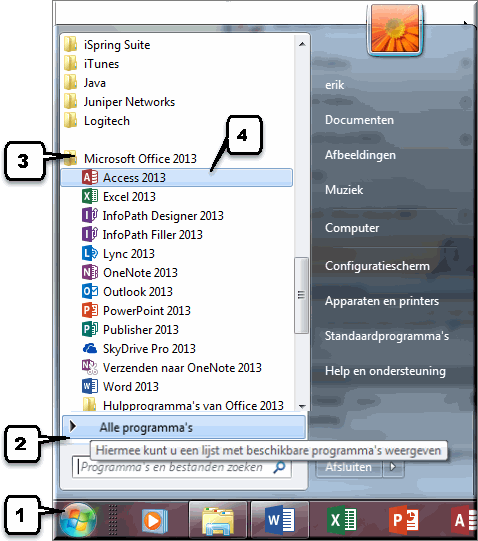
Je komt dan terecht in het startscherm van MS Access. We overlopen de verschillende beeldschermonderdelen:
- Helemaal bovenaan het beeldscherm toont zich het systeemmenu met de gebruikelijk knoppen voor minimaliseren, maximaliseren en sluiten
 .
.
- Tevens beschikt ook Access over een Nederlandstalig helpprogramma,
waarin het gebruik en de vele mogelijkheden van het programma worden
uitgelegd. Je kan het helpprogramma openen met behulp van de 'Helpknop'
 .
.
- Links worden onder het kopje 'Recent' de databases getoond, die eerder hebt geopend. Door op één van de databasenamen te klikken wordt deze opnieuw geopend, zoals eerder werd toegelicht.
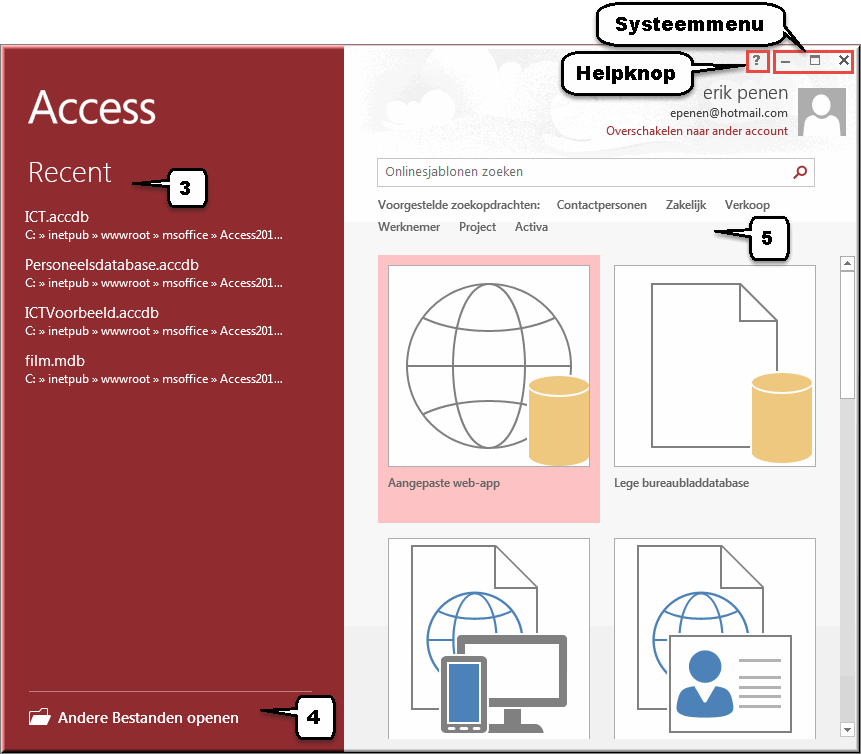
- Wanneer je een eerder aangemaakte database wil openen, waarvan de naam en koppeling niet onder het kopje 'Recent' verschijnt, klik dan op de knop 'Andere Bestanden openen'. Je komt dan in de zogenaamde 'Backstage' van Microsoft Access terecht, van waaruit je eerder opgeslagen databases kan openen:
- via de lijst met recent geopende databases
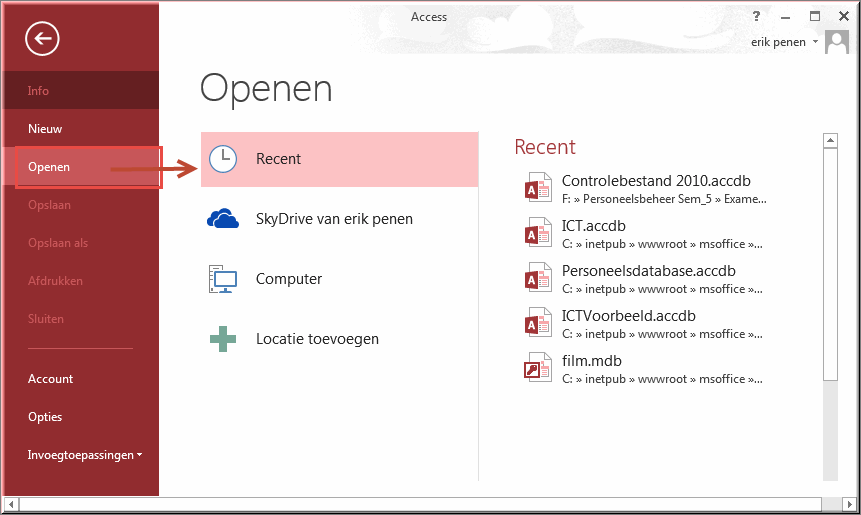
- die je eerder in je 'Onedrive' (the cloud) hebt bewaard
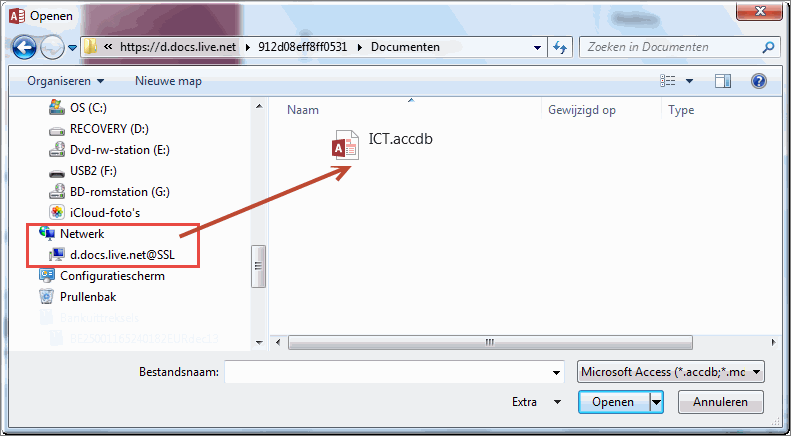
- Of databases die je eerder op harde schijf van je PC, een geheugenstaafje, externe harde schijf,... opsloeg
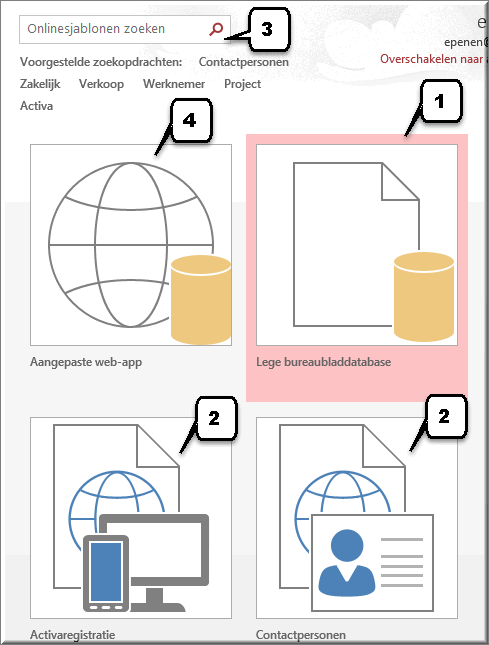 Wanneer je een geheel nieuwe database wil opzetten, kan je links in de Backstage voor één van de sjablonen kiezen die ook in Ms Access in een lange lijst worden opgelijst. Het gaat daarbij:
Wanneer je een geheel nieuwe database wil opzetten, kan je links in de Backstage voor één van de sjablonen kiezen die ook in Ms Access in een lange lijst worden opgelijst. Het gaat daarbij:
- zowel om sjablonen die je toelaten een geheel 'Lege bureaubladdatabase' te creëren, waarna je database vanaf nul moet opbouwen door tabellen, formulieren, query's, rapporten,... toe te voegen (zoals je dat misschien gewend bent in een eerdere versie van MS Access)
- als om sjablonen voor de creatie van specifieke databases aangaande een bepaald onderwerp ('Contactpersonen', 'Activaregistratie',...) waaraan reeds de nodige tabellen, formulieren en query's werden toegevoegd en die bij de installatie van MS Access op je PC naar de harde schijf van je PC werden gekopieerd.
- En wanneer je geen van de voornoemde sjablonen geschikt lijkt voor je nieuwe database, dan kan je zoals elders uitgelegd nog steeds op zoek gaan naar en meer aangepast online-sjabloon.
- Nieuw in Access 2013 is daarenboven de mogelijkheid om zelf 'Aangepaste web-apps' aan te maken (maar binnen het kader van deze basiscursus MS Access gaan we daar niet dieper op in, omdat je voor het gebruik van web-apps over een webaccount dient te beschikken).
- Voor een beschrijving van de andere gebruiksmogelijkheden van de Backstage verwijzen we naar de pagina 'Een Office-programma starten' en volgende.
Wanneer een nieuwe of bestaande database wordt geopend ziet het beeldscherm er heel anders uit.
- Onder de titelbalk van de 'Backstage' wordt het lint getoond.
Het lint is opgedeeld in tabbladen. Elk tabblad is dan weer opgedeeld
in groepen waarin samenhangende opdrachten worden samengezet.
- Het lint wordt uitgebreid met meer tabbladen en met contextuele tabbladen
- Links in de titelbalk wordt de werkbalk 'Snelle toegang' getoond, waarin een aantal frequent gebruikte opdrachten (opslaan, ongedaan maken) standaard is opgenomen. Zoals elders uitgelegd, kan je aan de werkbalk 'Snelle toegang' zelf andere opdrachtknoppen toevoegen.
- Uiterst links boven op het beeldscherm zit het tabblad 'Bestand' (zie nummer 4 in bovenstaande figuur).
Bij het aanklikken opent dit tabblad opnieuw de 'Office Backstage', die we op deze pagina bespreken. Via het menu (links op het beeldscherm) kunnen de basistaken met betrekking tot een database worden geactiveerd: een nieuwe database aanmaken, wijzigingen opslaan, een eerder gemaakte database
openen, afdrukken, sluiten, ...
- Links wordt een 'Navigatiedeelvenster' geopend waarin de verschillende databaseobjecten worden weergegeven: tabellen, formulieren, rapporten, ...
- Rechts wordt het databaseobject getoond dat in het 'Navigatiedeelvenster' werd geselecteerd. Je kan een databaseobject selecteren (openen) door er in het Navigatiedeelvenster op te dubbelklikken.
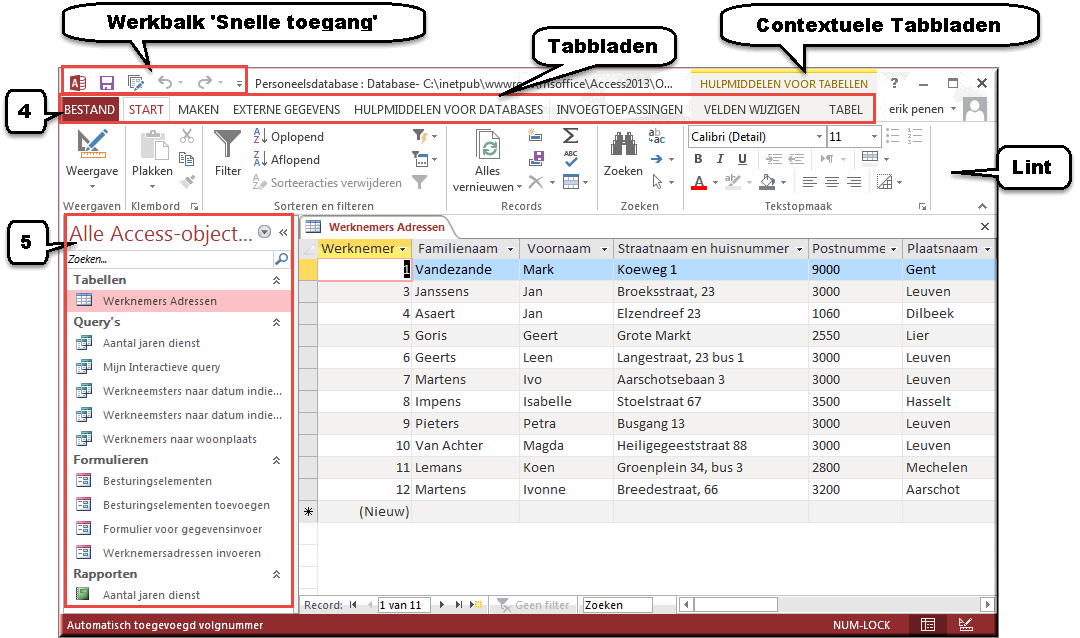
In bovenstaande figuur is de tabel (het databaseobject) 'Werknemers adressen' geselecteerd en wordt rechts de geopende tabel weergegeven.
Bovenaan in het lint wordt daardoor het contextuele tabblad 'Hulpmiddelen voor tabellen' bereikbaar.
Helpprogramma bij Microsoft Access 2013: zoek op 'gebruikersinterface'.






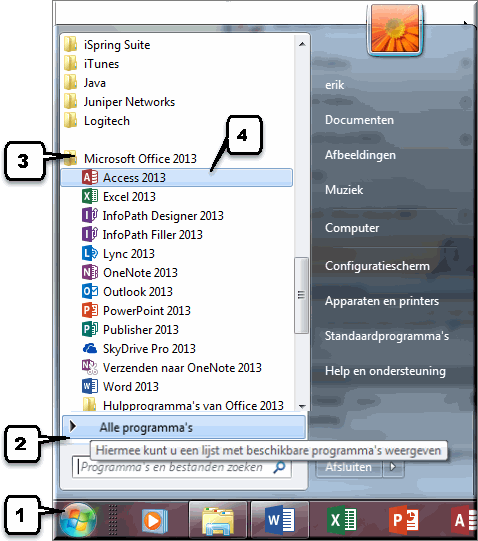
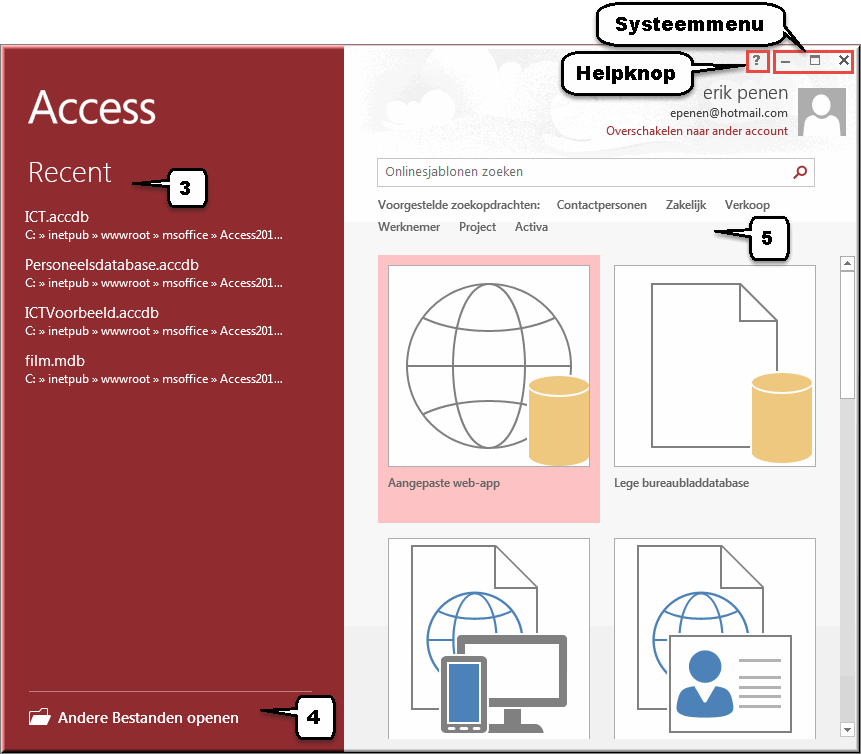
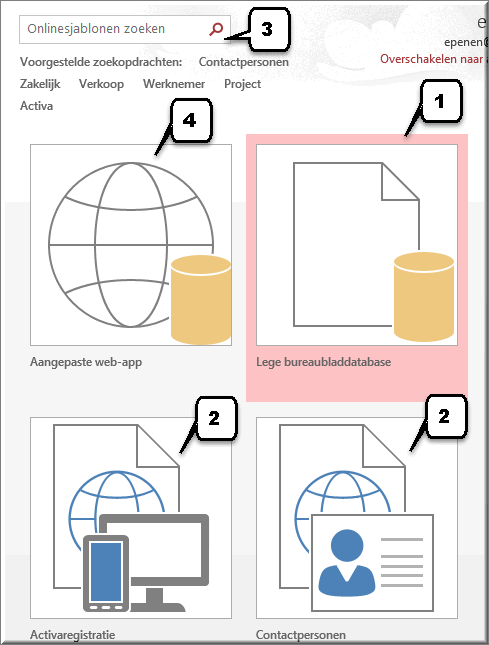 Wanneer je een geheel nieuwe database wil opzetten, kan je links in de Backstage voor één van de sjablonen kiezen die ook in Ms Access in een lange lijst worden opgelijst. Het gaat daarbij:
Wanneer je een geheel nieuwe database wil opzetten, kan je links in de Backstage voor één van de sjablonen kiezen die ook in Ms Access in een lange lijst worden opgelijst. Het gaat daarbij: