

Let wel: In deze en de
volgende webpagina's wordt het aanmaken en beheren van een 'op zichzelf staande'
en/of 'eenmalige' toets besproken. Indien je echter plannen hebt om
intensief van de toetsingsmogelijkheden van Toledo gebruik te maken, dan
raden we ten stelligste aan om eerst het
hoofdstuk aangaande de zogenaamde 'Pool Manager' door te nemen (klik hier voor meer info).
De Pool Manager maakt namelijk een meer geavanceerd gebruik van toetsen
mogelijk omdat
bijvoorbeeld - nadat meerdere vragen in de 'vragenpool' geplaatst werden - automatisch verschillende vragen uit de pool kunnen
geselecteerd worden, om steeds nieuwe vragenlijsten (toetsen) aan te
maken.
Het maken van een geheel nieuwe toets (met of zonder gebruikmaking van de Pool Manager) in Toledo kan volgens twee verschillende procedures verlopen.
Beide procedures leiden tot eenzelfde resultaat (de Toledo-pagina 'Toetsinformatie'), dat in een volgend hoofdstuk wordt besproken.
Een nieuwe toets kan je in een reeds bestaand inhoudsgebied aanmaken. Het is dan vanuit dit inhoudsgebied dat je studenten later de toets kunnen vinden, openen en invullen.
Indien je daartoe eerst een nieuwe inhoudsgebied (dat je bijvoorbeeld onder de naam 'Toetsen' in het cursusmenu voor studenten wil toegankelijk maken) wil toevoegen aan je Toledo-cursus of -organisatie, klik dan hier voor een toelichting.

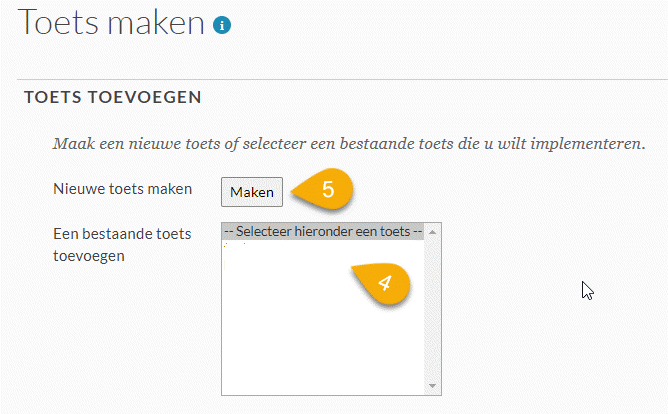
Daardoor wordt de pagina 'Toetsinformatie' geopend
Een tweede procedure voor het aanmaken van een nieuwe toets verloopt via het 'Configuratiescherm'. Deze procedure leidt uiteindelijk tot eenzelfde resultaat als de voorgaande procedure, maar de voorgaande procedure heeft het voordeel dat je de toets in opbouw reeds kan testen, zodat je deze kan bekijken zoals je studenten die zullen zien. Daarom lijkt voorgaande procedure net iets voordeliger te zijn.
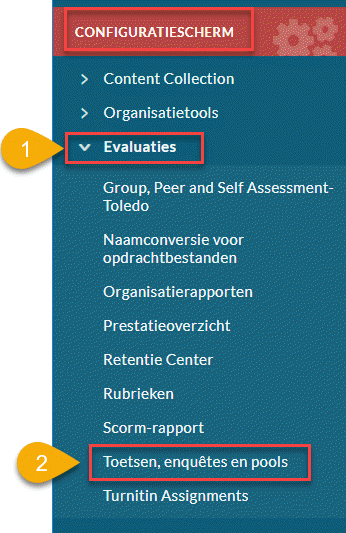

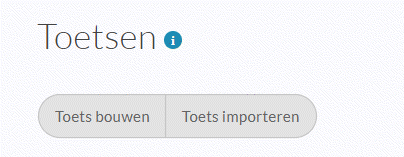
Daardoor wordt weer de Toledo-pagina 'Toetsinformatie' geopend
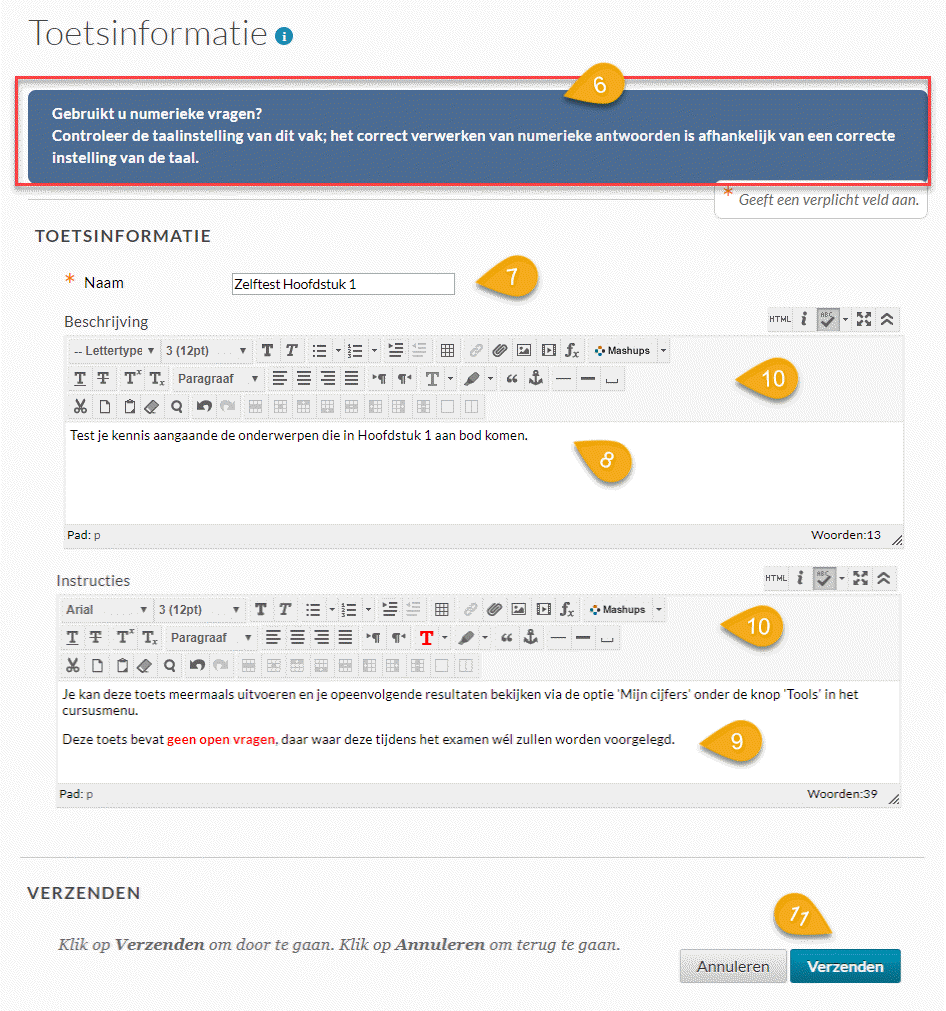
Bijvoorbeeld:
* Je dient alle vragen te beantwoorden.
* Je kan het invullen van de vragenlijst niet tijdelijk onderbreken.
* Het aantal punten dat je met een vraag kan verdienen, verschilt van vraag tot vraag.
* Deze toets heeft een tijdslimiet van 10 minuten ; je kan daarna het invullen evenwel verderzetten.
* Vermits deze vragenlijst geen open vragen bevat, kan je het resultaat meteen bekijken.
Succes!
De naam en de beschrijving, die je invoerde, evenals de instructie verschijnt wanneer de student de toets aanvangt:
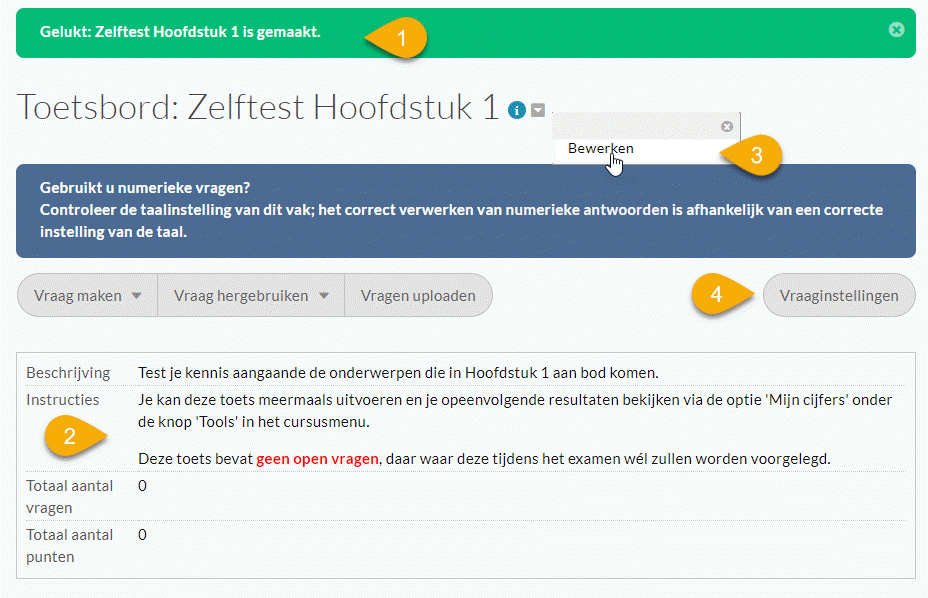
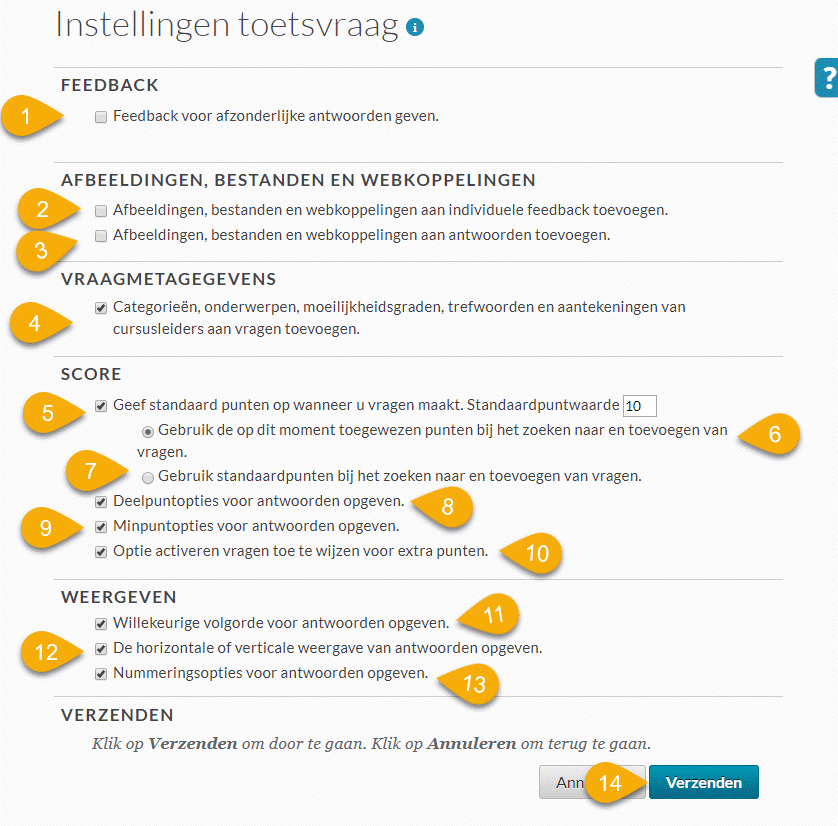
Feedback voor afzonderlijke antwoorden geven: geeft je de mogelijkheid om niet enkel feedback aan de student te geven betreffende de Toets in zijn geheel (zijn/haar antwoorden op alle gestelde vragen samen) en tevens niet enkel feedback te geven per vraag, maar daarenboven feedback bij elke antwoordmogelijkheid afzonderlijk te geven.
Dit kan zinvol zijn wanneer de student bijvoorbeeld voor een meerkeuzevraag een antwoord invoerde dat fout is, maar dat dicht bij het juiste antwoord aanleunt. Je zou dan het (kleine) verschil tussen het gegeven en het juiste antwoord kunnen toelichten: waarom is het ene antwoord correct en het andere net niet.Afbeeldingen, bestanden en webkoppelingen aan individuele feedback toevoegen: laat je toe om afbeeldingen, bijgevoegde bestanden en hyperlinks naar websites toe te voegen aan de feedback bij de antwoordmogelijkheden, zodat studenten méér informatie aangaande het (fout) gegeven antwoord kunnen aanklikken.
Afbeeldingen, bestanden en webkoppelingen aan antwoorden toevoegen: laat je toe om afbeeldingen, bijgevoegde bestanden en hyperlinks naar websites toe te voegen aan de antwoordmogelijkheden.
Dit kan zinvol zijn indien je elke (of enkele) antwoordmogelijkheid van een meerkeuzevraag, multiple responsevraag, waar/onwaar-vraag,... wil toelichten met een figuur, een koppeling naar een bestand of naar een website. Dit kan nuttig zijn bij vraagstellingen als: 'Bespreek onderstaande figuur', 'Open onderstaande tekst en vat deze samen in 100 woorden', 'Klik op onderstaande koppeling naar de website van ... en bespreek de standpunten van deze partij inzake "meer blauw op straat" ', enzovoort. Je kan dan een webkoppeling naar een figuur, bestand, externe website toevoegen als onderdeel van een antwoordmogelijkheid.Categorieën, onderwerpen, moeilijkheidsgraden, trefwoorden en aantekeningen van cursusleiders aan vragen toevoegen: geeft je de mogelijkheid om vragen in categorieën, topics of moeilijkheidsgraadcategorieën onder te brengen en er trefwoorden aan toe te kennen in functie van het hergebruik van vragen in de toekomst.
Dit is zinvol indien je later met behulp van de Pool Manager een nieuwe Toets wil opstellen waarin vragen (eerder ingevoerd in een andere toets of pool) zijn opgenomen die behoren tot een bepaalde categorie, een bepaalde topic of moeilijkheidsgraad of waaraan je eerder een bepaald trefwoord hebt toegekend.

- Geef standaardpunten op wanneer u vragen maakt: laat je toe om een standaardwaarde in te voeren, die automatisch voor elke vraag in de toets als het maximaal aantal te verdienen punten wordt ingevuld. Je kan deze hoogst mogelijke puntwaarde intikken in het invoerveld 'Standaardpuntwaarde'.
Tijdens het invoeren van vragen in de Toets kan je deze standaard maximale score uiteraard nog wijzigen voor één of meerdere vragen. Wanneer je deze optie aanvinkt, dan worden twee bijkomende subopties geactiveerd:- Gebruik de op dit moment toegewezen punten bij het zoeken naar en toevoegen van vragen: wanneer je dit keuzerondje selecteert dan wordt voor vragen, - die je opzoekt of toevoegt vanuit andere toetsen of vanuit een vragenpool -, de in de vorige optie opgegeven standaardpuntwaarde niet toegepast, maar blijft de eerder toegekende puntwaarde behouden
- Gebruik standaardpunten bij het zoeken naar en toevoegen van vragen: wanneer je dit keuzerondje selecteert dan wordt voor vragen, - die je opzoekt of toevoegt vanuit andere toetsen of vanuit een vragenpool -, de eerder toegekende puntwaarde wél overschreven door de in de vorige optie opgegeven standaardpuntwaarde.
- Deelpuntopties voor antwoorden opgeven: maakt het mogelijk om voor niet correcte antwoorden van onder andere een meerkeuzevraag, voor deels correcte multiple response-vragen, combinatievragen of meervoudige invulvragen toch een op te geven percentage of deel van de maximale score toe te kennen.
- Minpuntopties voor antwoorden opgeven: Wanneer de voorgaande optie is geactiveerd, dan kan je deze optie aanvinken, die er voor zorgt dat je minpunten aan een vraag kan toekennen. Minpunten - die gebruikt worden voor het bestraffen van verkeerde antwoorden of gokken (ook giscorrectie genoemd) - worden ingevoerd als een negatief percentage voor elke niet correcte antwoordmogelijkheid. Als je deze optie aanvinkt kan je in een bijkomend invoerveld deze negatieve score invoeren bij het opstellen of wijzigen van een vraag.
De optie voor het geven minpunten is enkel beschikbaar bij vragen van het type 'Combineren', 'Meerdere antwoorden' en 'Meerkeuze'.Een voorbeeld: als een juist antwoord voor een meerkeuzevraag bijvoorbeeld 5 punten oplevert en 0 punten als de vraag wordt overgeslagen, kunt u -20% (of -1 punt) instellen voor alle foute antwoorden. Het percentagebereik voor negatieve punten ligt tussen -100.0 en -0.0%.
- Optie activeren vragen toe te wijzen voor extra punten: Vink deze optie aan wanneer je over de mogelijkheid wil beschikken om aan vragen extra punten toe te wijzen. Als een student dergelijke vraag juist beantwoordt, dan krijgt hij/zij de puntwaarde van deze vraag toegewezen bij wijze van 'extra punt' ; bij een foutief antwoord wordt een student voor deze vragen niet bestraft: de toegekende puntwaarde wordt niet in mindering gebracht van de eindscore. Een student die alle vragen in een toets correct heeft beantwoord, waaronder één of meerdere vragen met een extra punt, kan bijgevolg een score behalen die hoger is dan 100%. Een 'Extra punt' wordt evenwel, in de berekening van de hoogst mogelijke score voor alle vragen samen in een toets niet meegerekend.
- Willekeurige volgorde voor antwoorden opgeven: geeft je bij het invoeren van vragen de mogelijkheid om aan te geven of de volgorde van de antwoordmogelijkheden (van meerkeuzevragen, multiple response vragen,...) al dan niet bij toeval bepaald wordt tijdens het invullen.
- De horizontale of verticale weergave van antwoorden opgeven: laat je toe om de antwoordmogelijkheden van meerkeuzevragen, multiple response vragen,... verticaal dan wel horizontaal uit te lijnen
- Nummeringsopties voor antwoorden opgeven: geeft je de mogelijkheid om de wijze waarop antwoordmogelijkheden van meerkeuzevragen, multiple response vragen,... genummerd worden in te stellen
Klik op de knop 'Verzenden' wanneer je de gewenste opties hebt aangevinkt, waardoor je een boodschap ontvangt, aangaande de al dan niet succesvolle opslag van de vraaginstellingen.

Je bent thans klaar om een eerste vraag aan deze nieuwe toets toe te voegen.
