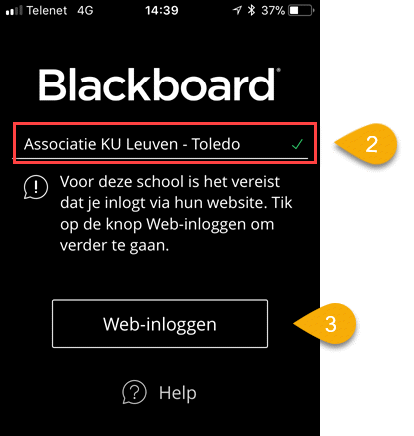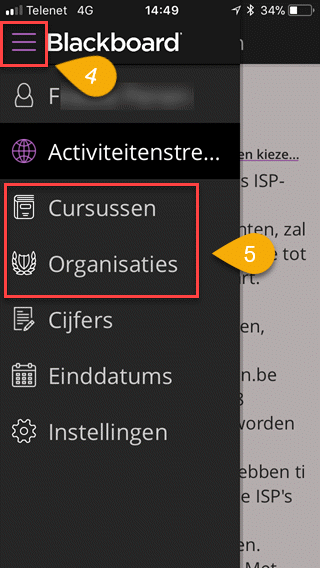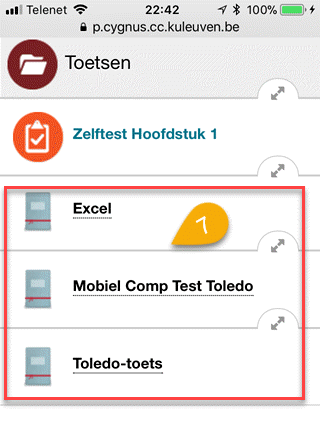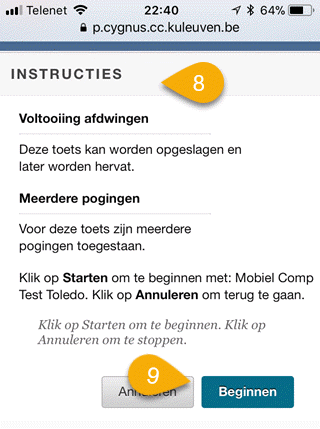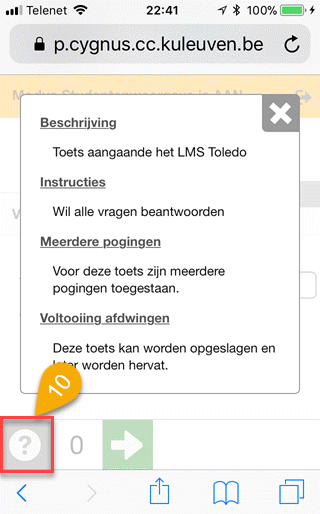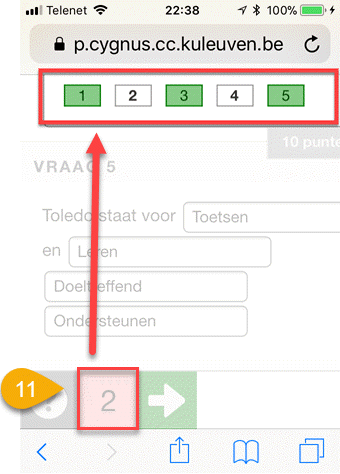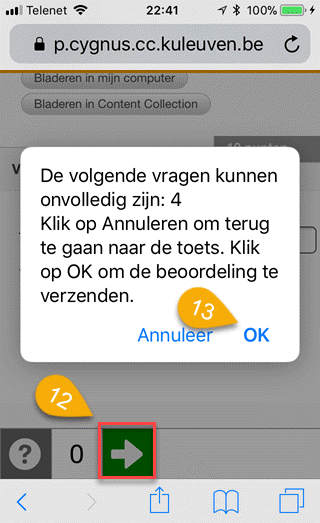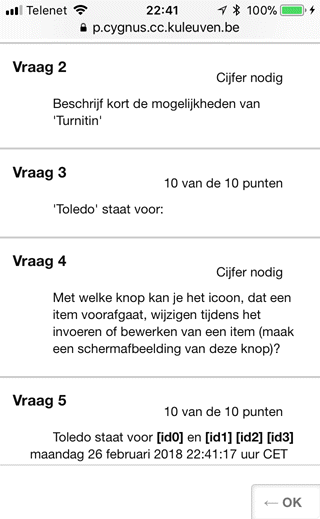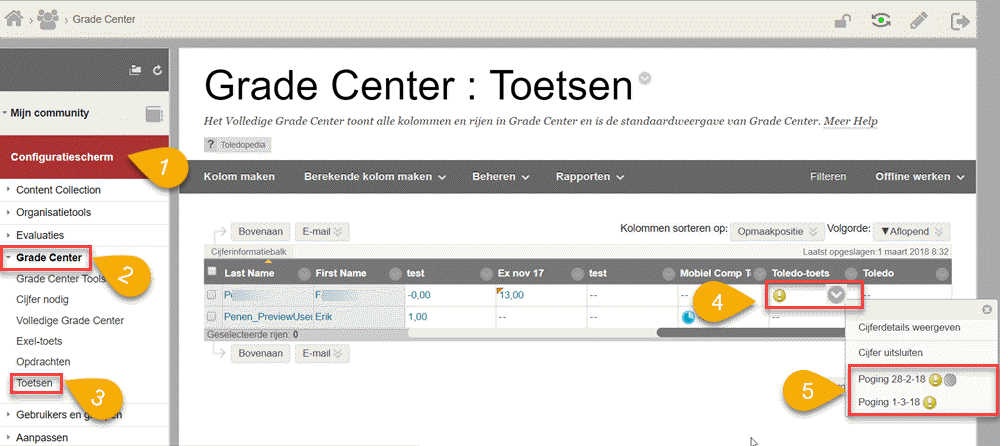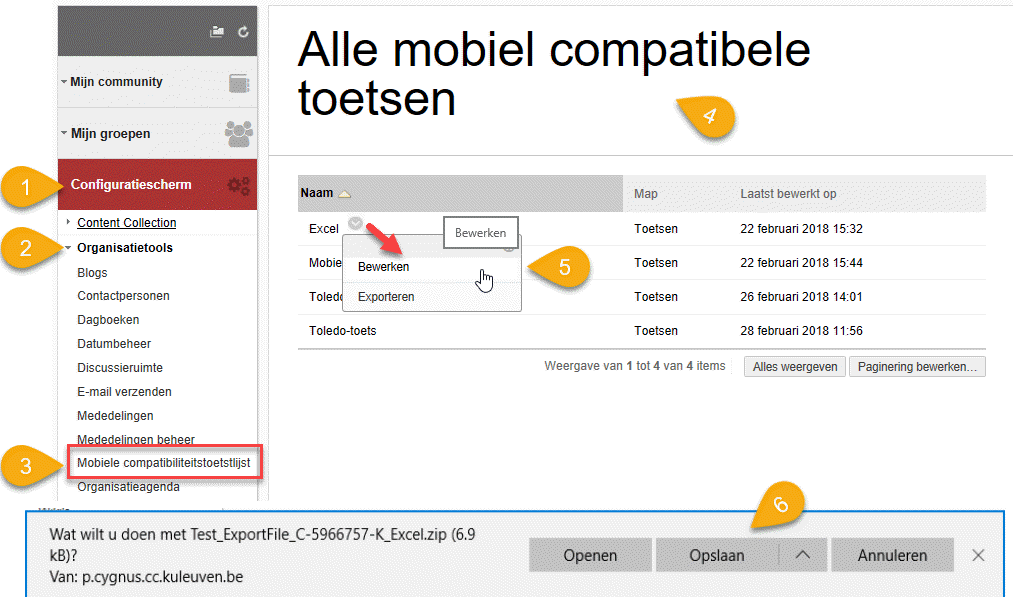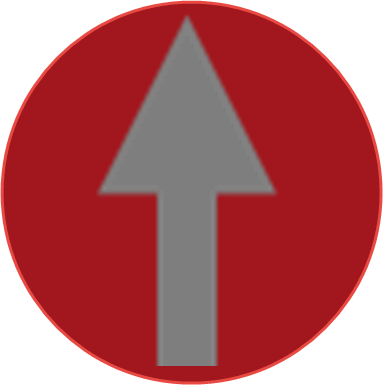
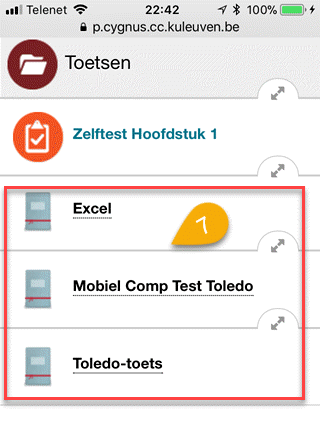 Toledo 9.1 geeft je de mogelijkheid om ook Mobiel Compatibele Test (toetsen) te ontwikkelen .
Toledo 9.1 geeft je de mogelijkheid om ook Mobiel Compatibele Test (toetsen) te ontwikkelen .- Daardoor kunnen studenten toetsen afleggen via zowel de Blackboard Mobile Learn app op hun iPhones, Androids, iPads, andere tablets, als met Toledo via hun desktop of laptop computers.
- Voor het opstellen van een Mobiel Compatibele Toets beschik je over de vraagtypes :
- Waar/onwaar-vraag
- Meerkeuzevraag
- Kort antwoord-vraag
- Hotspot-vraag
- Meervoudige invuloefening
- Bestandsantwoord (studenten kunnen enkel afbeeldingen of video's vanaf hun mobiel toestel of uit hun 'Content Collection' toevoegen bij wijze van antwoord)
- Berekende numerieke waarde-vraag.
- De toetsresultaten worden automatisch in het Grade Center opgenomen.
- Je kan geen Mobiel Compatibele Toets aanmaken op een mobiel toestel met behulp van de app, enkel via Toledo.
- Toetsen met een tijdlimiet opstellen is niet mogelijk.
- Je studenten kunnen de Blackboard Mobile Learn app gratis downloaden en installeren op een mobiel toestel.
- Wanneer een student met de Blackboard app een niet Mobiel Compatibele Toets wil openen, dan wordt deze geopend in de browser van het mobiele toestel.
- Om dergelijke toetsen te maken volg je echter een procedure, die wat afwijkt van de procedure voor het aanmaken van de eerder besproken elektronische toetsen.
- Open het inhoudsgebied waarin je de toets wil invoegen
- Open de knoppenbalk
- Klik op de knop 'Beoordelingen'
- Selecteer de optie 'Mobiel compatibele test'
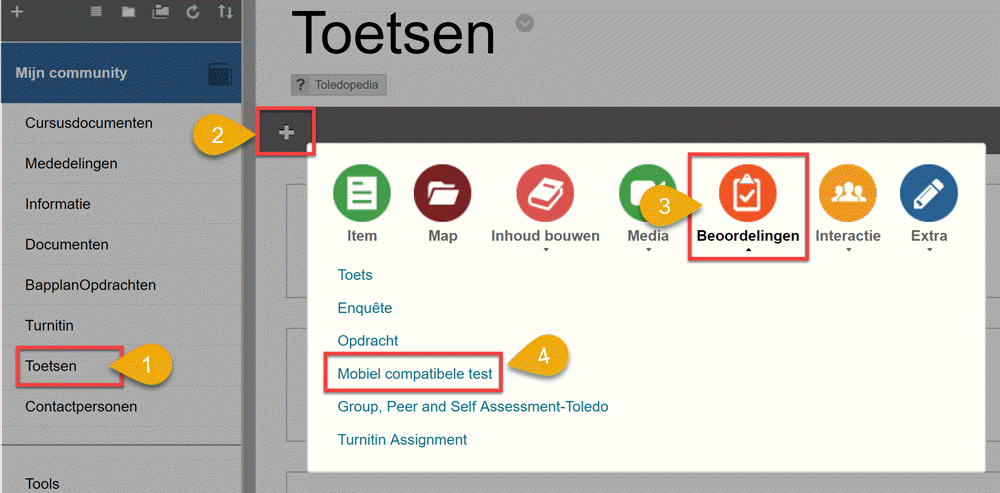
Vervolgens kan je de 'Testinstellingen' invullen.
 Voer een titel voor de toets in
Voer een titel voor de toets in
- Je wordt tevens verplicht om een beschrijving van de toets toe te voegen
- Het toevoegen van 'Instructies' is echter niet verplicht
- Dan volgt de beschikbaarheid van de test voor je studenten
- Wanneer je als 'Beschikbaarheid' kiest voor 'Beschikbaar op datums' kan je de:
- 'Begindatum' invoeren: de datum vanaf wanneer je studenten de toets kunnen invullen
Je kan daartoe gebruikmaken van een kalender:
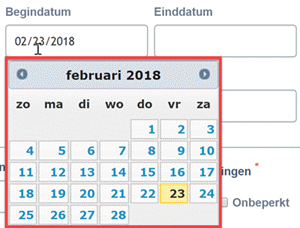
- en de 'Einddatum' invoeren: de datum waarop het invullen voor je studenten niet meer mogelijk is
- Je kan dan ook, maar dat is niet verplicht, een 'Begintijd'
- en een 'Eindtijd' invoeren
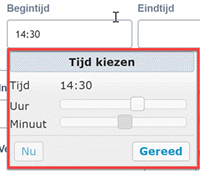
- Als je een 'Inleverdatum' invoert, dan verschijnt dit uiterste moment waarop de toets moet worden afgeleverd in de Toledo-agenda van je studenten
- Voer ofwel het aantal pogingen (het aantal maal dat de toets kan worden ingevuld door je studenten) in, of kies voor 'Onbeperkt'
- Je kan er voor kiezen het selectievakje 'Vereist een wachtwoord' aan te vinken, waardoor je een wachtwoord kan invoeren dat door de student moet worden ingetikt, alvorens het afleggen van de toets kan worden gestart
- En je bent verplicht van de 'Waarde standaardvraag' in voeren (de puntwaarde die bij het opstellen van de vragen automatisch aan elke vraag zal worden toegekend, maar dat je later per vraag nog kan wijzigen)
- Klik ten slotte op de knop 'Instellingen opslaan' om de 'lege canvas' van de toets te bewaren.
Je bent nu klaar om met het invoeren van de vragen te starten.
De ingevoerde 'Testinstellingen' kan je later nog wijzigen (zie verder).
- Klik op de keuzelijst 'Vragen toevoegen' om deze te openen
- Selecteer het gewenste vraagtype
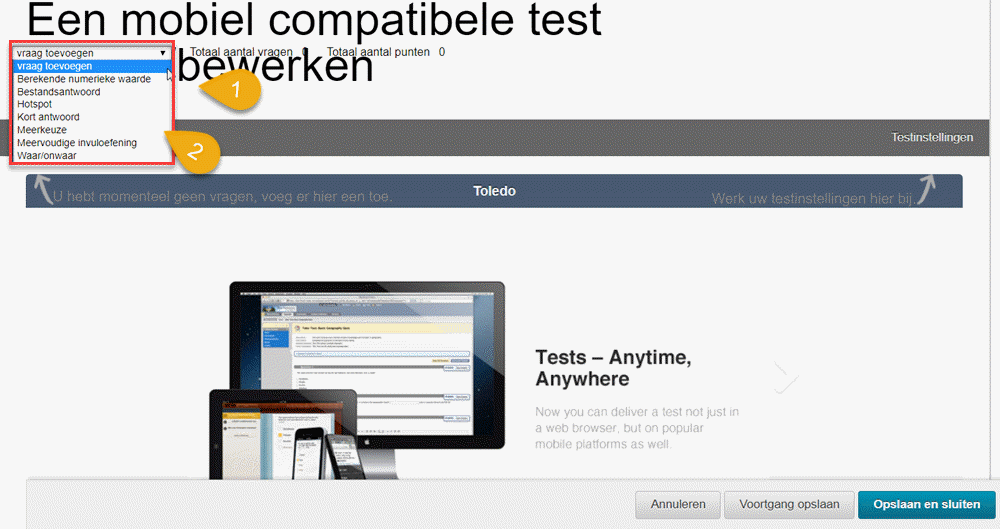
- Tik de vraagtekst in het schrijfveld 'Vraag'
- Voeg de antwoordmogelijkheden toe in de invoervelden van de rubriek 'Antwoorden'
- Wanneer het standaardaantal getoonde antwoordmogelijkheden niet volstaat klik dan op de knop

- Overbodige invoervelden voor antwoordmogelijkheden kan je verwijderen door de knop
 aan te klikken
aan te klikken
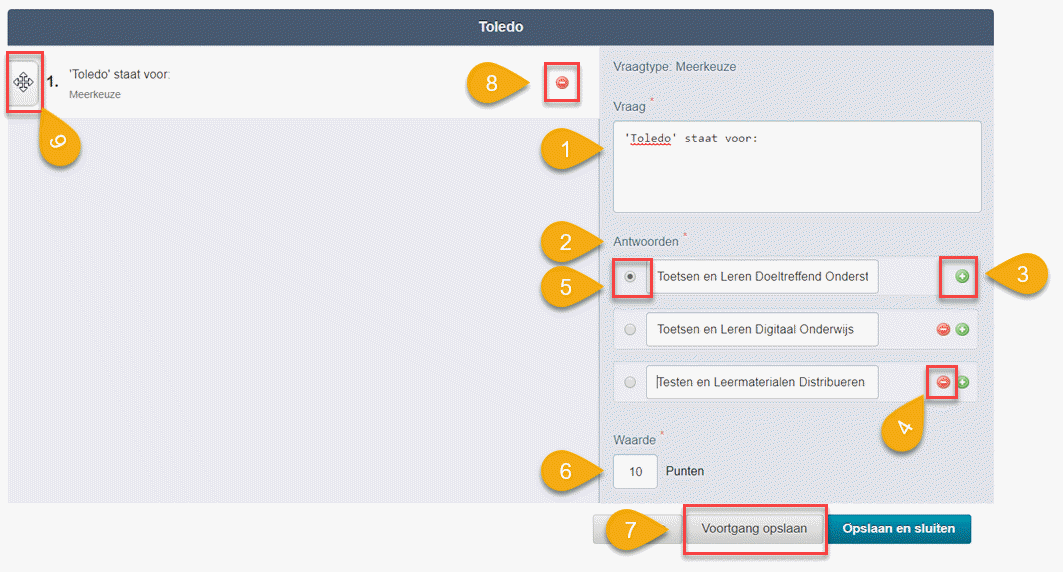
- Selecteer het keuzerondje van de antwoordmogelijkheid die het correcte antwoord bevat
- Wijzig eventueel de eerder opgegeven standaard puntwaarde
- Klik op de knop 'Voortgang opslaan' om de nieuwe meerkeuzevraag te bewaren
- Wanneer je (later) een foutief ingevoerde meerkeuzevraag wil verwijderen, klik dan op de knop
 achter de weergave van de vraagtekst
achter de weergave van de vraagtekst
- Je kan later een eerder ingevoerde vraag naar een andere plaats in de vragenlijst verplaatsen door de knop
 van de betreffende vraag met ingedrukte linkermuisknop naar de gewenste locatie in de vragenlijst te verslepen
van de betreffende vraag met ingedrukte linkermuisknop naar de gewenste locatie in de vragenlijst te verslepen
- Je kan een volgende vraag toevoegen door opnieuw een keuze in de keuzelijst 'Vraag toevoegen' te maken
- Tijdens het invullen van de toets verschijnt een meerkeuzevraag als volgt op het mobiele toestel van de student:
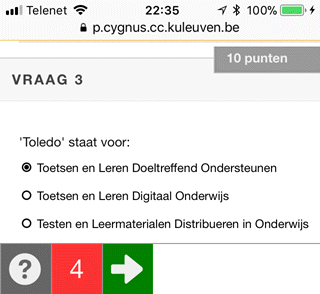
- Tik de vraagtekst in het schrijfveld 'Vraag'
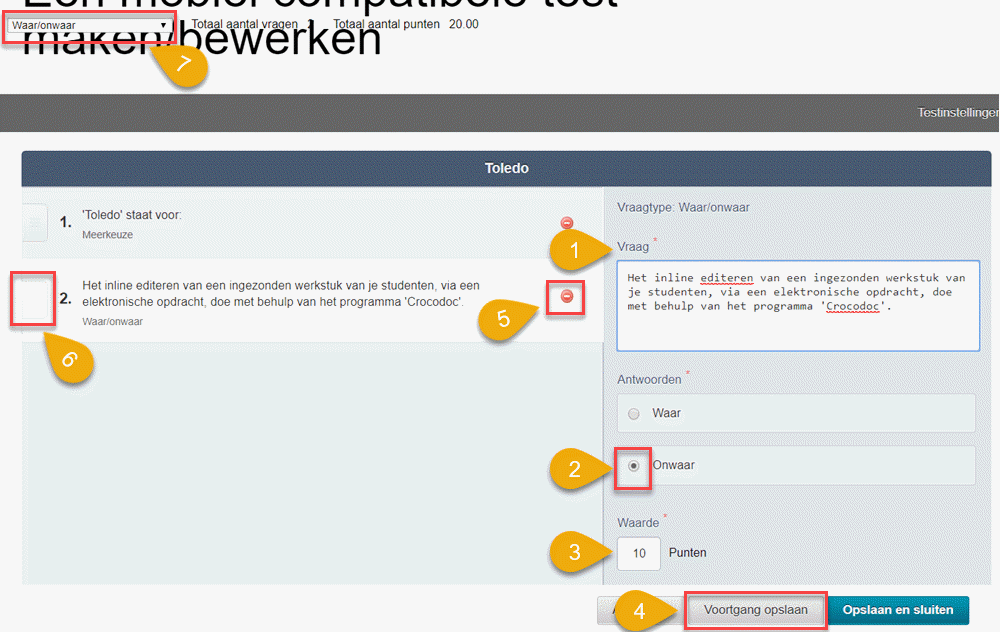
- Selecteer het keuzerondje van de antwoordmogelijkheid die het correcte antwoord bevat
- Wijzig eventueel de eerder opgegeven standaard puntwaarde
- Klik op de knop 'Voortgang opslaan' om de nieuwe Waar/onwaar-vraag te bewaren
- Wanneer je (later) een foutief ingevoerde Waar/onwaar-vraag wil verwijderen, klik dan op de knop
 achter de weergave van de vraagtekst
achter de weergave van de vraagtekst
- Je kan later een eerder ingevoerde vraag naar een andere plaats in de vragenlijst verplaatsen door de knop
 van de betreffende vraag met ingedrukte linkermuisknop naar de gewenste locatie in de vragenlijst te verslepen
van de betreffende vraag met ingedrukte linkermuisknop naar de gewenste locatie in de vragenlijst te verslepen
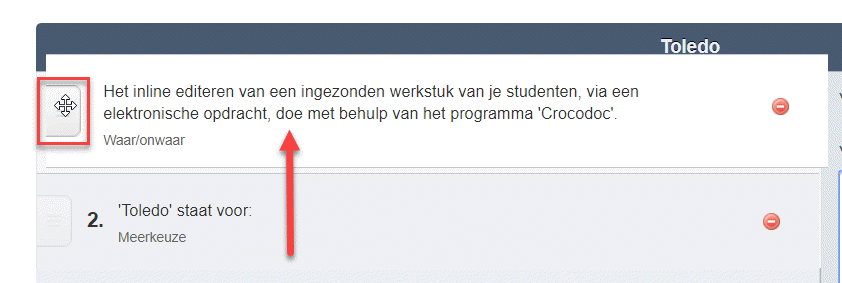
- Je kan een volgende vraag toevoegen door opnieuw een keuze in de keuzelijst 'Vraag toevoegen' te maken
- Tijdens het invullen van de toets verschijnt een Waar/onwaar-vraag als volgt op het mobiele toestel van de student:
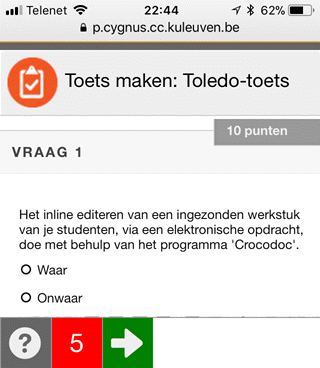
- Tik de vraagtekst in het schrijfveld 'Vraag'
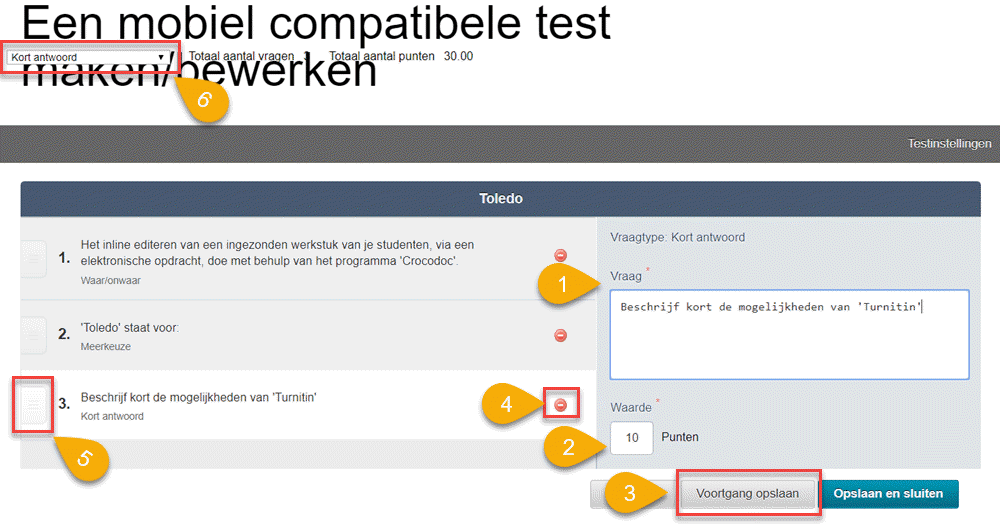
- Wijzig eventueel de eerder opgegeven standaard puntwaarde
- Klik op de knop 'Voortgang opslaan' om de nieuwe Kort antwoord-vraag te bewaren
- Wanneer je (later) een foutief ingevoerde Kort antwoord-vraag wil verwijderen, klik dan op de knop
 achter de weergave van de vraagtekst
achter de weergave van de vraagtekst
- Je kan later een eerder ingevoerde vraag naar een andere plaats in de vragenlijst verplaatsen door de knop
 van de betreffende vraag met ingedrukte linkermuisknop naar de gewenste locatie in de vragenlijst te verslepen
van de betreffende vraag met ingedrukte linkermuisknop naar de gewenste locatie in de vragenlijst te verslepen
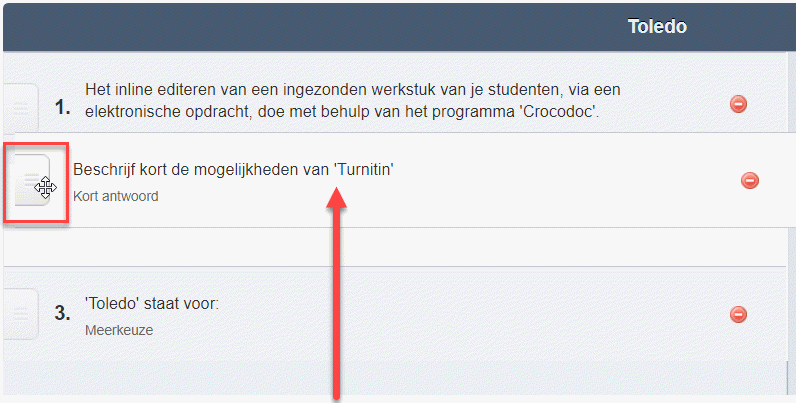
- Je kan een volgende vraag toevoegen door opnieuw een keuze in de keuzelijst 'Vraag toevoegen' te maken
- Tijdens het invullen van de toets verschijnt een Kort antwoord-vraag als volgt op het mobiele toestel van de student:
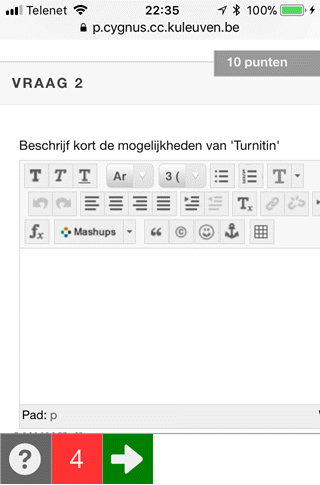
- Tik de vraagtekst in het schrijfveld 'Vraag'
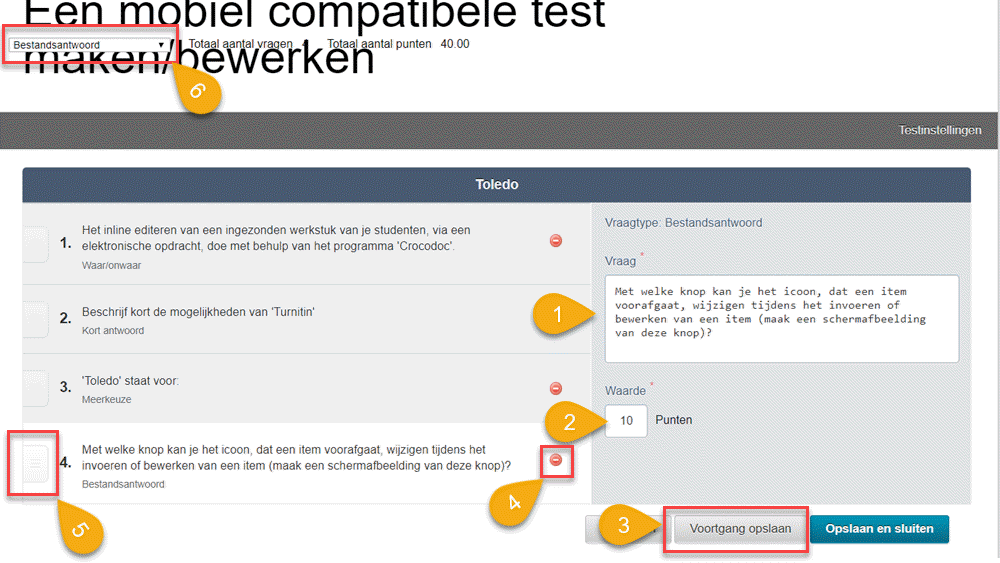
- Wijzig eventueel de eerder opgegeven standaard puntwaarde
- Klik op de knop 'Voortgang opslaan' om de nieuwe Bestandsantwoord-vraag te bewaren
- Wanneer je (later) een foutief ingevoerde Bestandsantwoord-vraag wil verwijderen, klik dan op de knop
 achter de weergave van de vraagtekst
achter de weergave van de vraagtekst
- Je kan later een eerder ingevoerde vraag naar een andere plaats in de vragenlijst verplaatsen door de knop
 van de betreffende vraag met ingedrukte linkermuisknop naar de gewenste locatie in de vragenlijst te verslepen
van de betreffende vraag met ingedrukte linkermuisknop naar de gewenste locatie in de vragenlijst te verslepen
- Je kan een volgende vraag toevoegen door opnieuw een keuze in de keuzelijst 'Vraag toevoegen' te maken
- Tijdens het invullen van de toets verschijnt een Bestandsantwoord-vraag als volgt op het mobiele toestel van de student:
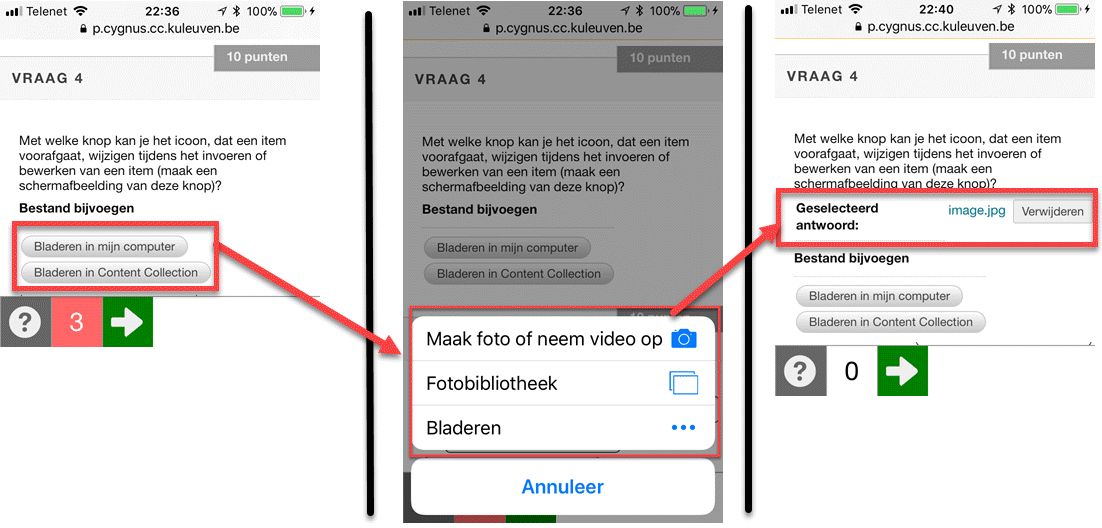
Noot: Merk op dat studenten enkel een afbeelding of video kunnen opladen (vanaf hun mobiel apparaat of uit de 'Content Collection', omdat de Blackboard Mobile Learn app geen andere bestandstypes zal aanvaarden (Word-documenten, PDF-bestand, Excel-werkblad,...). Ze kunnen ook maar één enkel bestand toevoegen.
- Tik de 'volledige' vraagtekst in het schrijfveld 'Vraag' (zonder de rechte haken: [ ])
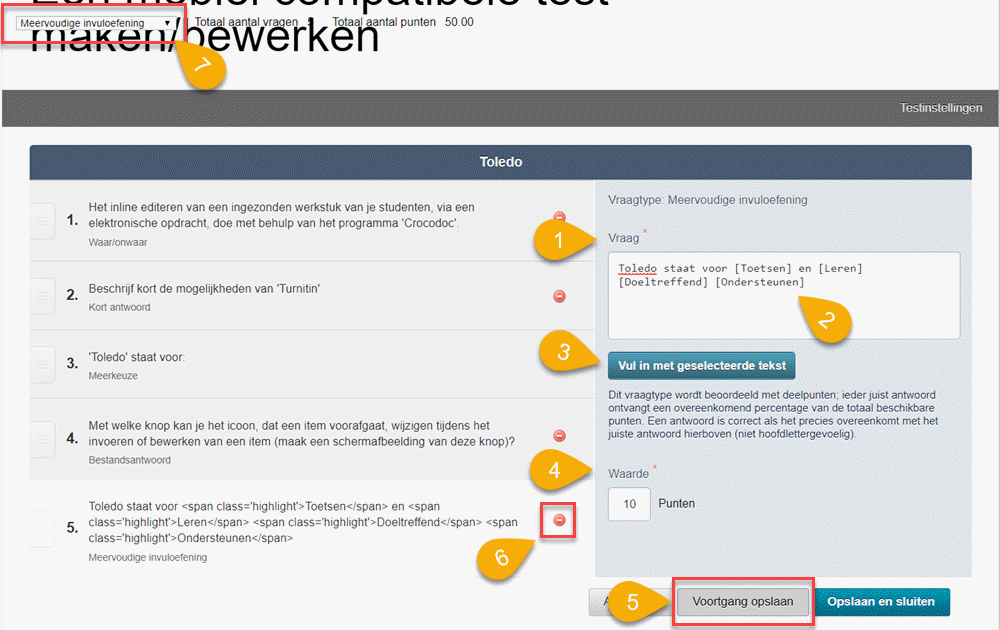
- Selecteer een door de student in te vullen antwoord door er met ingedrukte linkermuisknop over te slepen
- Klik op de knop 'Vul in met geselecteerde tekst', waardoor het woord of zinsdeel tussen rechte haken wordt gezet
- Herhaal de werkwijze in stap 2 en 3 voor elk antwoord
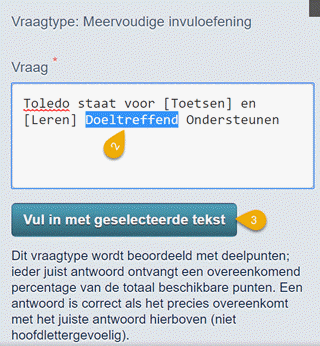
- Wijzig eventueel de eerder opgegeven standaard puntwaarde
- Klik op de knop 'Voortgang opslaan' om de nieuwe Meervoudige invuloefening te bewaren
- Wanneer je (later) een foutief ingevoerde Meervoudige invuloefening wil verwijderen, klik dan op de knop
 achter de weergave van de vraagtekst
achter de weergave van de vraagtekst
- Je kan later een eerder ingevoerde vraag naar een andere plaats in de vragenlijst verplaatsen door de knop
 van de betreffende vraag met ingedrukte linkermuisknop naar de gewenste locatie in de vragenlijst te verslepen
van de betreffende vraag met ingedrukte linkermuisknop naar de gewenste locatie in de vragenlijst te verslepen
- Je kan een volgende vraag toevoegen door opnieuw een keuze in de keuzelijst 'Vraag toevoegen' te maken
- Tijdens het invullen van de toets verschijnt een Meervoudige invuloefening als volgt op het mobiele toestel van de student:
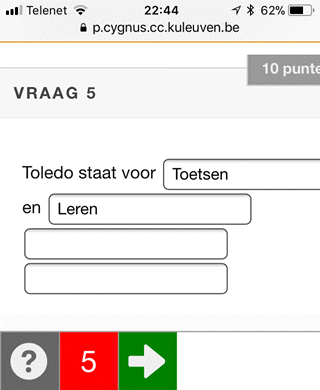
Noot: Merk op dat ieder juist antwoorden een evenredig deel van de punten oplevert en dat de antwoorden niet hoofdlettergevoelig zijn.
- Tik de vraagtekst in het schrijfveld 'Vraag'
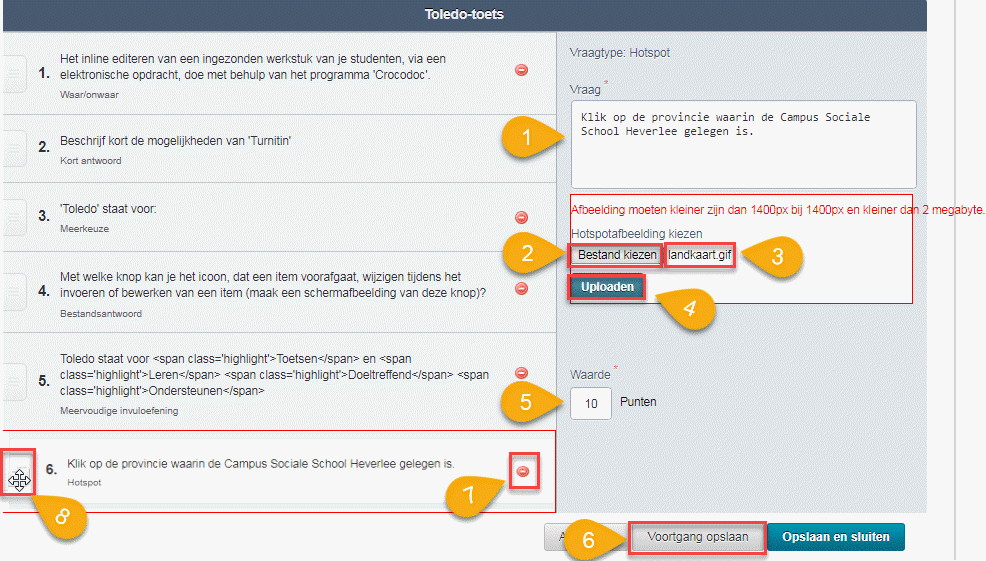
- Klik op de knop 'Bestand kiezen' om het dialoogvenster 'Openen' te openen
- Navigeer naar de map waarin de figuur, die je als hotspot wil gebruiken, is opgeslagen op te zoeken
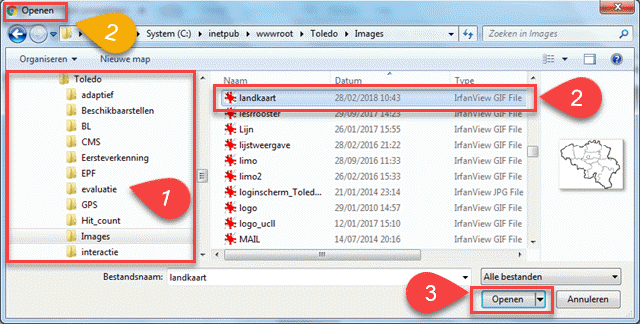
- Klik de bestandsnaam aan
- Klik op de knop 'Openen' om het dialoogvenster te sluiten
- De naam van het geselecteerde bestand verschijnt achter de knop 'Bestand kiezen'
- Klik op de knop 'Uploaden', waardoor de geselecteerde figuur wordt geopend
- Selecteer een gebied, door het met ingedrukte linkermuisknop te overslepen, waarop de student straks moet klikken om een correct antwoord te geven
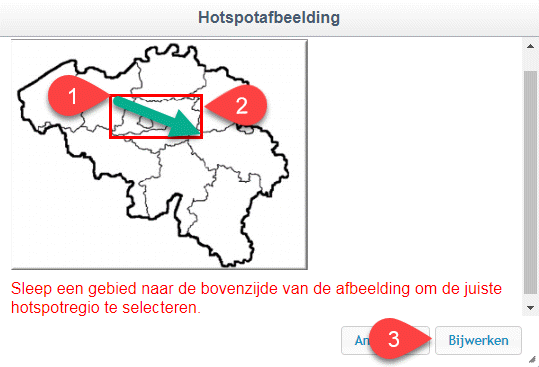
Noot: De roodkleurige tekst is een foutieve vertaling en zou moeten zijn: "Sleep over een gebied in de afbeelding..."
- Het gemarkeerde gebied kan je aanpassen door de zijden van rode afbakening te verslepen
- Klik op de knop 'Bijwerken' wanneer je klaar bent
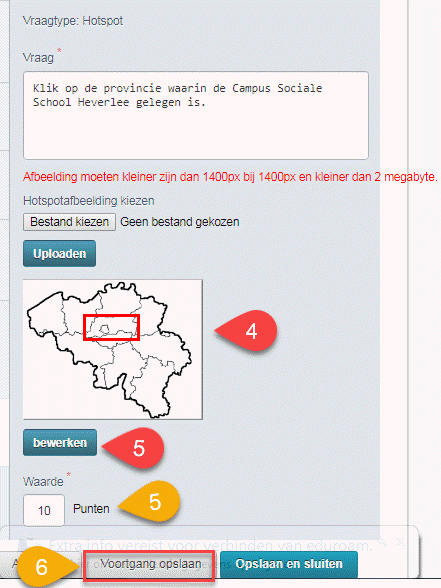
- De geselecteerde figuur mét afgebakende gebied wordt in het vraagvenster getoond
- Je kan het afgebakende gebied nog steeds wijzigen door op de knop 'Bewerken' te klikken
- Wijzig eventueel de eerder opgegeven standaard puntwaarde
- Klik op de knop 'Voortgang opslaan' om de nieuwe Hotspot-vraag te bewaren
- Wanneer je (later) een foutief ingevoerde Hotspot-vraag wil verwijderen, klik dan op de knop
 achter de weergave van de vraagtekst
achter de weergave van de vraagtekst
- Je kan later een eerder ingevoerde vraag naar een andere plaats in de vragenlijst verplaatsen door de knop
 van de betreffende vraag met ingedrukte linkermuisknop naar de gewenste locatie in de vragenlijst te verslepen
van de betreffende vraag met ingedrukte linkermuisknop naar de gewenste locatie in de vragenlijst te verslepen
- Je kan een volgende vraag toevoegen door opnieuw een keuze in de keuzelijst 'Vraag toevoegen' te maken
- Tijdens het invullen van de toets verschijnt een Hotspot-vraag als volgt op het mobiele toestel van de student:
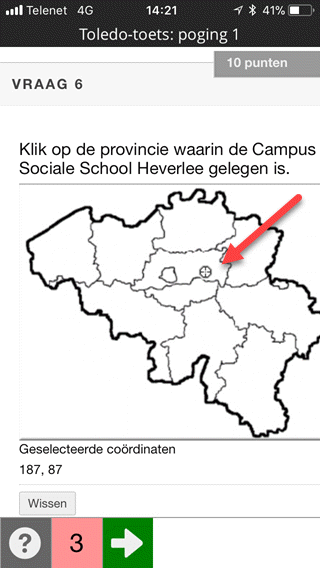
- Tik de vraagtekst in het schrijfveld 'Vraag'
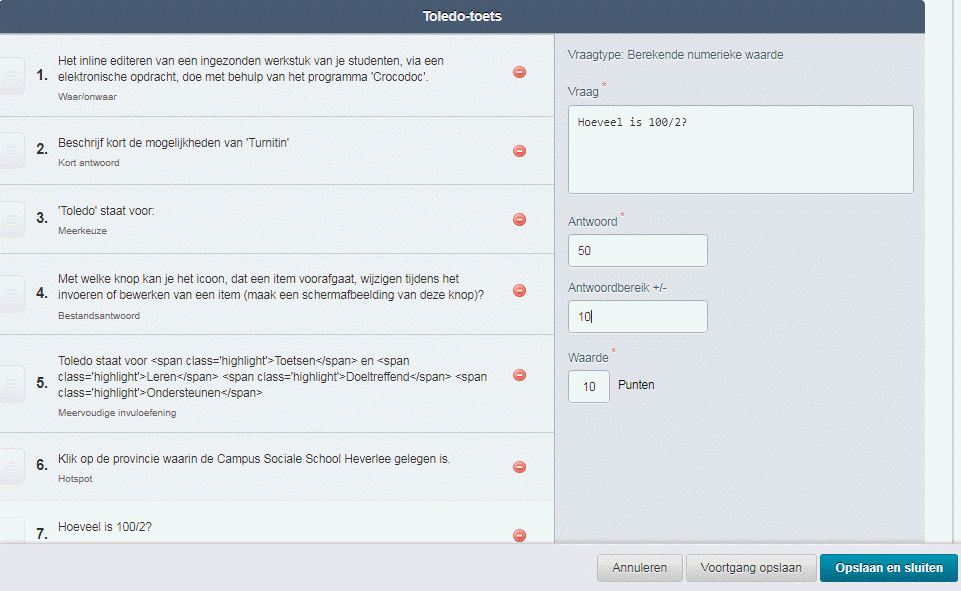
- Tik het correcte antwoord in het invoerveld 'Antwoord'
- Je kan eventueel het 'Antwoordbereik' opgeven (de afwijking van het juiste
antwoord) dat eveneens als een correct antwoord wordt aangerekend
- Wijzig eventueel de eerder opgegeven standaard puntwaarde
- Klik op de knop 'Voortgang opslaan' om de nieuwe Berekende numerieke waarde-vraag te bewaren
- Wanneer je (later) een foutief ingevoerde Berekende numerieke waarde-vraag wil verwijderen, klik dan op de knop
 achter de weergave van de vraagtekst
achter de weergave van de vraagtekst
- Je kan later een eerder ingevoerde vraag naar een andere plaats in de vragenlijst verplaatsen door de knop
 van de betreffende vraag met ingedrukte linkermuisknop naar de gewenste locatie in de vragenlijst te verslepen
van de betreffende vraag met ingedrukte linkermuisknop naar de gewenste locatie in de vragenlijst te verslepen
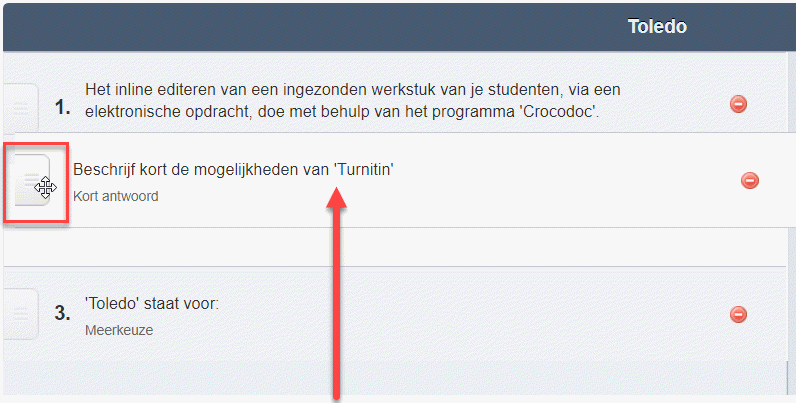
- Je kan een volgende vraag toevoegen door opnieuw een keuze in de keuzelijst 'Vraag toevoegen' te maken
- Tijdens het invullen van de toets verschijnt een Berekende numerieke waarde-vraag als volgt op het mobiele toestel van de student:
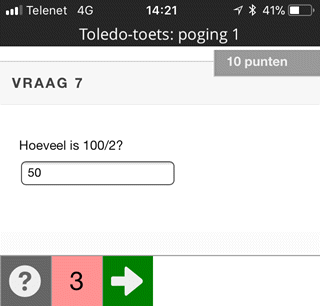
Om een eerder aangemaakte Mobiel Compatibele Test te bewerken:
- Open het inhoudsgebied, waarin je de test hebt aangemaakt
- Klik op de knop 'Mobiel Comp Test Toledo itemopties'
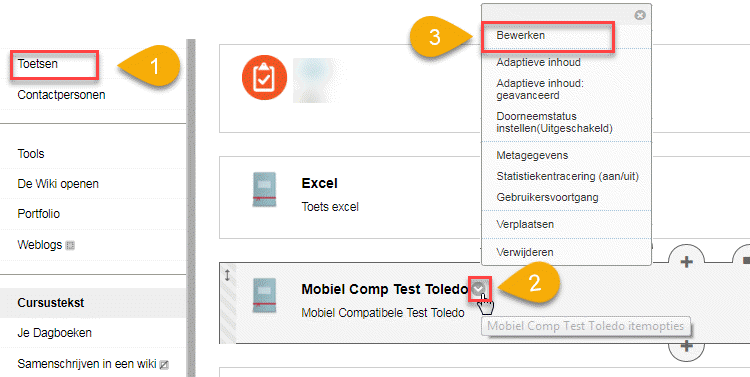
- Selecteer in het vervolgmenu de optie 'Bewerken'
- Wanneer je een toets wil bewerken, die inmiddels reeds door een aantal van je studenten werd ingevuld, verschijnt onderstaande waarschuwing
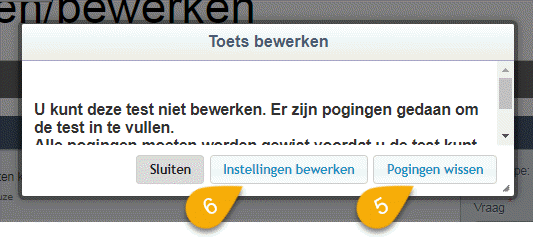
- Als je de vragen van de test wil bewerken, zal je eerst de reeds ingevulde toetsen van studenten moeten verwijderen via de knop 'Pogingen wissen'
- Je kan de eerder opgestelde 'Testinstellingen' wijzigen door op de knop 'Instellingen bewerken' te klikken
- Maar je kan deze ook wijzigen door na het openen van de toets op de knop 'Testinstellingen' te klikken
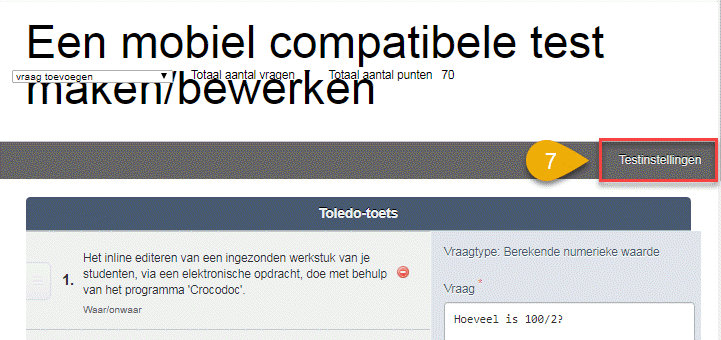
Een meer uitgebreide handleiding voor je studenten kan je hier vinden
- Installeer de Blackboard Mobile Learn app
 op je mobiele apparaat
op je mobiele apparaat
- Op de vraag om de naam van je school in te voeren kies je voor 'Associatie KU Leuven - Toledo' door als zoekterm bijvoorbeeld 'Leuven' in te tikken
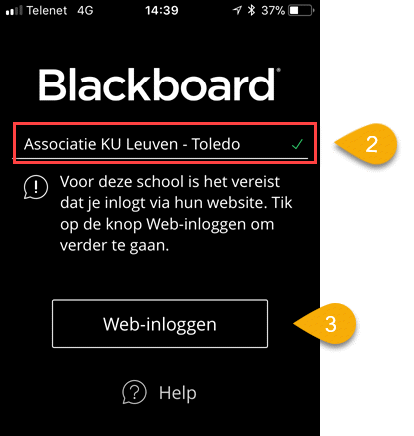
- Klik op 'Web-inloggen' waarna je op de gebruikelijke wijze kan inloggen met je UCLL-account
- Klik linksboven de menuknop open
- Kies voor 'Cursussen' of 'Organisaties' (communities)
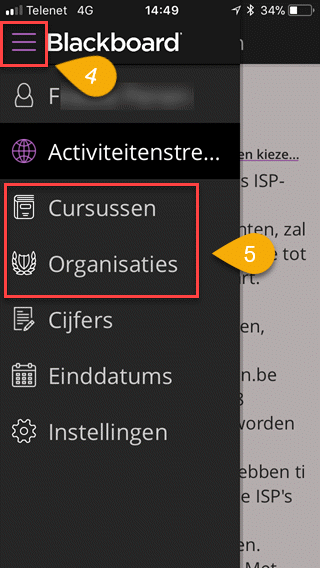
- Open de gewenste Toledo-cursus of -community en navigeer naar het inhoudsgebied waarin de toets werd gepubliceerd
- Klik op de Mobiel Compatibele Toets, die vooraf wordt gegaan door het icoon
 , om deze te openen
, om deze te openen
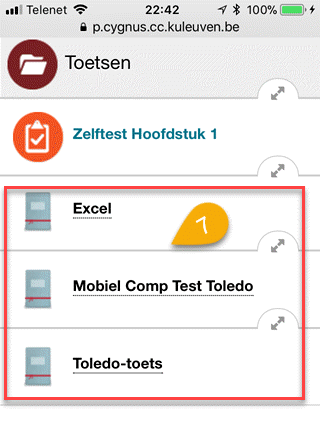
- Bij het starten, na klikken op de link in het inhoudsgebied, verschijnen de 'Instructies' voor de toets
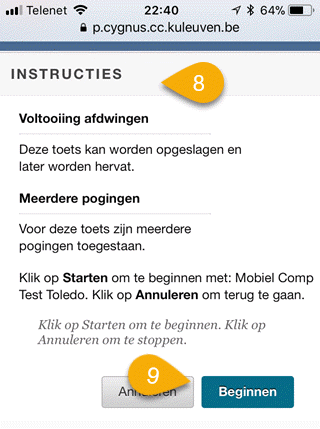
- Klik op de knop 'Beginnen' om de toets te starten
- Wanneer je tijdens het invullen van de toets op de knop met het vraagteken klikt, onder een toetsvraag, verschijnen de instructies andermaal:
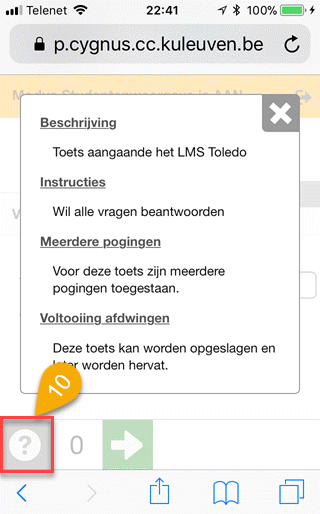
- Klikken op de cijferknop opent de toetsvoortgang, waarbij reeds ingevulde vragen groenkleurig worden weergegeven
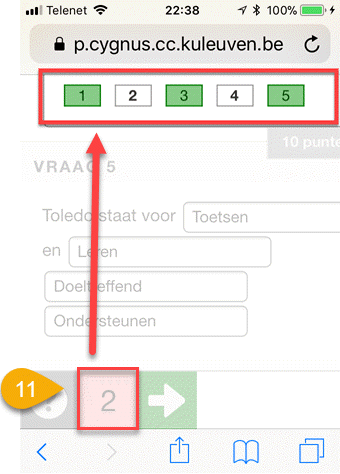
- Wanneer je alle vragen hebt ingevuld, klik je op de knop

- In voorkomend geval vraagt de app om bevestiging
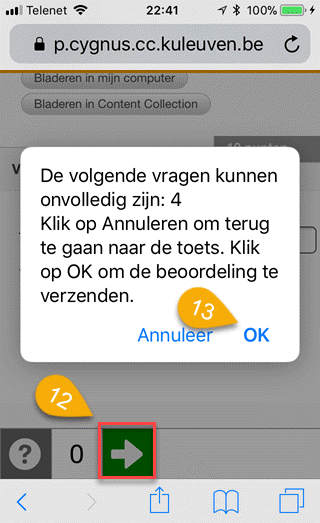
- De Blackboard-app toont een overzicht van je inzending waar je doorheen kan scrollen

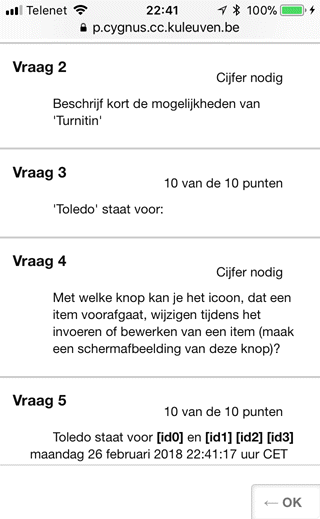
- Klik op 'OK' om terug te keren naar het inhoudsgebied waarin de toets werd gepubliceerd.
De resultaten van een Mobiel Compatibele Test komen, net zoals deze van andere toetsen, in het Grade Center terecht en je kan ze op dezelfde wijze quoteren:
- Pogingen bekijken, nieuwe pogingen toekennen of wissen
- Korte antwoordvragen en Bestandsantwoorden manueel quoteren
- Een eindcijfer toekennen of wijzigen
- Feedback geven
- ...
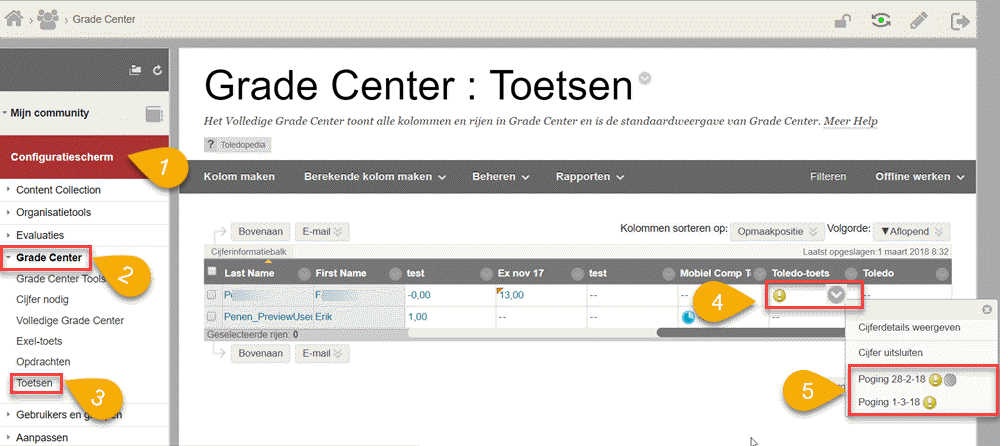
Studenten kunnen nadien de toetsresultaten inkijken van de (zojuist) afgelegde toets of van alle toetsen via de functie 'Mijn Cijfers', of nog: via de de app.
- De Blackboard Mobile Learn app is blijkbaar enkel bedoeld voor studenten omdat enkel de Toledo-cursussen en -communities via de app toegankelijk zijn, waarin je bent ingeschreven als student of deelnemer
- Je kan bijgevolg je Mobiel Compatibele Toets niet via een mobiel toestel testen, wanneer je die zelf hebt opgesteld
- Om mobiele toetsen toch vooraf te kunnen testen kan je de toets best openen vanaf je desktop of laptop in de modus 'Studentenoverzicht (Student preview)'
Je kan een lijst van alle Mobiel Compatibele Toetsen in een Toledo-cursus of -community aanmaken vanuit het configuratiescherm:
- Open het configuratiescherm
- Klik op de menu-optie 'Cursustools' of 'Organisatietools'
- Klik op de optie 'Mobiele compatibiliteitstoetslijst'
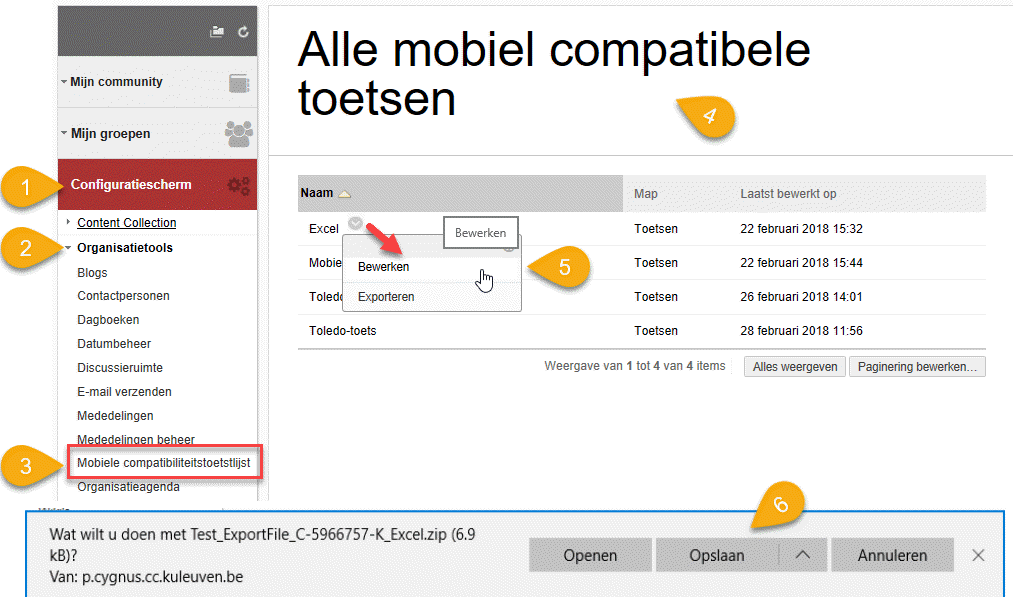
- Toledo opent daardoor het beeldscherm 'Alle mobiel compatibele toetsen'
- Je kan via de knop 'Item bewerken'
 , die achter een toetsnaam verschijnt wanneer je de muiswijzer op de toetsnaam plaatst, een contextmenu openen om de toets te 'Bewerken' of te 'Exporteren'
, die achter een toetsnaam verschijnt wanneer je de muiswijzer op de toetsnaam plaatst, een contextmenu openen om de toets te 'Bewerken' of te 'Exporteren'
- Als je kiest voor de optie 'Exporteren' krijg je de mogelijkheid om het ZIP-bestand van de geëxporteerde toets op te slaan op je computer
- Nadien kan je de geëxporteerde toets in een andere leeromgeving importeren, volgens dezelfde procedure als de eerder besproken importprocedure voor vragenpools



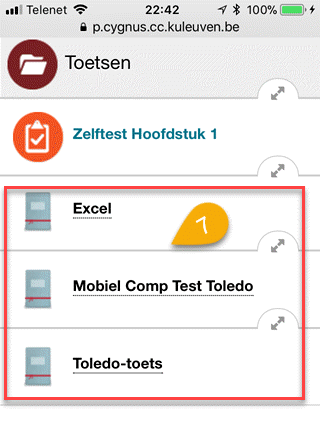 Toledo 9.1 geeft je de mogelijkheid om ook Mobiel Compatibele Test (toetsen) te ontwikkelen .
Toledo 9.1 geeft je de mogelijkheid om ook Mobiel Compatibele Test (toetsen) te ontwikkelen .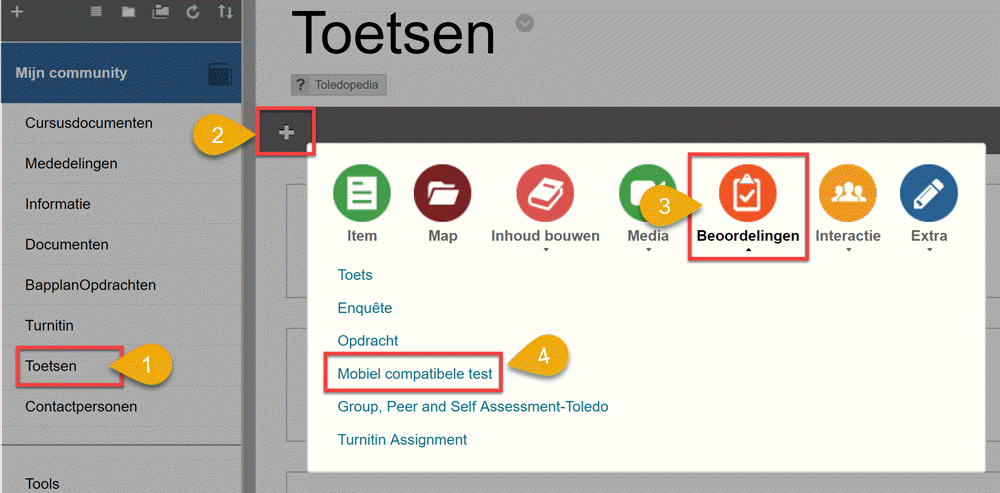
 Voer een titel voor de toets in
Voer een titel voor de toets in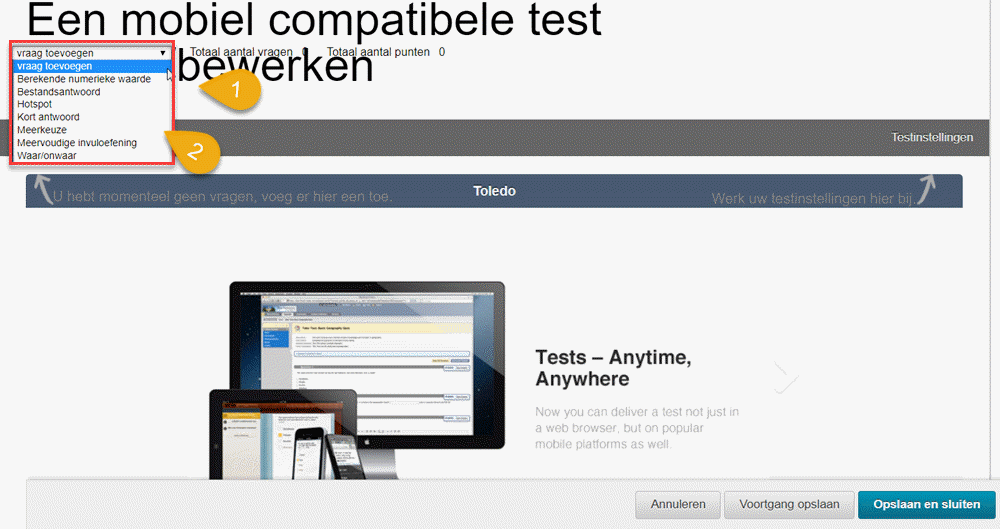
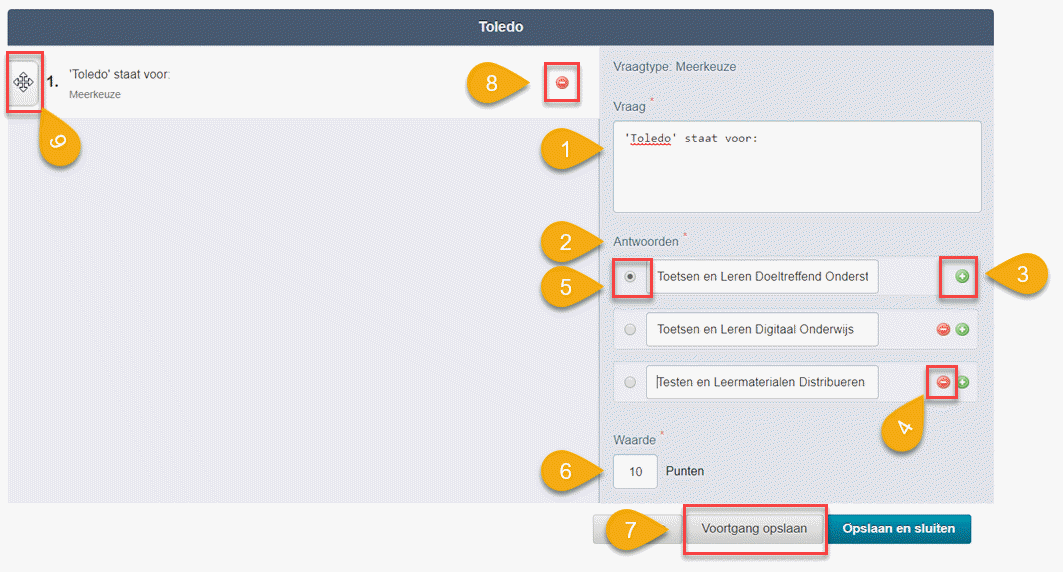
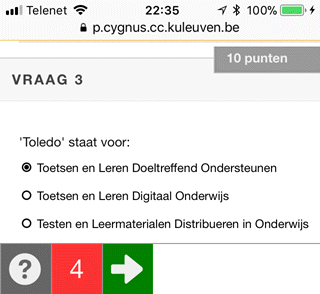
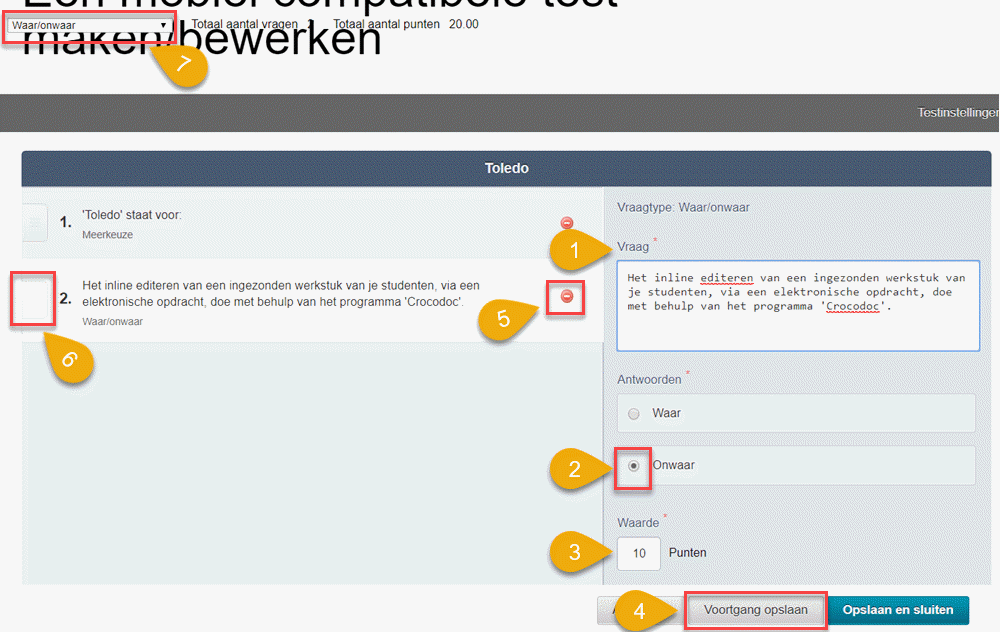
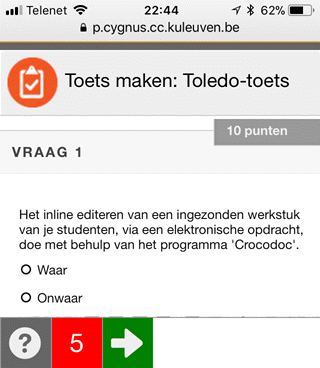
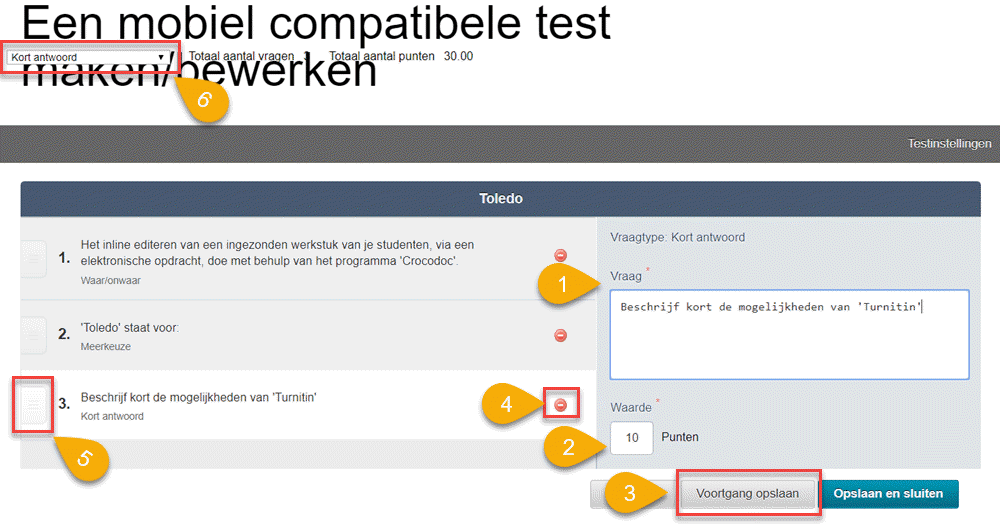
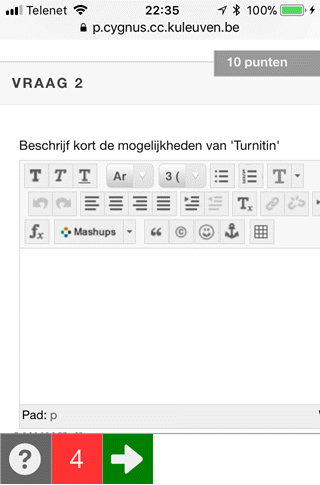
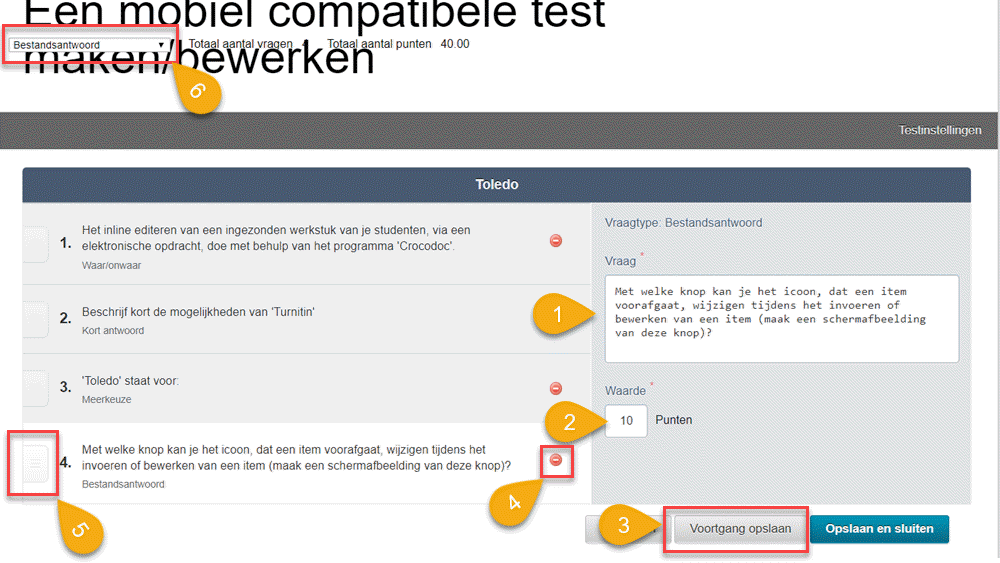
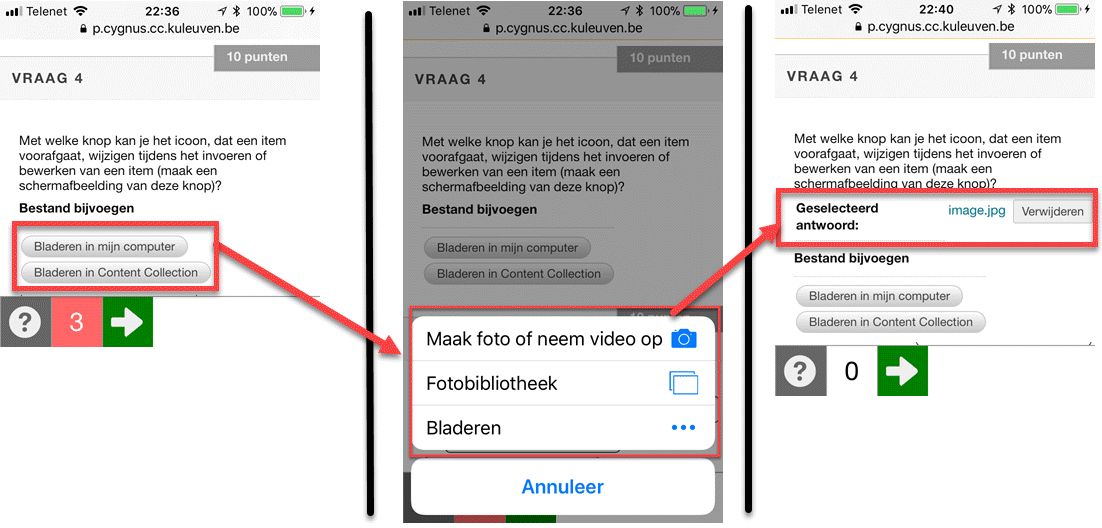
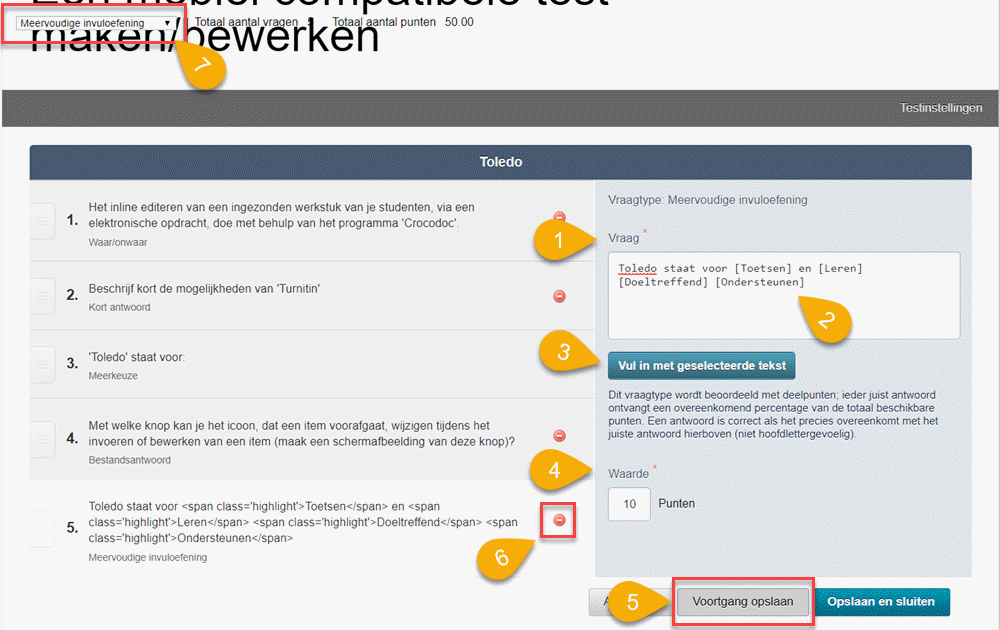
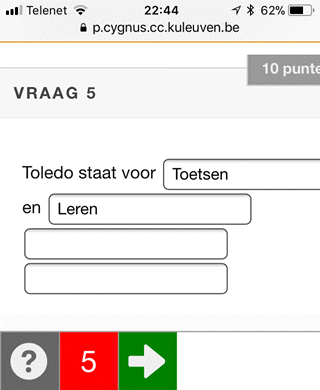
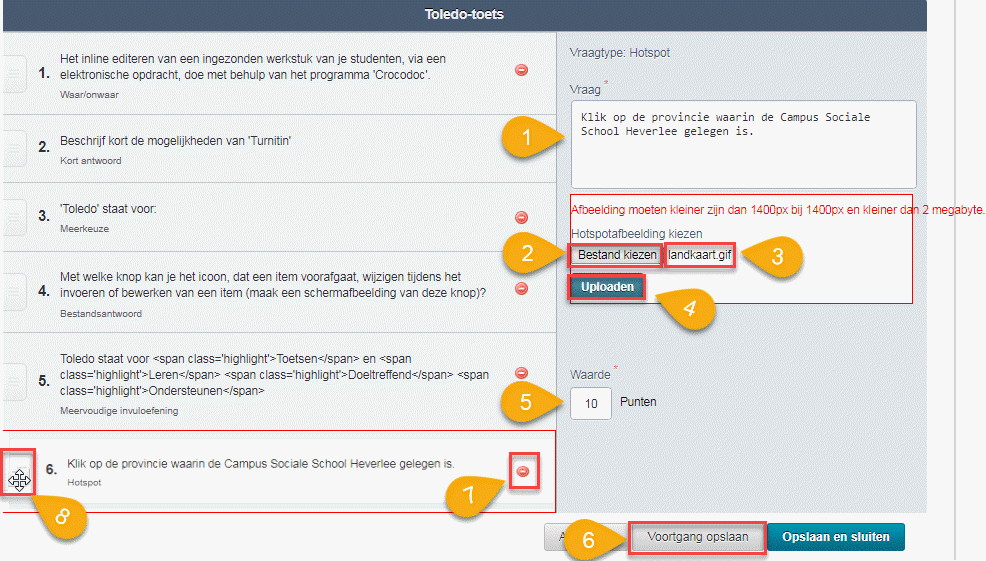
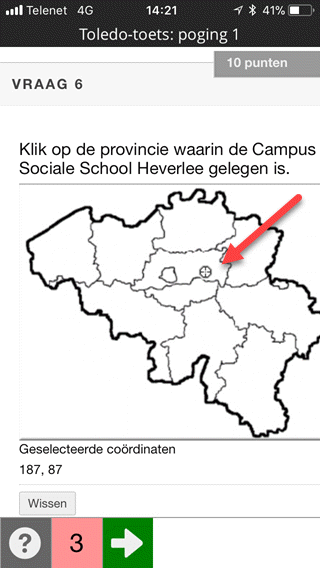
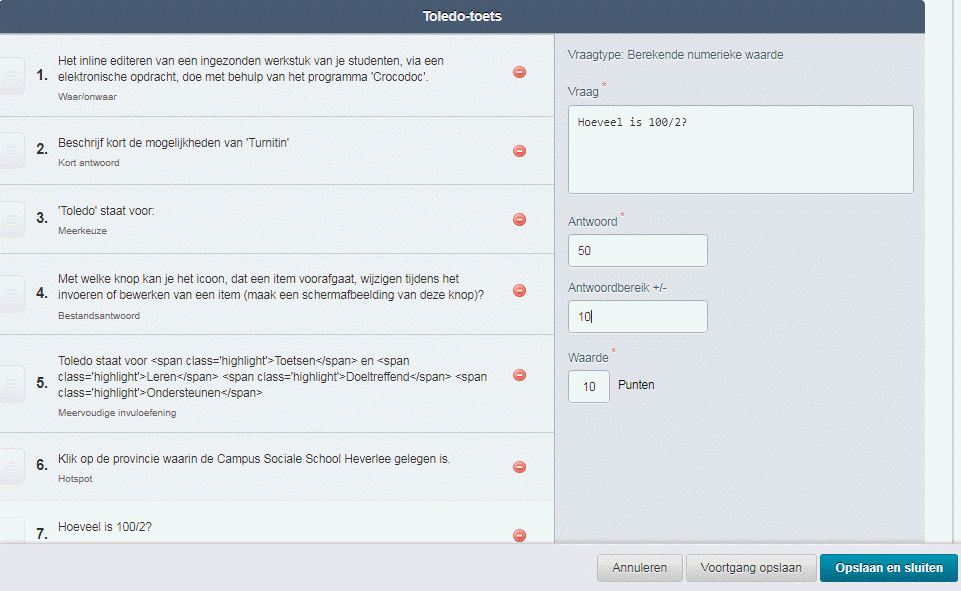
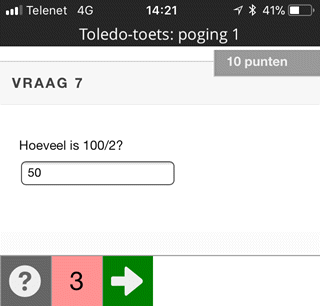
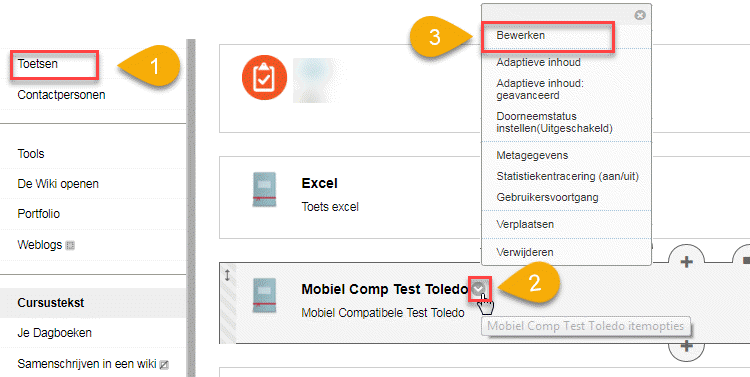
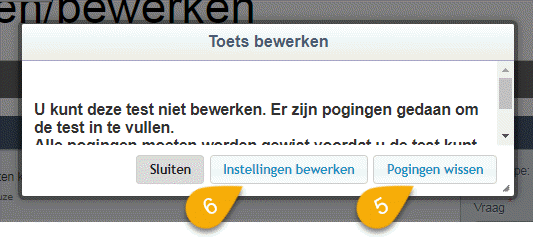
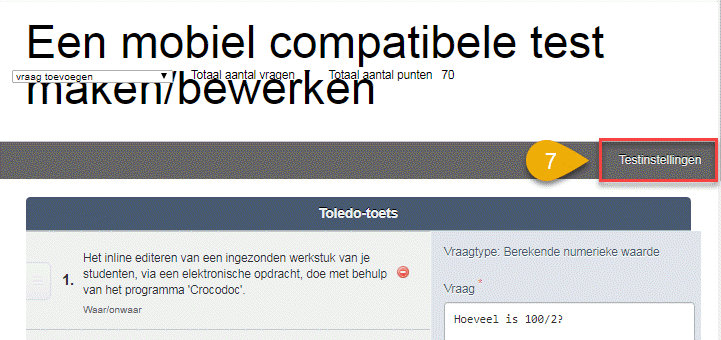
 op je mobiele apparaat
op je mobiele apparaat