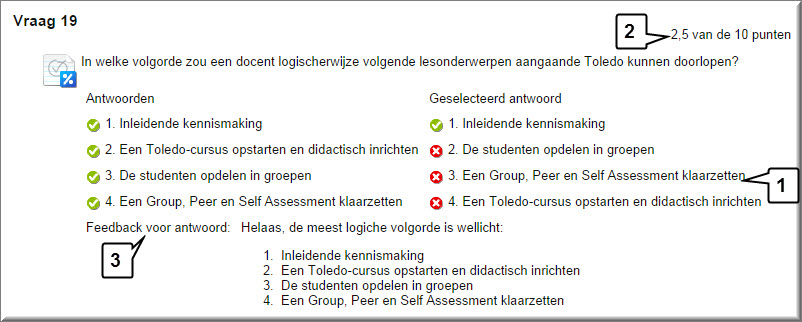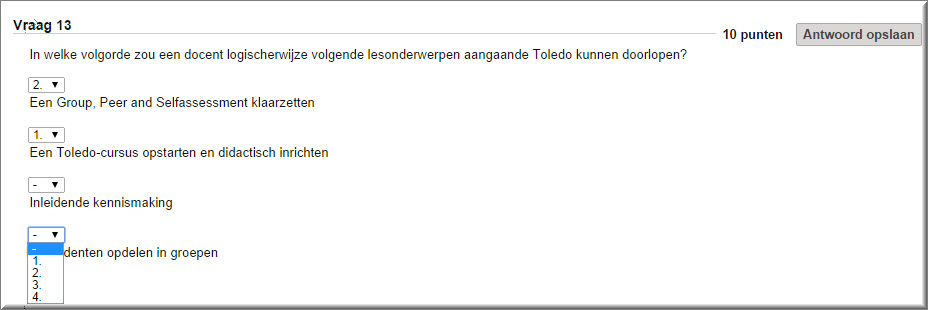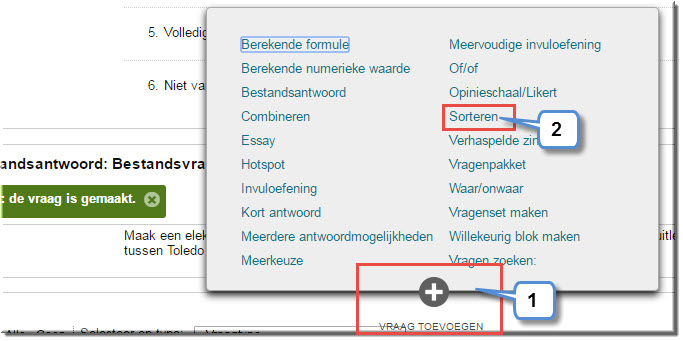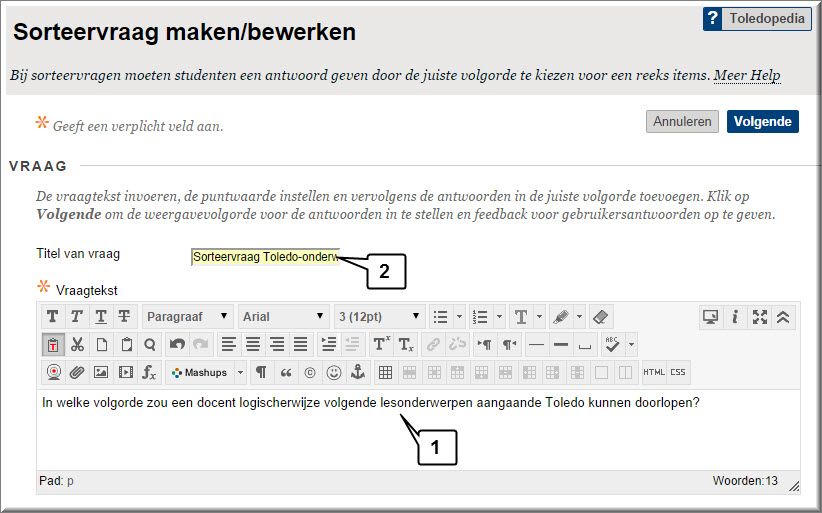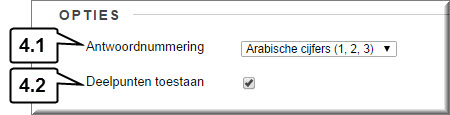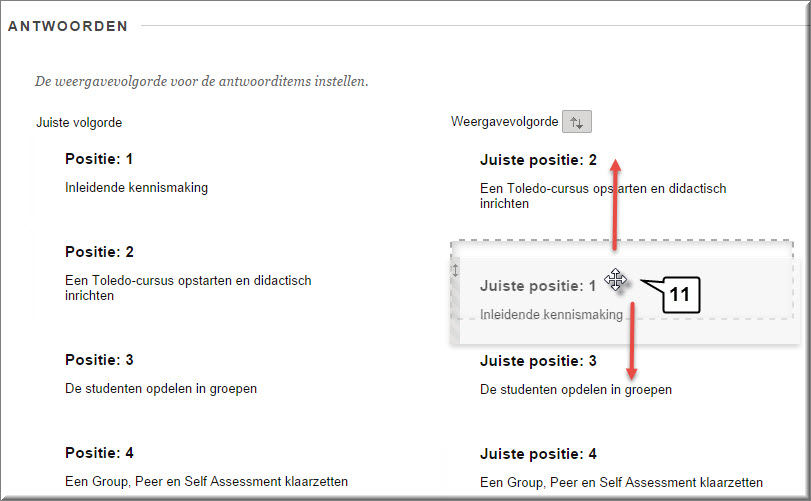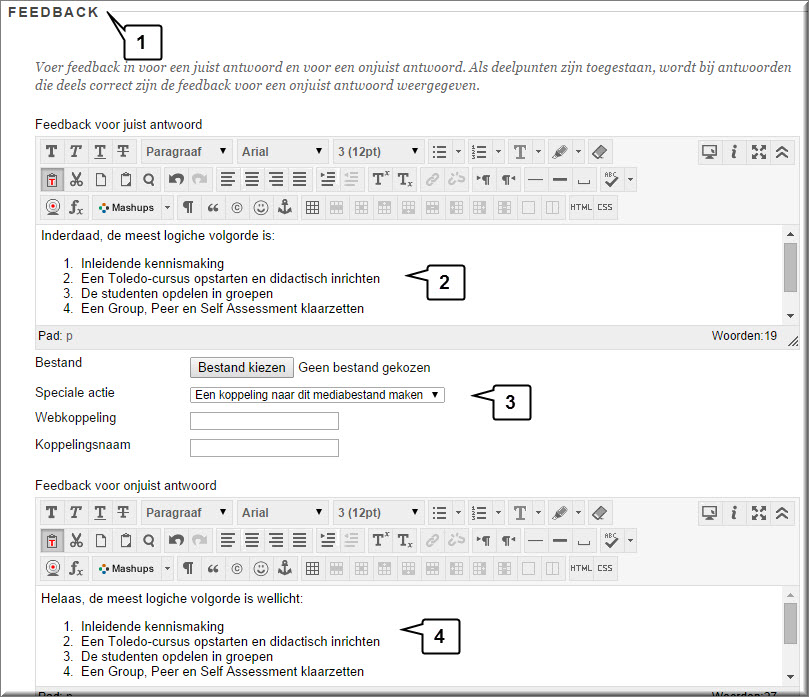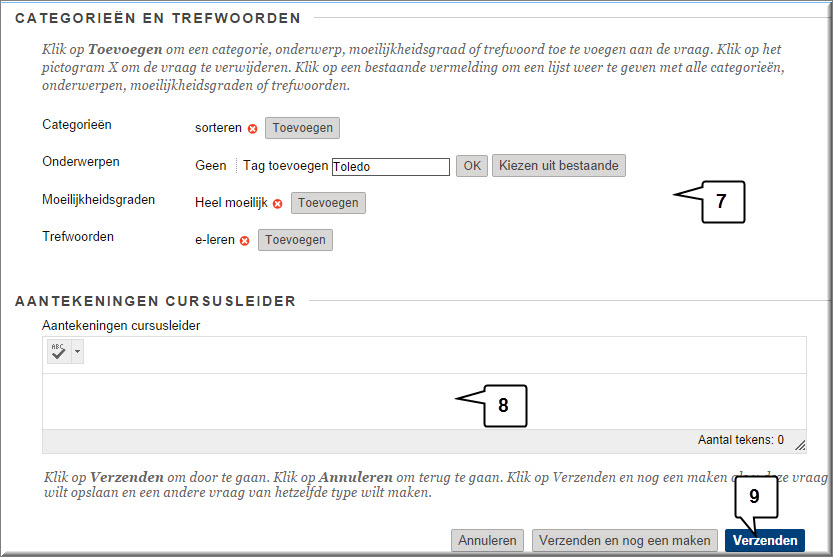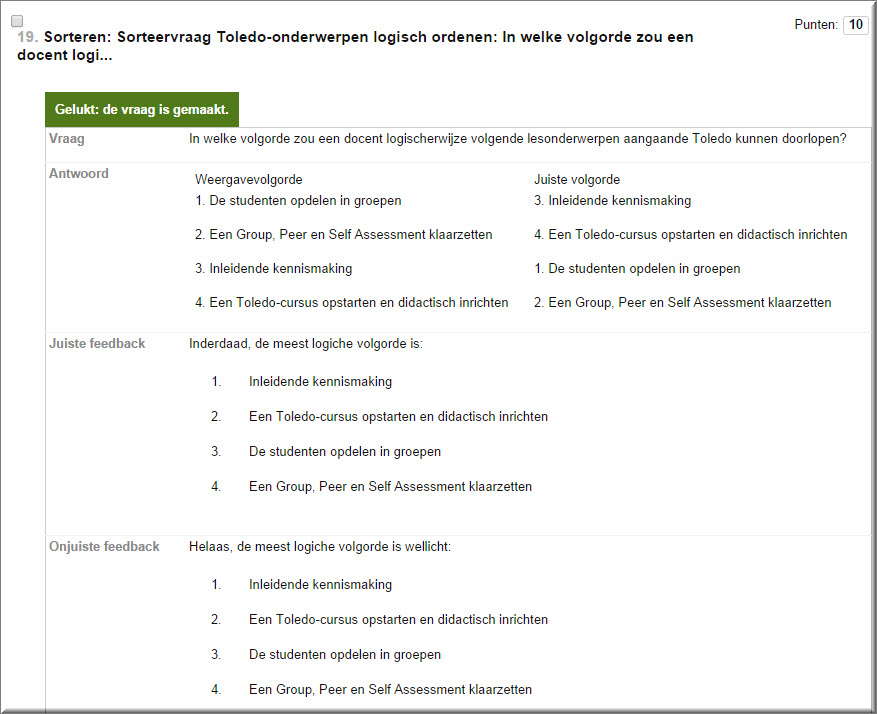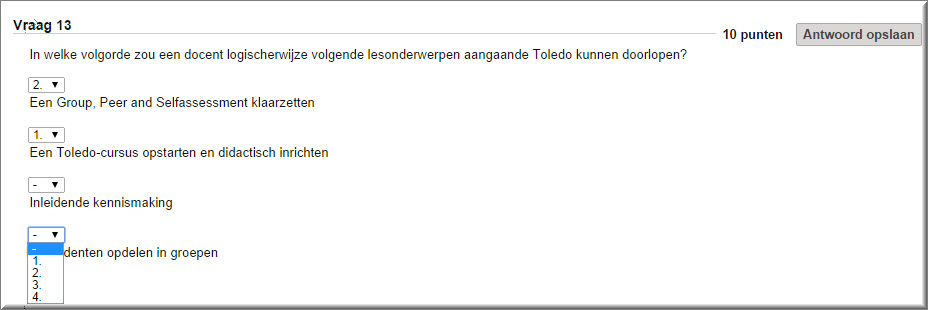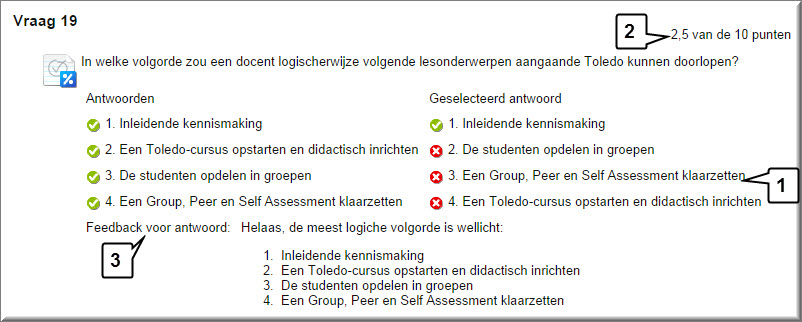Sorteer- of Ordening-vragen geven de student de mogelijkheid om:
-
een hiërarchie te bepalen van een itemlijst of
-
de juiste volgorde van antwoorden aan te geven
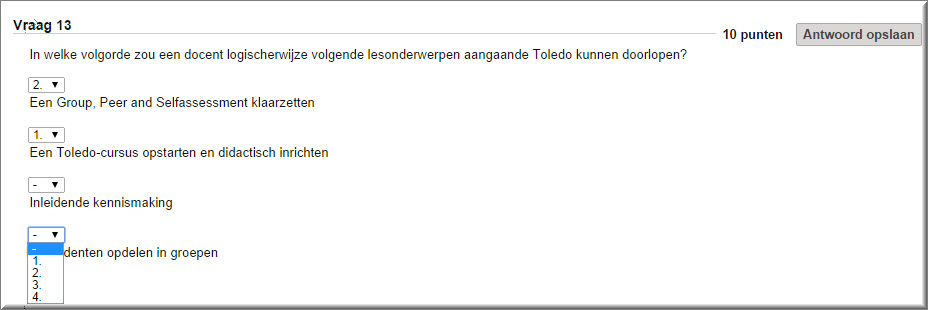
Studenten verkrijgen, wanneer je dit toestaat, van Toledo op geautomatiseerde wijze een deel van de punten, toegewezen aan een
vraag van dit type, wanneer het antwoord gedeeltelijk juist is. Bijvoorbeeld:
indien voor deze vraag maximum 10 punten kunnen worden gewonnen en de student
slaagt er in om de helft van de items in de correcte volgorde te zetten,
verkrijgt hij/zij vijf punten.
Kies in de keuzelijst 'Vraag maken' of via één van de knoppen 'Vraag toevoegen' in het 'Toetsbord' voor het
vraagtype 'Sorteren'.
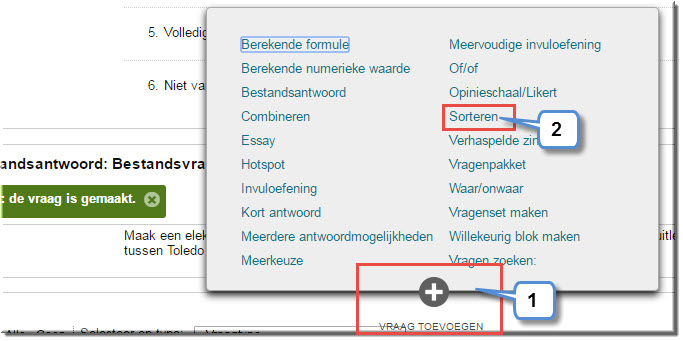
Je komt in het beeldscherm 'Sorteervraag maken/bewerken' terecht, waarin je de vraag kan definiëren.
- Vraagtekst: Tik in dit schrijfveld de tekst van de vraagstelling.
Bijvoorbeeld:
In welke volgorde zou een docent logischerwijze volgende
lesonderwerpen aangaande Toledo kunnen doorlopen?
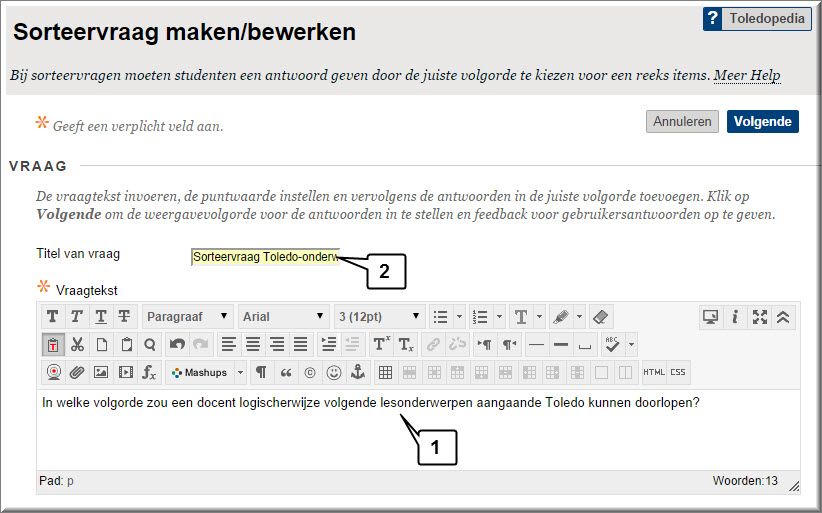
- Voer in de sectie 'Vraag' eventueel een titel in voor de vraag in het invoerveld 'Titel van vraag'
- Met behulp van de teksteditor kan je, zoals eerder beschreven, bestanden, figuren, videomateriaal/of hyperlinks toevoegen aan de vraagstelling:
ter verduidelijking van de vraagstelling of als essentieel (te lezen) onderdeel van de vraagstelling.
- In het schermgedeelte 'Opties' kan je:
- opgeven hoe de antwoordmogelijkheden moeten worden genummerd
- aangeven of een gedeelte van de maximale score automatisch
moet worden toegekend aan een gedeeltelijk juist antwoord.
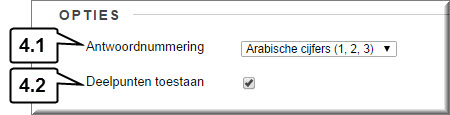
- In het schermgedeelte 'Antwoorden'
kan je het aantal antwoordmogelijkheden voor deze sorteervraag instellen
via de keuzelijst 'Aantal antwoorden'.
- Standaard toont Toledo meteen vier antwoordmogelijkheden. Indien je minder antwoordmogelijkheden wil aanbieden dan kan je op de knop 'Verwijderen' klikken boven een antwoordmogelijkheid.
- Voer
de antwoordmogelijkheden van de vraag in in de correcte
volgorde. Vul
voor elke antwoordmogelijkheid van de sorteervraag in het
schrijfveld 'Antwoord' de tekst van de antwoordmogelijkheid in, die eventueel met behulp van de Teksteditor kan worden opgemaakt.
Bijvoorbeeld: 'Inleidende kennismaking'
De invoer van een tekst voor de antwoordmogelijkheid is uiteraard
verplicht.
- De volgende mogelijkheden zijn daarentegen optioneel
en worden enkel getoond indien deze opties in de 'Vraaginstellingen' zijn aangevinkt: voeg eventueel een bestand,
figuur of hyperlink toe aan de antwoordmogelijkheid.
- Herhaal de stappen 7 en 8 voor
elke antwoordmogelijkheid. Denk er daarbij aan de antwoordmogelijkheden
in de correcte volgorde in te voeren.
- Klik op de knop 'Volgende' rechtsonder op de
bladzijde wanneer alle antwoordmogelijkheden werden ingevoerd.
- Klikken op de knop 'Volgende' brengt je bij een vervolgbeeldscherm van de
wizard voor het opstellen van een ordeningsvraag. Thans is het de bedoeling dat
je de volgorde, waarin de antwoordmogelijkheden aan de student worden getoond,
wijzigt in een niet-correcte volgorde.
Je moet daartoe de antwoordmogelijkheden in de kolom 'Weergavevolgorde' gebruiken om de items
in een willekeurige en niet voor de hand liggende volgorde te rangschikken: klik op de antwoordmogelijkheid, waardoor je muiswijzer verandert in een kruisje  en sleep met ingedrukte linkermuisknop naar boven of beneden totdat de gewenste positie werd bereikt ; laat pas dan de verplaatste antwoordmogelijkheid los.
en sleep met ingedrukte linkermuisknop naar boven of beneden totdat de gewenste positie werd bereikt ; laat pas dan de verplaatste antwoordmogelijkheid los.
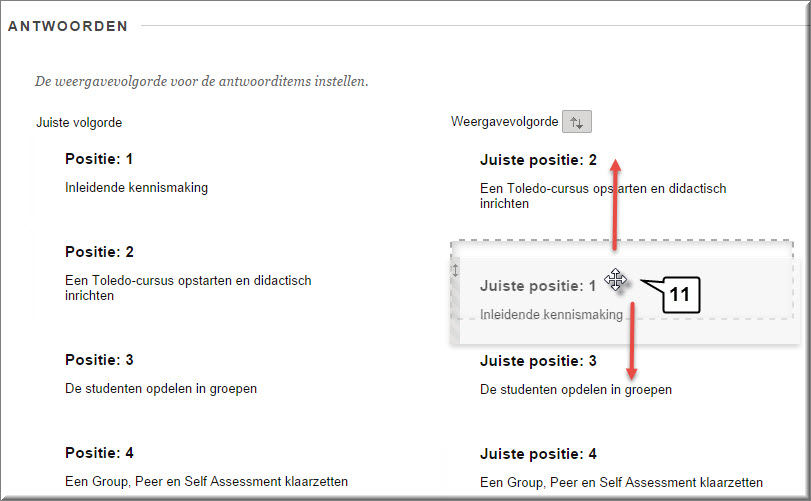
- Of nog: Klik op de knop
 , rechts van de melding 'Weergavevolgorde' om een contextmenu te openen waarin je de items uit de kolom 'Juiste positie':
, rechts van de melding 'Weergavevolgorde' om een contextmenu te openen waarin je de items uit de kolom 'Juiste positie':
- kan selecteren, door deze aan te klikken ;
- met behulp van de knoppen
 en
en  in een andere volgorde kan zetten ;
in een andere volgorde kan zetten ;
- op de knop 'Verzenden' in het contextmenu kan klikken om het weer te sluiten.

- In dit beeldscherm
kan tevens de feedback bij het antwoord op de vraag worden ingevoerd.
- In het Feedbackgedeelte kan je eerst een commentaar bij een juist antwoord invoeren.
- Ook aan deze feedback kan je bestanden, figuren of hyperlinks koppelen.
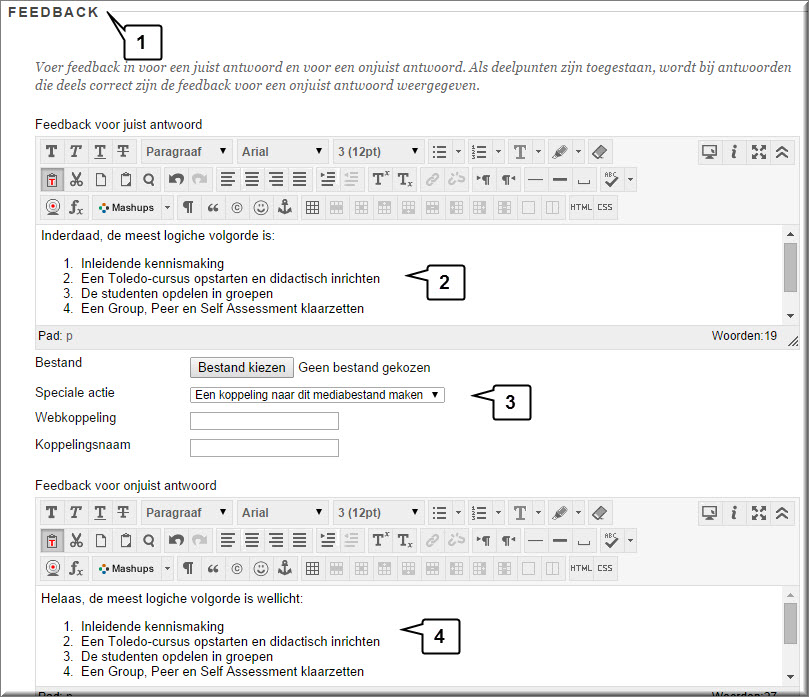
- Voer je feedback in bij een fout
antwoord
- Je kan ook deze feedback al dan niet vergezellen van een bijgevoegd bestand, figuur of koppeling.
- Deze feedback zal ook getoond worden indien de optie 'Deelpunten toestaan' werd aangevinkt en de student een gedeeltelijk juist
antwoord heeft ingevoerd.
- Indien je deze vraagstelling
later wil hergebruiken, dan kan je op de eerder beschreven wijze categorieën, onderwerpen, moeilijkheidsgraden en trefwoorden aan deze vraag toevoegen.
- Je kan tevens 'Aantekeningen van en voor de cursusleider' invoeren, die nooit door je studenten kunnen worden ingekeken.
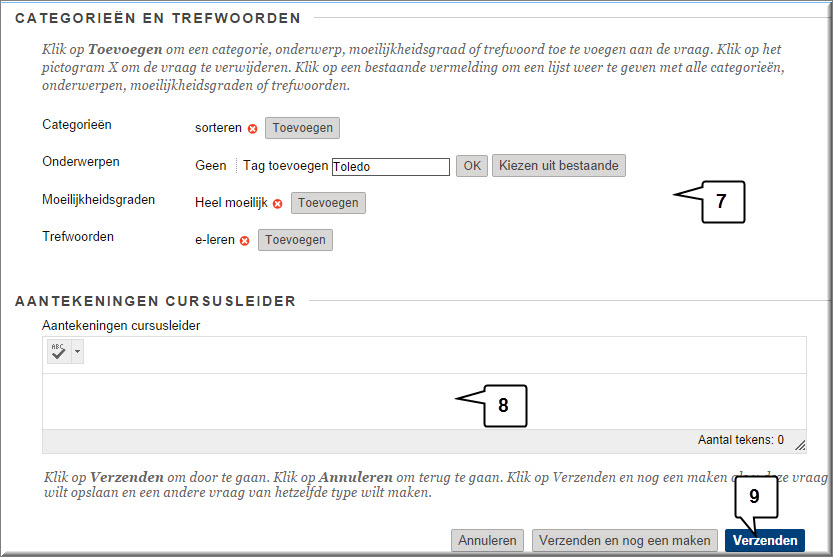
- Sla de Sorteervraag
op door op de knop 'Verzenden' te klikken, waardoor Toledo terugkeert
naar het 'Toetsbord'.
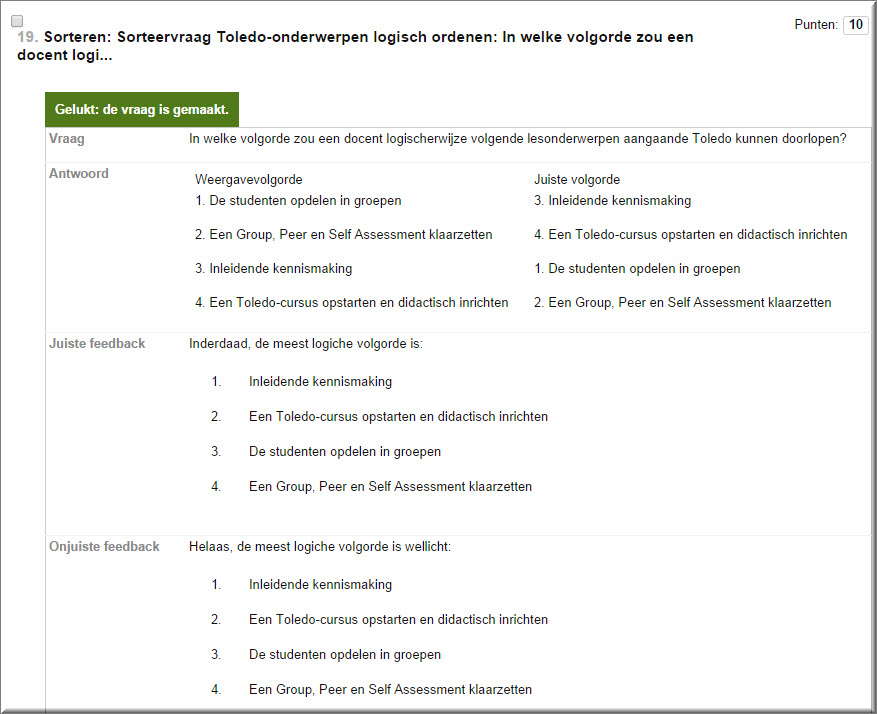
Bij het invullen wordt de student onderstaande vraagstelling
voorgelegd, waarbij de volgorde moet worden ingesteld met behulp van de keuzelijst boven elk item.
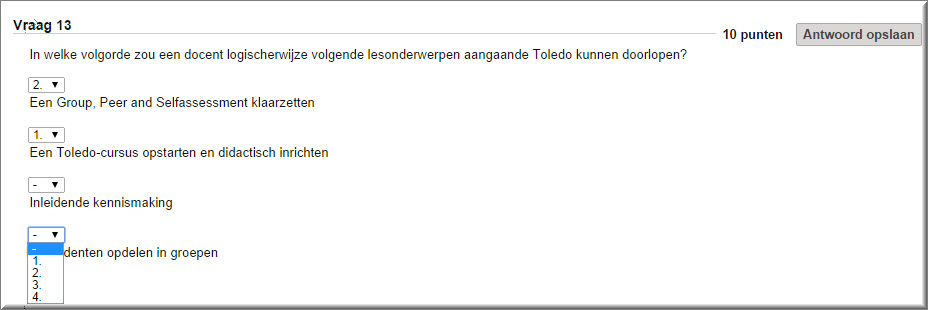
Bij een gedeeltelijk goed antwoord verschijnt volgende feedback:
- De sortering klopt maar voor een kwart
- De student krijgt bijgevolg slechts een vierde van de maximumscore toegekend
- De feedback in geval van een foutief antwoord wordt getoond.