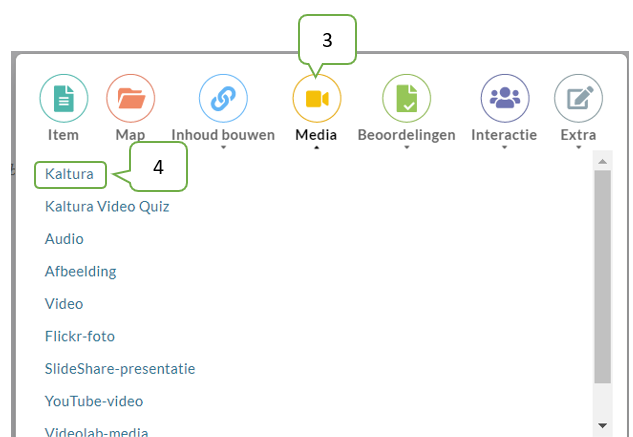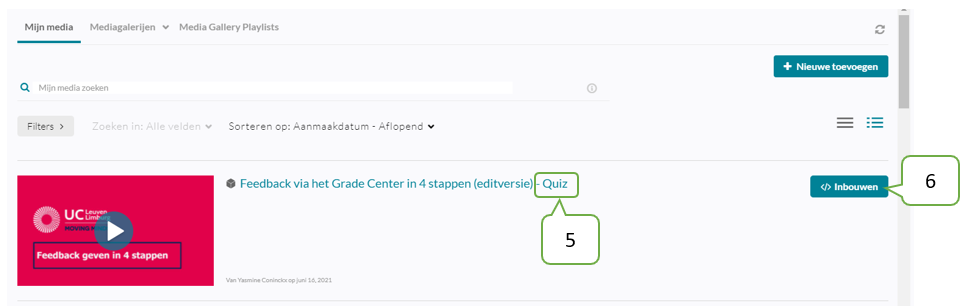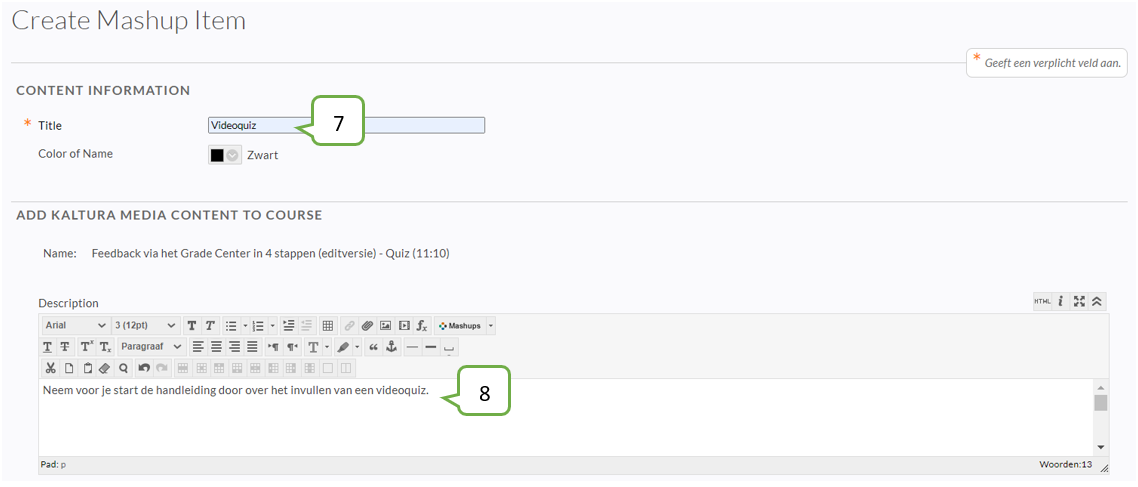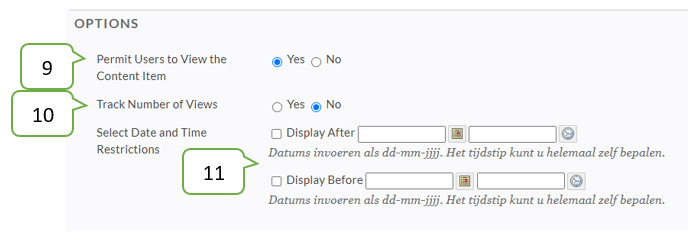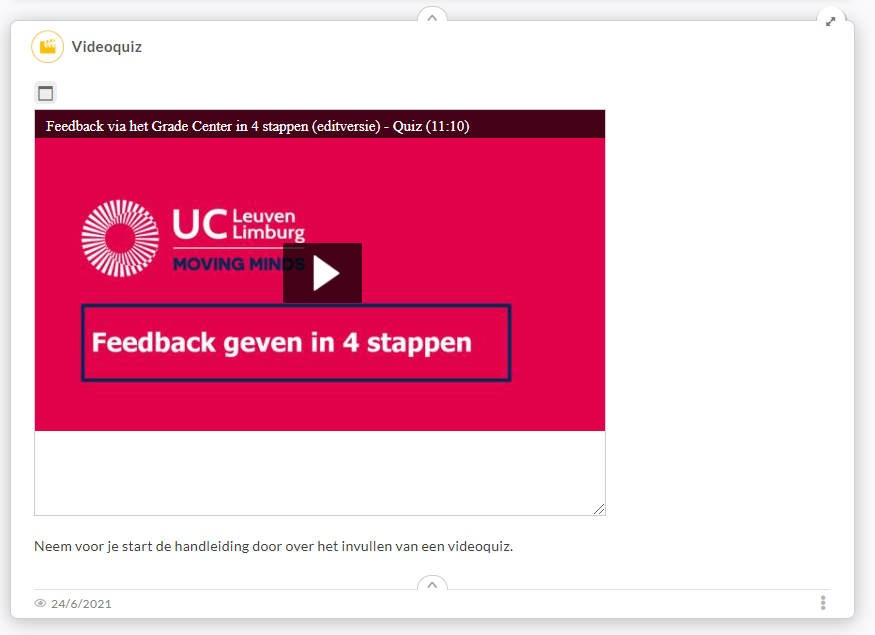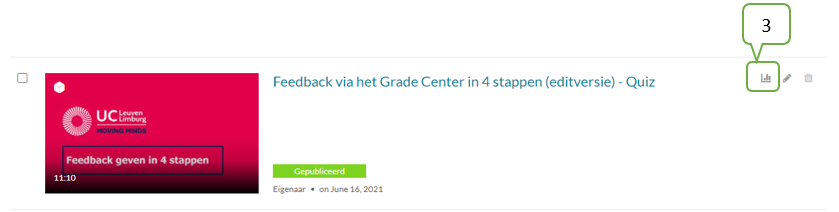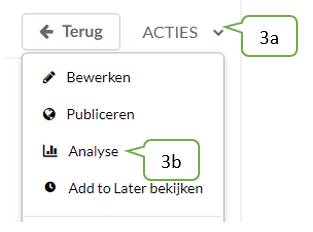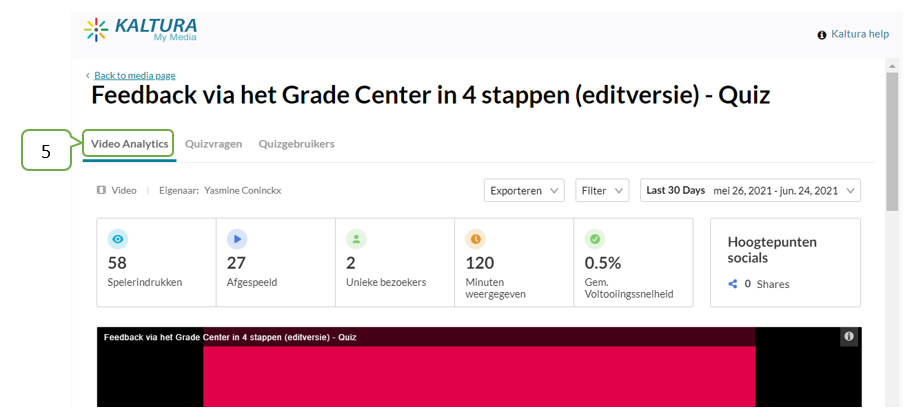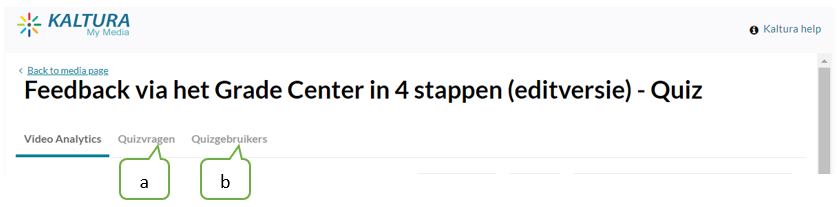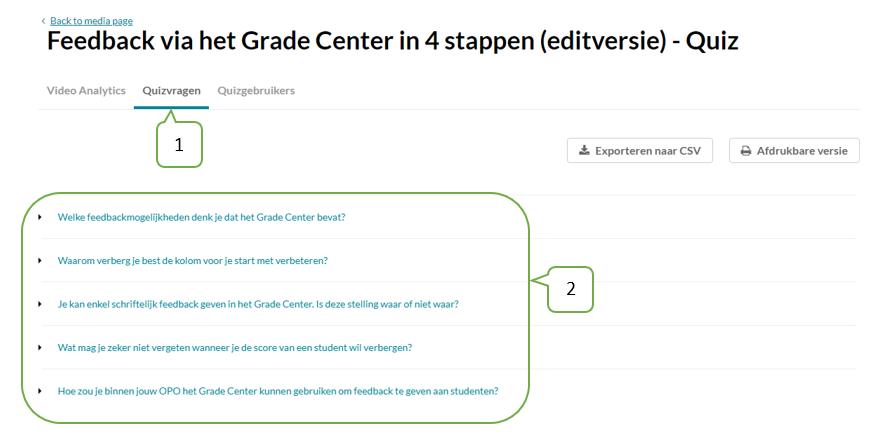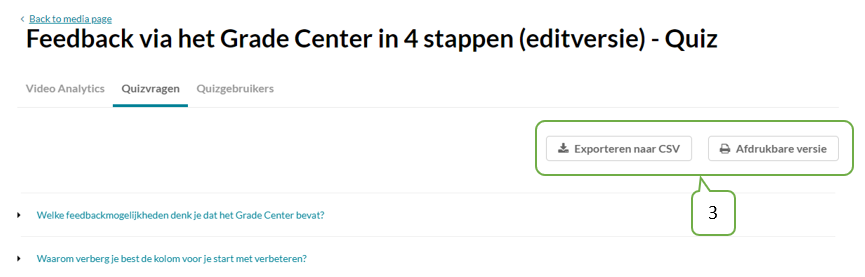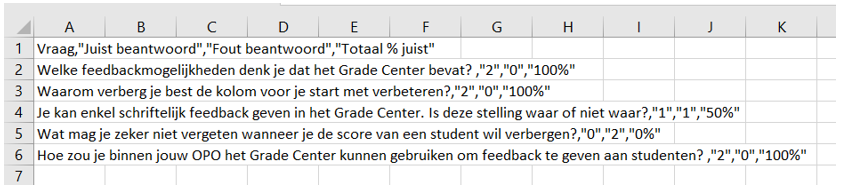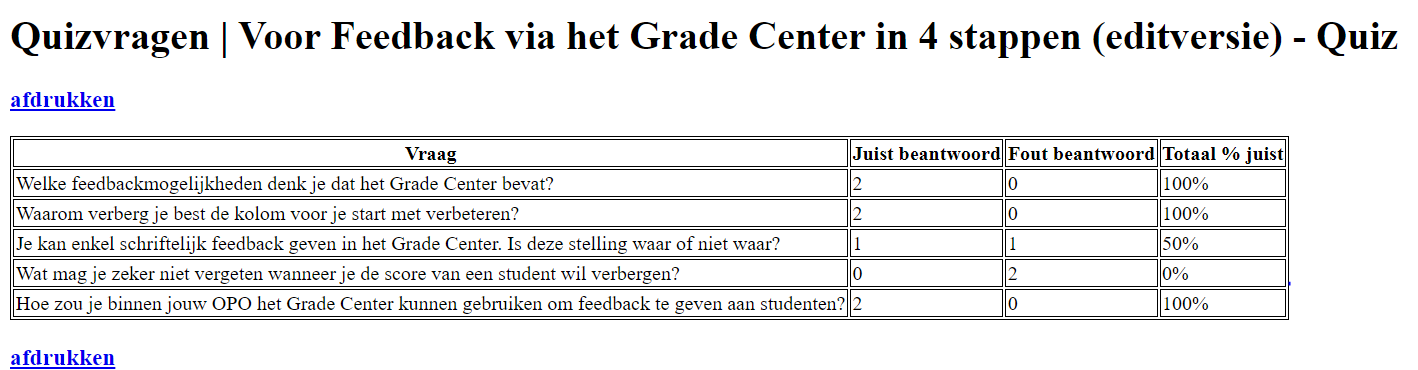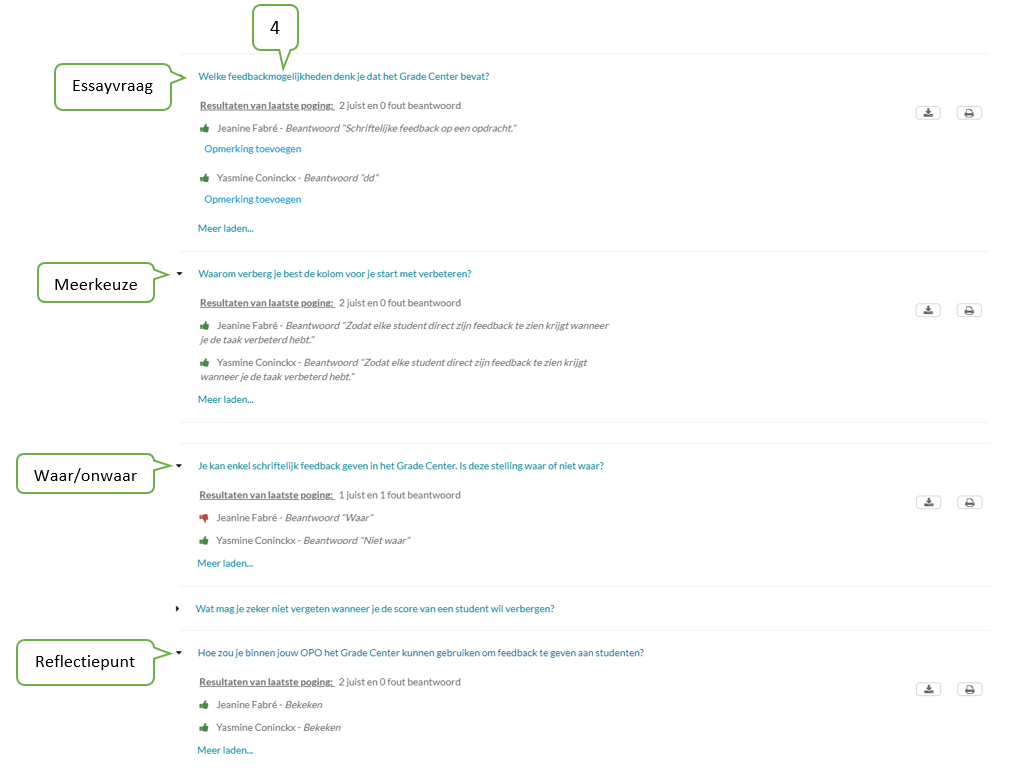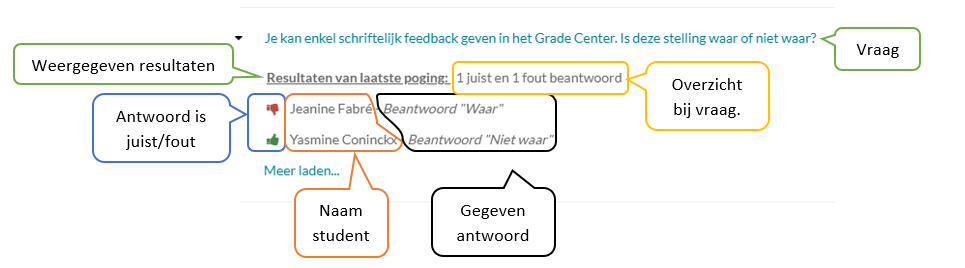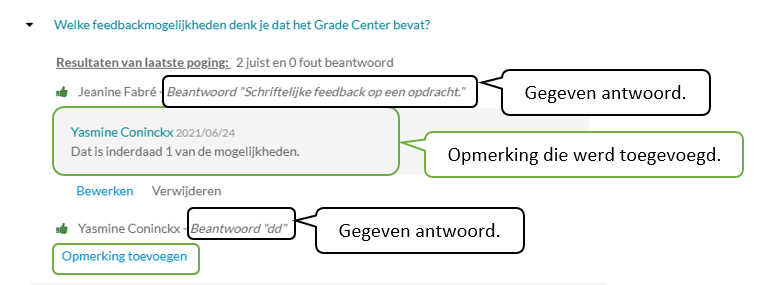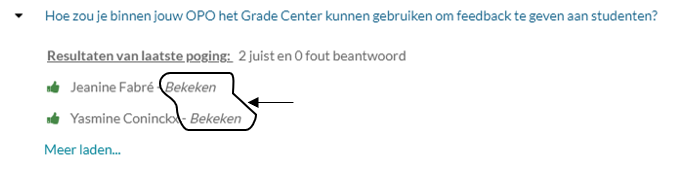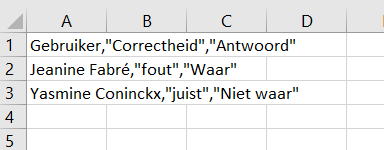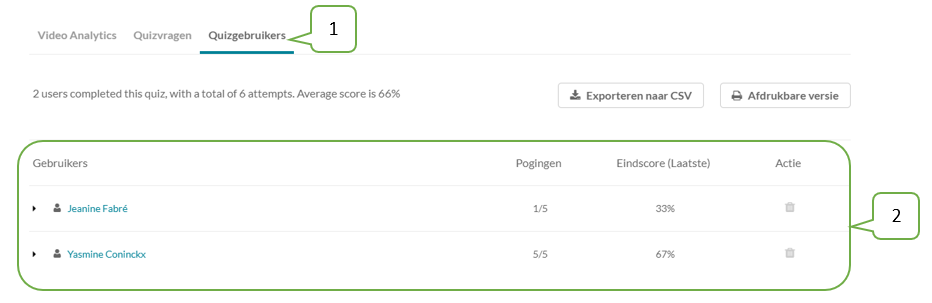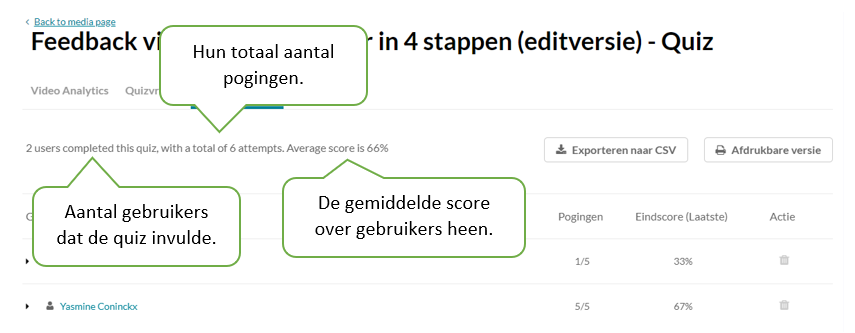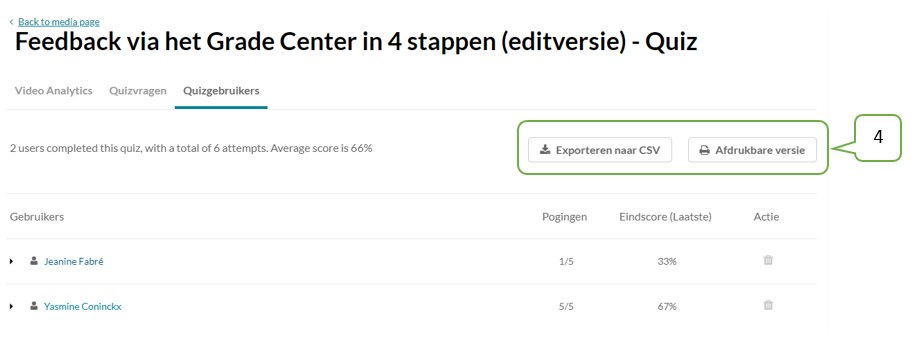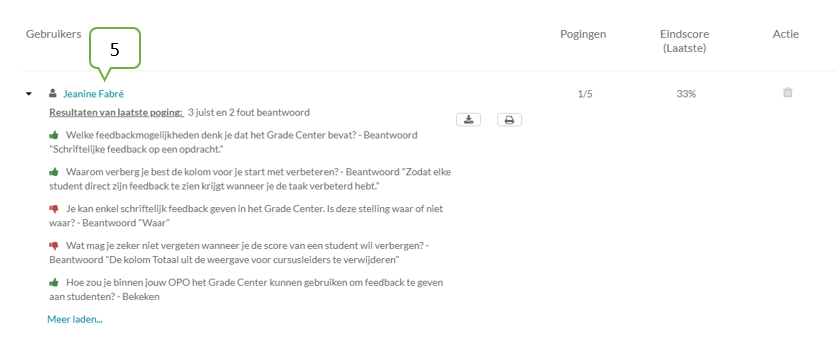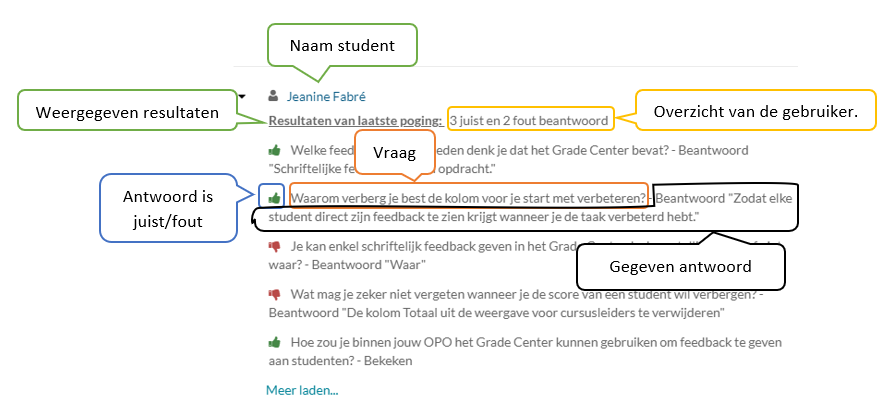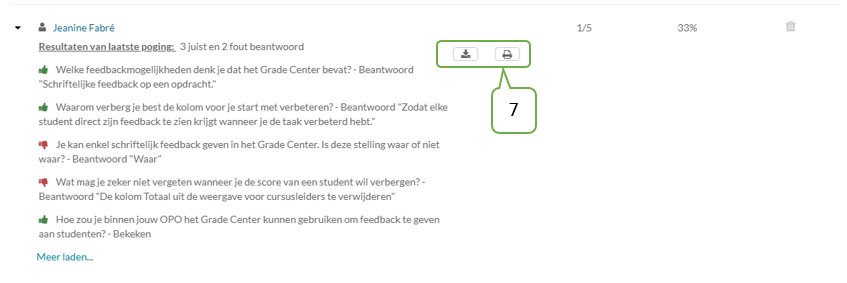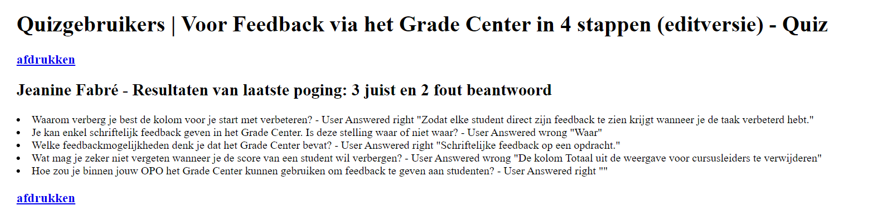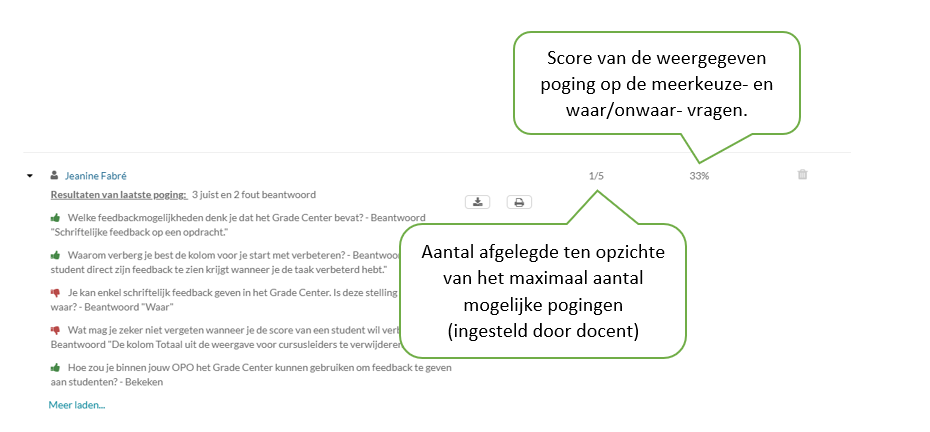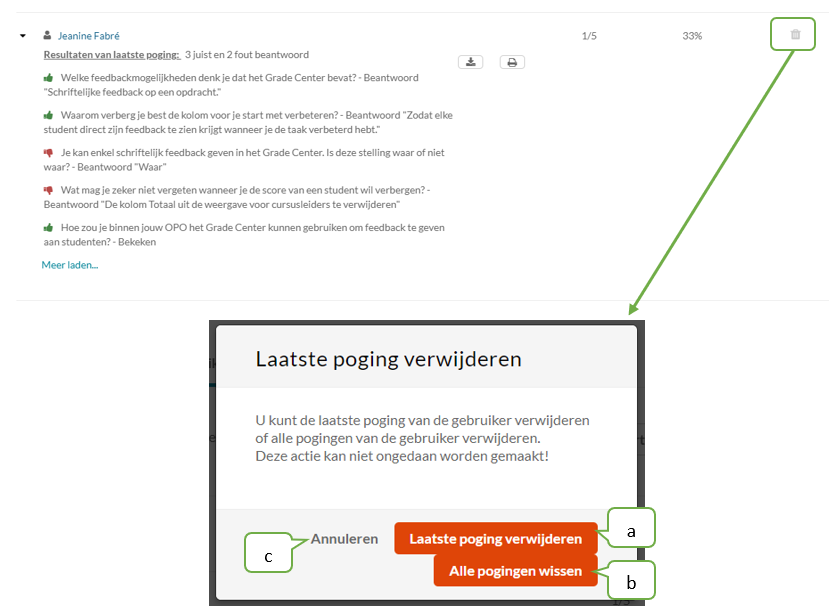In de Kaltura video-editor heb je de mogelijkheid om je filmpje zelf te editeren. Zo kan je ongewenste stukken wegknippen, hotspots aan je filmpje toevoegen of je filmpje zelfs omvormen tot een videoquiz.
- Open Kaltura.
- Ga naar het filmpje waaraan jij een quiz wil toevoegen.
- Klik bij het filmpje op het potloodje.
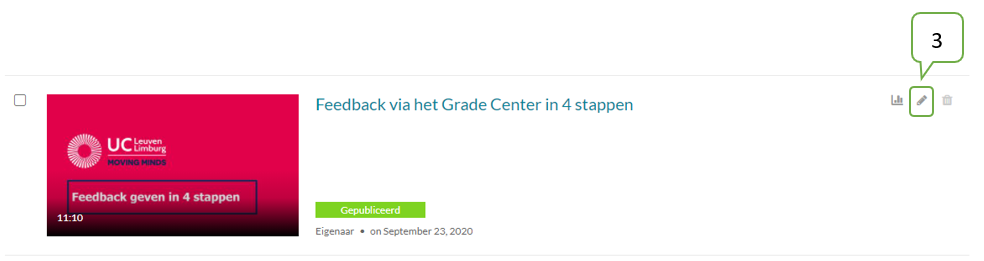
- Klik vervolgens op 'Editor starten' om de Kaltura-editor te openen.
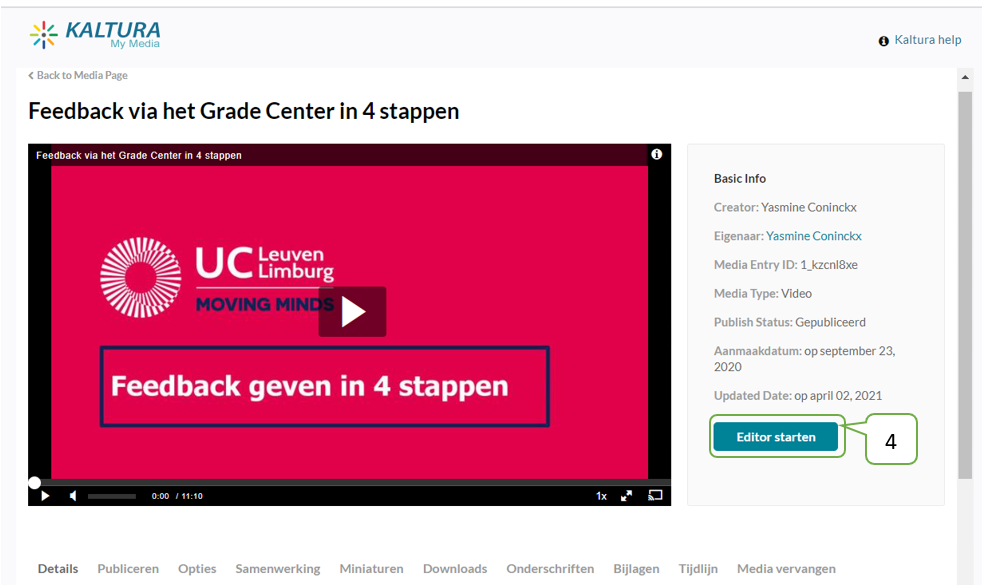
- De editor wordt geopend.
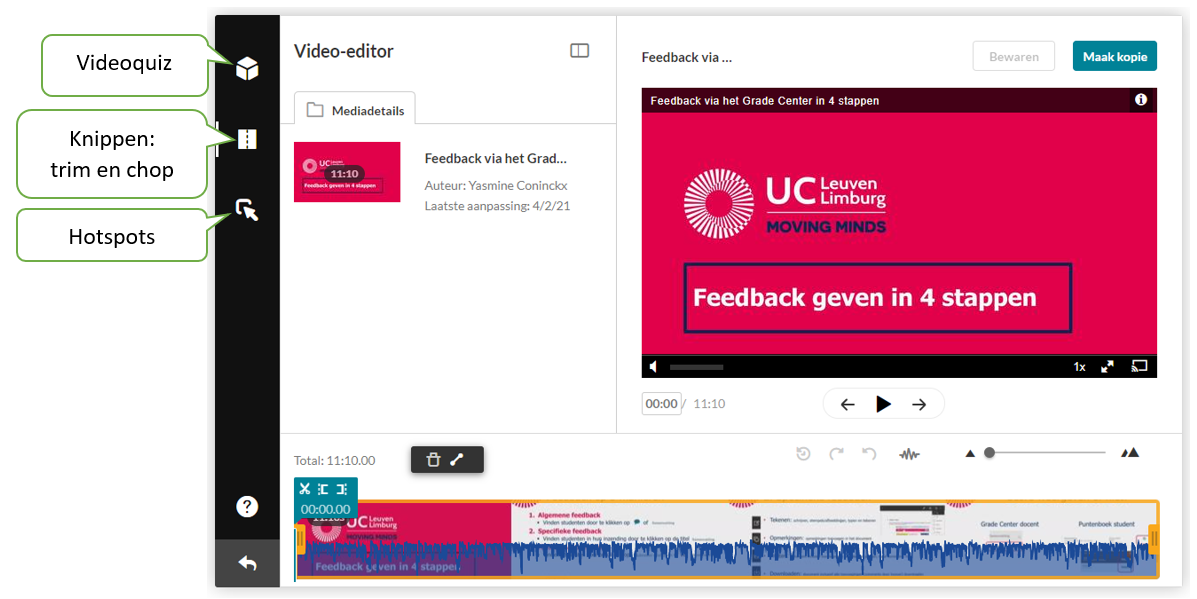
Je hebt in de Kaltura-editor drie soorten montagefunctionaliteiten die je in staat stellen om 'ongewenste' delen van je video weg te knippen.
- Trim: gaat over het wegknippen van een stuk vanaf het begin (tot een punt in de video) of (vanaf een punt in de video tot) aan het einde van de video.
- Chop: gaat over het wegknippen van een stukje in de video zelf.
- Clip: gaat over het knippen van een fragment uit een groter film.
Let op
- Zowel trim, chop als clip zijn onomkeerbare processen waarbij de verwijderde delen echt verwijderd zijn. Klik je op 'Bewaar', dan overschrijf je het origineel en kan je de verwijderde delen niet meer terug halen. Je gebruikt dus best 'Bewaar kopie' zodat je nog steeds het origineel hebt.
- Post een filmpje pas in je cursus nadat je de aanpassingen hebt aangebracht. Anders kan je het juiste filmpje, de kopie van het origineel, niet selecteren.
- Hou er rekening mee dat het verwerken van je aanpassingen tijd vraagt. Meestal duurt dit even lang als de duurtijd van het filmpje zelf. Voor lange fragmenten is het daarom zeker zinvol om alle knipacties in 1 beweging te doen en niet tussentijds te bewaren.
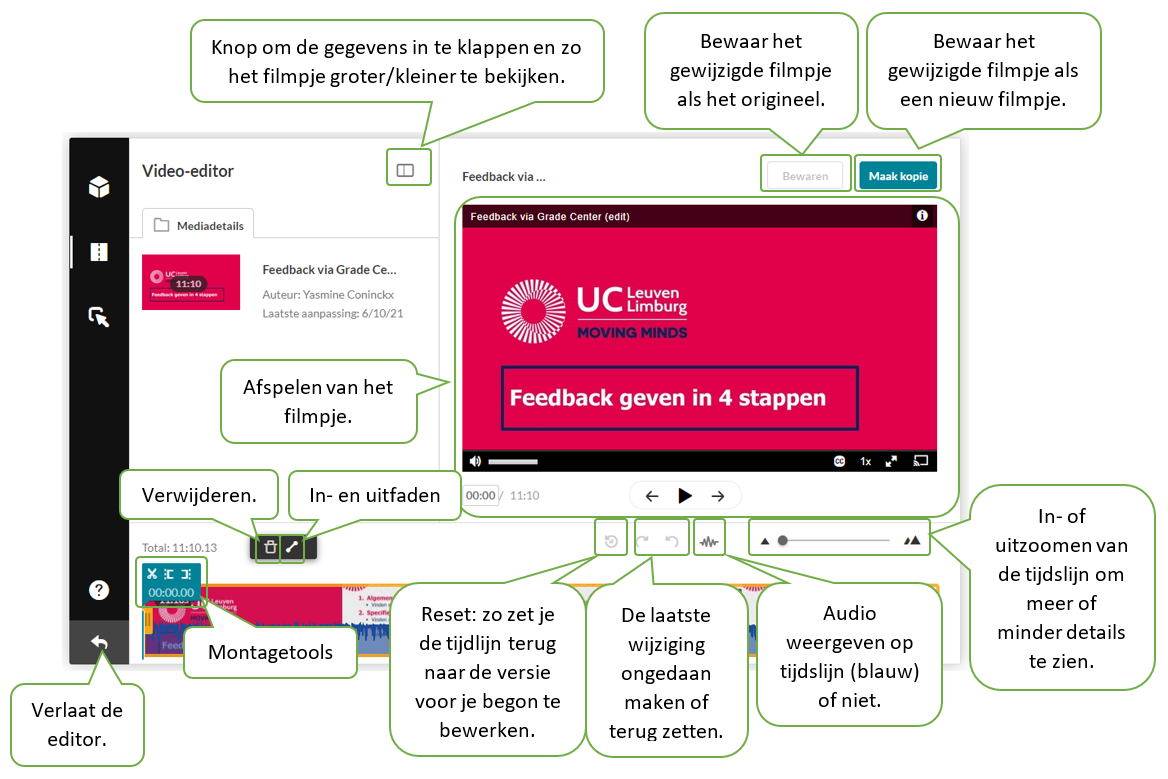
Trim gaat over het verwijderen van frames aan het begin of einde van de video.
TIP: bekijk op voorhand tot waar je wil knippen en noteer de tijdstippen. Deze kan je onder het filmpje intypen (niet vergeten op Enter te drukken). Dan beweegt de balk automatisch naar dat punt.
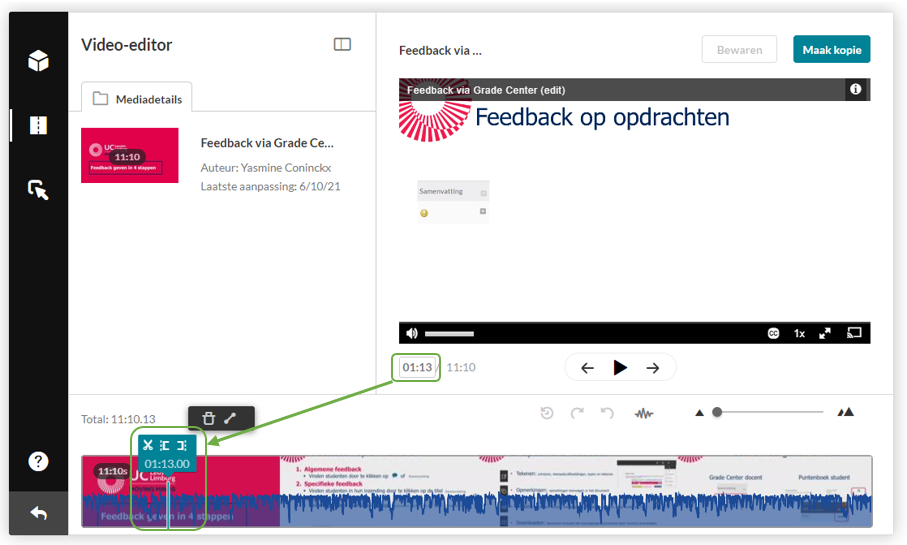
Hoe trim ik mijn video?
- Klik op de tijdslijn onderaan. Zodra deze geselecteerd is, wordt een oranje kader zichtbaar.
- Sleep de cursor tot het punt in het filmpje waar je wil dat het filmpje start (of waar je wil dat het stopt).
- In de player zie je het corresponderende frame.
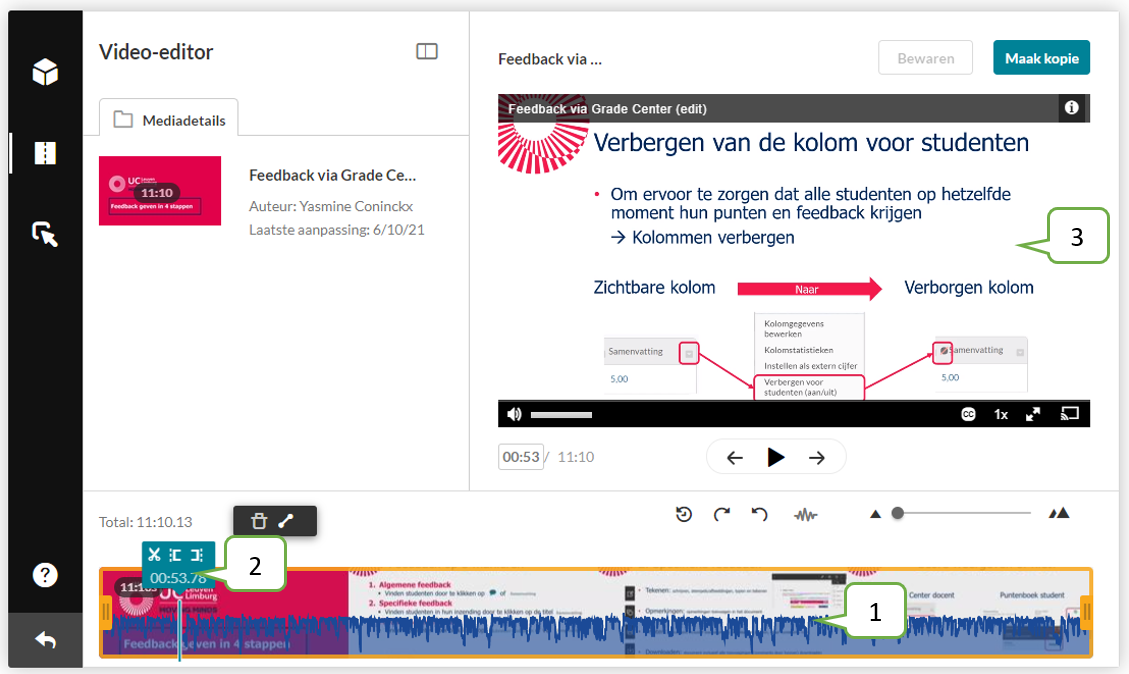
- Tips om de juiste positie te vinden:
- Gebruik eventueel de zoombalk bij de tijdslijn om nauwkeuriger te kunnen selecteren.
- Je kan ook zelf de gewenste tijdscode ingeven door te klikken op de huidige tijdscode onderaan de video (zie tip). In dat geval volg je deze stappen om te trimmen:
- Klik op het schaartje.
- Selecteer het fragment dat je wil verwijderen (voor of na de cursor) door erop te klikken.
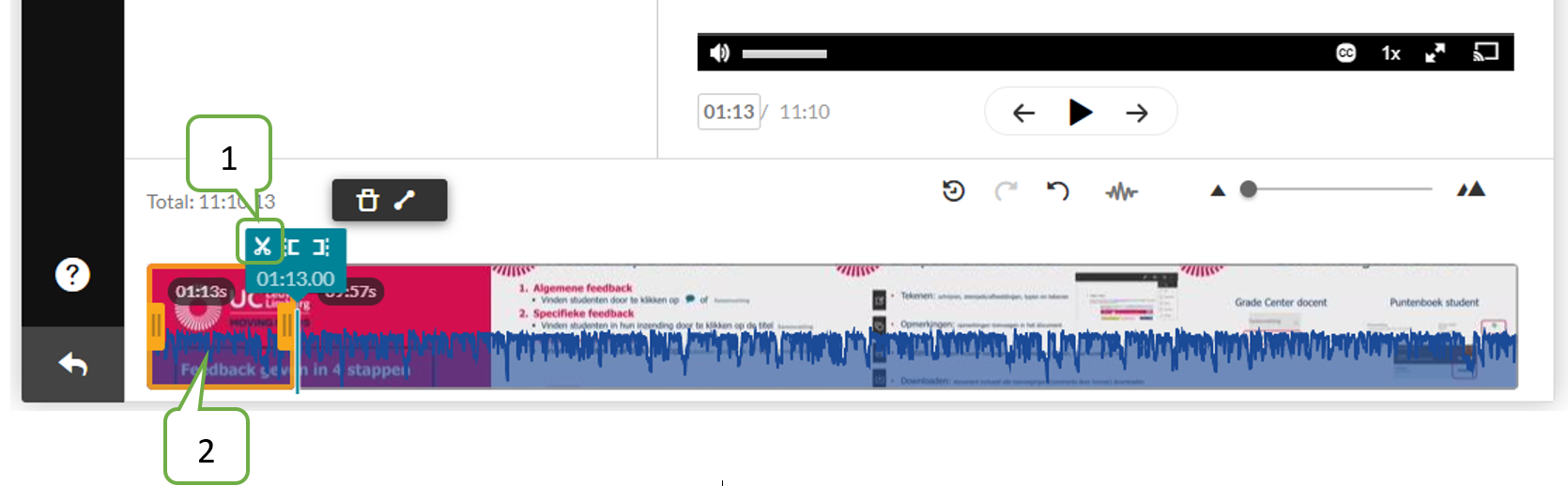
- Klik op het vuilbakje.
- De grijze arcering geeft aan dat je het stuk hebt verwijderd.
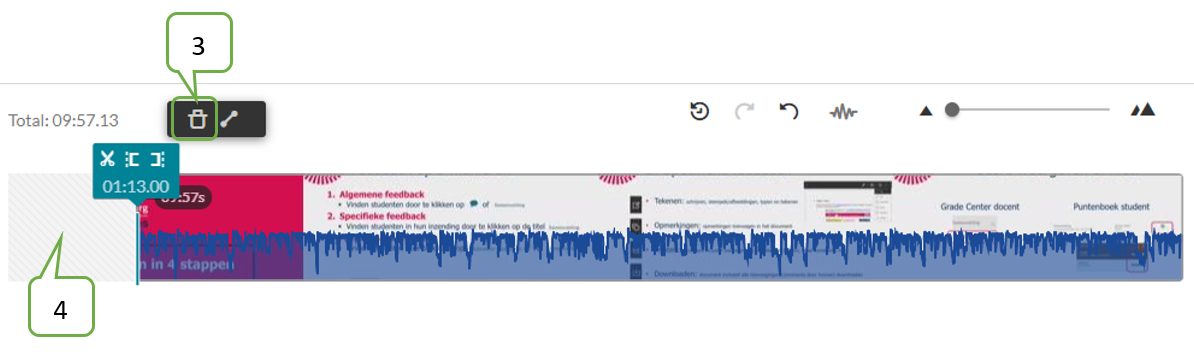
- Controleer de trim door de video in de player af te spelen.
- Bewaar het eindresultaat door op 'Bewaar kopie' te klikken. Op die manier heb je nog het origineel moesten er problemen zijn.
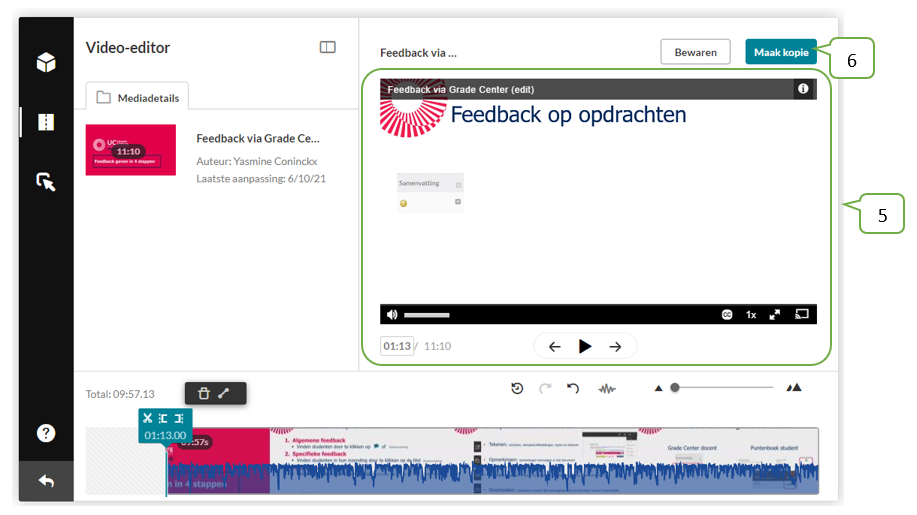
- Staat de cursor op de gewenste startpositie van de video, versleep dan het oranje handvat aan de linkerzijde van de tijdslijn tot aan de cursor.
- Het deel links van het oranje handvat is nu uitgegrijsd en zal worden weggeknipt.
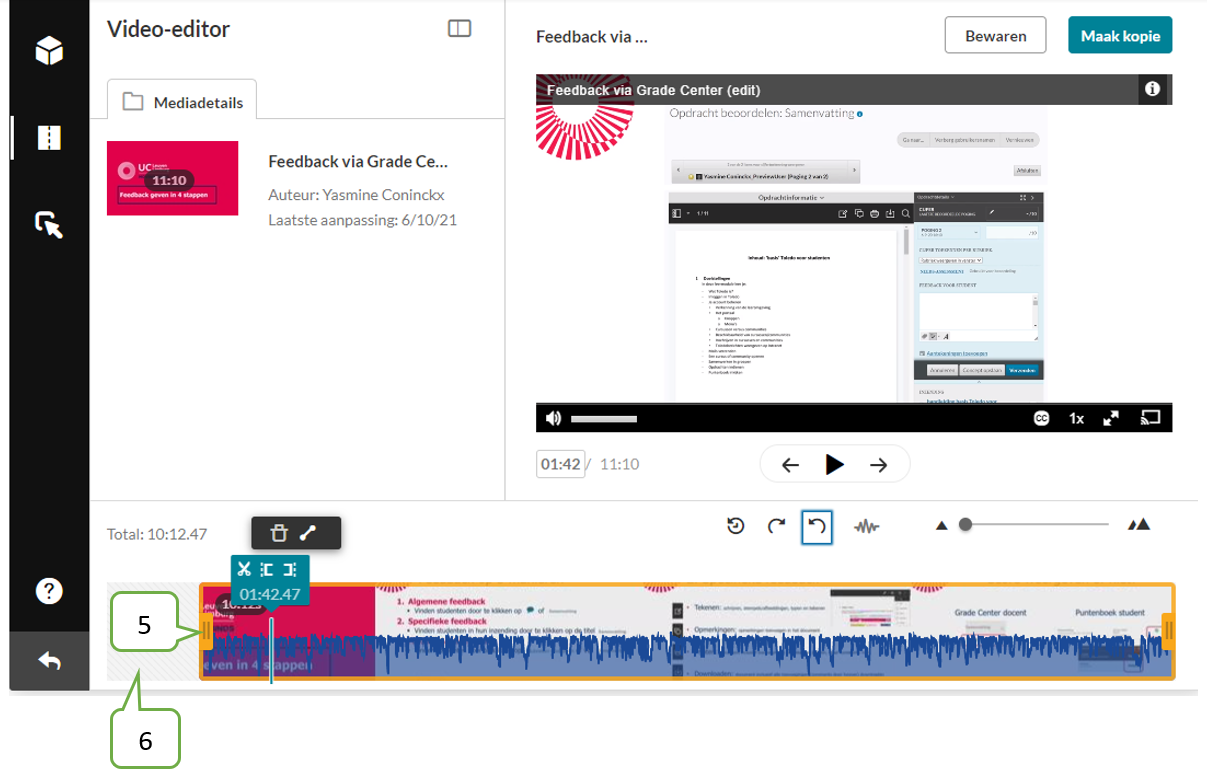
- Controleer de trim door de video in de player af te spelen.
- Bewaar het eindresultaat door op 'Bewaar kopie' te klikken. Op die manier heb je nog het origineel moesten er problemen zijn.
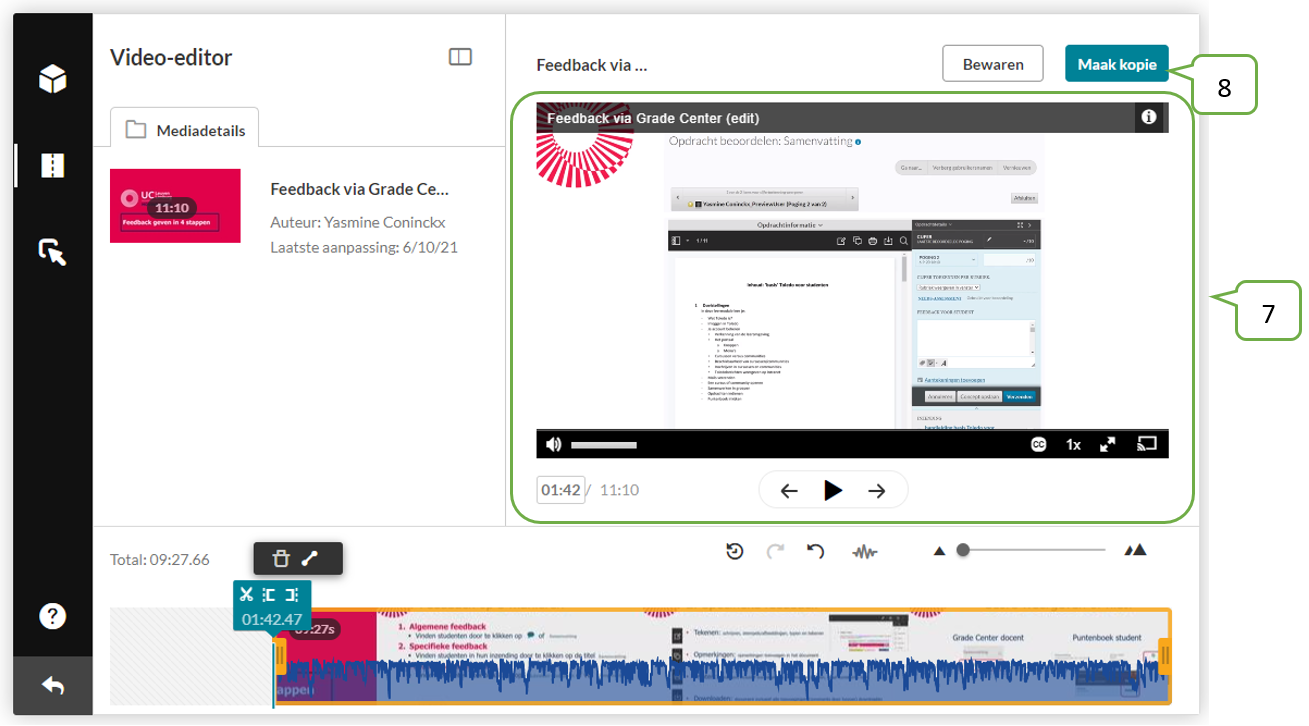
- Geef je kopie nog een passende naam (a) en klik op 'Aanmaken' (b).
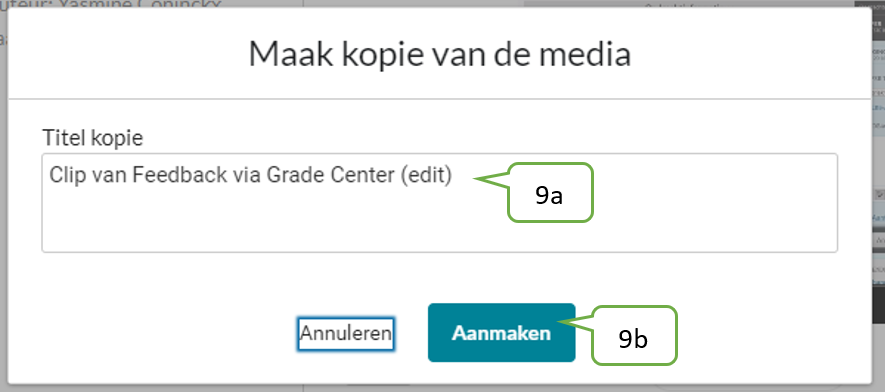
- Je krijgt een bevestiging.
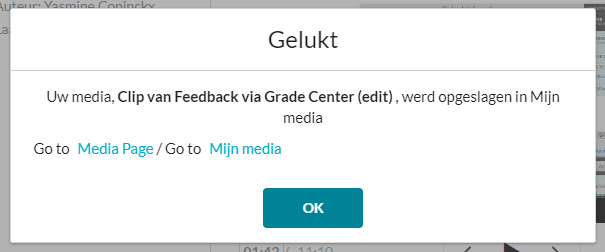
Chop (of split) gaat over het verwijderen van 1 of meerdere stukjes uit een video. Alle resterende delen worden daarna automatisch terug aan elkaar geplakt worden tot 1 video.
TIP: bekijk op voorhand tot waar je wil knippen en noteer de tijdstippen. Deze kan je onder het filmpje intypen (niet vergeten op Enter te drukken). Dan beweegt de balk automatisch naar dat punt.
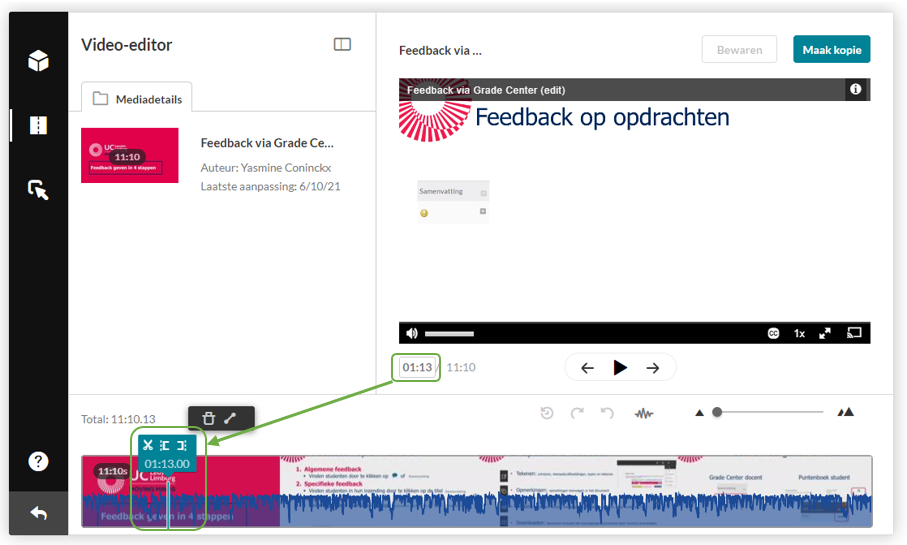
Hoe chop ik mijn video?
- Klik op de tijdslijn onderaan. Zodra deze geselecteerd is, wordt een oranje kader zichtbaar.
- Sleep de cursor tot het punt in het filmpje waar je een stuk wil uitknippen (beginpunt van het stuk dat je wil verwijderen) of geef het tijdstip in bij het filmpje (zie tip).
- In de player zie je het corresponderende frame.
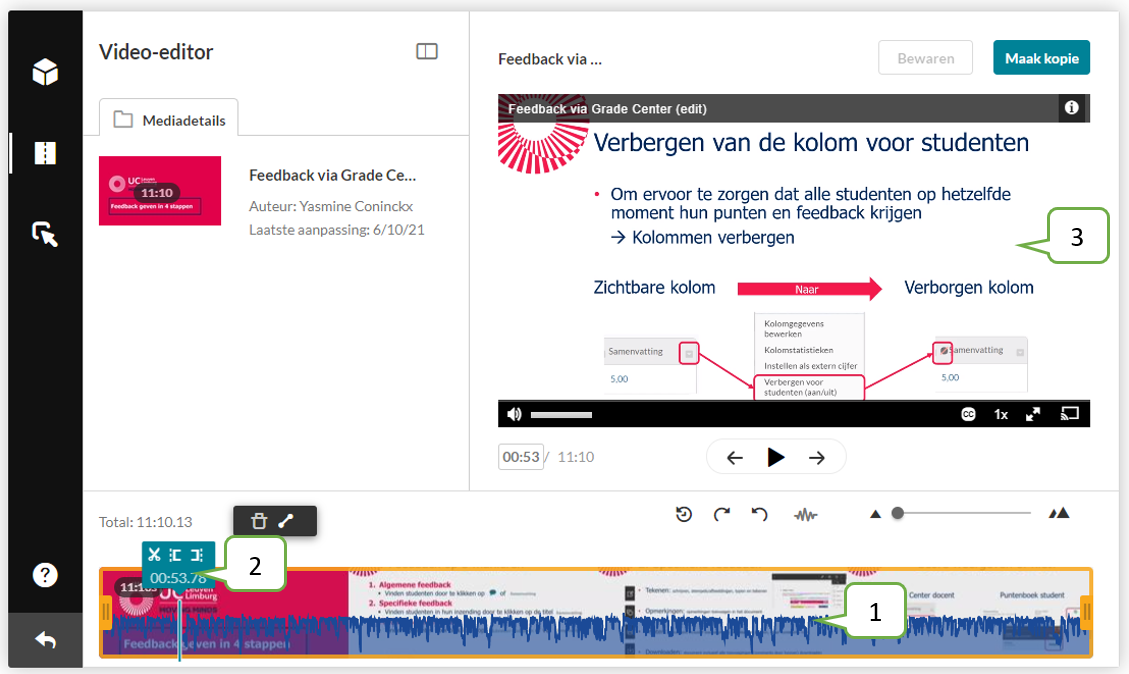
- Staat de cursor op het begin van het stukje dat je wil verwijderen (a), dan klik je op het schaartje om een snede te maken (b).
- Verplaats de cursor naar het einde van het stukje dat je wil verwijderen (a) en maak daar eveneens een snede met het schaartje (b).
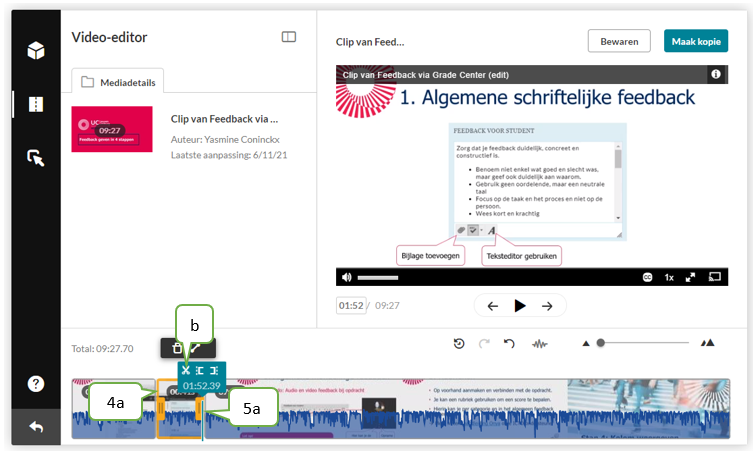
- Wil je meerdere stukken verwijderen, dan herhaal je stap 2 t.e.m. stap 5 voor elk te verwijderen deel.
- Selecteer het fragment (of een van de fragmenten) dat je wil verwijderen (voor of na de cursor) door erop te klikken. Het geselecteerde stuk krijgt een oranje omkadering.
- Klik op het vuilbakje.
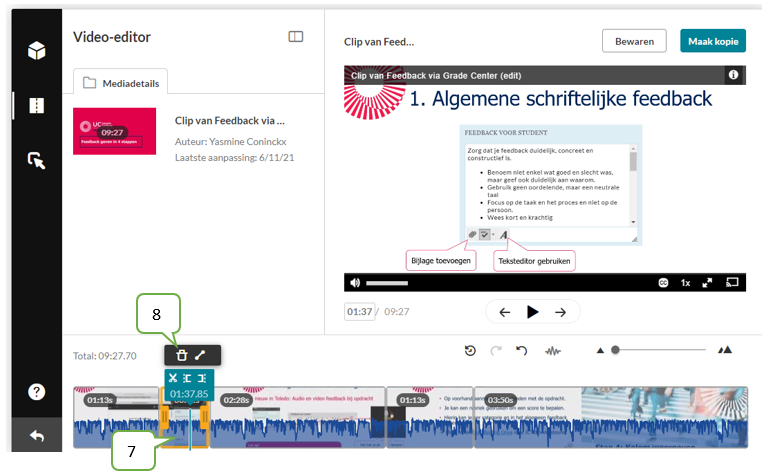
- De grijze arcering geeft aan dat je het stuk hebt verwijderd.

- Heb je meerdere stukken die je moet verwijderen, dan herhaal je de stappen 7 t.e.m. 9 voor elk van deze stukken.
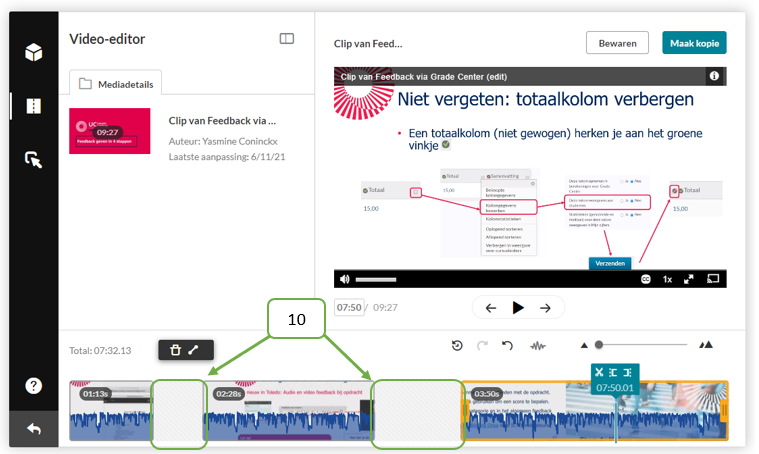
- Controleer de chop(s) door de video in de player af te spelen.
- Bewaar het eindresultaat door op 'Bewaar kopie' te klikken. Op die manier heb je nog het origineel moesten er problemen zijn.
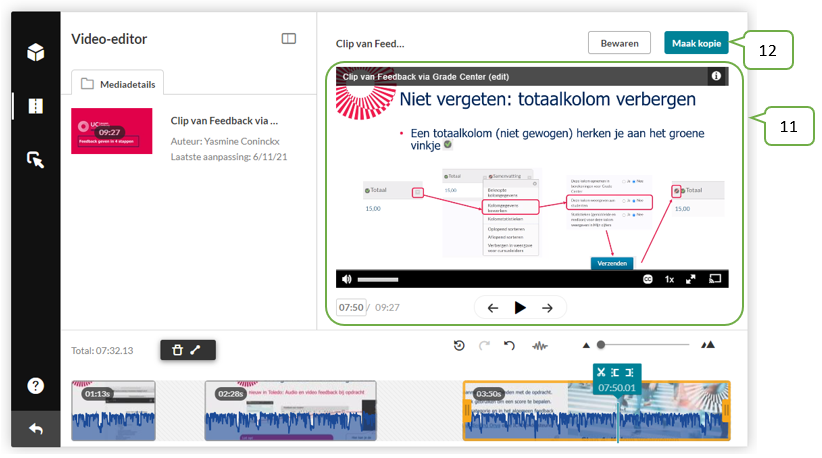
- Geef je kopie nog een passende naam (a) en klik op 'Aanmaken' (b).
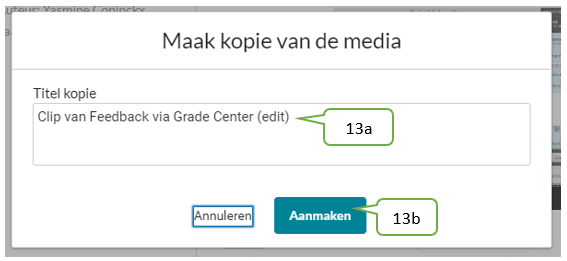
- Je krijgt een bevestiging.
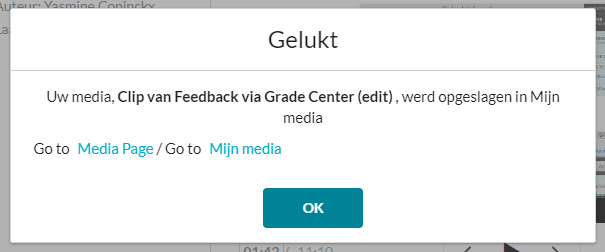
Een clip is een klein filmfragment, een kort filmpje dat je kan geknipt hebben uit een veel grotere film.
TIP: bekijk op voorhand tot waar je wil knippen en noteer de tijdstippen. Deze kan je onder het filmpje intypen (niet vergeten op Enter te drukken). Dan beweegt de balk automatisch naar dat punt.
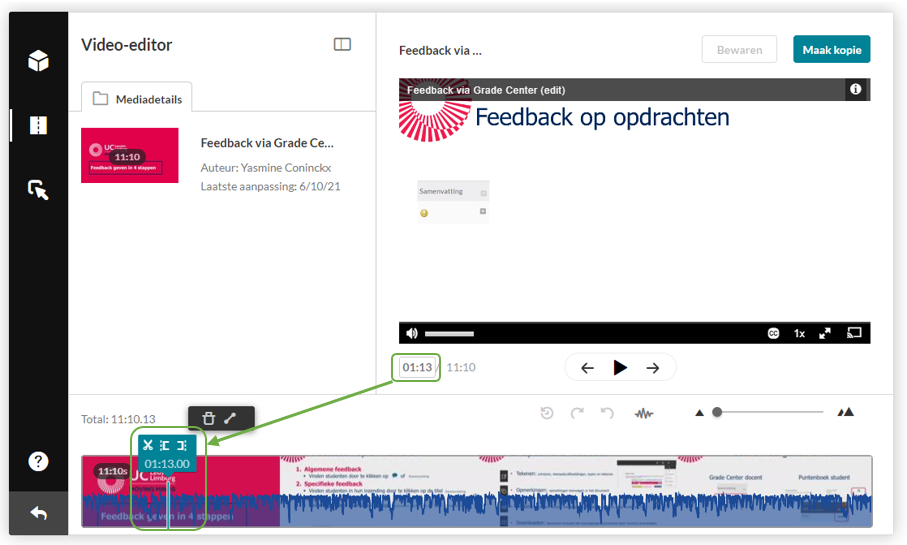
Hoe maak ik een clip van een grotere video?
- Klik op de tijdslijn onderaan. Zodra deze geselecteerd is, wordt een oranje kader zichtbaar.
- Sleep de cursor tot het punt in het filmpje waar je wil dat je clip begint of geef het tijdstip in bij het filmpje (zie tip).
- In de player zie je het corresponderende frame.
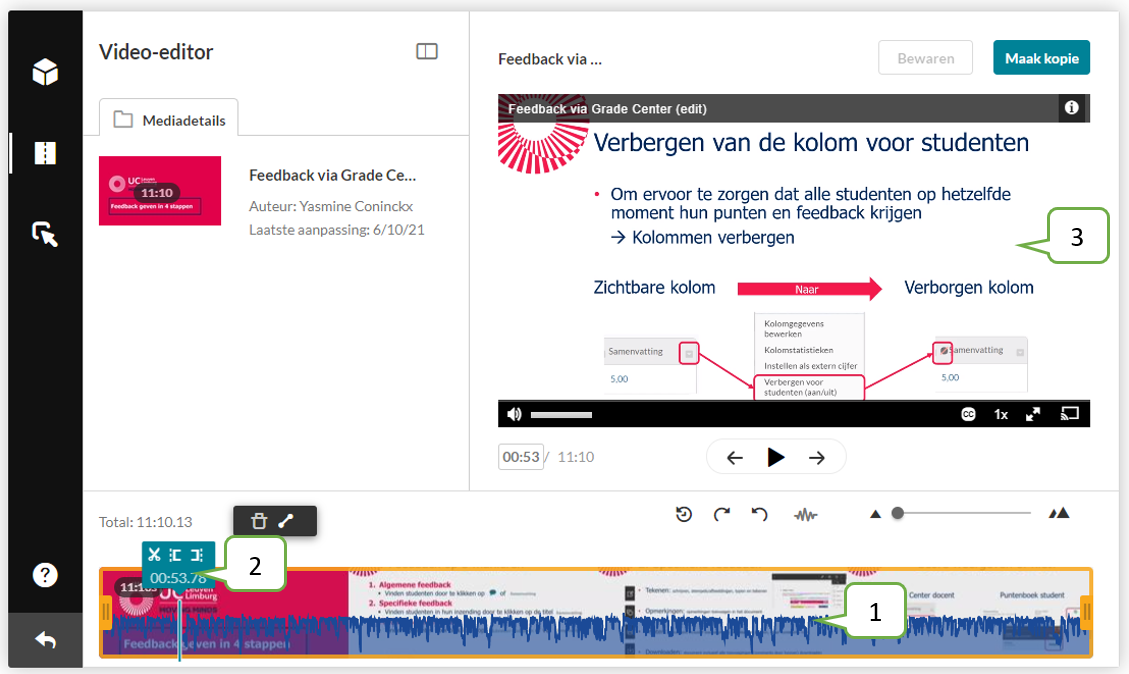
- Staat de cursor op het begin van je clip, klik dan op het gesloten haakje (Set in).
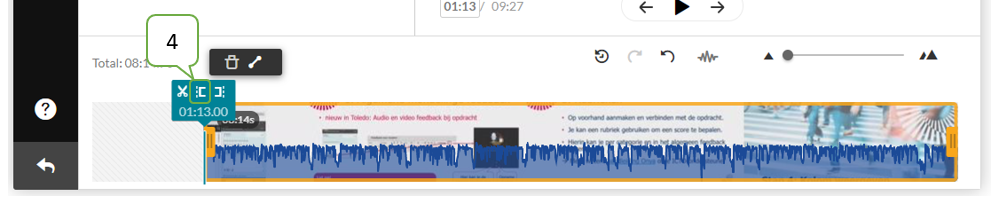
- Verplaats de cursor naar het einde van de clip (waar je wil dat de clip stopt).

- Klik op het open haakje (Set out).

- Controleer de clip door de video in de player af te spelen.
- Bewaar het eindresultaat door op 'Bewaar kopie' te klikken. Op die manier heb je nog het origineel moesten er problemen zijn.
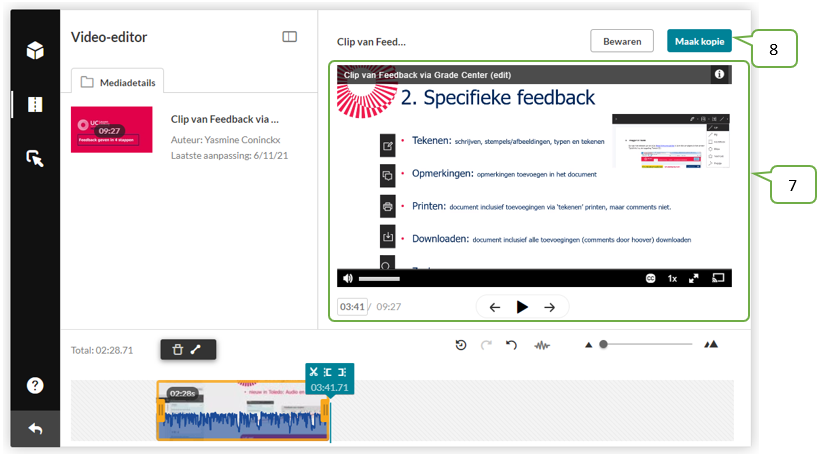
- Geef je kopie nog een passende naam (a) en klik op 'Aanmaken' (b).
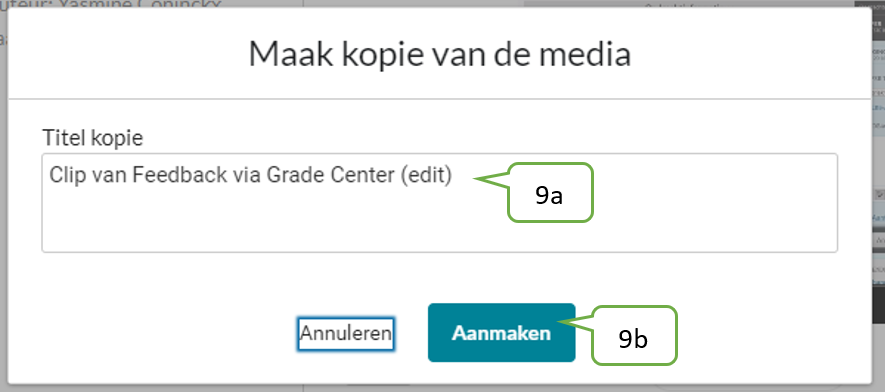
- Je krijgt een bevestiging.
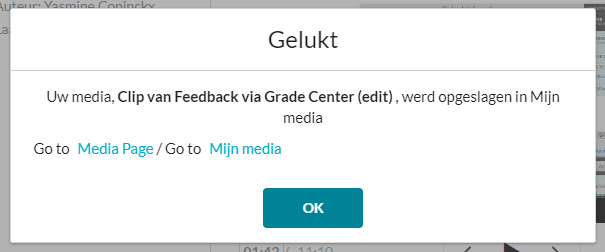
"Hotspots zijn knoppen, al dan niet aanklikbaar, die aan delen van de tijdslijn worden toegevoegd. Zo een knop kan een link bevatten naar een externe website of kan als interne navigatie gebruikt worden om de kijker naar een ander deel van de video te leiden (interne url). Wordt aan de knop enkel tekst gekoppeld maar geen interne/externe verwijzing, dan kan de hotspot gebruikt worden om extra informatie te tonen of om de kijker te wijzen op een bepaalde gebeurtenis in de video. Volgend voorbeeld toont de verschillende mogelijkheden." (bron: Toledopedia)
Let op:
- Het gebruik van hotspots wordt (voorlopig) niet opgenomen in de Kaltura analytics.
- Hotspots worden voorlopig enkel aangeboden voor Kaltura video's maar nog niet voor een videoquiz (wordt wel verwacht).
- Controleer dat de externe links ook voor de kijker toegankelijk zijn. Wees bijvoorbeeld voorzichtig bij het gebruik van een link naar een locatie in je Toledocursus. Deze wordt niet mee overgenomen in de course copy en moet dus het jaar nadien aangepast worden.
- Hotspots kunnen niet gebruikt worden om te linken naar een bepaald tijdsframe in een ander Kaltura fragment.
Hoe voeg ik een hotspot toe aan mijn filmpje?
- Ga naar het filmpje in Kaltura en open de video-editor (zie hier).
- Klik in de linkerbalk op het derde icoontje.
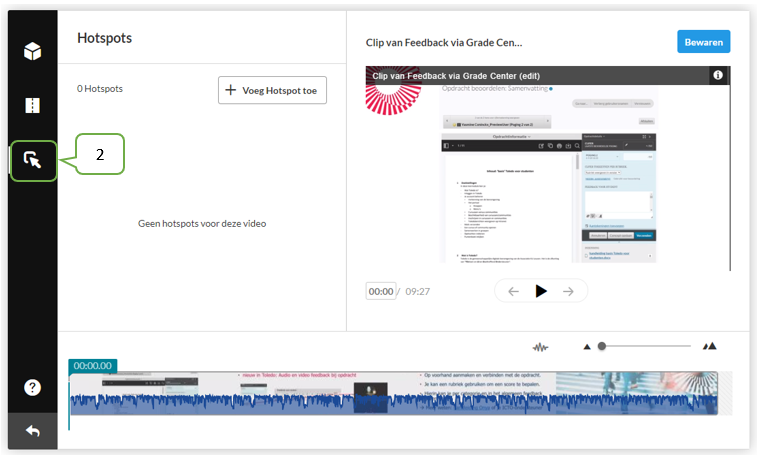
- Navigeer naar de gewenste plek in de video. Dit kan je op 2 manieren doen:
- Geef een tijdstip in onder de video en druk op enter. In de player zal je dan het corresponderende frame zien.
- Sleep de cursor tot het punt in het filmpje waar je de hotspot wil plaatsen. In de player zal je dan het corresponderende frame zien.
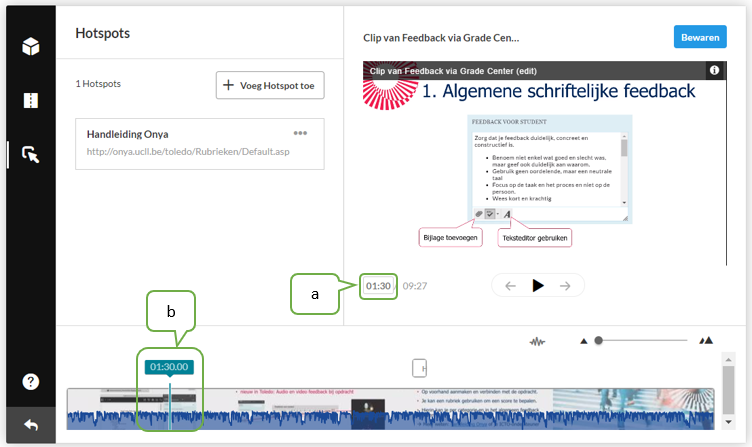
- Je kan op dit punt in het filmpje op 2 manieren een hotspot toevoegen:
- Beweeg met de cursor/muis over het frame en klik op de gewenste plaats.
- Klik op de knop om een hotspot toe te voegen. Je kan dan in het filmpje het kader nog verslepen naar de gewenste plaats.
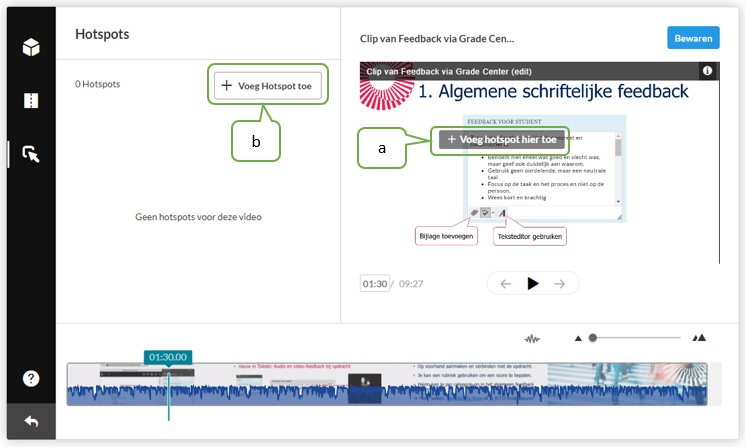
- Configureer de instellingen van je hotspot:
- Bevestig door te klikken op 'Uitgevoerd'.
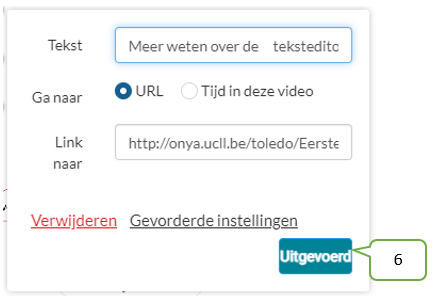
- Je ziet de hotspot verschijnen in de player (a) en in het menu links (b).
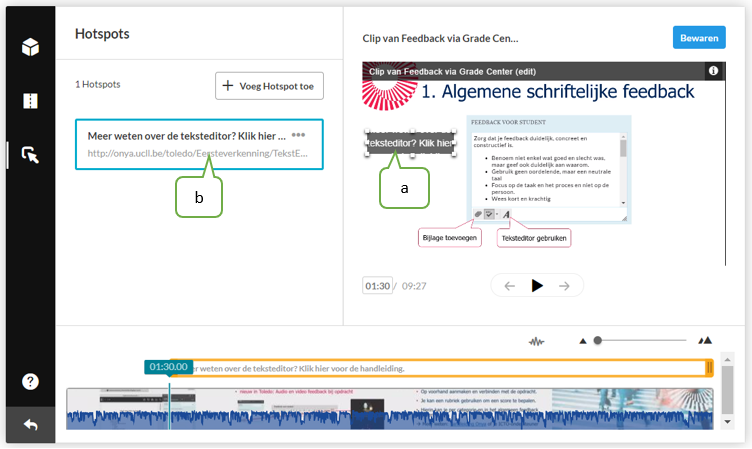
- In de player kan je de hotspot verplaatsen, vergroten en verkleinen (vergelijkbaar aan het verplaatsen, vergroten en verkleinen van figuren in Word of Powerpoint).
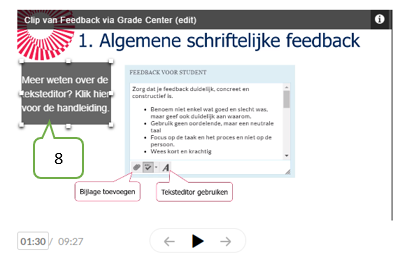
- In de balk boven de tijdslijn zie je hoe lang de hotspot zichtbaar blijft. Je kan dit aanpassen door de balk aan te klikken (oranje omkadering) en het balkje achteraan naar voor te slepen tot aan het eindpunt.
TIP : dit je kan het eindpunt ook instellen bij de geavanceerde instellingen, zie volgende stap.
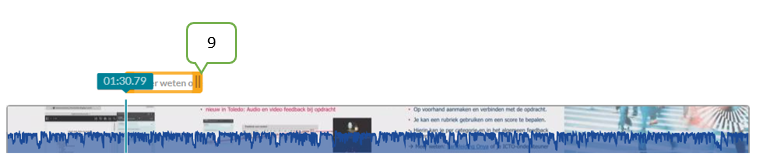
- Je kan ook meer instellingen aanpassen in je hotspot. Daarvoor ga je deze bewerken en de gevorderde instellingen gebruiken. Volg deze stappen:
- Klik op de 3 bolletjes achter de hotspot.
- Kies voor de optie 'bewerken'.
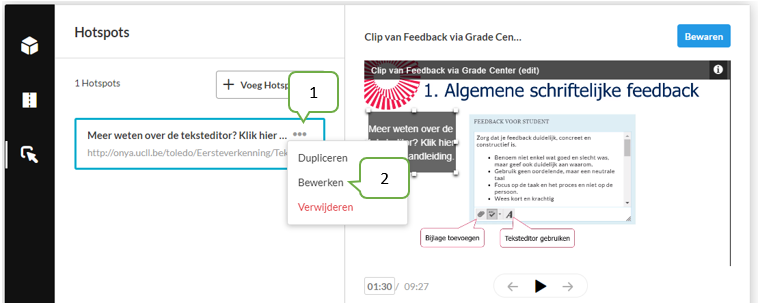
- Klik op 'gevorderde instellingen'.
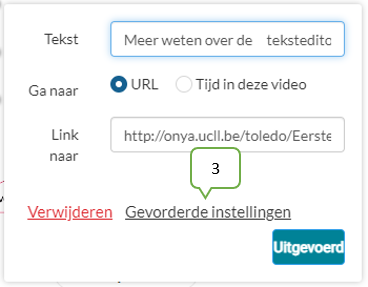
- Je kan volgende instellingen hier aanpassen (aanpassingen zie je direct in de player, maar worden pas bevestigd wanneer je op 'uitgevoerd' klikt):
- De tekst die je wil weergeven op de knop.

- Wat je wil laten gebeuren bij het aanklikken van de knop: Ga naar URL of tijd in de video.
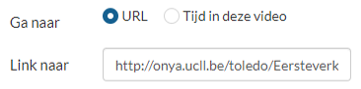
- De tekstkleur en -stijl (van de tekst op de knop).
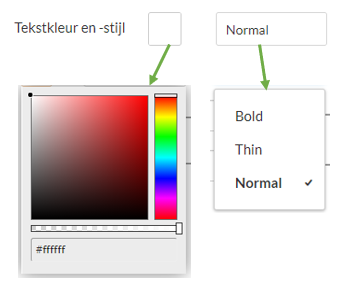
- De tekst grootte (grootte van de tekst op de knop). Deze kan je aanpassen door de grootte in te typen (a) of de cursor te verschuiven (b).
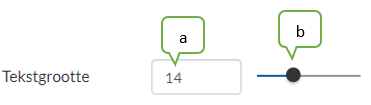
- De ronding (de mate waarin de hoeken van de knop afgerond moeten worden). Deze kan je aanpassen door de grootte in te typen (a) of de cursor te verschuiven (b).
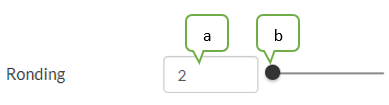
- De achtergrondkleur of kleur van de knop (inclusief transparantie).
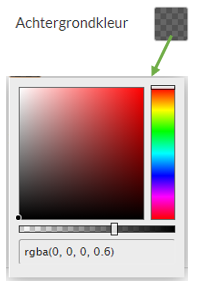
- De exacte positie van de knop in een x- en y-coordinaat.
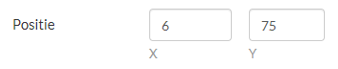
- De grootte van de knop in breedte en hoogte.
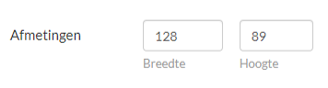
- De begin- en eindtijd. Zo kan je bepalen vanaf wanneer en tot wanneer je de knop wil laten zien.
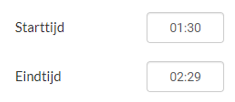
- Klik bovenaan op 'Uitgevoerd' om je aanpassingen/aanvullingen te bevestigen.
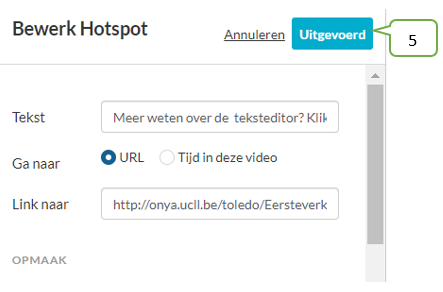
- Wil je de hotspot verwijderen, dan klik je op de 3 bolletjes achter de hotspot (a) en vervolgens op 'verwijderen' (b).
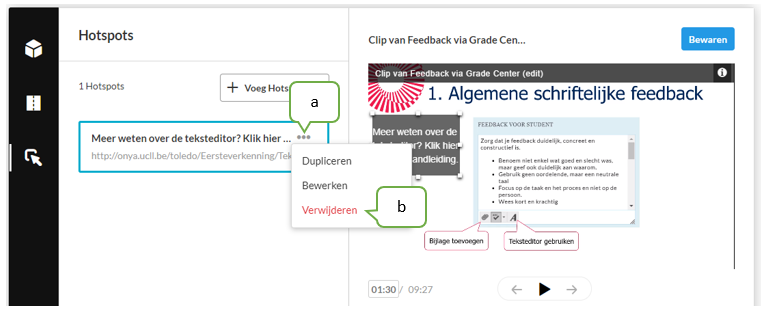
- Controleer het resultaat door het filmpje af te spelen in de player.
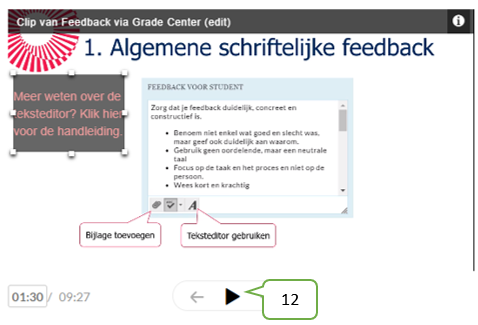
- Wil je meer hotspots toevoegen, dan herhaal je stap 3 t.e.m. 10 voor de andere hotspots.
- Staat de hotspot klaar voor gebruik, dan klik je linksbovenaan op 'Bewaren'.
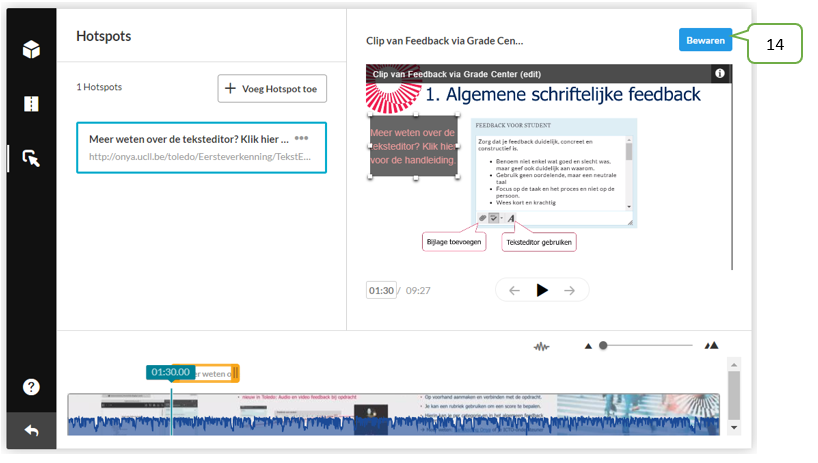
- De hotspot kan nu gebruikt worden.
"Wanneer je een videoquiz verwerkt in een kennisclip, neem je dit best al mee in de pre-productie of voorbereiding van de clip. Dit betekent dat je de vragen al mee opneemt in het scenario en rekening houdt met de quiz in de opbouw van je video. Hoeveel vragen je toevoegt en wanneer hangt af van video tot video. Een richtlijn is dat de timing van de vragen in de video een interactieve discussie tussen docent en student simuleert." (Bron: Toledopedia)
Er zijn verschillende beweegredenen om een filmpje om te vormen tot een videoquiz:
- Je kan via de quizvragen nagaan of studenten de leerstof begrepen hebben of kunnen toepassen.
- De vragen kunnen gebruikt worden om de voorkennis van je studenten op te frissen.
- Je kan studenten ook op voorhand laten nadenken over een bepaalde actie voor ze het juiste antwoord te zien krijgen. Op die manier zijn ze actief bezig met de leerstof en worden fouten in het denkpatroon snel aangepast.
- Studenten de tijd geven om stil te staan bij een bepaald fenomeen en een reflectie uit te lokken.
- Om de aandacht van de kijker te richten op belangrijke aspecten in het filmpje.
- ...
Let op:Voorlopig kan je geen hotspots toevoegen aan een videoquiz (wordt wel verwacht).
Hoe kan ik een quiz toevoegen aan een filmpje?
- Ga naar het filmpje in Kaltura en open de video-editor (zie hier).
- Klik in de linkerbalk op het bovenste icoontje.
- Druk op start om je nieuwe quiz aan te maken.
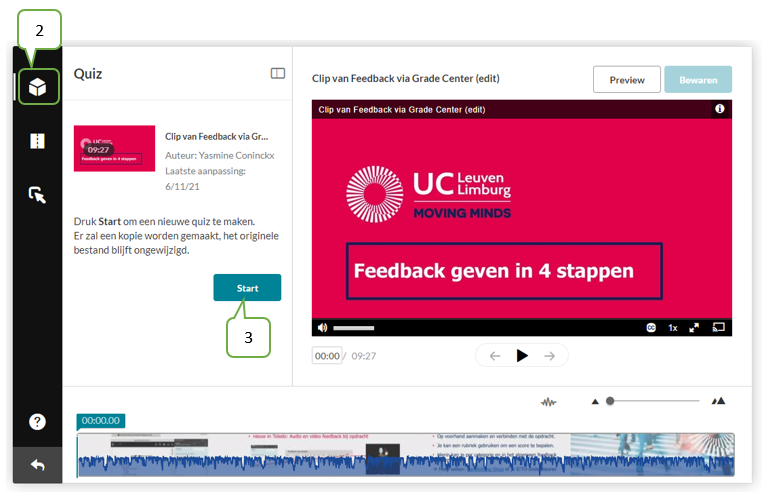
- Je kan nu aan de slag met het maken van je videoquiz.
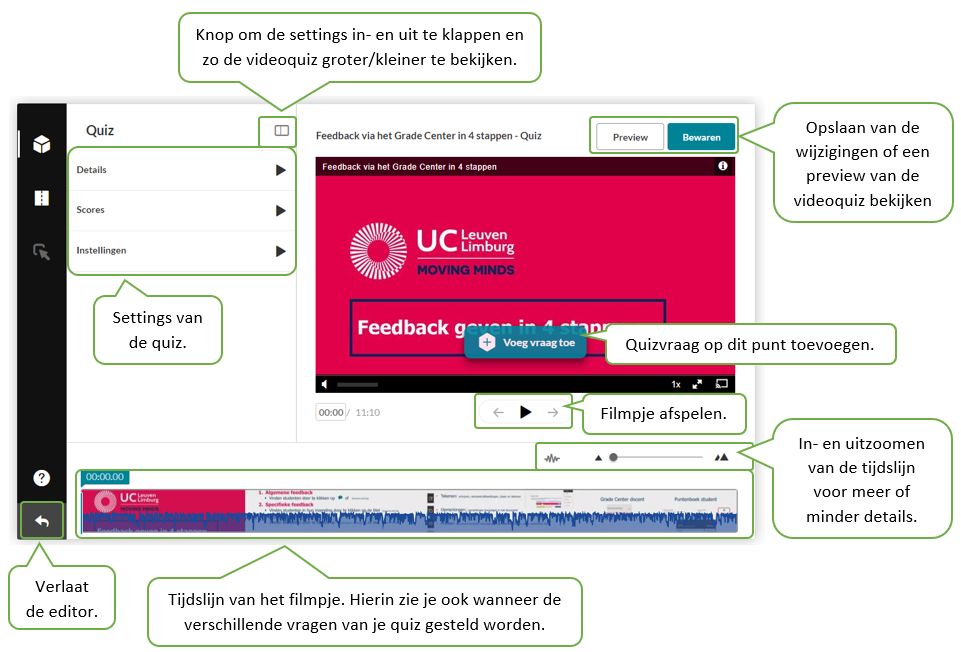
Bij het maken van je quiz start je best met de details of instellingen alvorens je de vragen zelf opstelt.
- Klik op 'Details.
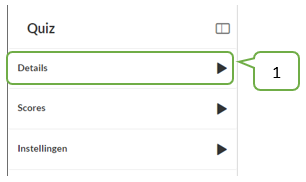
- Geef je quiz een gepaste titel.
- Pas eventueel de welkomstpagina aan. Deze pagina krijgen studenten te zien wanneer ze op play drukken bij een videoquiz.
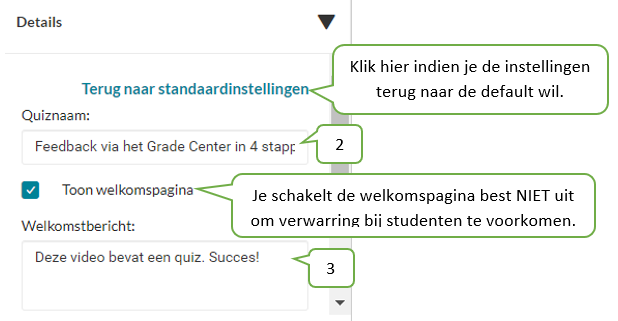
- Scrol naar onder.
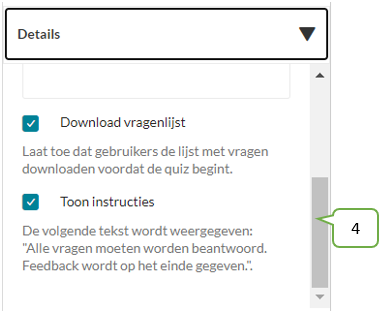
- Vink het vakje voor 'Download vragenlijst' aan indien je wil dat studenten voor de start van de quiz de vragen kunnen downloaden.
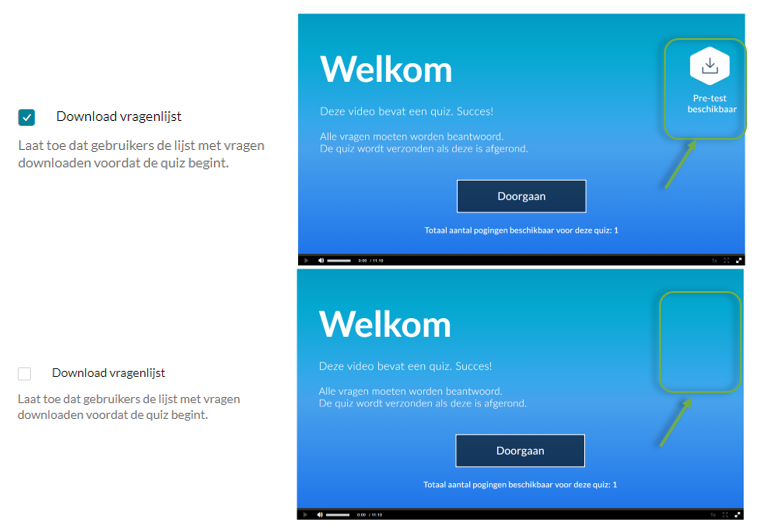
- Vink het vakje voor 'Toon instructies' aan indien je wil dat studenten de standaardtekst 'Alle vragen moeten worden beantwoord. Feedback wordt op het einde gegeven.' voor de start van het filmpje te zien krijgen.
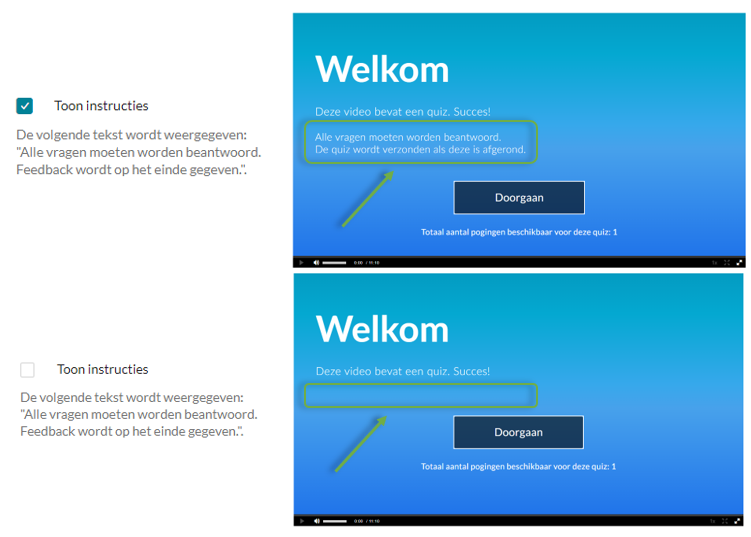
- Klik op 'Scores'.
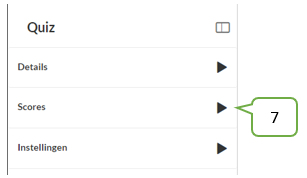
- Geef aan of je meer dan 1 poging wil toestaan door het vakje aan/uit te vinken. Vink je het vakje aan, dan moet je ook aangeven hoeveel pogingen en op basis waarvan je de eindscore wil toekennen.
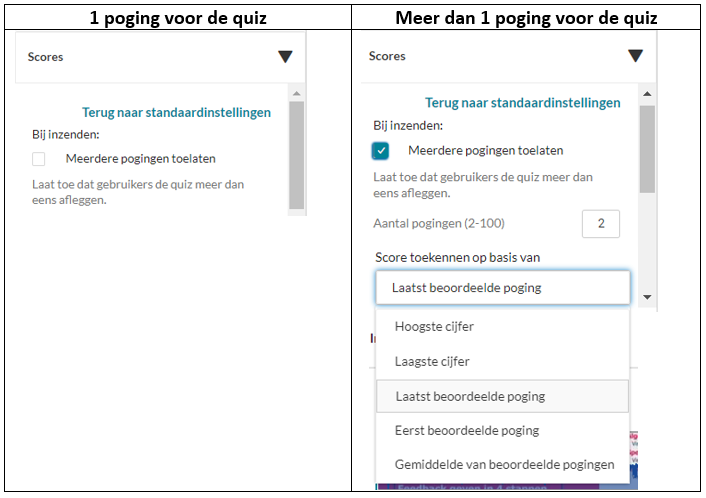
- Scrol naar onder.
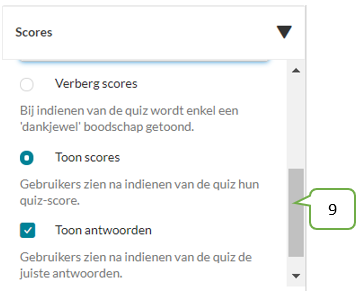
- Geef aan hoe je de scores en juiste antwoorden wil weergeven aan studenten. Je hebt de keuze uit volgende opties:
- Verberg scores : vink je deze optie aan, dan kunnen studenten op het einde niet zien welke vragen ze juiste hebben beantwoord en welke fout. Ze krijgen enkel de boodschap dat ze de quiz hebben afgelegd en een dankjewel bij het klikken op 'Klaar!'.
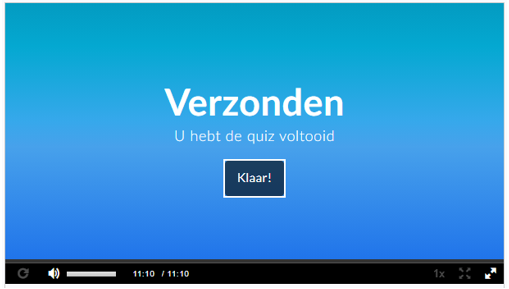
- Toon scores : bij het aanvinken van deze optie krijgen studenten hun score te zien voor alle vragen met automatische correctie.
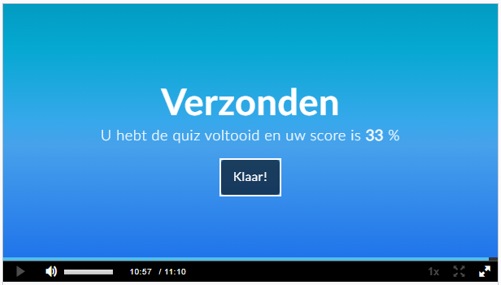
- Toon antwoorden : deze optie kan je enkel aanvinken indien je koos voor 'Toon score'. Studenten kunnen in dit geval bij iedere vraag met automatische correctie zien wat het juiste antwoord was.
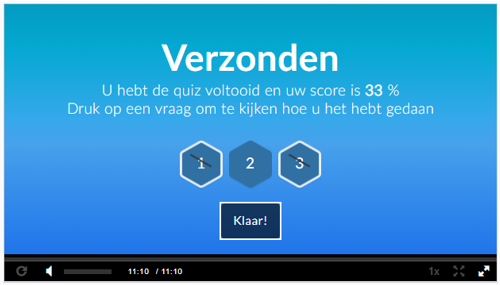
- Klik op 'Instellingen'.
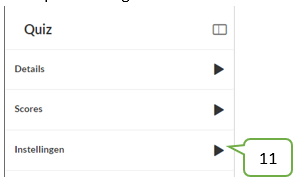
- Geef aan of je wil dat studenten hun antwoorden voor het indienen nog kunnen wijzigen door het vakje voor 'Wijzigen toestaan' aan of uit te vinken.
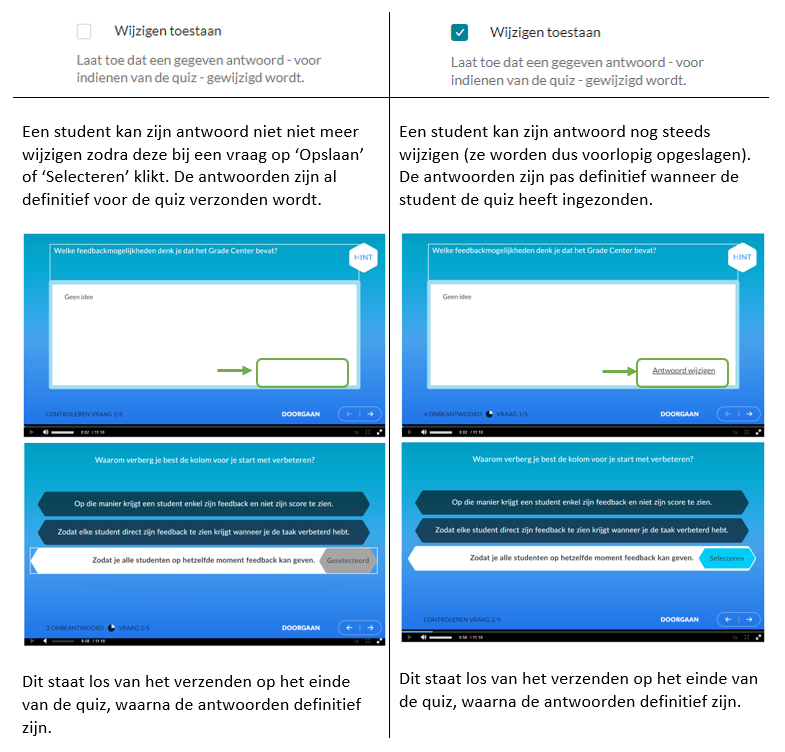
- Geef aan of je wil dat studenten vragen kunnen overslaan of niet.
Let op: dit staat los van het vooruitspoelen van een filmpje op de tijdslijn.
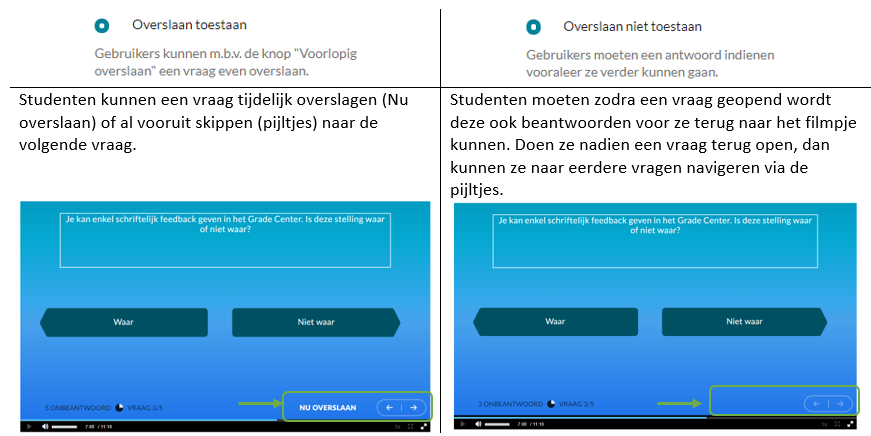
- Scrol naar onder.
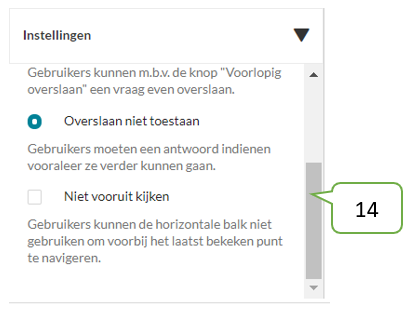
- Koos je voor de optie 'Overslaan niet toestaan', dan kan je er ook voor kiezen om de mogelijkheid om vooruit te spoelen in de tijdslijn te blokkeren door het vakje voor 'Niet vooruit kijken' aan te vinken. Studenten kunnen in dit geval het filmpje niet verder spoelen dan het laatste bekeken punt. Proberen ze dit wel, dan krijgen ze de boodschap dat dit niet mogelijk is.
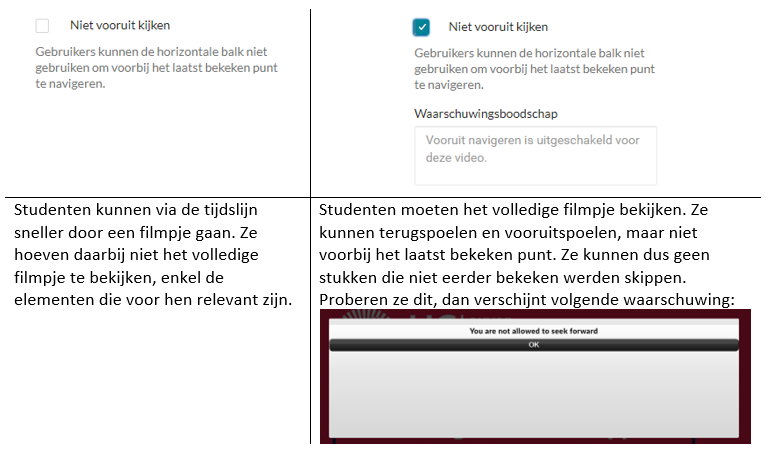
In een videoquiz heb je 4 soorten vragen:
- Meerkeuzevraag: een vraag waarbij slechts 1 antwoord correct is. Deze vraag wordt automatisch verbeterd en kan dan ook automatisch feedback op gegeven worden.
- Waar/Onwaar: een vraag waarbij een stelling gegeven wordt en studenten aangeven of deze waar is of onwaar. Deze vraag wordt automatisch verbeterd en kan dan ook automatisch feedback op gegeven worden.
- Reflectiepunt: de video pauzeert en toont een vraag waar studenten bij stil moeten staan. Hierbij wordt geen antwoordvak gegeven.
- Essayvraag: een vraag waarbij studenten een tekstvak krijgen waarin ze hun antwoord kunnen typen. Deze vraag kan niet verbeterd worden. Het geeft je voornamelijk een beeld van de denkpatronen van studenten.
Hoe voeg ik vragen toe?
- Navigeer naar de plek in de video waar je een vraag wil laten verschijnen. Dit kan je op 2 manieren doen:
- Geef een tijdstip in onder de video en druk op enter. In de player zal je dan het corresponderende frame zien.
- Sleep de cursor tot het punt in het filmpje waar je de hotspot wil plaatsen. In de player zal je dan het corresponderende frame zien.
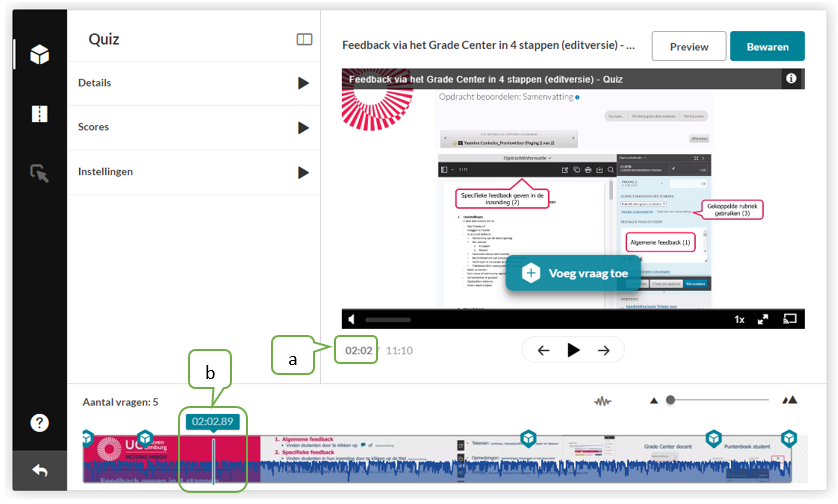
- Klik op 'Voeg vraag toe'.
- Kies de gewenste soort vraag.
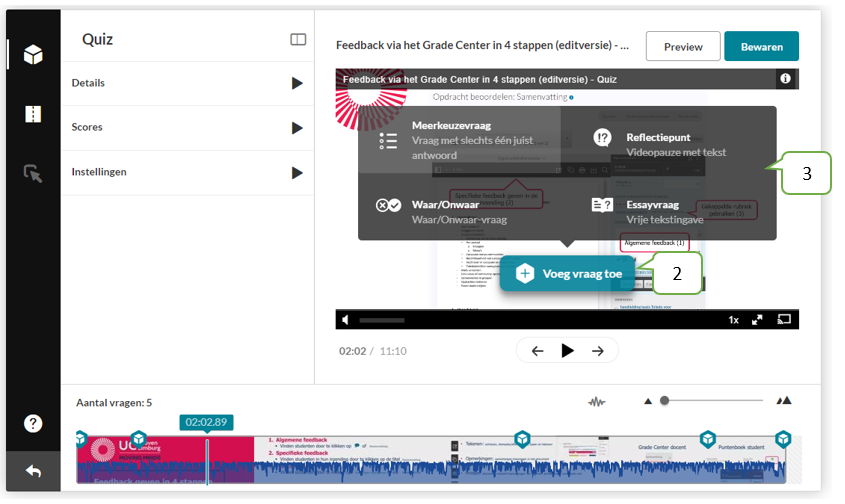
De 4 soorten vragen:
- Meerkeuzevraag
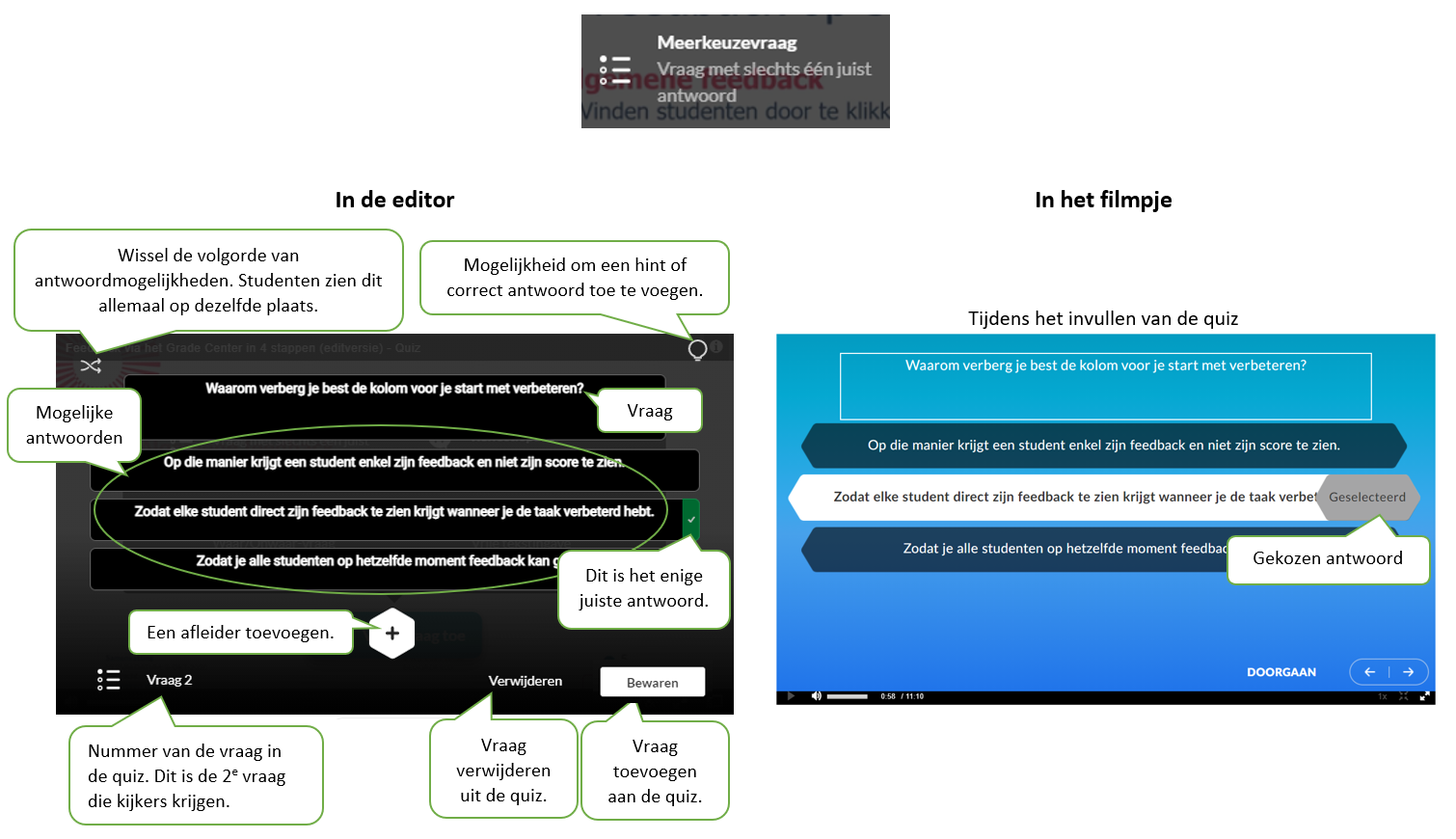
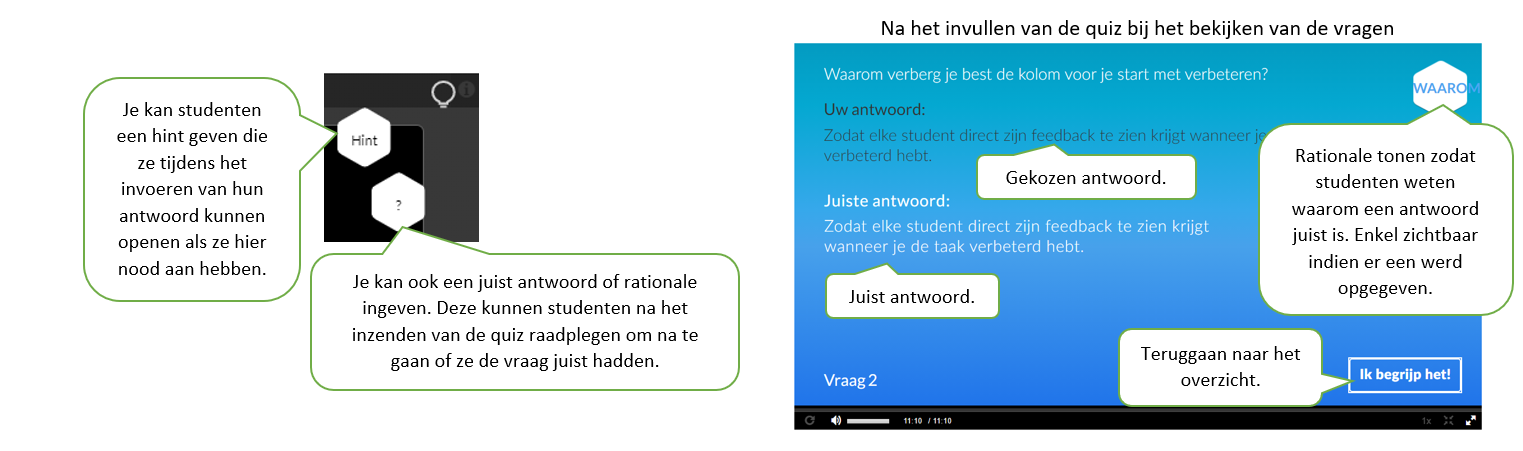
- Waar/Onwaar (Tip: je kan de antwoordmogelijkheden ook anders benoemen, bijvoorbeeld Ja/Nee)
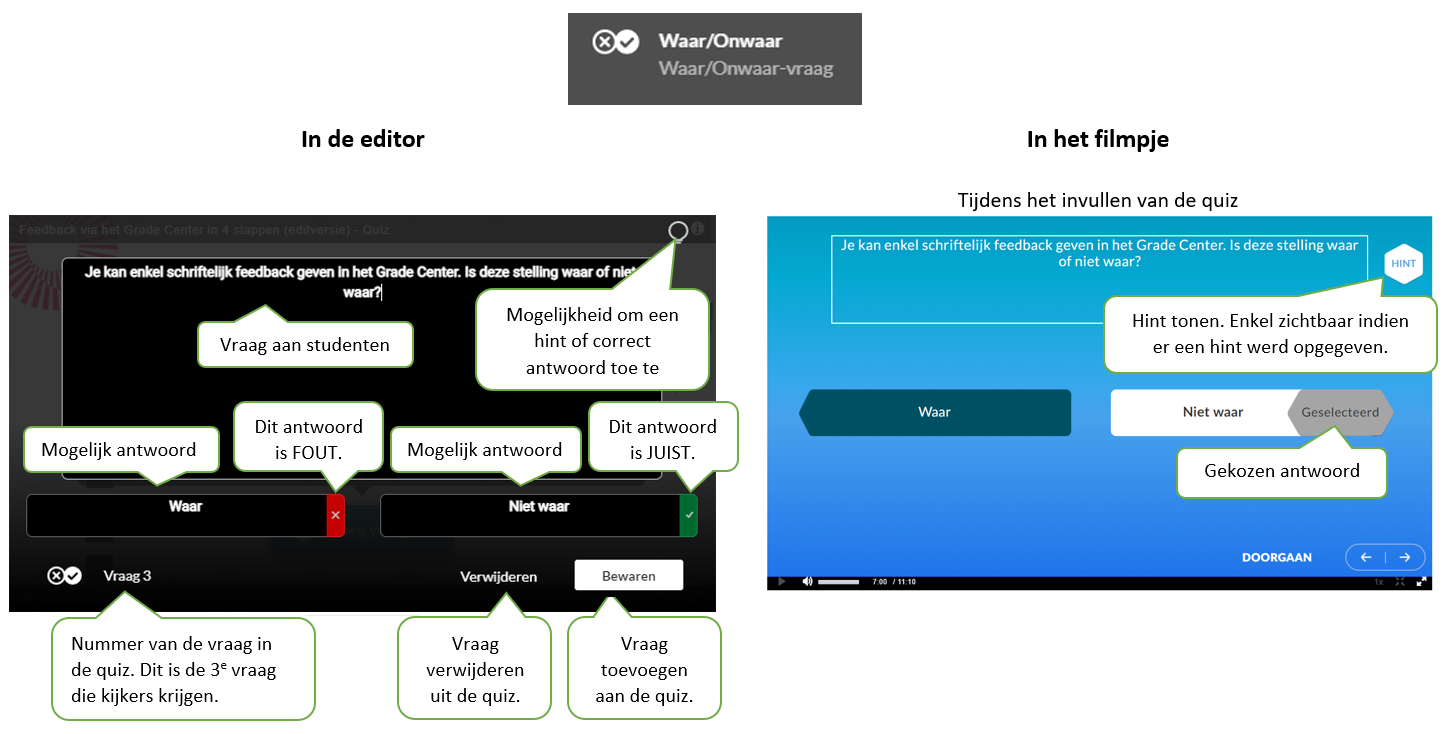
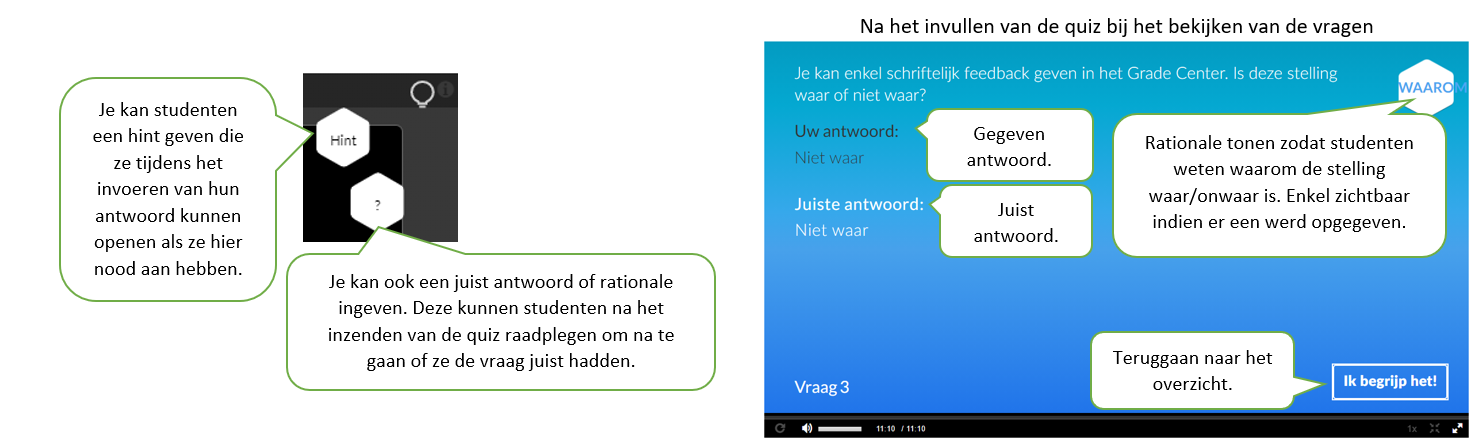
- Reflectiepunt
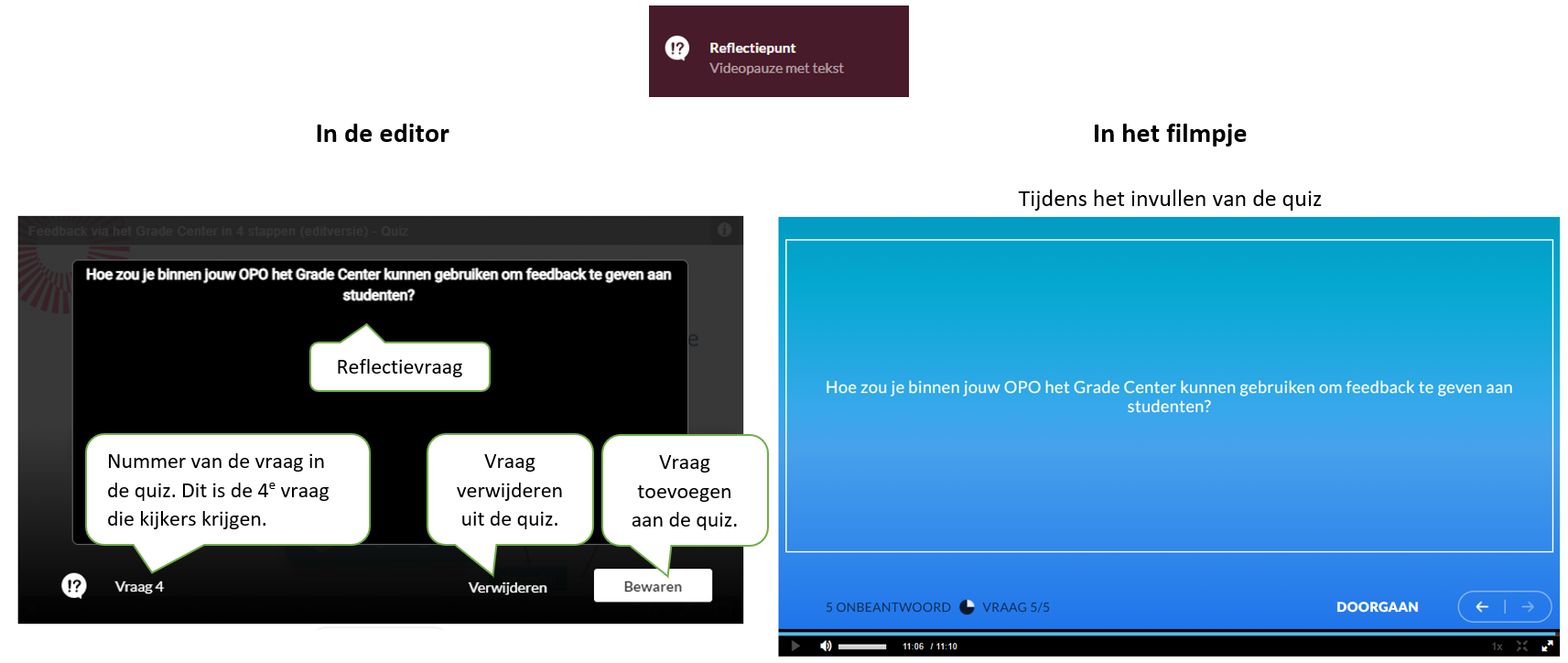
- Essayvraag
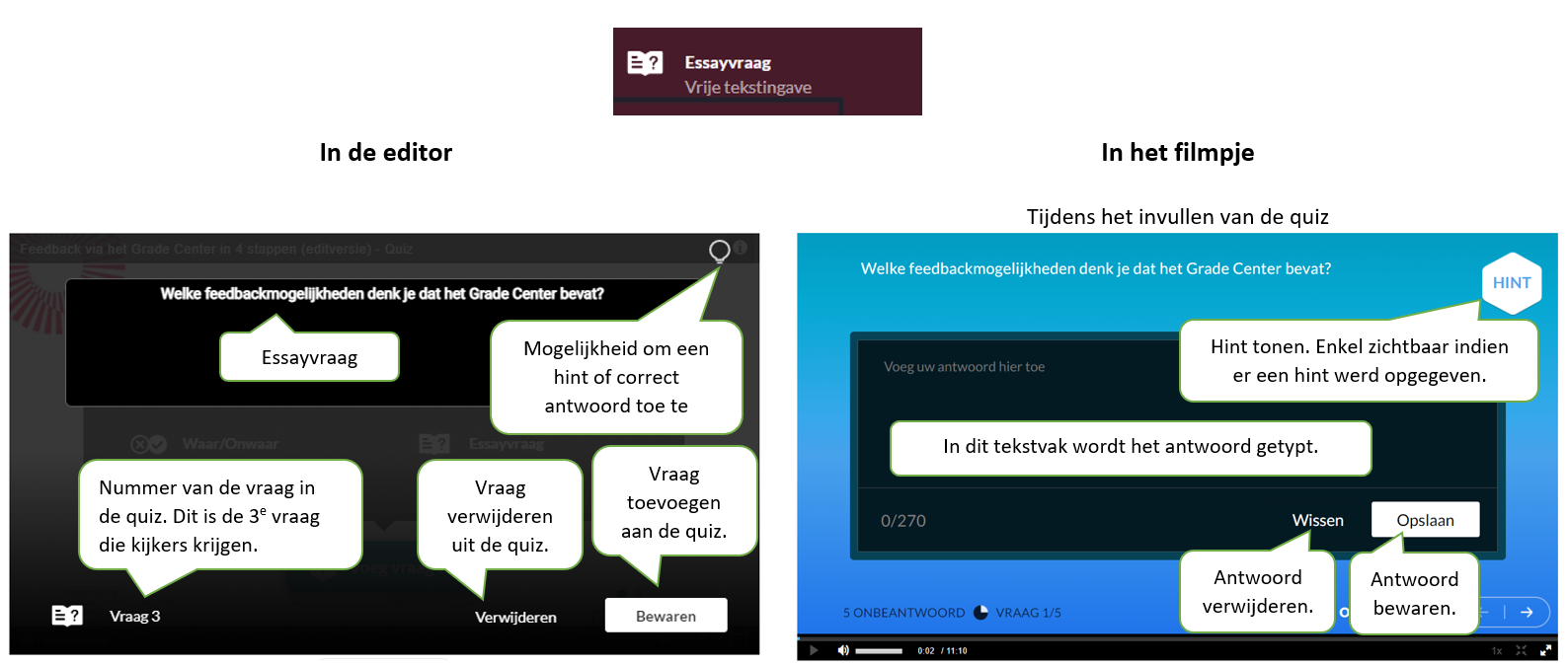
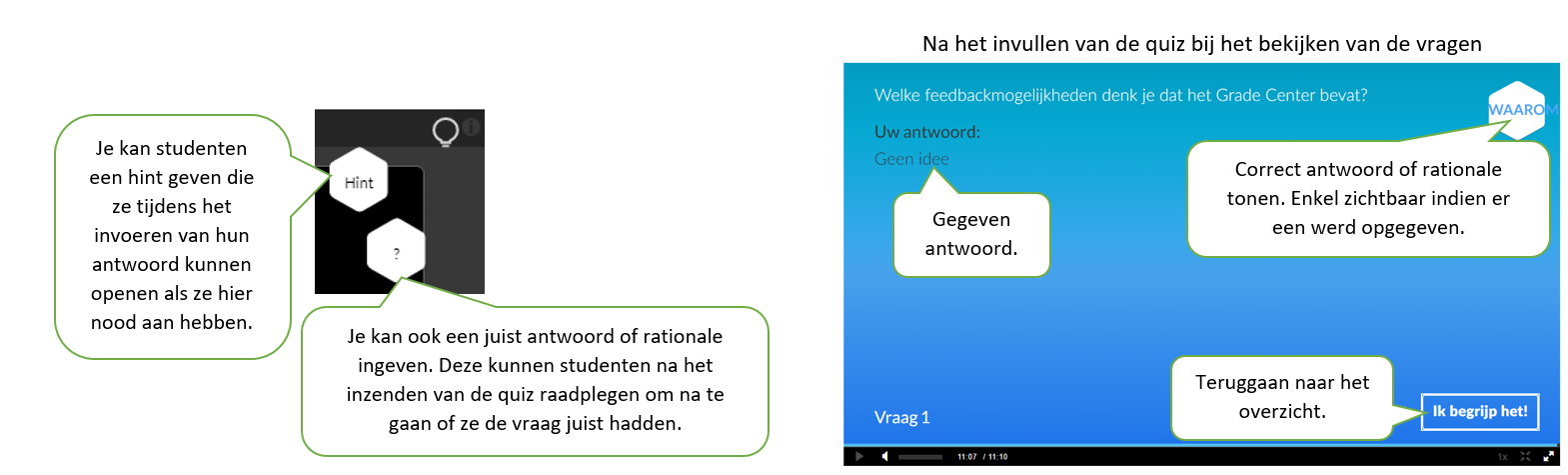
- Klik op 'Preview' om te zien hoe je vraag er in het filmpje uit ziet.

- Voor elke vraag verschijnt een blauw pictogram op de tijdslijn.
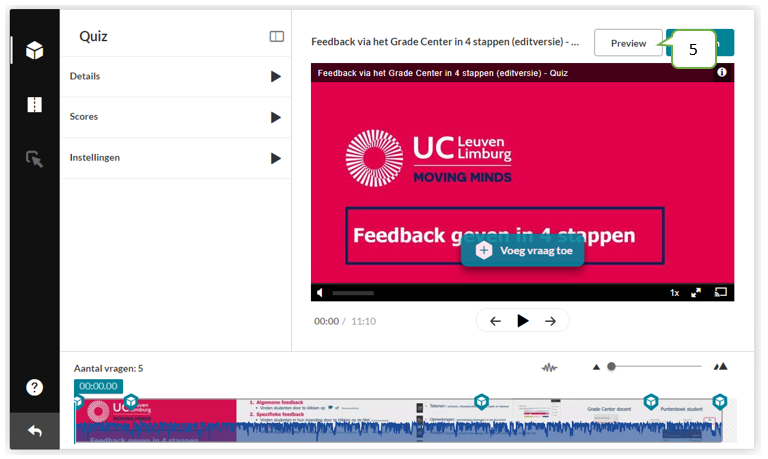
- Wil je nog een vraag toevoegen, herhaal dan de vorige stappen.
- Je kan navigeren door je toegevoegde vragen via de pijltjestoetsen onder de player.
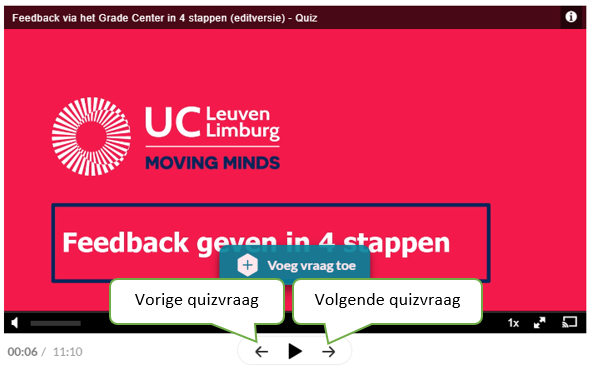
- Heb je alle vragen toegevoegd, klik dan op 'Bewaren' om de videoquiz op te slagen.
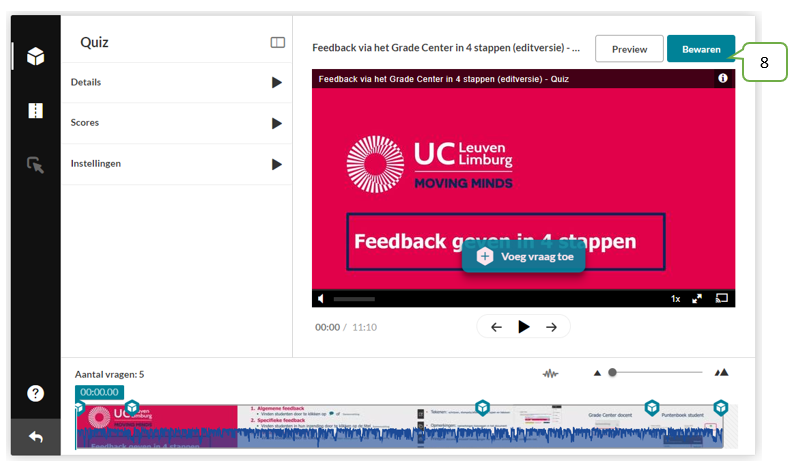
Tip: je kan je quiz ook tussentijds bewaren en daarna verder gaan met editeren. Zo voorkom je dat je bepaalde gegevens zou verliezen.
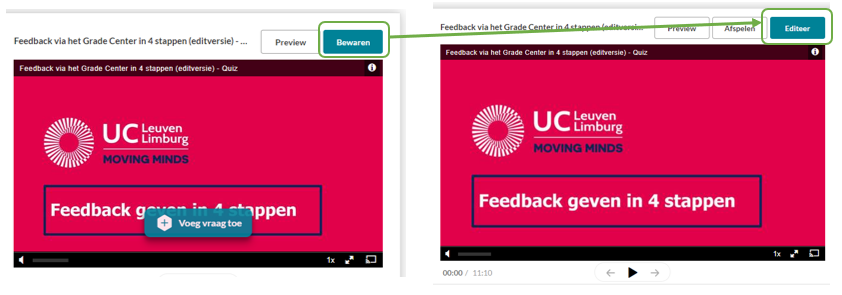
- Wil je zien hoe het resultaat eruit ziet, dan klik je op 'Afspelen' (dan worden je eigen antwoorden bewaard bij het invullen) of op 'Preview' (je antwoorden worden niet bewaard).
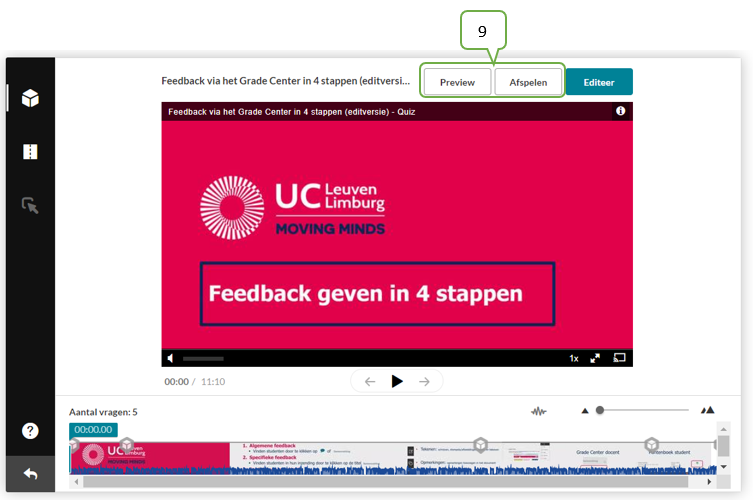
Je kan een videoquiz op drie manieren aanbieden:
- Via een publieke link.
- In Toledo MET een link naar het Grade Center.
- In Toledo ZONDER link naar het Grade Center.
Let op: zodra een student geregistreerd wordt als gebruikers (in Toledo of bij publieke link indien de student nog aangemeld is in Toledo) wordt zijn poging geteld. Bied je een filmpje dus aan op 2 manieren (vb. publieke link en Toledo met Grade Center) met een enkele poging, dan kan de student maar op 1 van de 2 manieren (vb. publieke link of Toledo) zijn videoquiz invullen. Bij het starten op de andere manier zal aangegeven worden dat de poging al gebruikt werd. Geef je meerdere pogingen, dan zal het aantal afgelegde pogingen steeds worden overgenomen.
Je kan een videoquiz delen met een publieke link. Deelnemers worden hierbij als anoniem weergegeven in de analytics tenzij ze nog aangemeld zijn in Toledo, dan worden ze als gebruiker geregistreerd. Worden ze niet geregistreerd, dan kan je ook geen antwoorden zien. Enkel de antwoorden van gebruikers kan je raadplegen in Kaltura. Voor een publieke link naar een quiz volg je dezelfde stappen als het delen van een filmpje met publieke link.
Klik hier voor meer informatie.
Plaats je de video in Toledo met een link naar het Grade Center, dan komt de score op de meerkeuzevragen en waar/onwaar automatisch hierin terecht (essayvragen kan je niet verbeteren). Studenten kunnen hierbij enkel een score zien (je kan wel zelf feedback toevoegen of de score niet laten weergeven), niet wat ze juist of fout hadden. Dat blijft steeds zichtbaar in de videoquiz.
TIP: deze werkwijze heeft als voordeel dat de videoquiz (zonder deadline, je kan deze niet instellen) verschijnt in het Dashboard van studenten onder 'Ingediend?' in de categorie 'Diversen'.
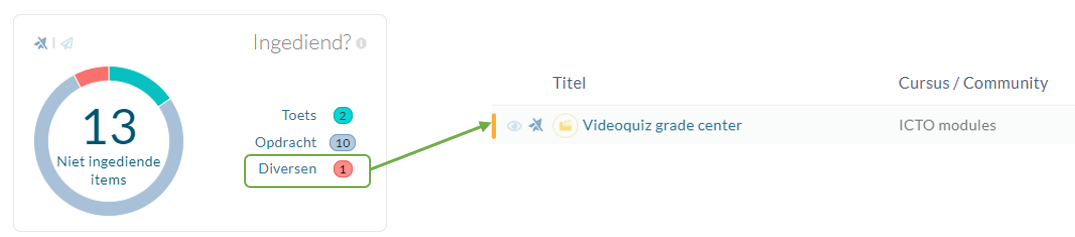
Volg deze stappen:
- Ga naar de gewenste locatie in Toledo.
- Klik op het plusteken
 .
.
- Klik op 'Media'.
- Kies voor de optie 'Kaltura Video Quiz'.
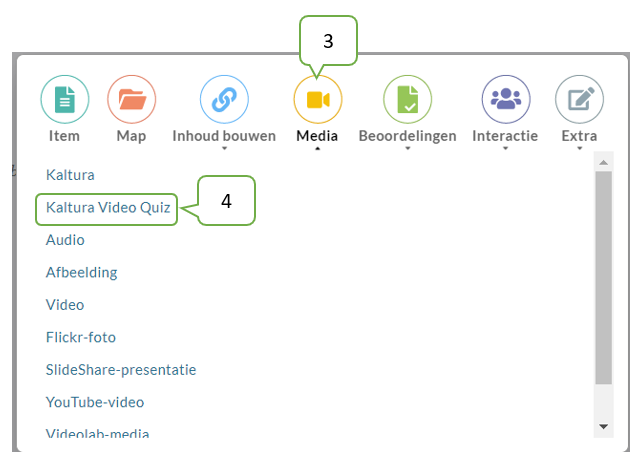
- Je krijgt een overzicht van al je media in Kaltura. Zoek hierin naar je Videoquiz. Een quiz herken je aan het woordje quiz op het einde van de titel.
- Klik op 'Inbouwen'.
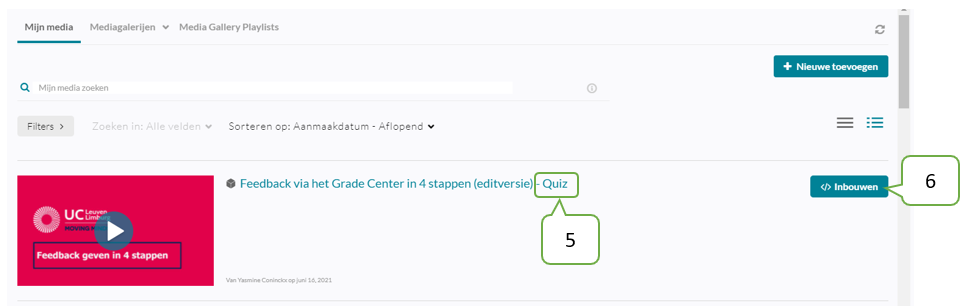
- Geef je videoquiz een gepaste titel. Dit kan ook dezelfde titel zijn als in Kaltura.
- Voeg eventueel een beschrijving toe. Hierin kan je bijvoorbeeld de instructies of je verwachtingen naar studenten toe in opnemen.
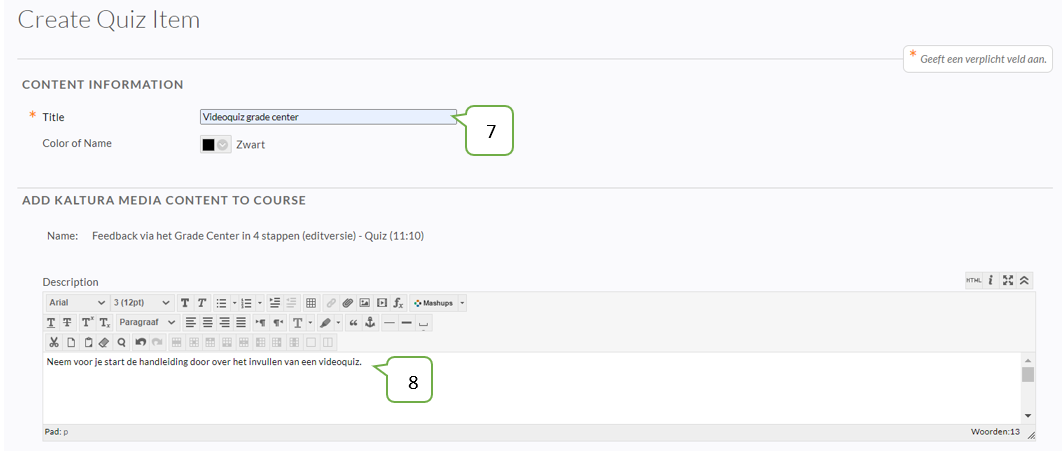
- Wil je de video beschikbaar maken voor studenten, dan klik je op 'Yes'.
- Wil je, los van Kaltura Analytics, binnen Toledo kunnen zien hoe vaak de opname bekeken wordt, dan klik je op 'Yes'.
- Je kan ook aangeven vanaf wanneer en/of tot wanneer je de video beschikbaar wil stellen voor studenten.
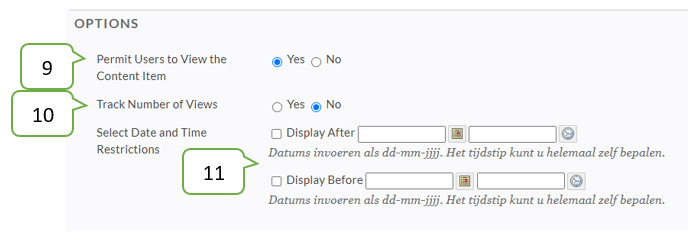
- Geef een maximale score aan. Dit is de score voor alle waar/onwaar en meerkeuzevragen in je quiz samen.
- Kies hoe je dit wil weergeven aan studenten. Je kan kiezen uit alle cijfertoekenningsschema's. Enkele van de voornaamste zijn score, percentage en voltooid/niet voltooid.
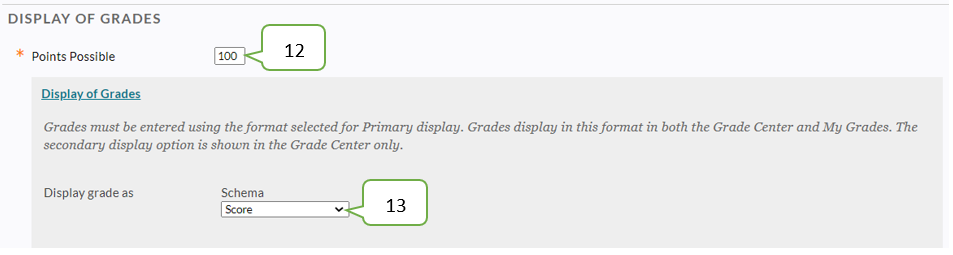
- In Kaltura zelf heb je de overige gegevens met betrekking tot de score ingegeven (bij 'score') zoals het aantal pogingen, hoe de eindscore bepaald wordt (vb. laatste poging) en of studenten hun score in het filmpje te zien krijgen of niet.
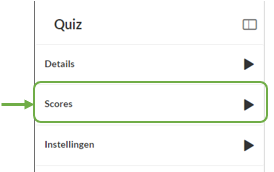
Zie stap 7 t.e.m. 10 bij het opstellen van een videoquiz.
- Klik op 'Submit' om te bevestigen.
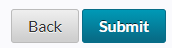
- Je video verschijnt in je Toledocursus.
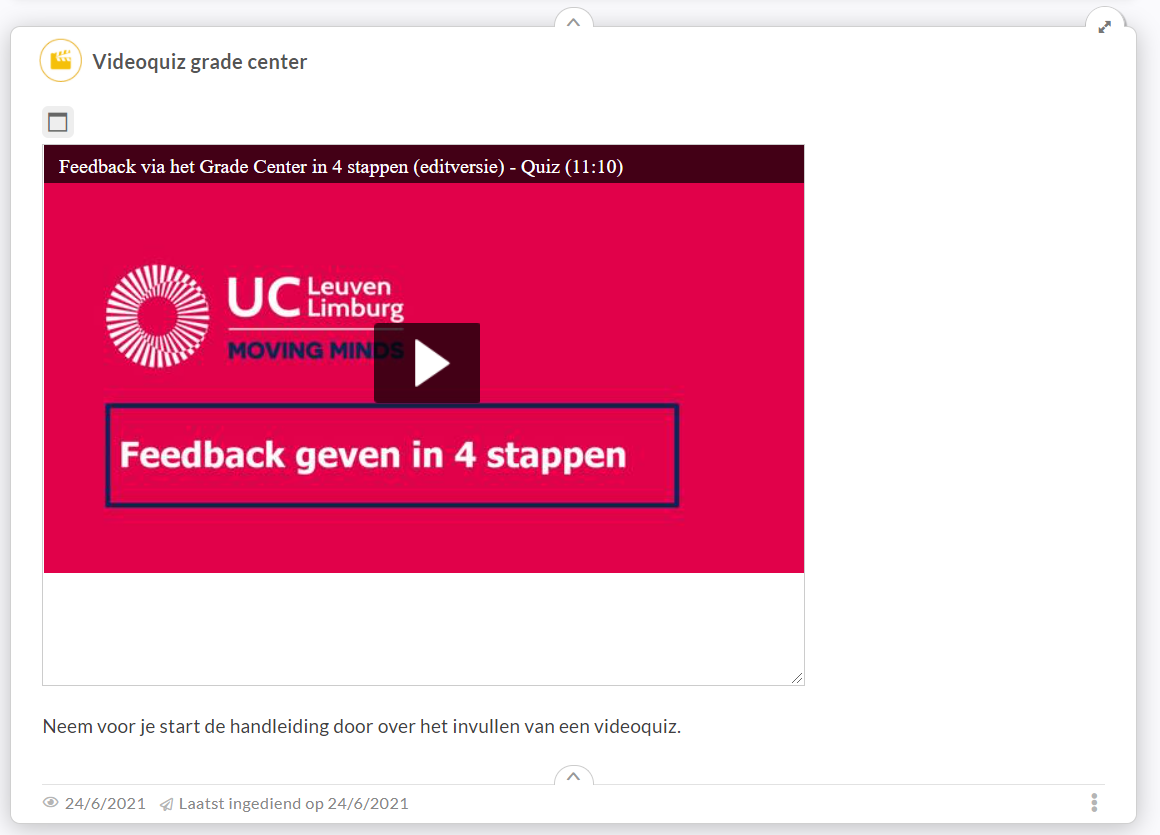
- Dit krijg je te zien bij het invullen.
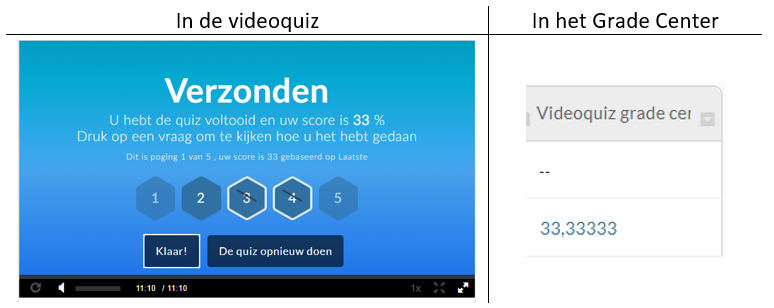
Plaats je de video in Toledo zonder een link naar het Grade Center, dan komt de score op de quiz niet automatisch in de puntenboek van studenten terecht. Studenten kunnen hun score alsook de verbetering van de antwoorden (met uitzondering van de essayvragen) steeds in de videoquiz raadplegen.
Let op: gezien hierbij geen link gelegd werd met het Grade Center zal de videoquiz niet automatisch verschijnen in het Dashboard bij de categorie 'Ingediend?'.
Volg deze stappen:
- Ga naar de gewenste locatie in Toledo.
- Klik op het plusteken
 .
.
- Klik op 'Media'.
- Kies voor de optie 'Kaltura'.
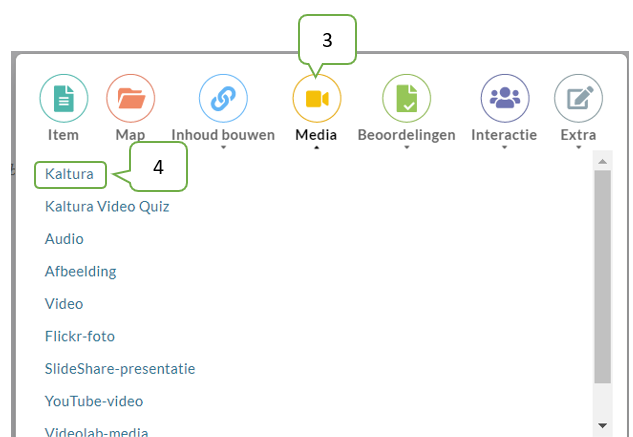
- Je krijgt een overzicht van al je media in Kaltura. Zoek hierin naar je Videoquiz. Een quiz herken je aan het woordje quiz op het einde van de titel.
- Klik op 'Inbouwen'.
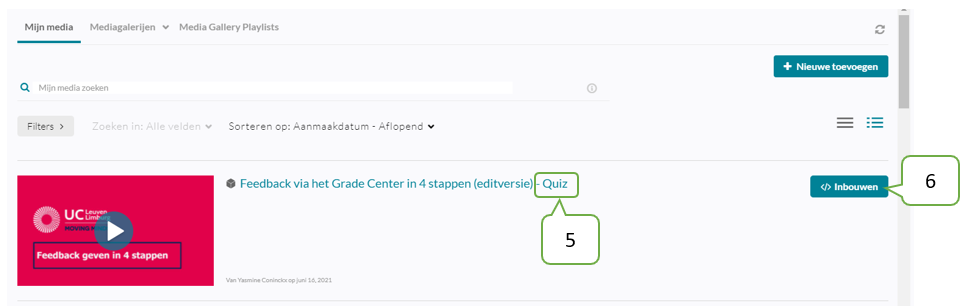
- Geef je videoquiz een gepaste titel. Dit kan ook dezelfde titel zijn als in Kaltura.
- Voeg eventueel een beschrijving toe. Hierin kan je bijvoorbeeld de instructies of je verwachtingen naar studenten toe in opnemen.
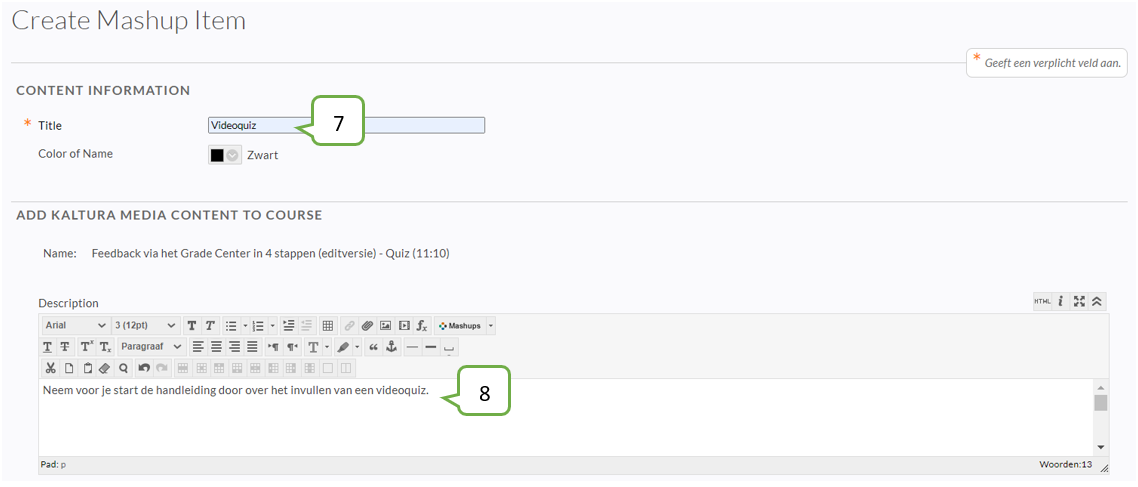
- Wil je de video beschikbaar maken voor studenten, dan klik je op 'Yes'.
- Wil je, los van Kaltura Analytics, binnen Toledo kunnen zien hoe vaak de opname bekeken wordt, dan klik je op 'Yes'.
- Je kan ook aangeven vanaf wanneer en/of tot wanneer je de video beschikbaar wil stellen voor studenten.
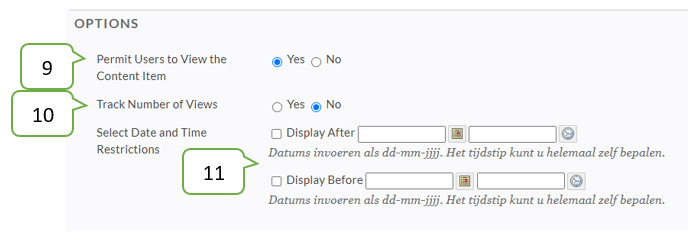
- Klik op 'Submit' om te bevestigen.
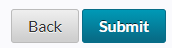
- Je video verschijnt in je Toledocursus.
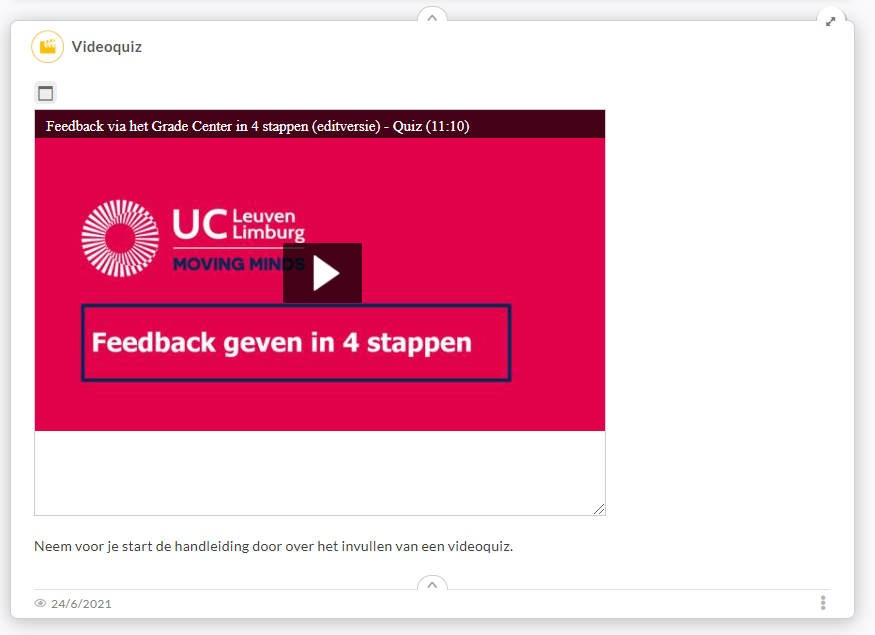
Wil je meer weten over hoe je zelf een videoquiz kan invullen of hoe studenten dit doen, neem dan een kijkje op deze pagina: klik hier.
De antwoorden van studenten kan je bekijken in Kaltura onder de analytics, niet in het Grade Center van Toledo. Heb je een link gelegd naar het Grade Center, dan kan je de score van een student daar bekijken, maar niet de poging zelf.
Om de resultaten te bekijken volg je volgende stappen:
- Open Kaltura
- Zoek de videoquiz waarvan je de antwoorden wil bekijken.
- Klik op het icoontje (grafiekje) om de Kaltura analytics te bekijken.
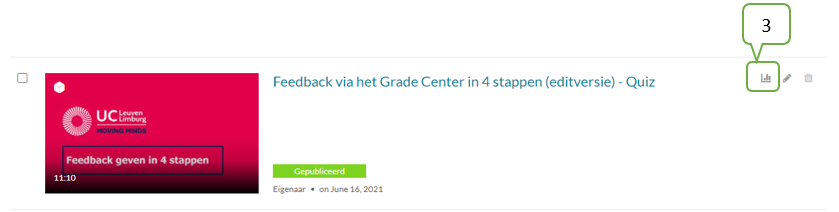
OF
Heb je het filmpje open staan (of geklikt op de titel in de plaats van het icoontje), dan klik je op 'Acties' (a) en vervolgens 'Analyse' (b).
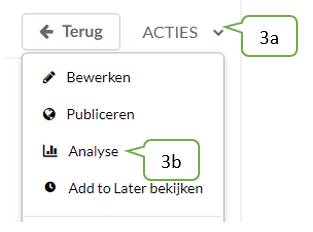
- Kaltura Analytics wordt geopend.
- In het eerste scherm zie je de analytics (kijkgedrag) van het filmpje. Meer informatie hierover, klik dan hier.
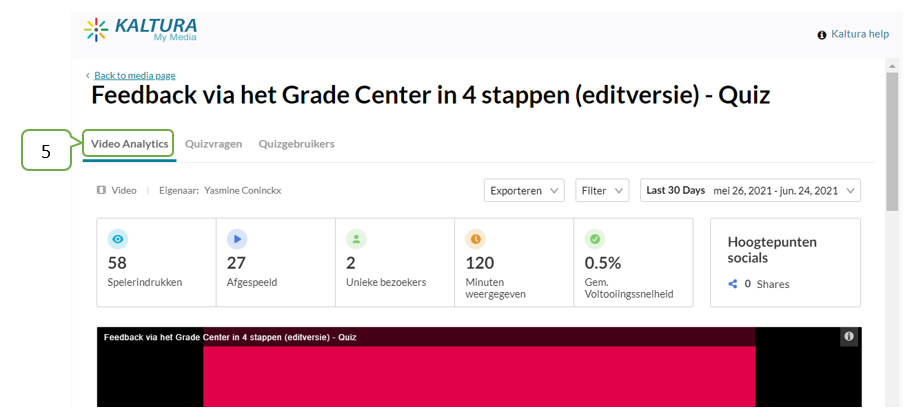
- In de volgende twee tabbladen hebt de keuze om de resultaten van studenten te bekijken per quizvraag (a) of per gebruiker (b).
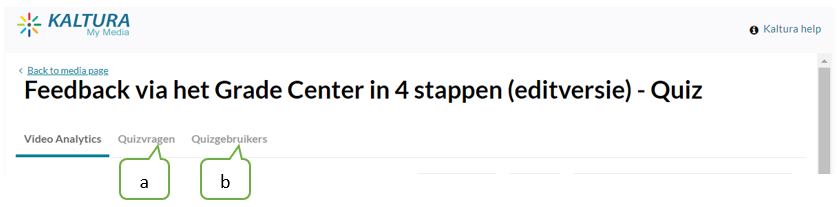
Wil je de antwoorden ordenen per quizvraag (of in een overzicht met alle quizvragen), dan volg je deze stappen:
- Klik op het tweede tabblad 'Quizvragen'.
- Je krijgt nu een overzicht van alle vragen die in je videoquiz zitten.
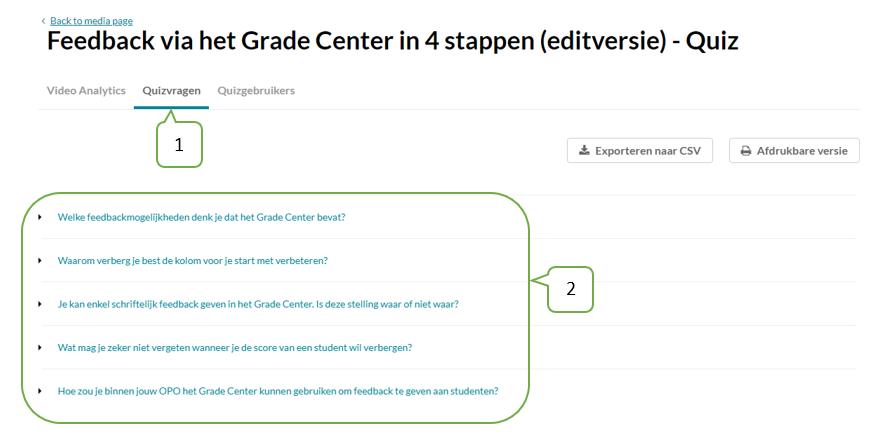
- Je kan een algemeen overzicht van het aantal juiste en foute antwoorden per vraag weergeven en downloaden via 'Exporteren naar CSV' of 'Afdrukbare versie'.
Let op: essayvragen en reflectiepunten kunnen niet verbeterd worden en zullen dus steeds als juist aangegeven worden, zelfs indien het antwoord eigenlijk fout is.
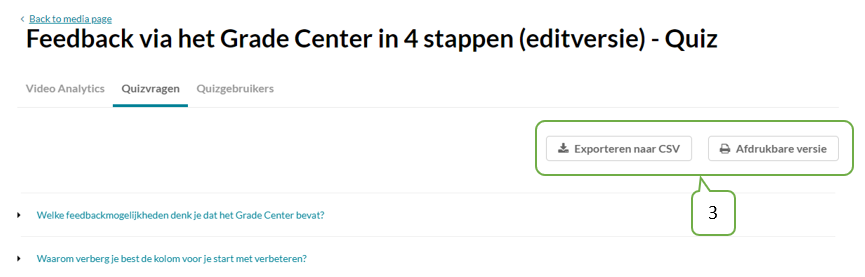
- Exporteren naar CSV
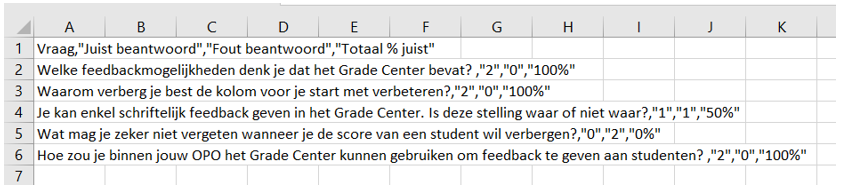
- Afdrukbare versie
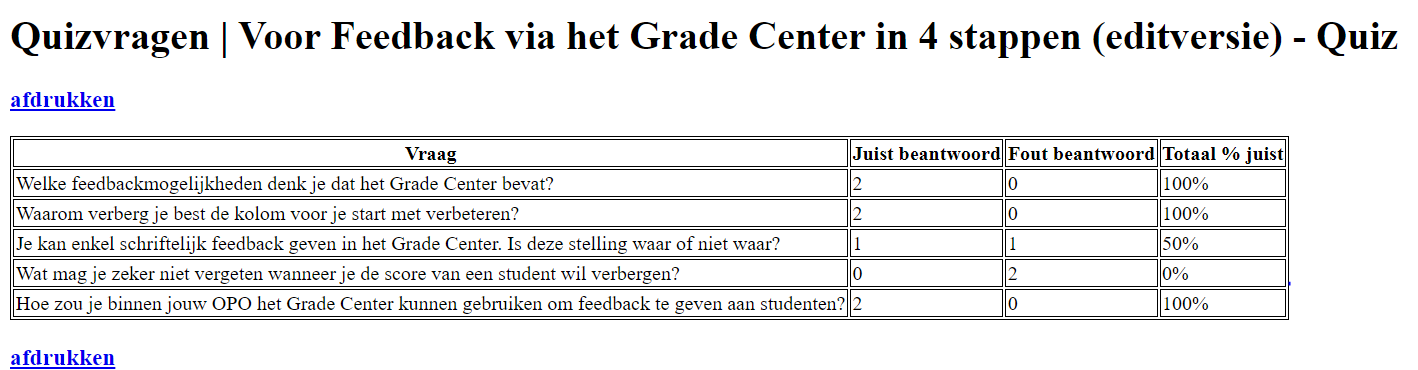
- Klik op een vraag om deze open te klappen en de response te bekijken.
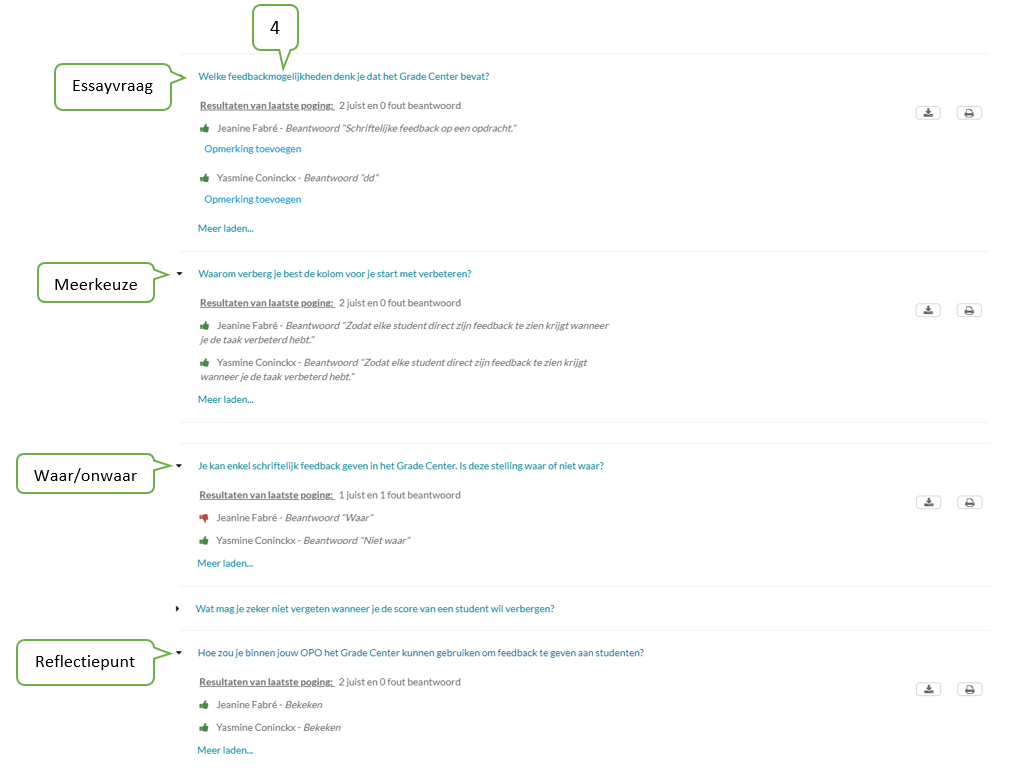
- Bij elke vraag zie je de naam van een gebruiker, het antwoord dat gegeven werd en of dit juist/fout is.
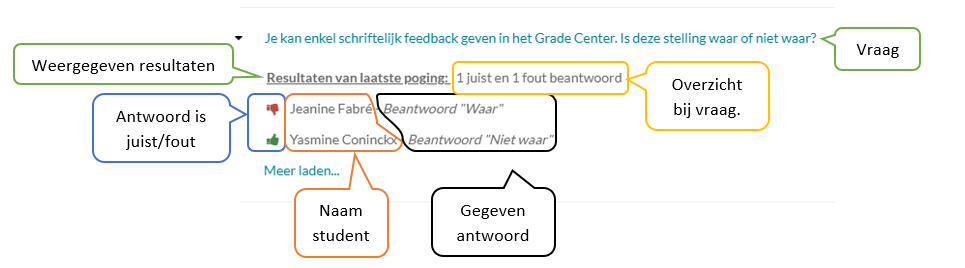
Opmerking bij Essayvragen en reflectiepunten:
- Bij een essayvragen wordt het ingegeven antwoord getoond en zal dit steeds juist gerekend worden. Je hebt daarbij de mogelijkheid om een opmerking toe te voegen. Deze is voorlopig enkel zichtbaar voor jou als docent.
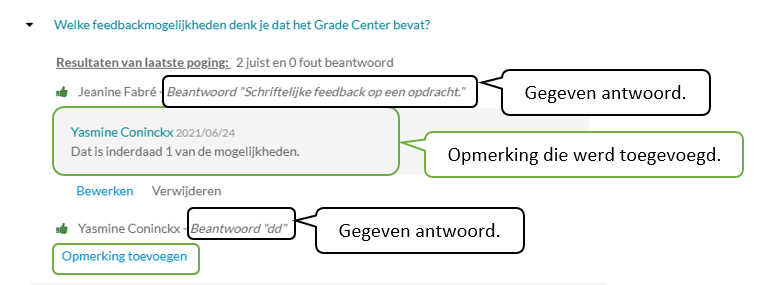
- Bij een reflectiepunt wordt er aangegeven dat dit werd 'Bekeken' en zal dit ook steeds juist gerekend worden.
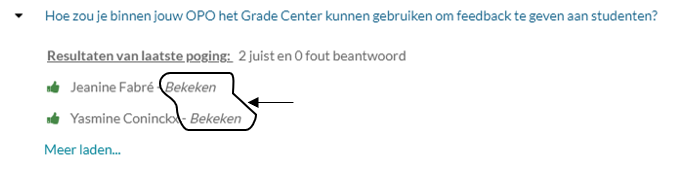
- Bij elke vraag kan je een overzicht van het aantal juiste en foute antwoorden weergeven en downloaden via 'Exporteren naar CSV' of 'Afdrukbare versie'.
Let op: essayvragen en reflectiepunten kunnen niet verbeterd worden en zullen dus steeds als juist aangegeven worden, zelfs indien het antwoord eigenlijk fout is.

- Exporteren naar CSV
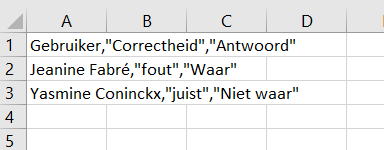
- Afdrukbare versie

Wil je de antwoorden ordenen per gebruiker (of in een overzicht met alle gebruikers), dan volg je deze stappen:
- Klik op het derde tabblad 'Quizgebruikers'.
- Je krijgt nu een overzicht van alle gebruikers die deelnamen aan je videoquiz.
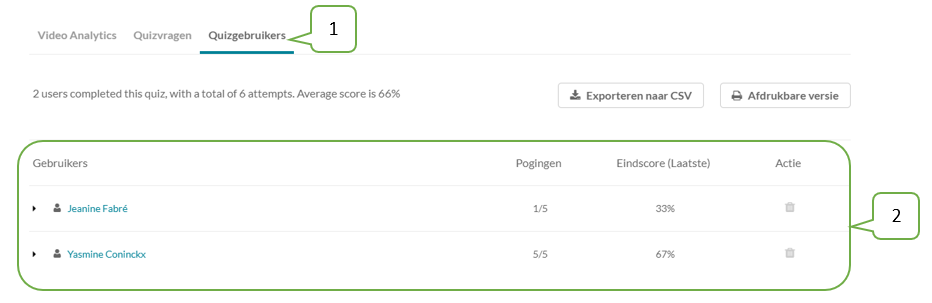
- Je ziet ook een overzicht van het aantal gebruikers dat deelnam aan de quiz, hun aantal pogingen en gemiddelde score (berekend op basis van meerkeuzevragen en waar/onwaar).
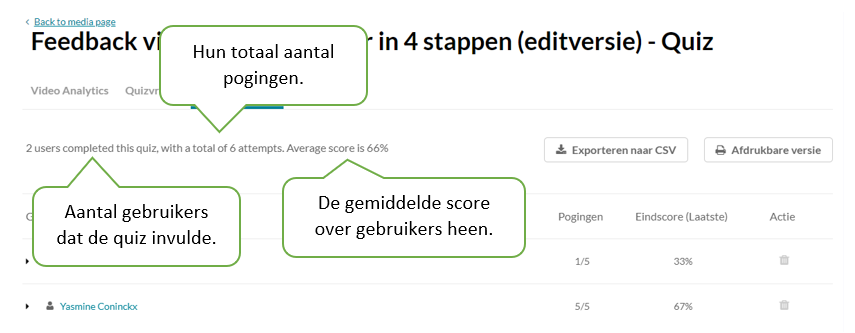
- Je kan een algemeen overzicht van het aantal juiste en foute antwoorden per gebruiker weergeven en downloaden via 'Exporteren naar CSV' of 'Afdrukbare versie'.
Let op: essayvragen en reflectiepunten kunnen niet verbeterd worden en zullen dus steeds als juist meegeteld worden, zelfs indien het antwoord eigenlijk fout is.
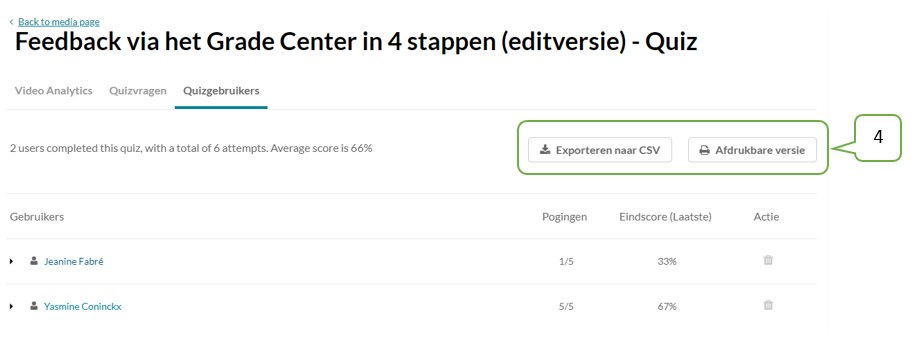
- Exporteren naar CSV

- Afdrukbare versie

- Klik op een gebruiker om zijn/haar antwoorden open te klappen en te bekijken.
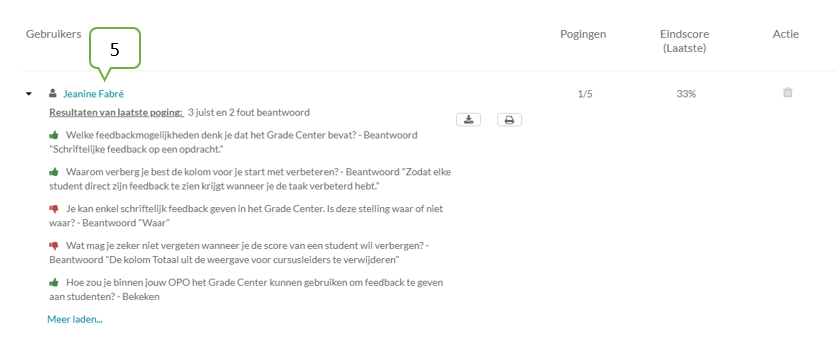
- Bij elke gebruiker zie je de vraag, het antwoord dat gegeven werd en of dit juist/fout is.
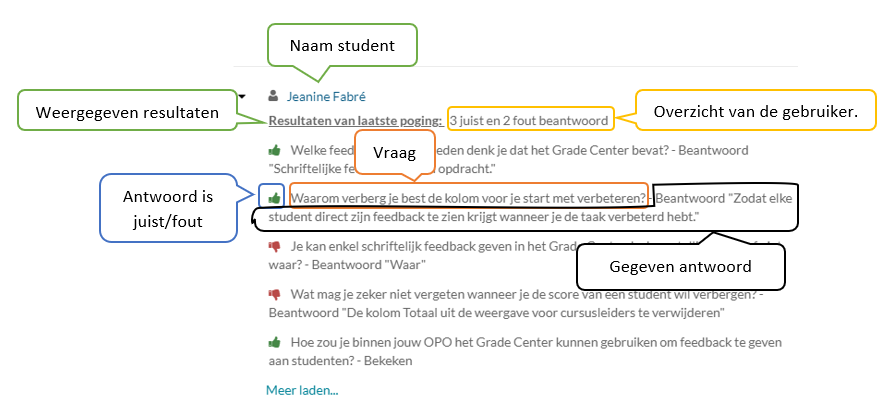
Opmerking bij Essayvragen en reflectiepunten:
- Bij een essayvragen wordt het ingegeven antwoord getoond en zal dit steeds juist gerekend worden.

- Bij een reflectiepunt wordt er aangegeven dat dit werd 'Bekeken' en zal dit ook steeds juist gerekend worden.

- Bij elke gebruiker kan je een overzicht van het aantal juiste en foute antwoorden weergeven en downloaden via 'Exporteren naar CSV' of 'Afdrukbare versie'.
Let op: essayvragen en reflectiepunten kunnen niet verbeterd worden en zullen dus steeds als juist aangegeven worden, zelfs indien het antwoord eigenlijk fout is.
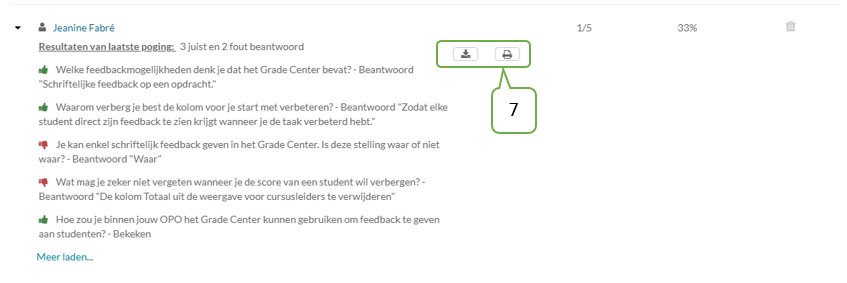
- Exporteren naar CSV
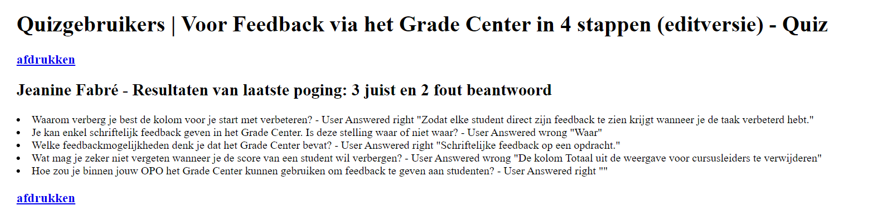
- Afdrukbare versie

- Voor de weergegeven gebruiker zie je ook het aantal ingezonden pogingen (ten opzichte van het maximaal ingestelde aantal bij de instellingen van de quiz) en de score die de student behaalde op de weergegeven poging.
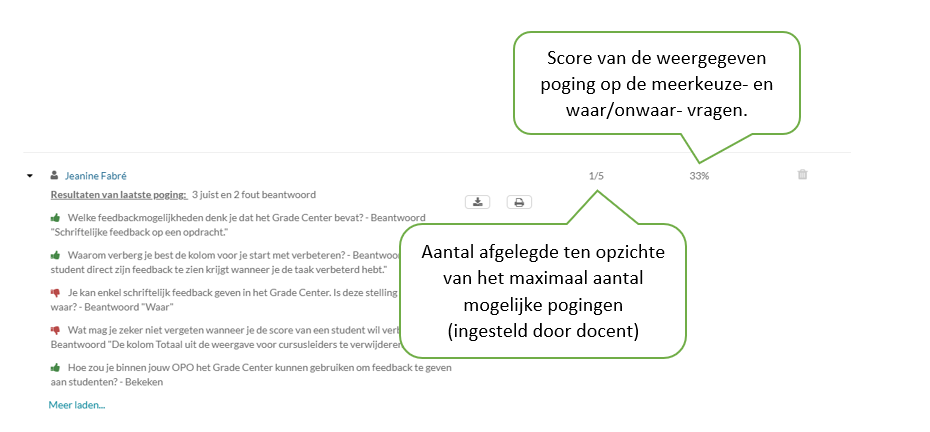
- Je kan ook pogingen van gebruikers verwijderen door te klikken op het vuilbakje en vervolgens te kiezen voor:
- de laatste poging van de student te wissen.
- alle pogingen van deze student te wissen.
- terug te keren naar het overzicht zonder iets te verwijderen.
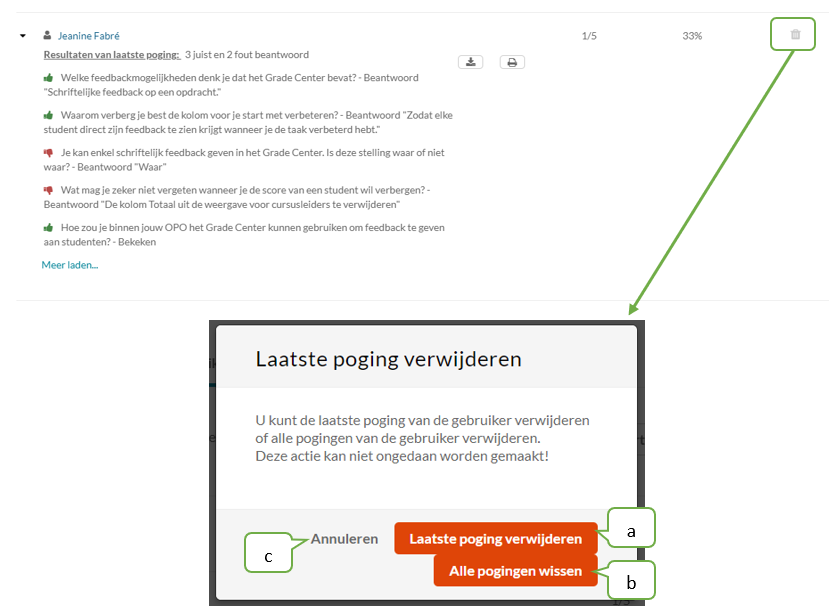



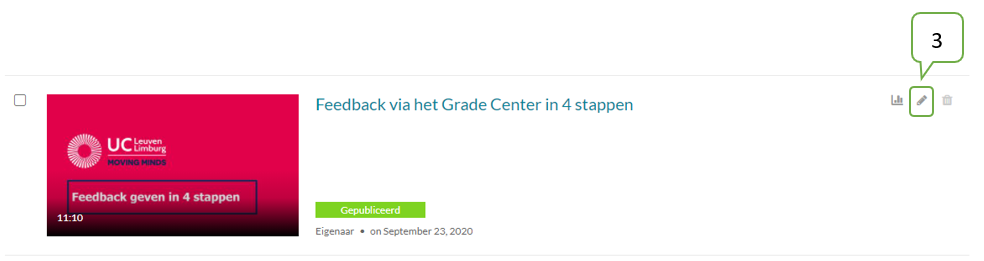
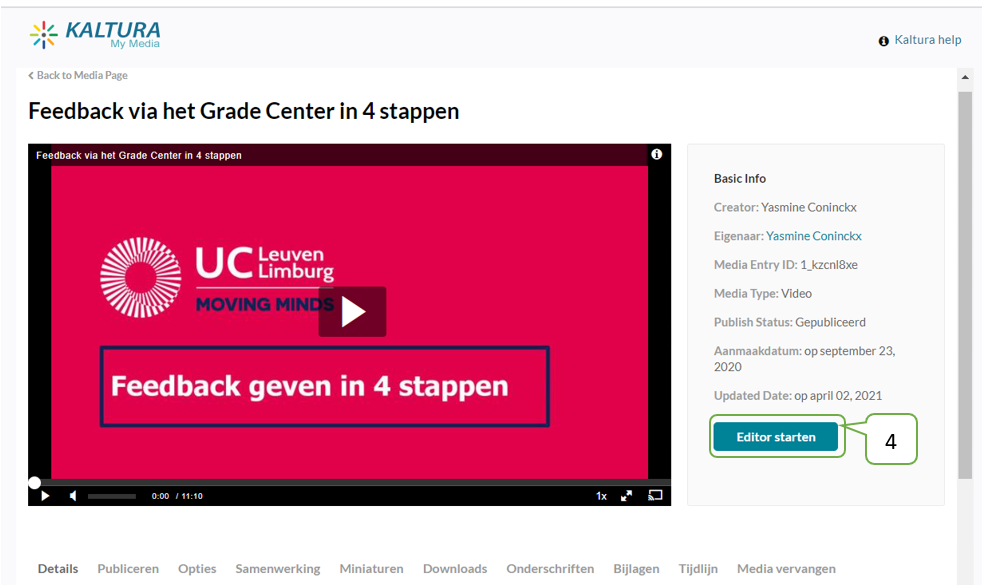
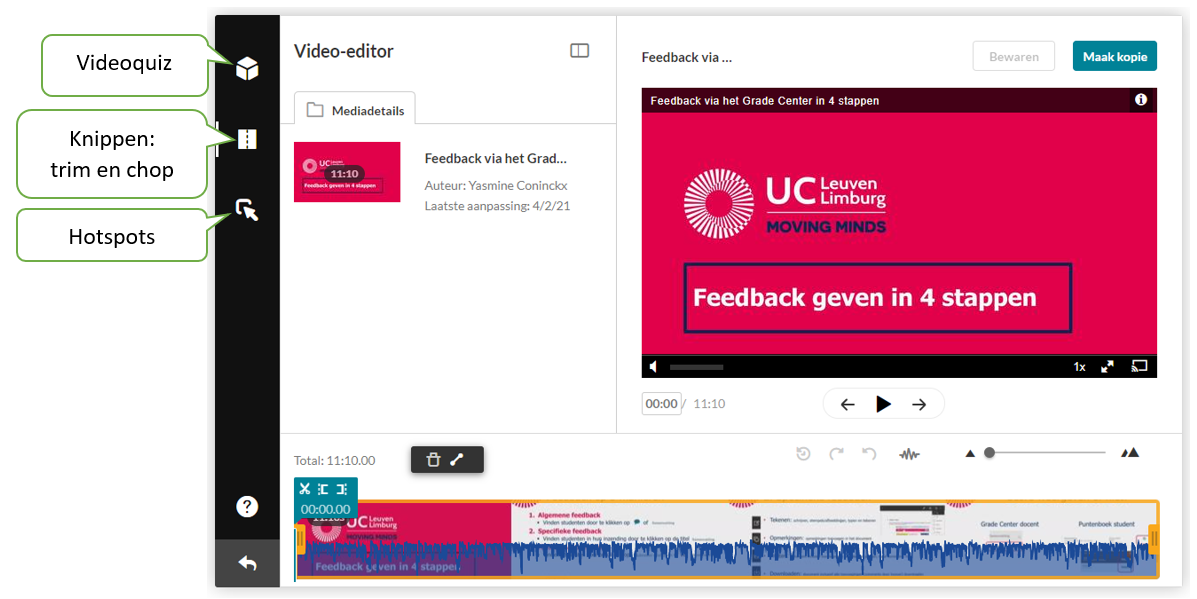
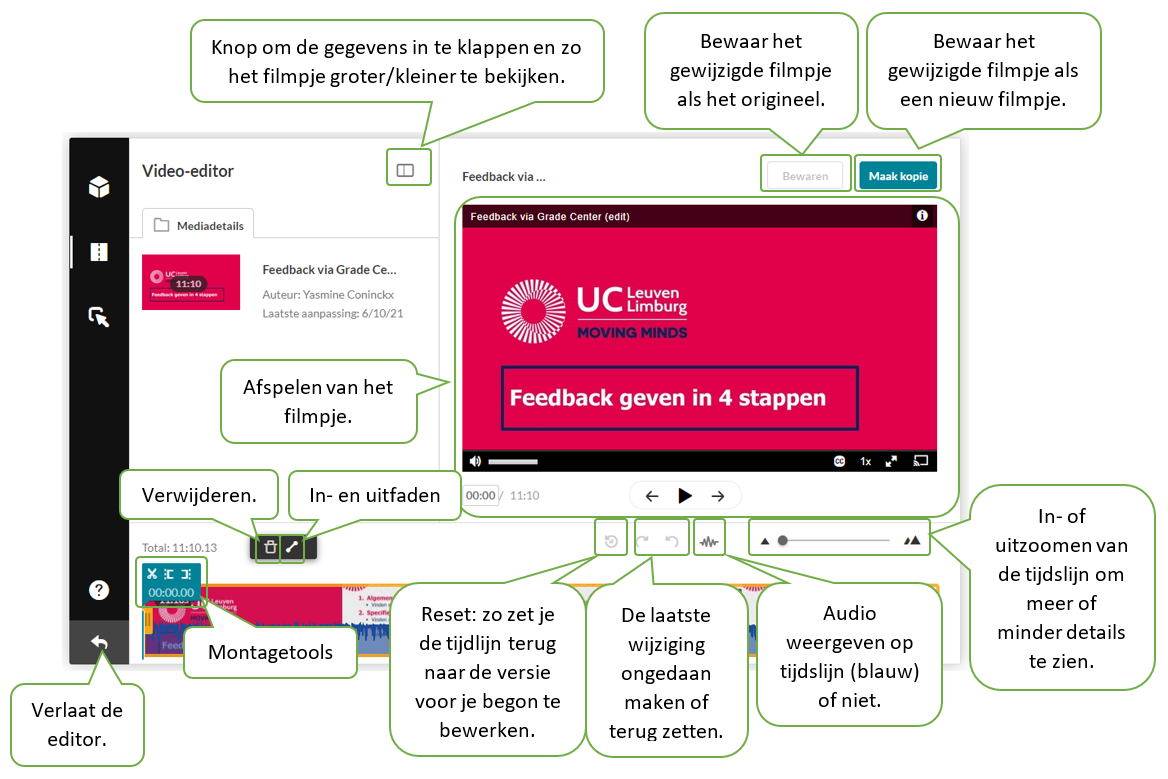
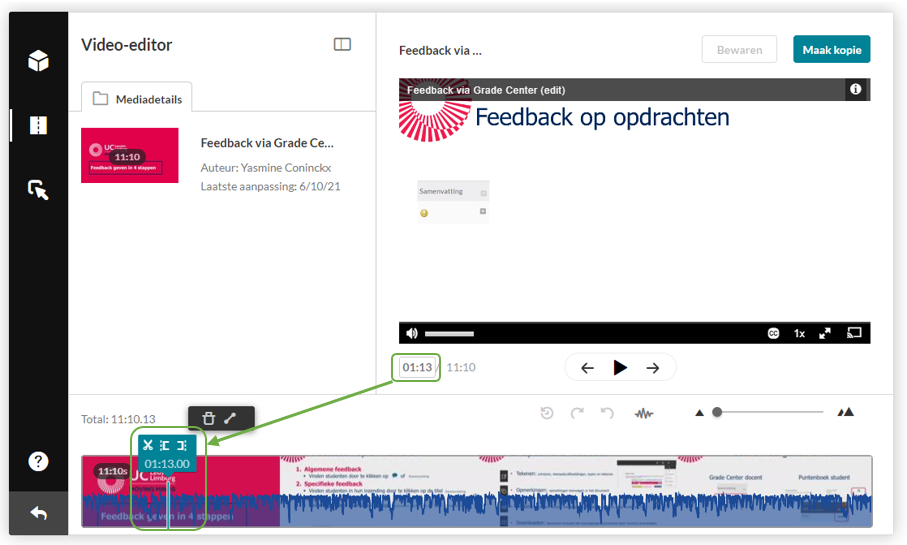
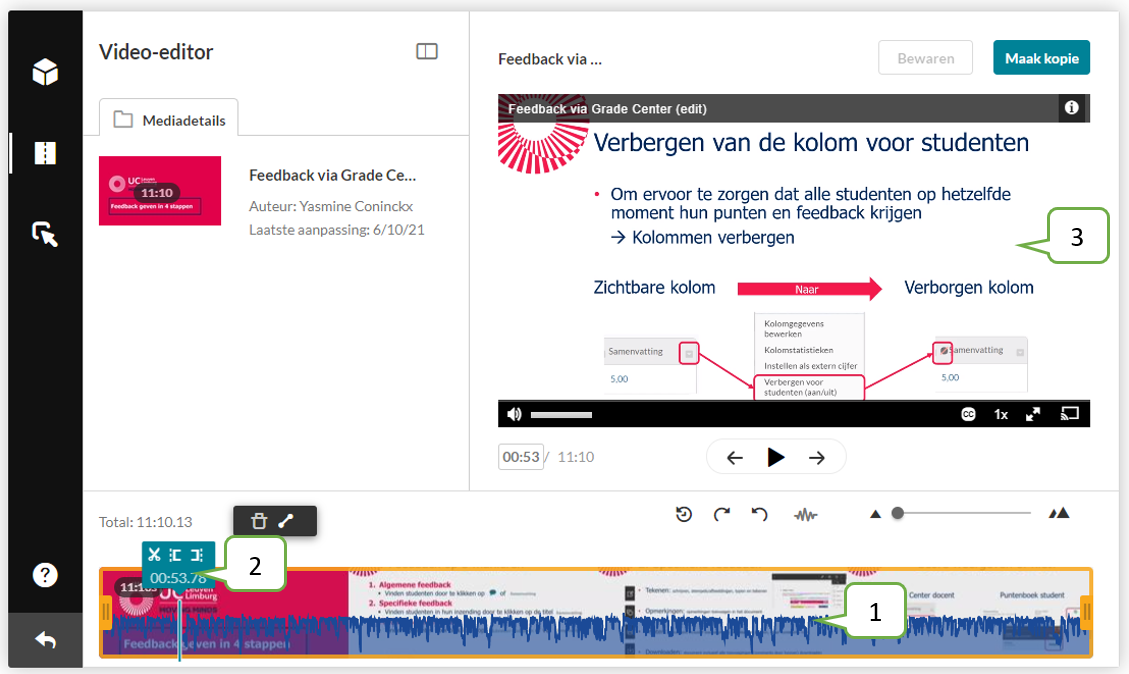
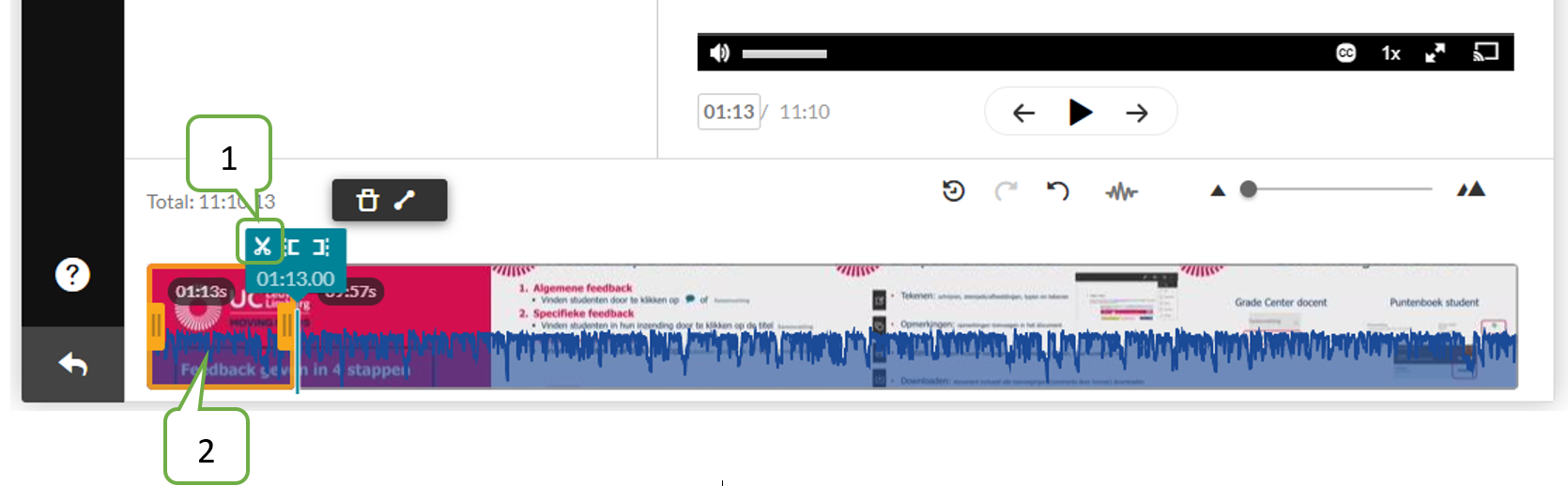
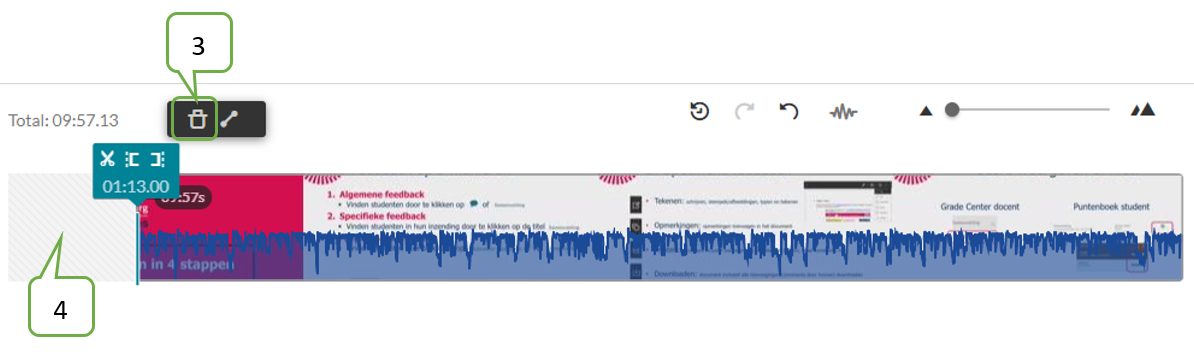
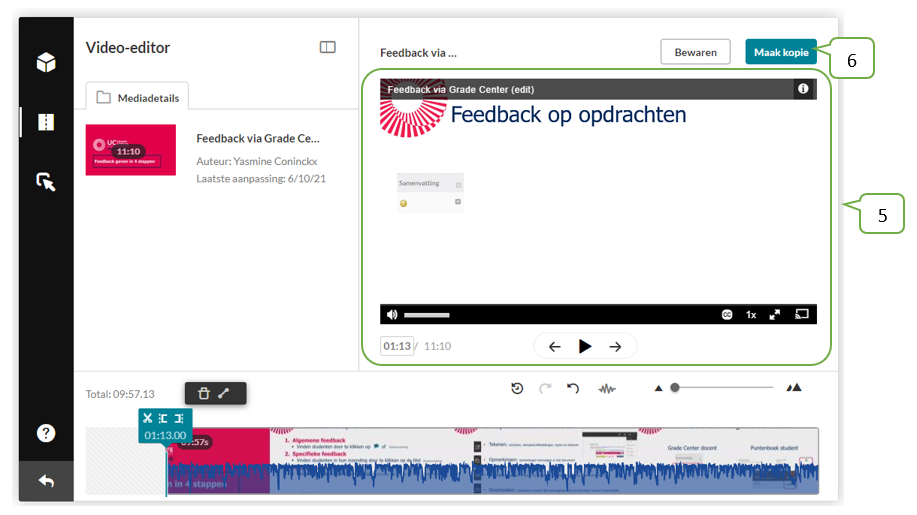
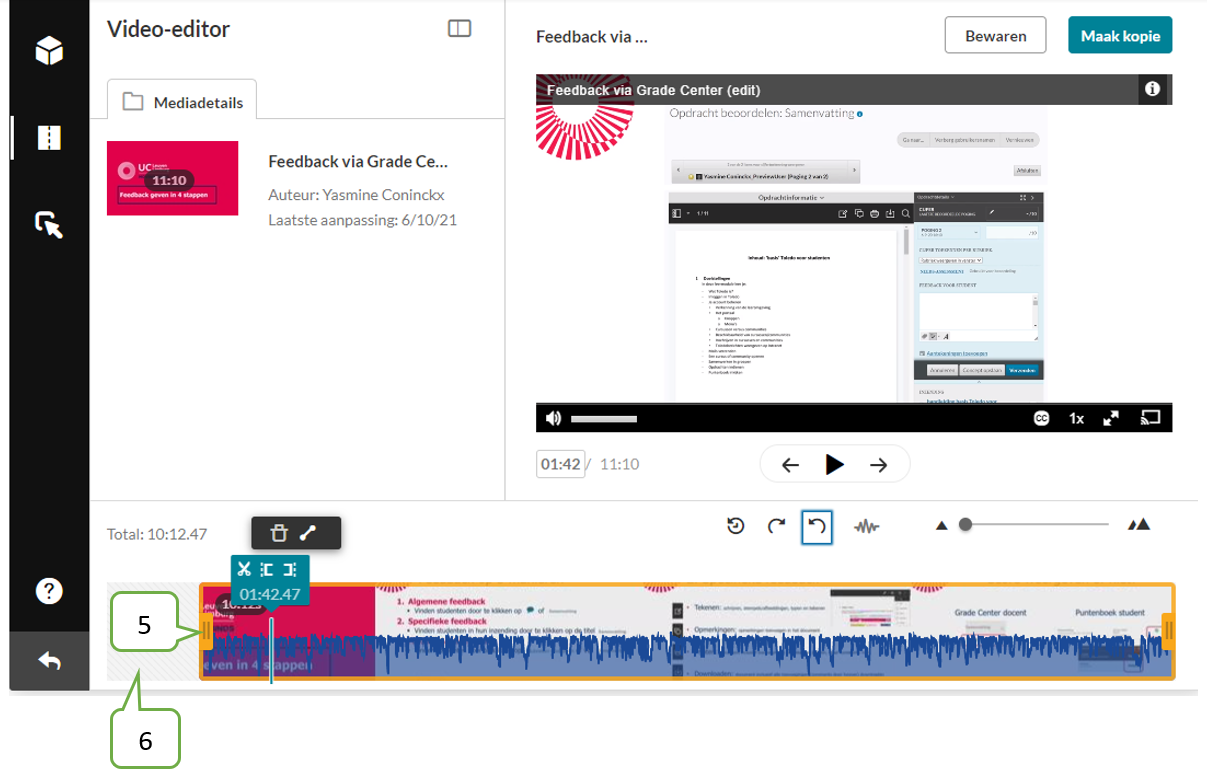
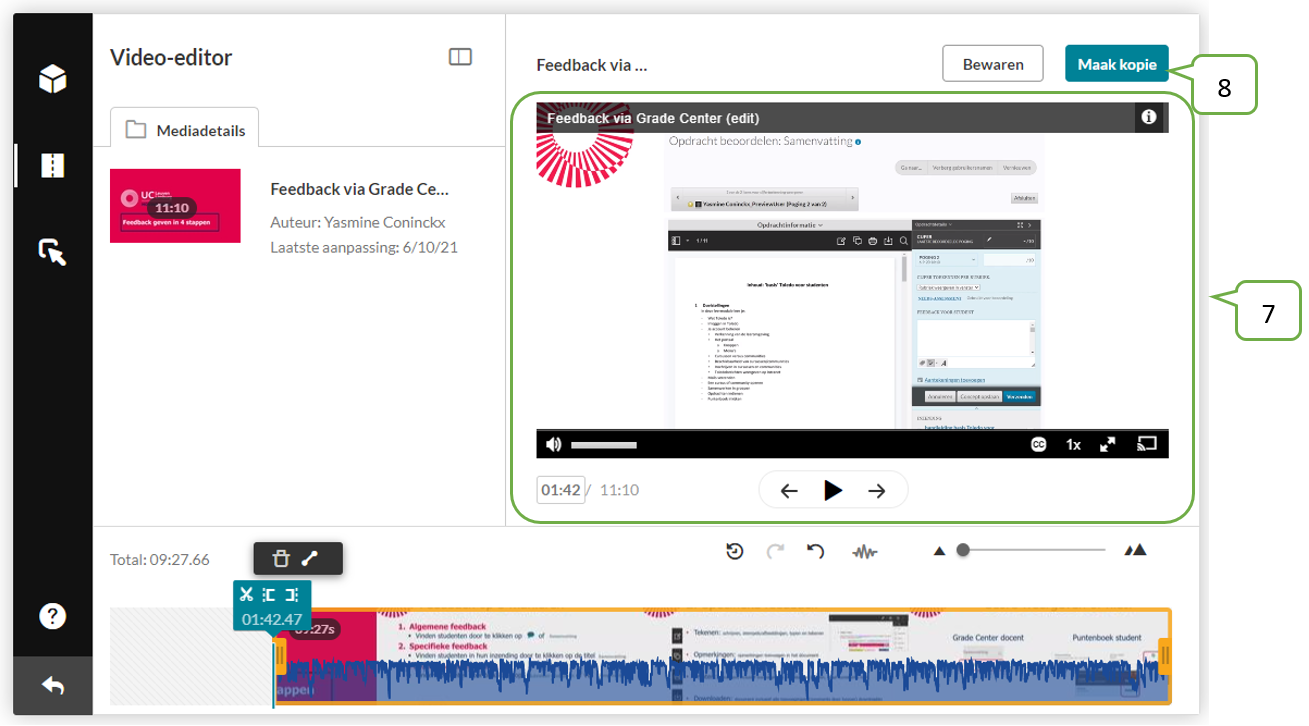
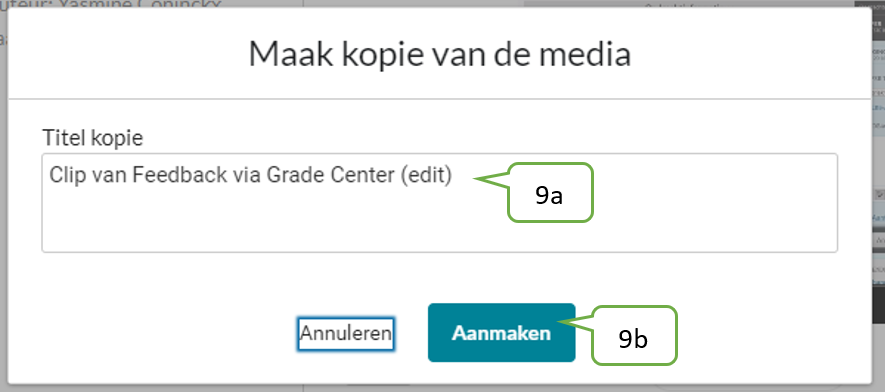
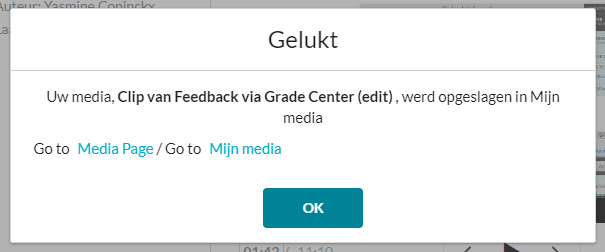
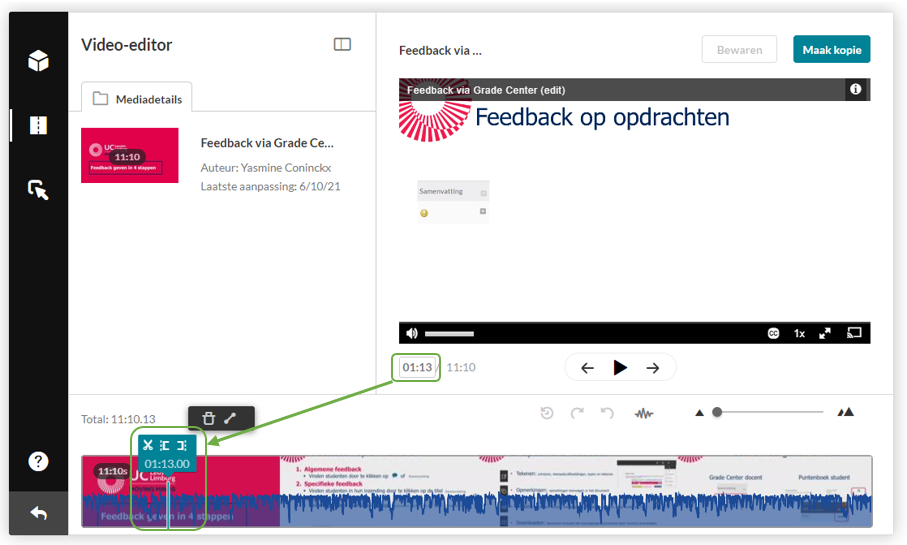
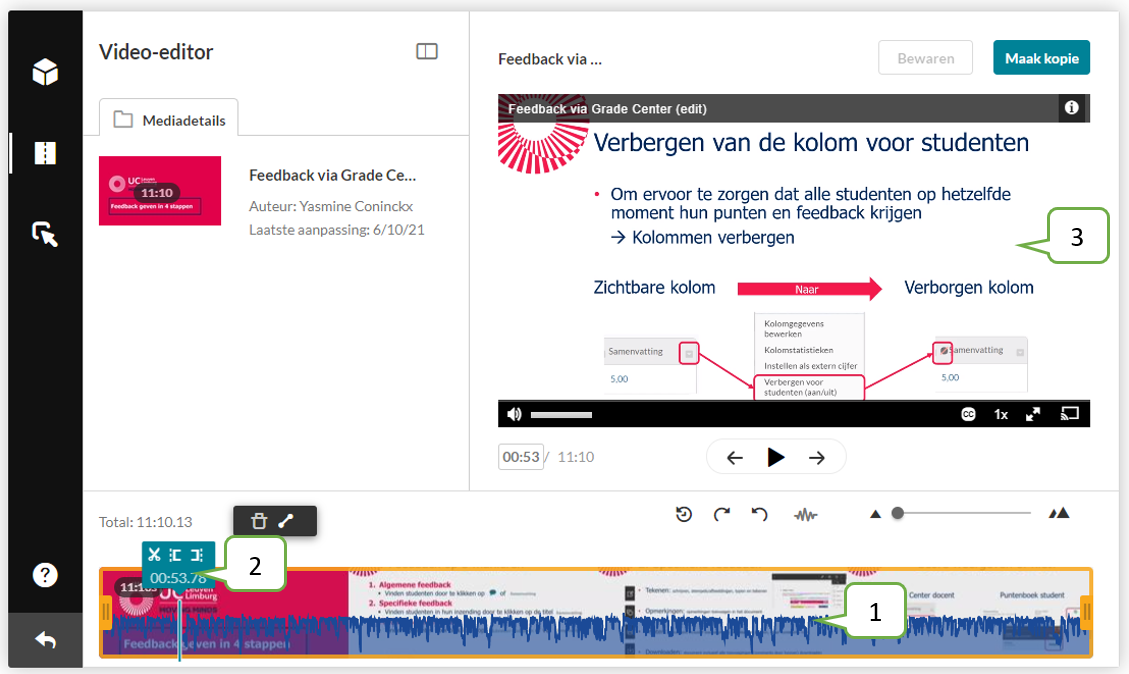
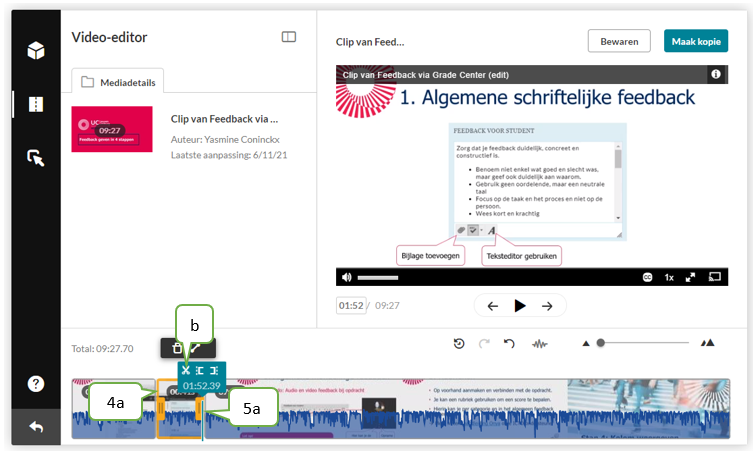
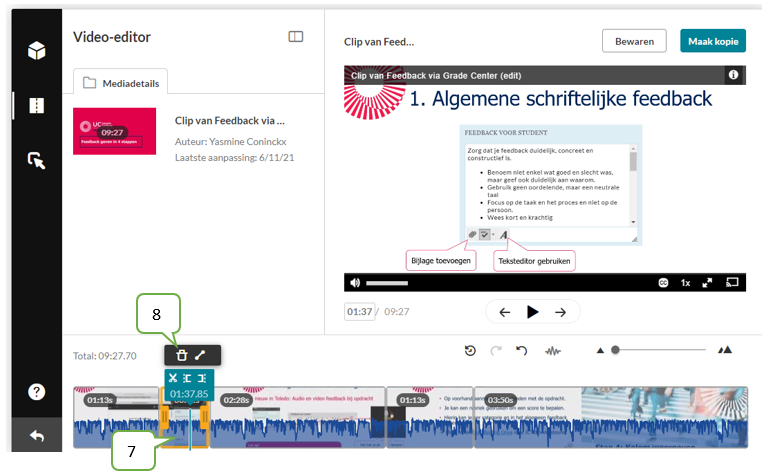

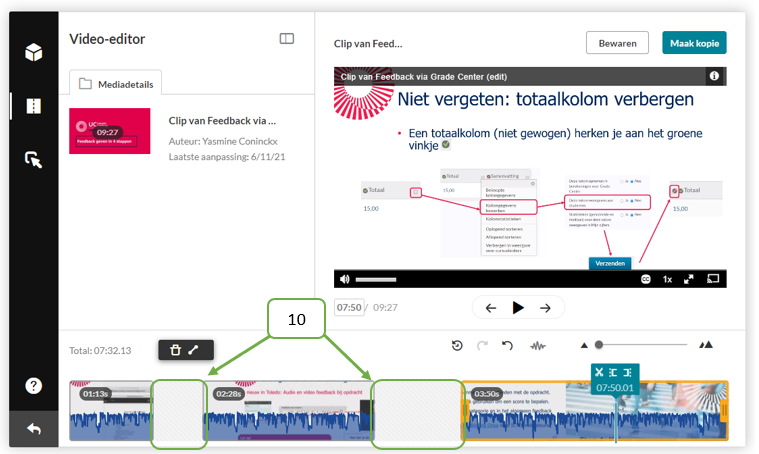
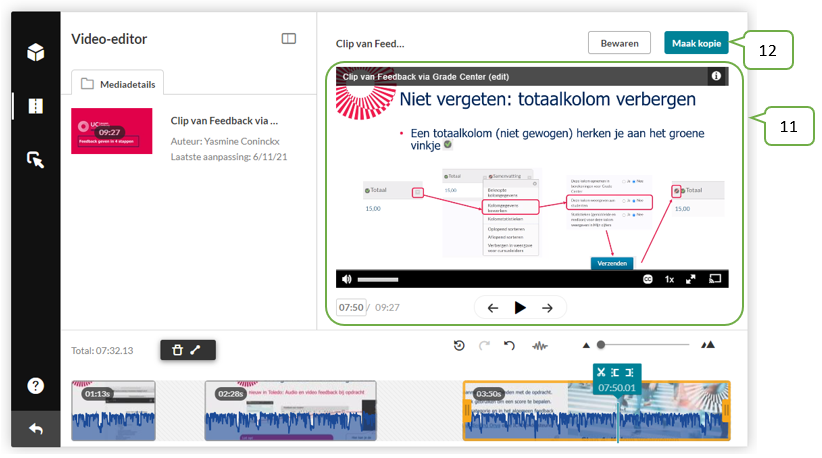
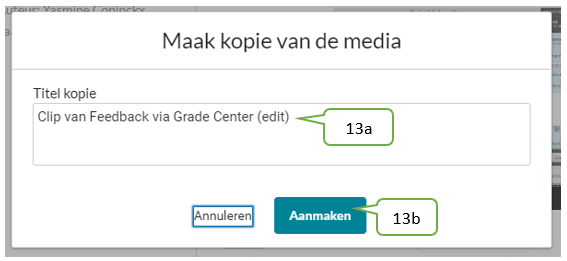
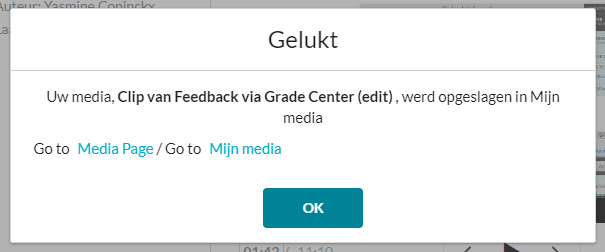
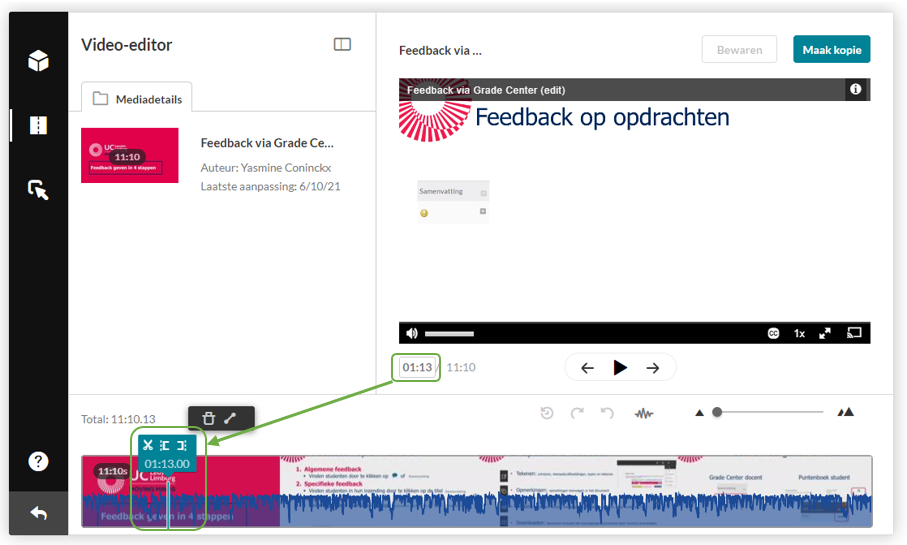
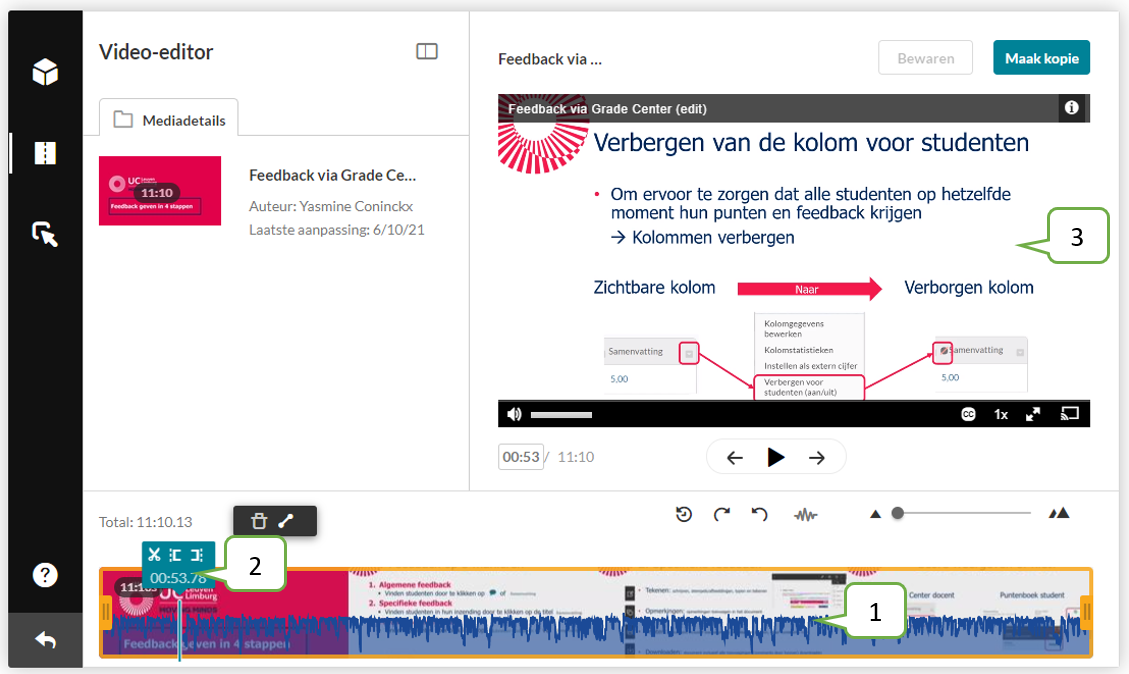
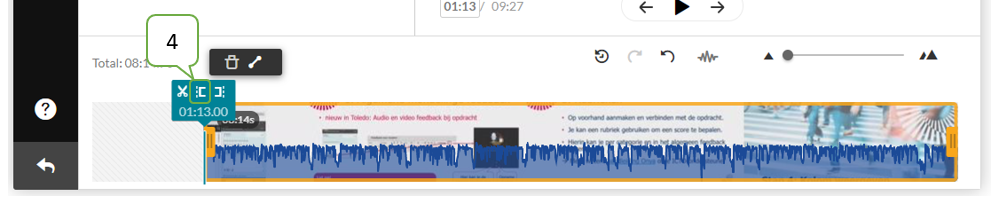


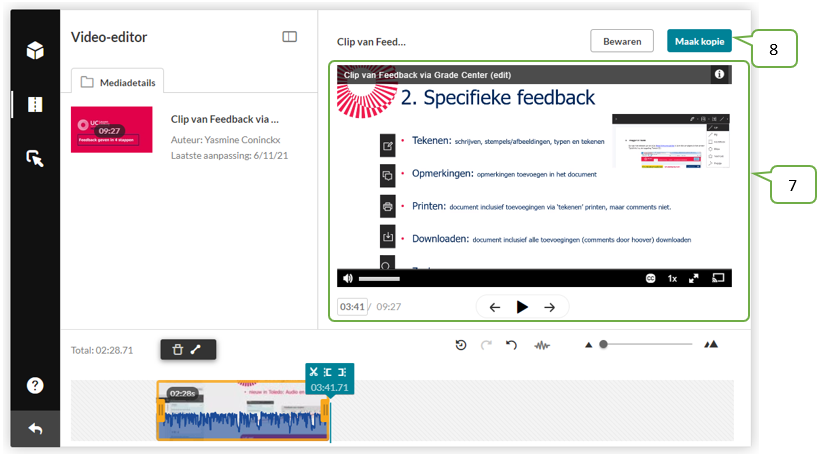
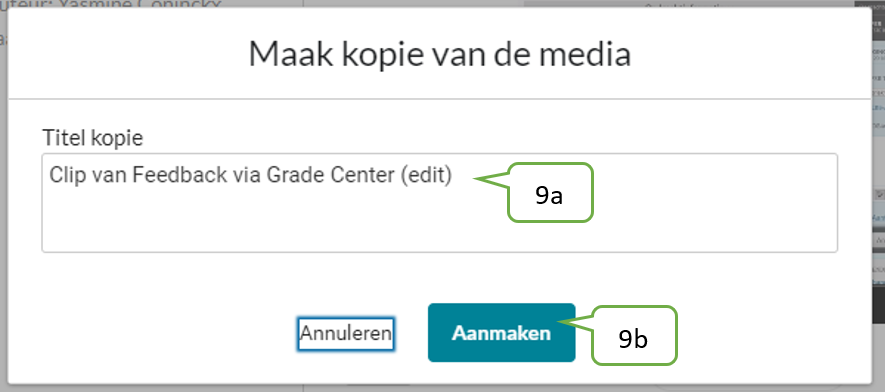
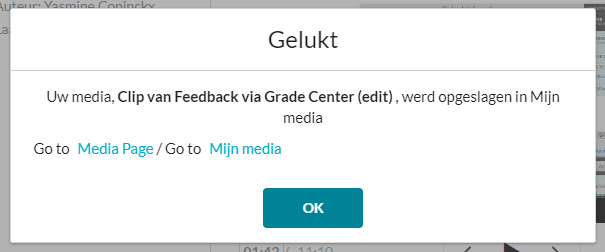
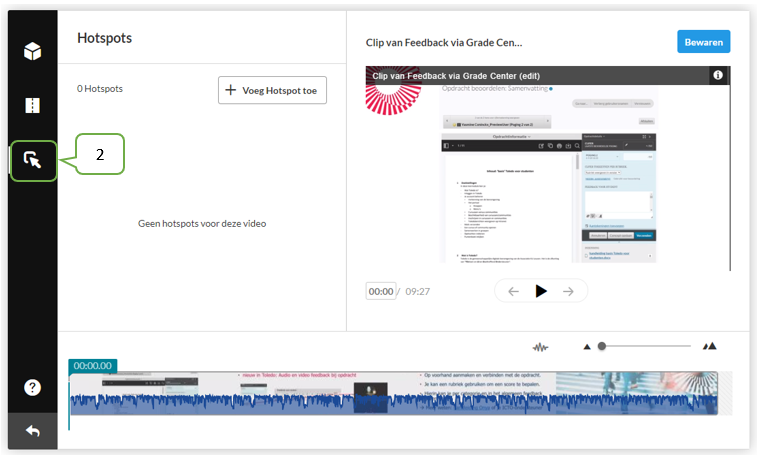
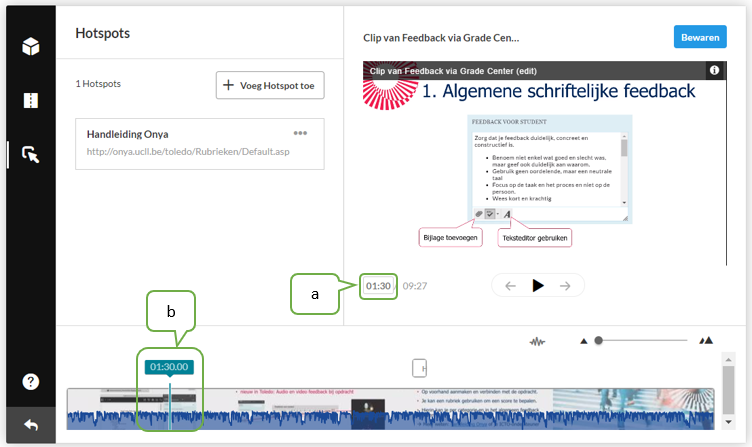
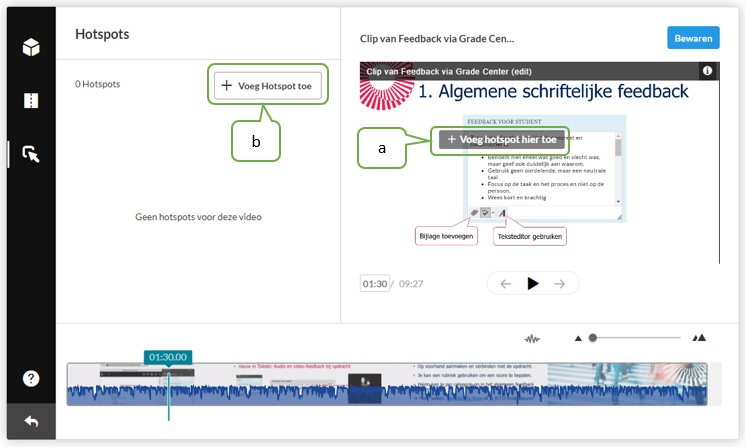



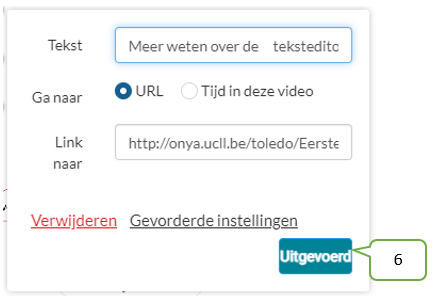
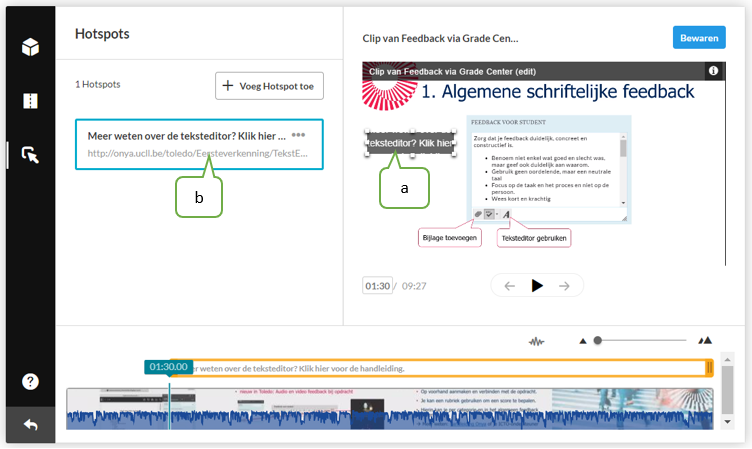
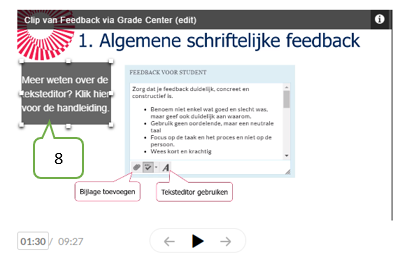
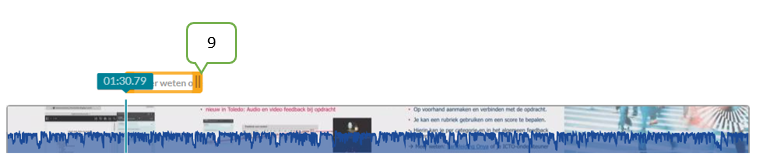
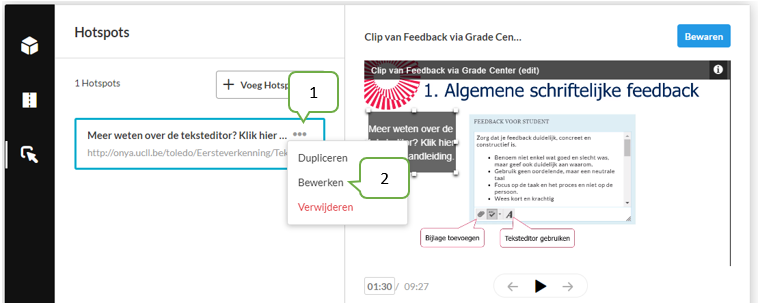
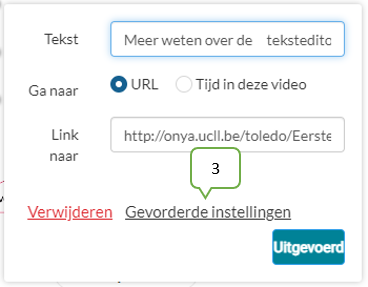
![]()
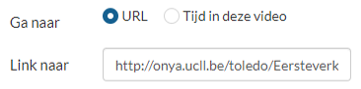
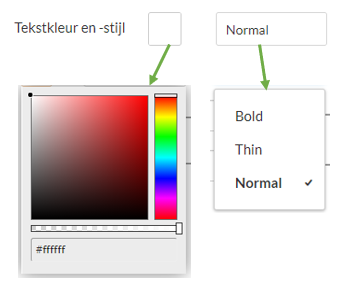
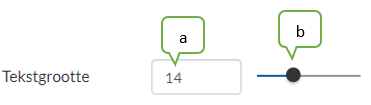
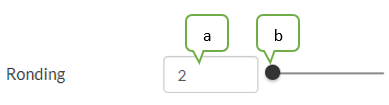
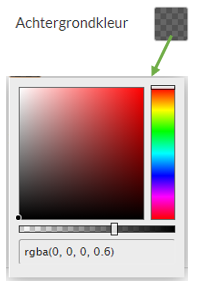
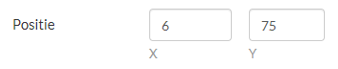
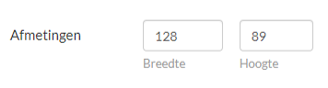
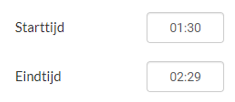
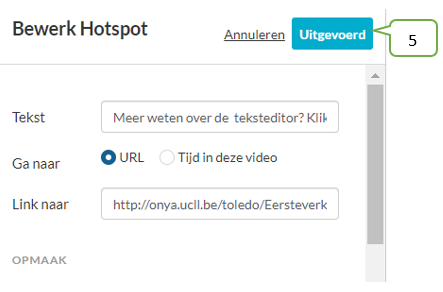
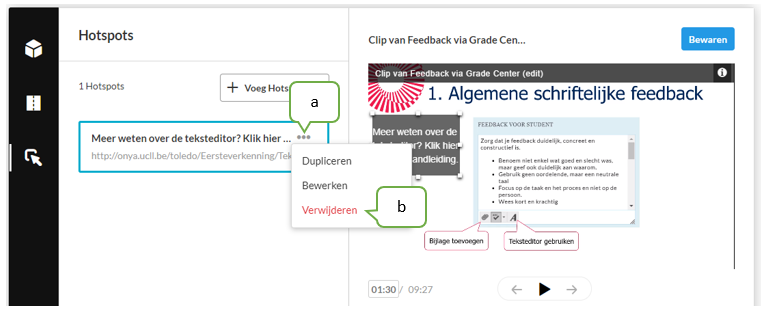
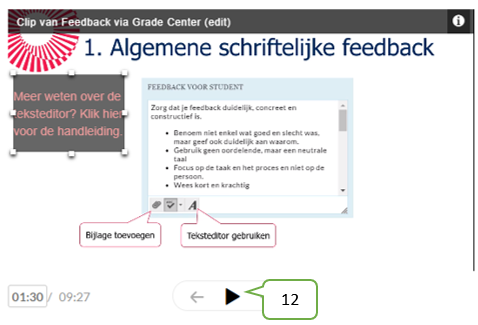
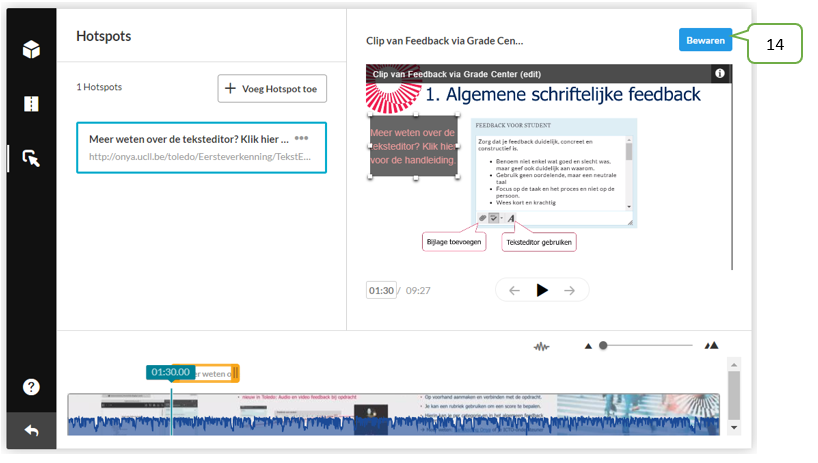
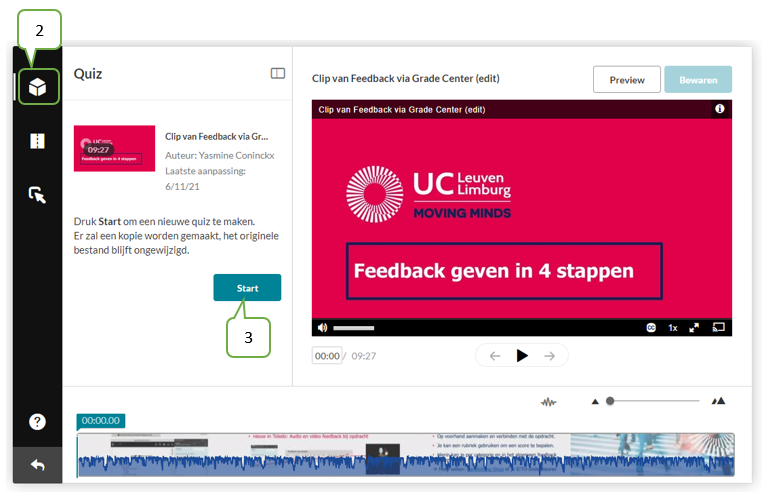
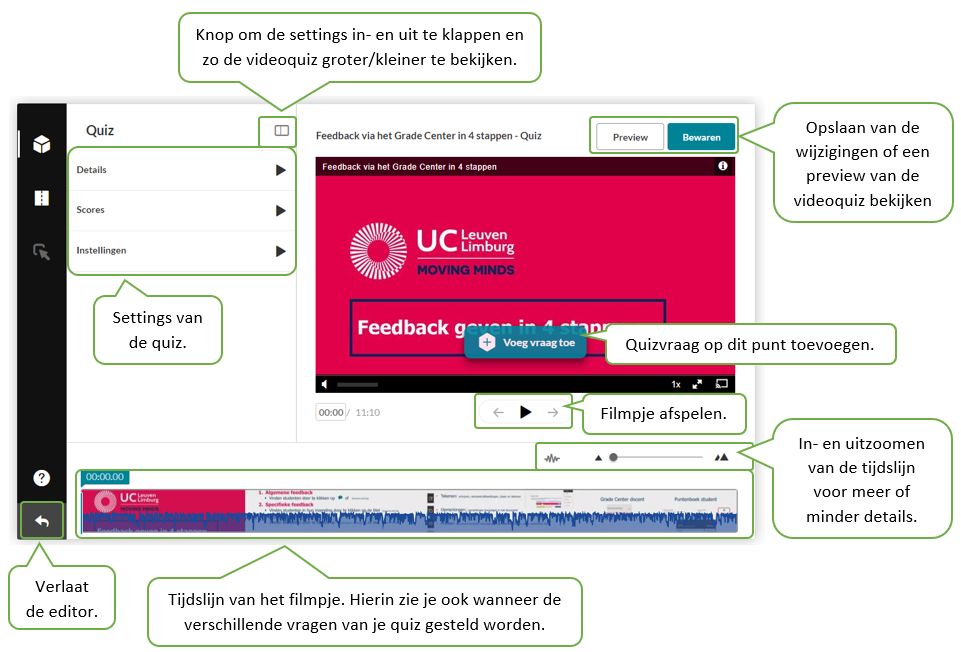
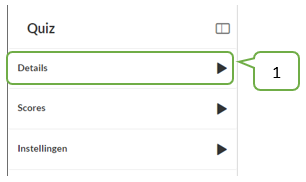
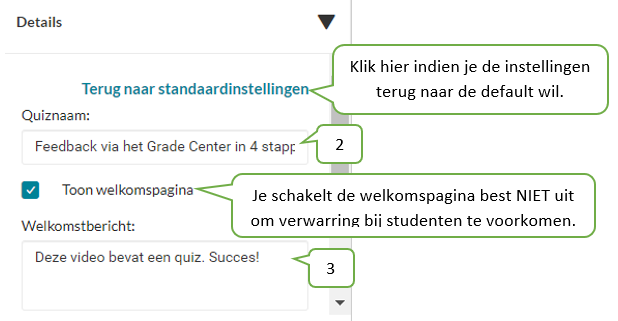
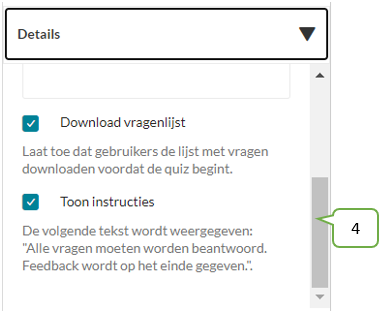
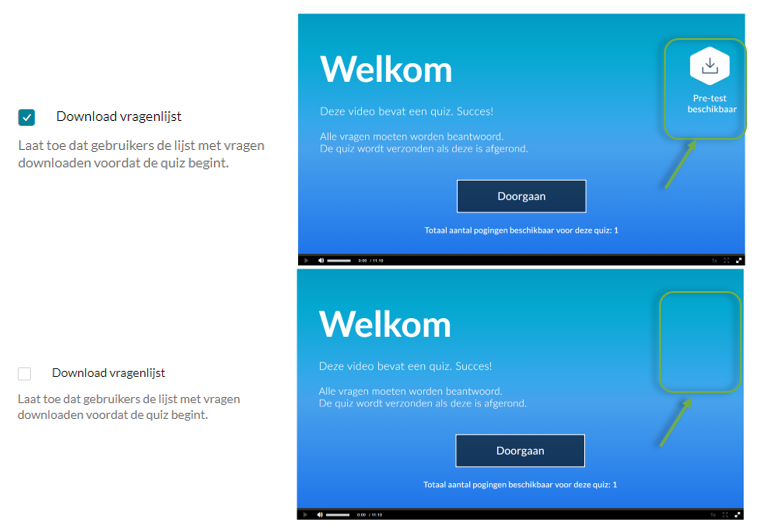
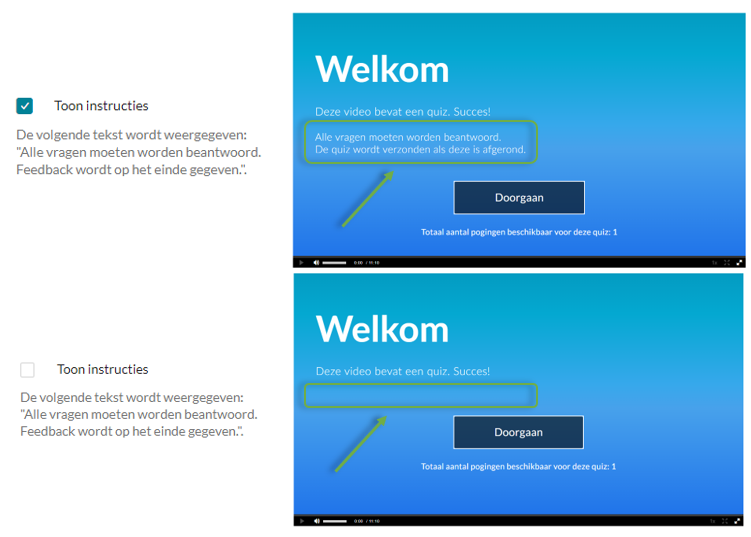
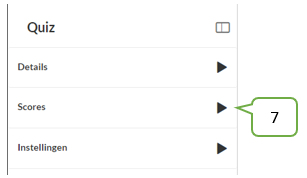
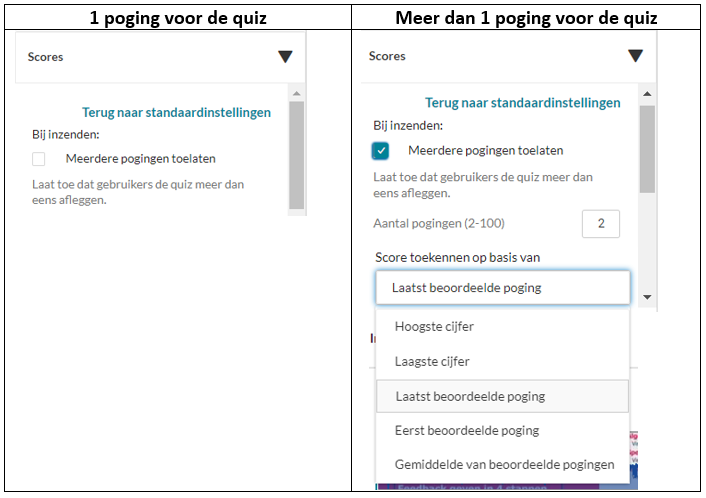
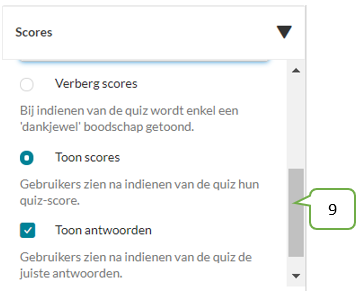
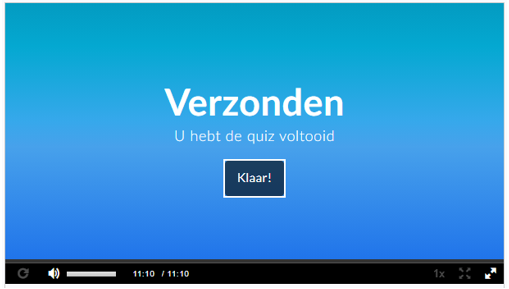
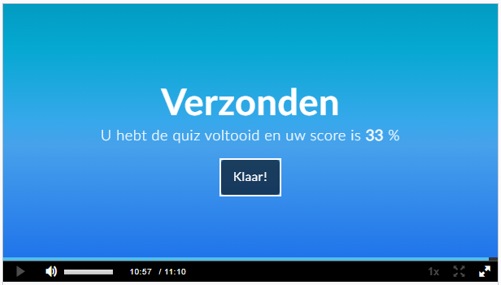
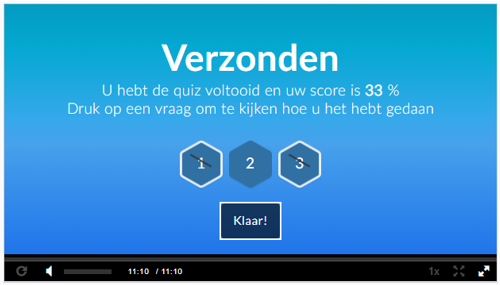
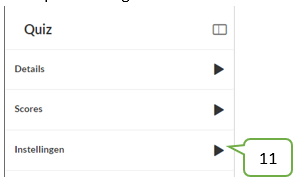
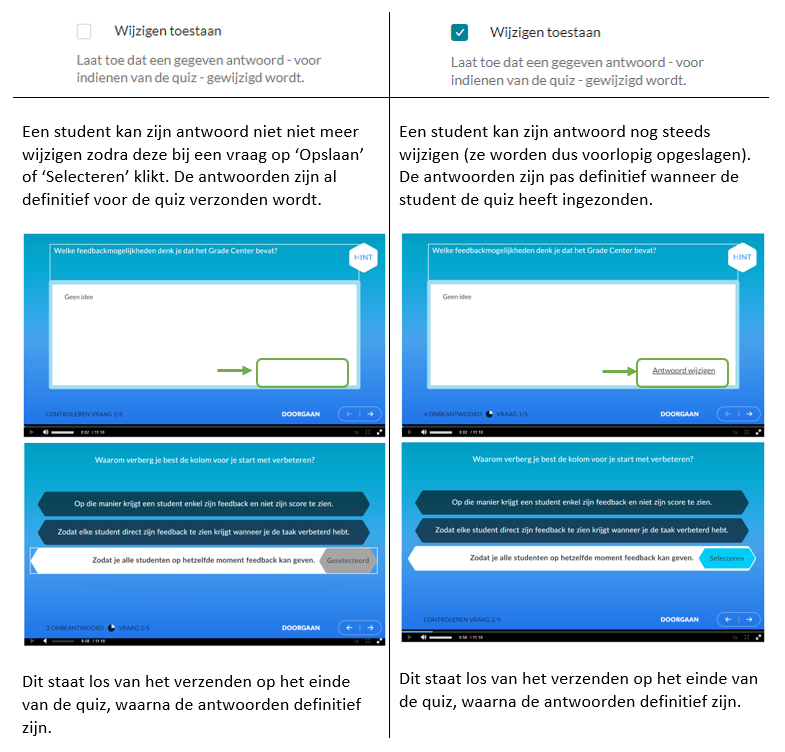
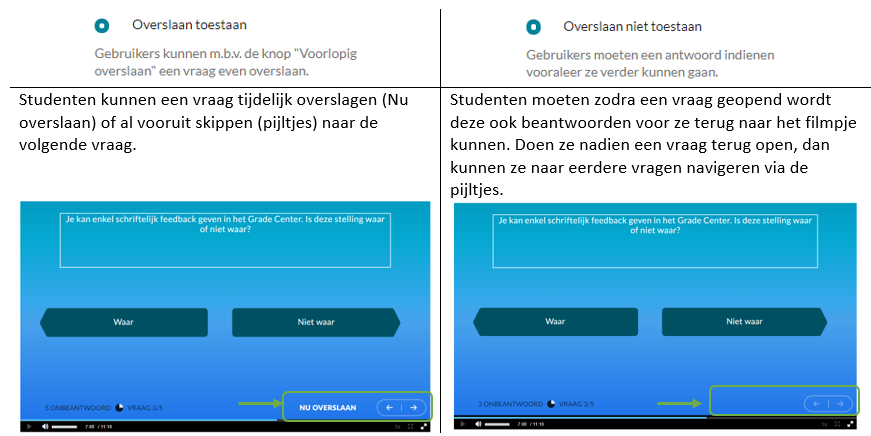
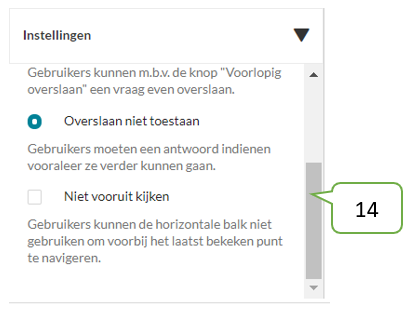
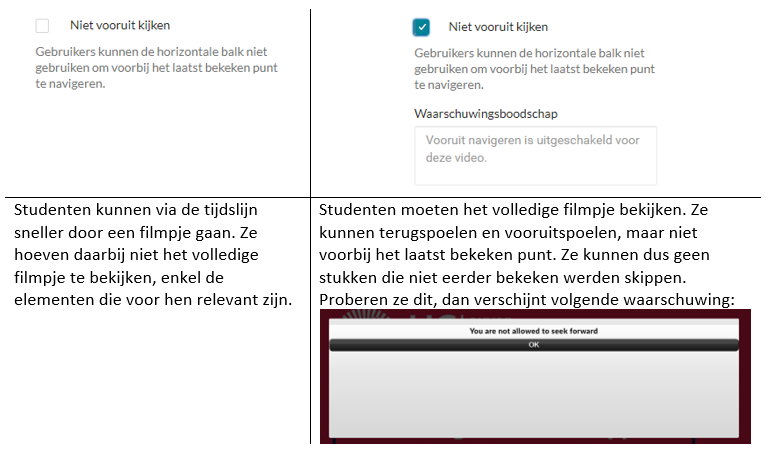
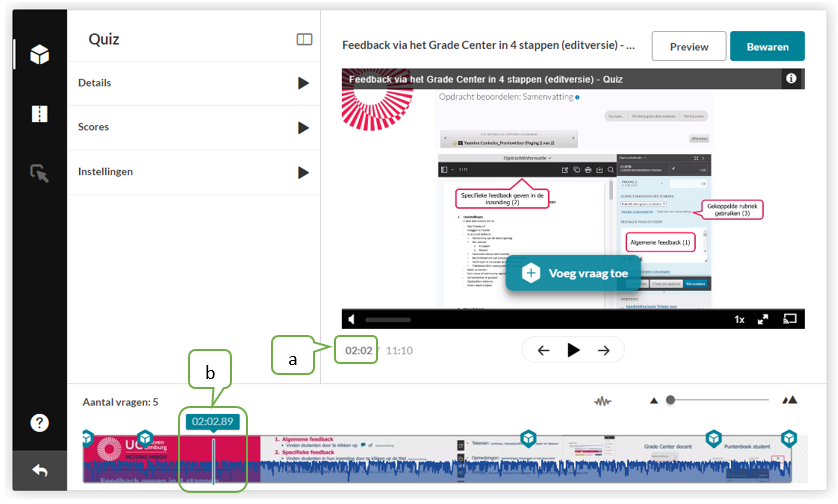
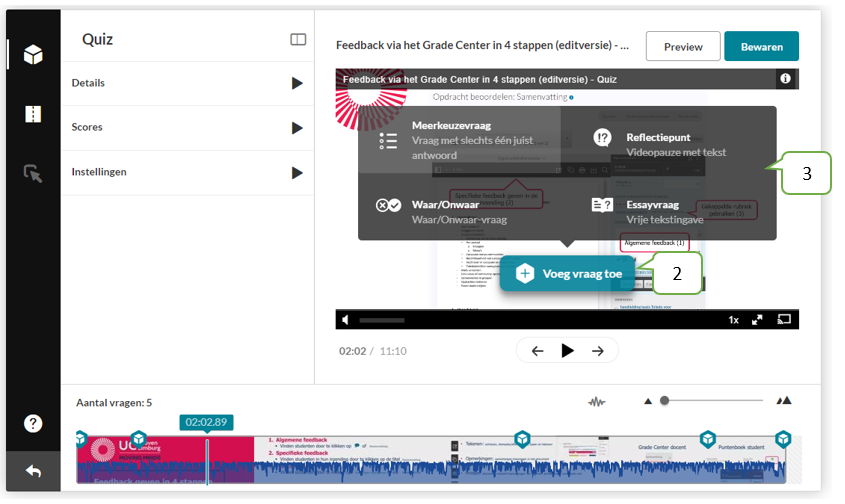
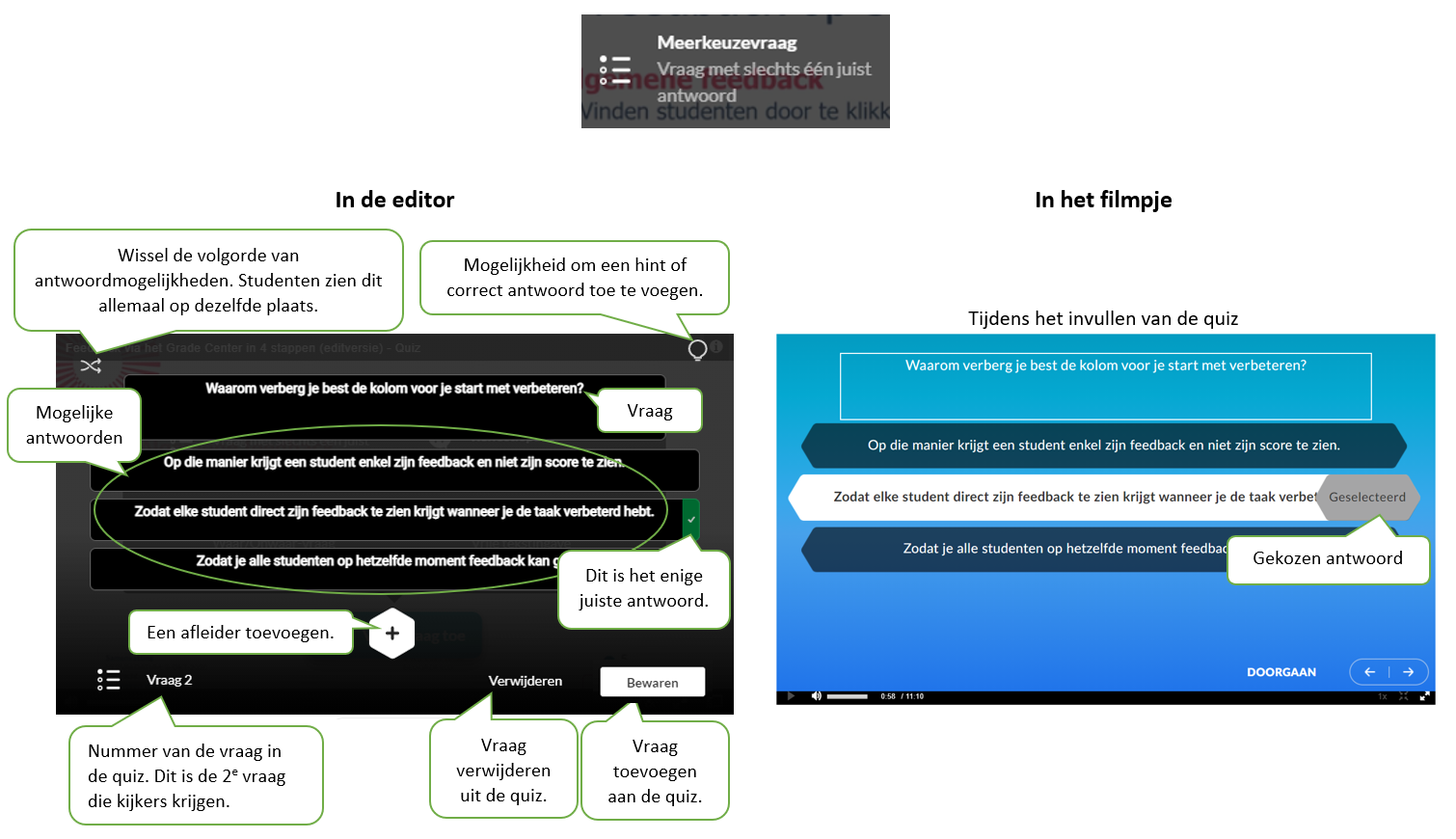
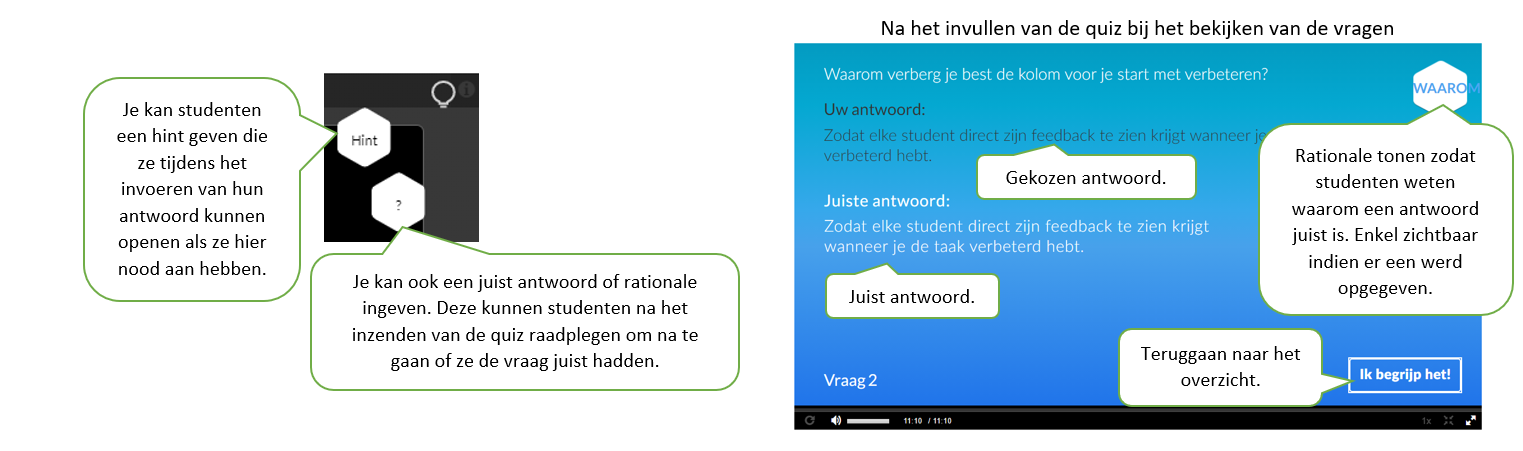
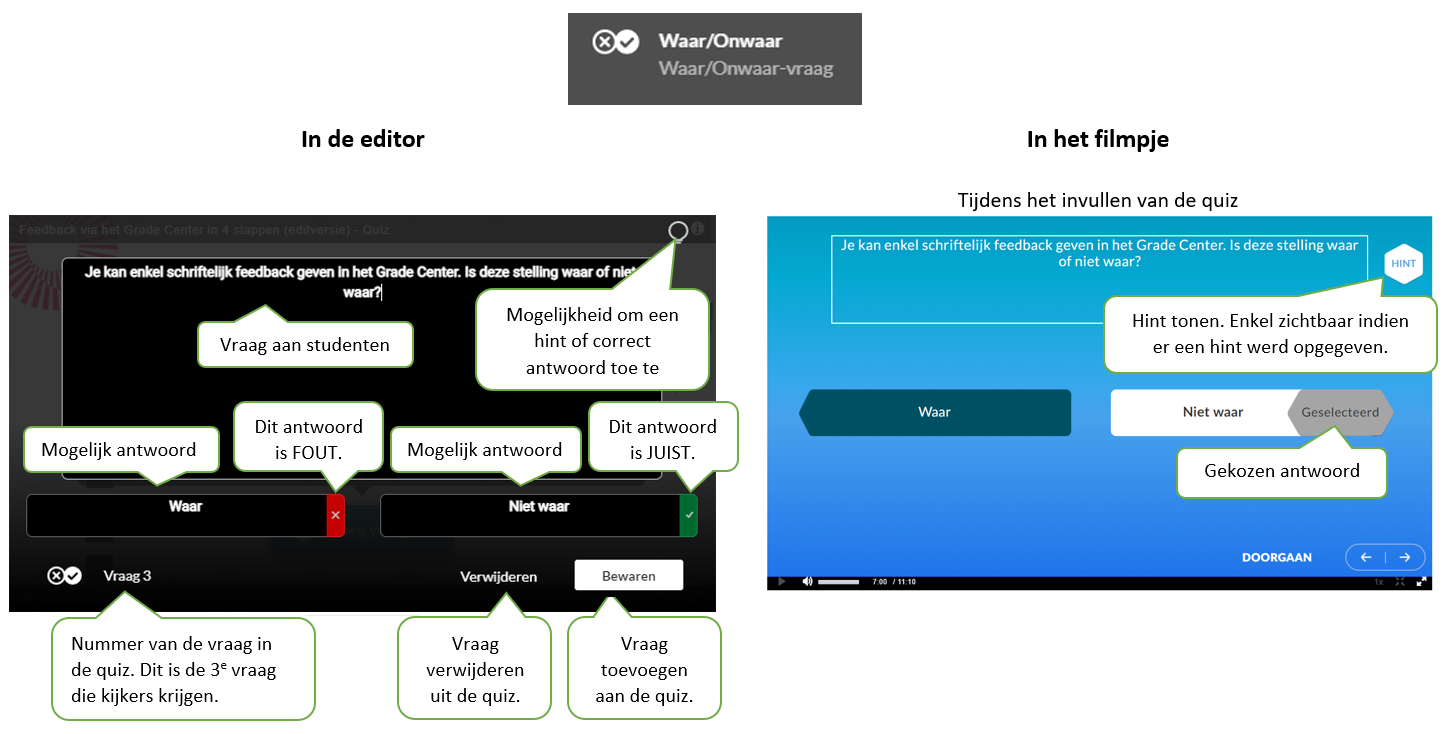
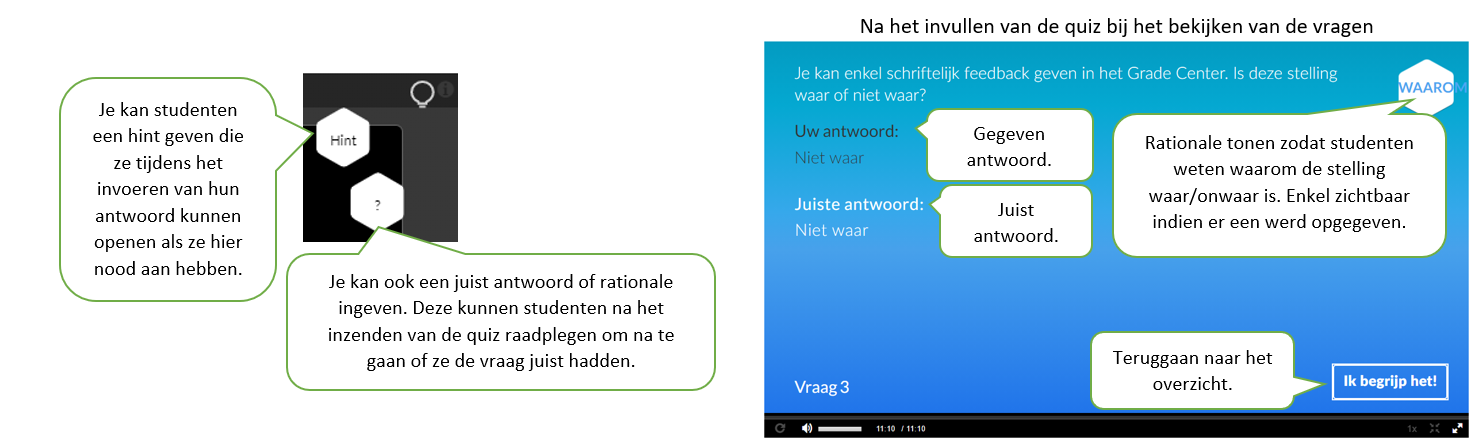
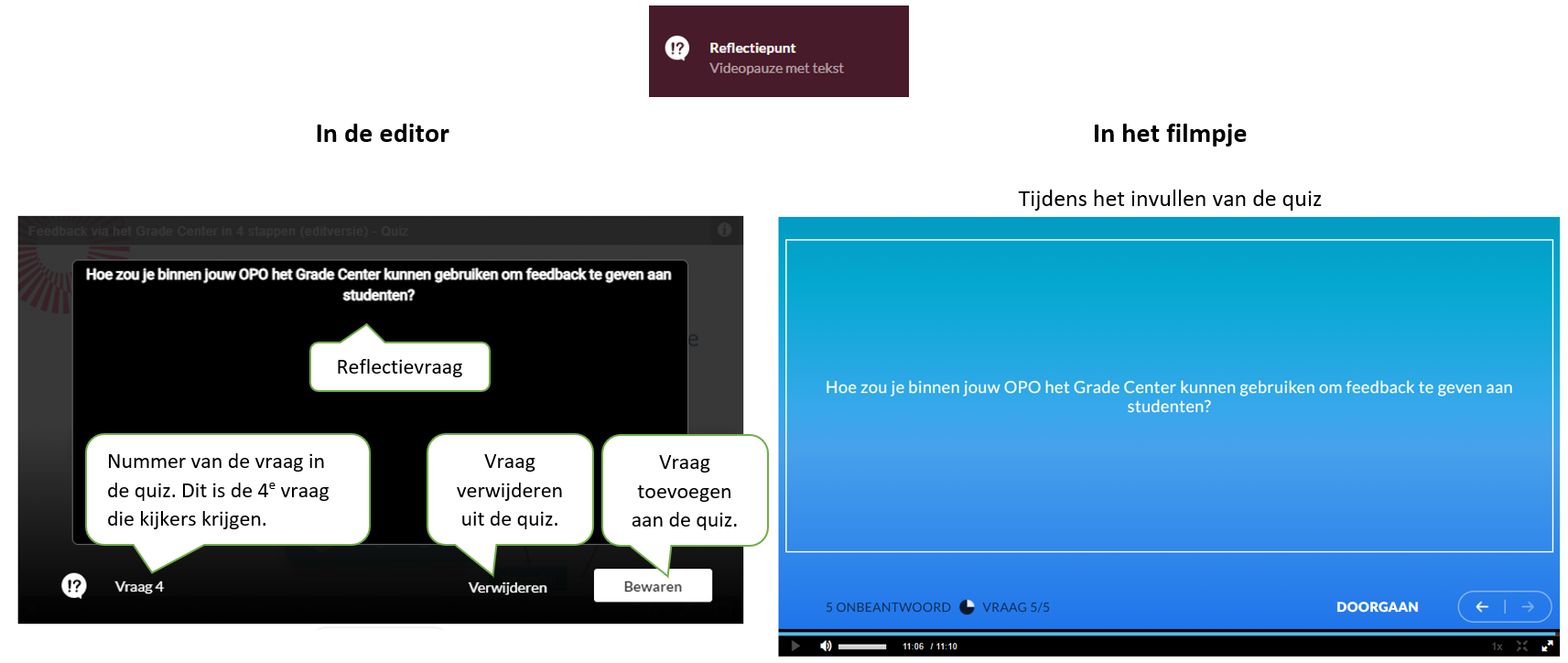
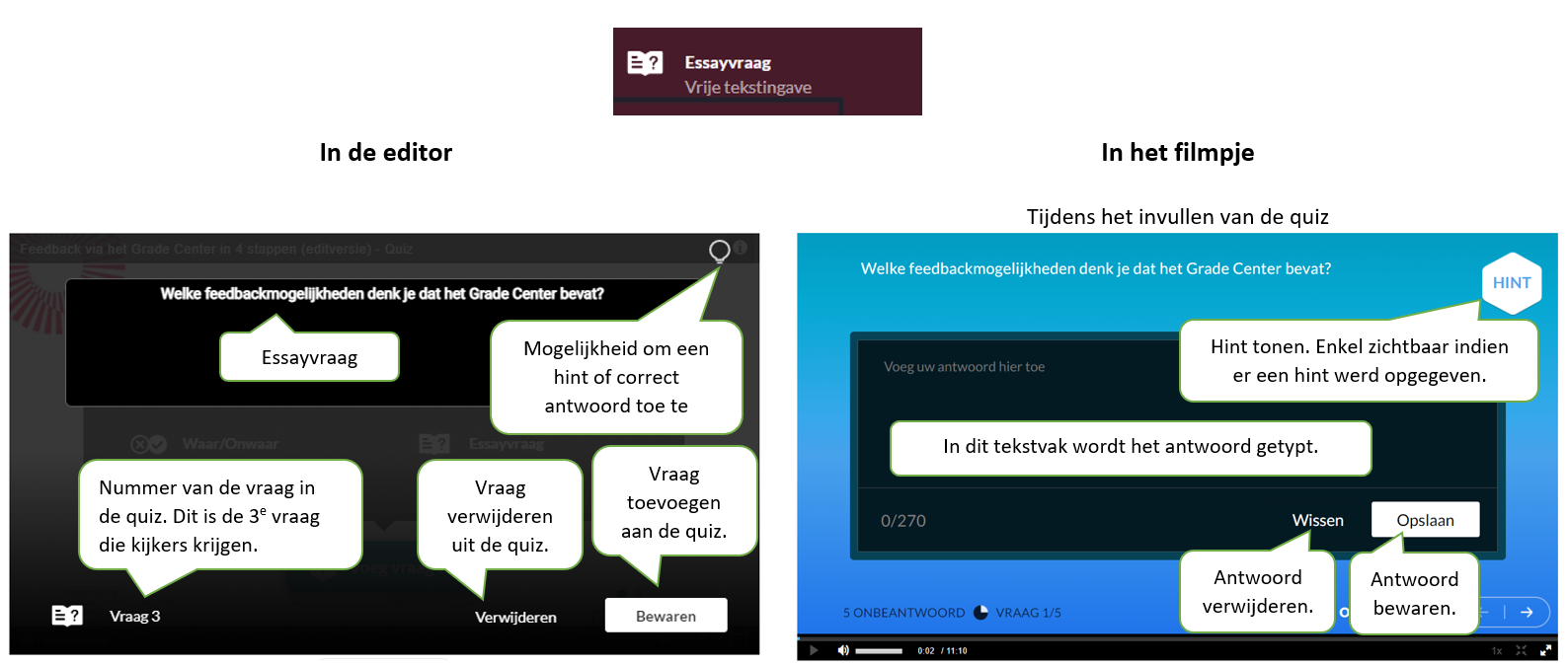
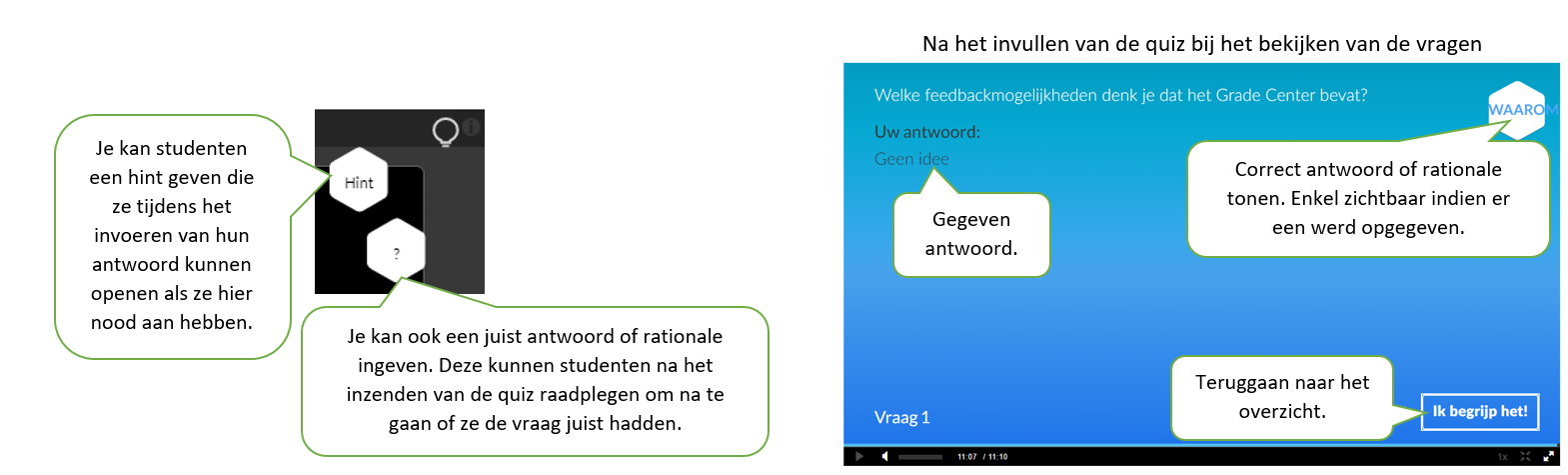

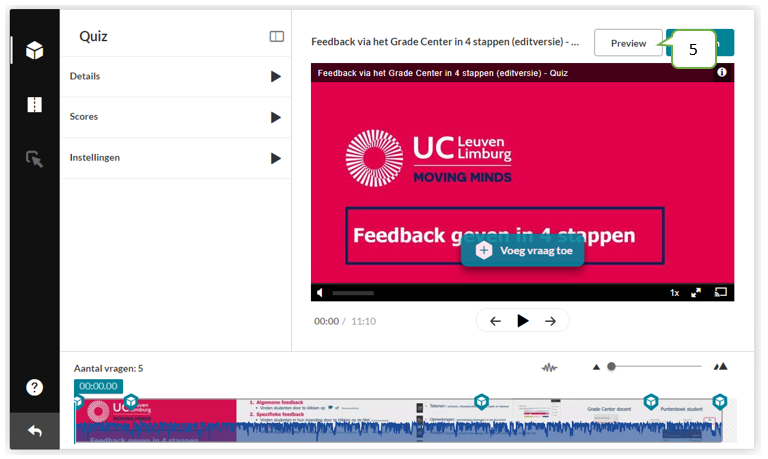
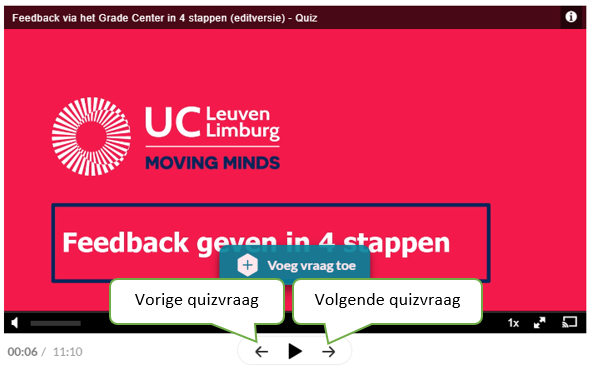
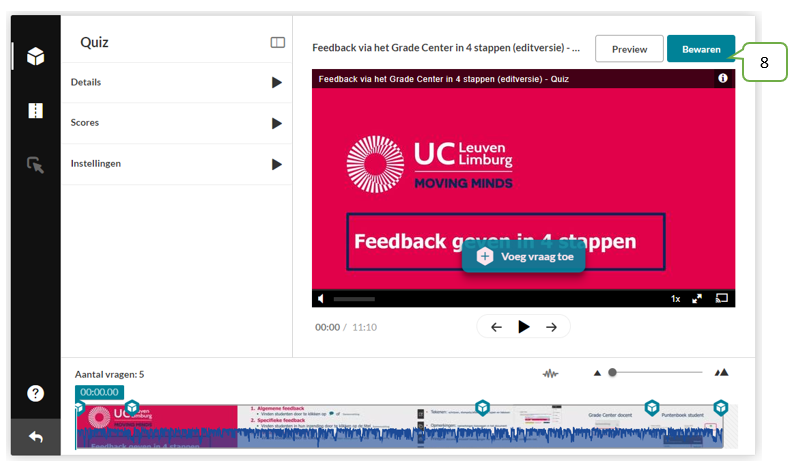
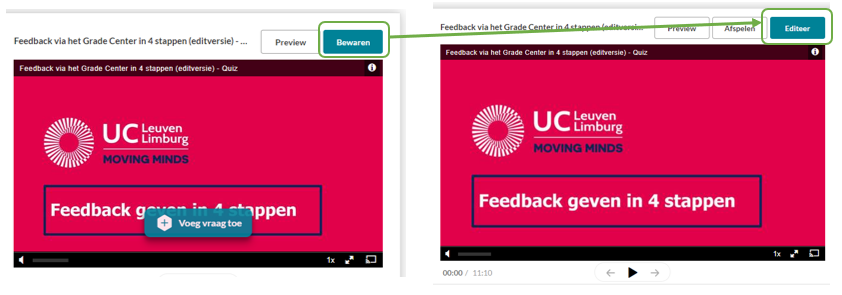
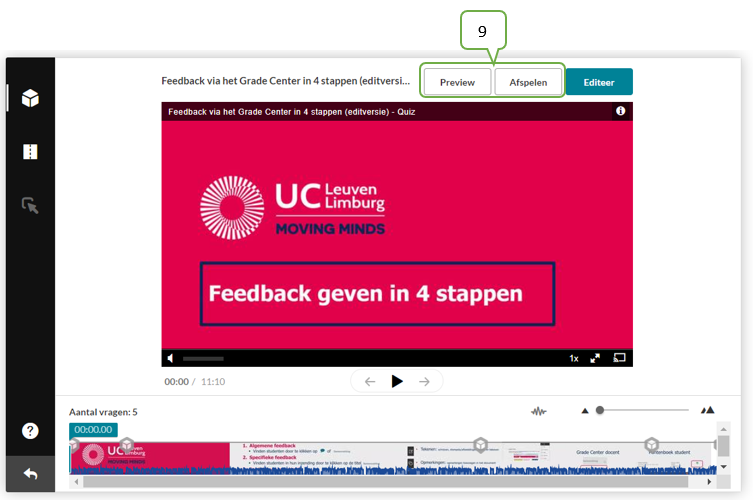
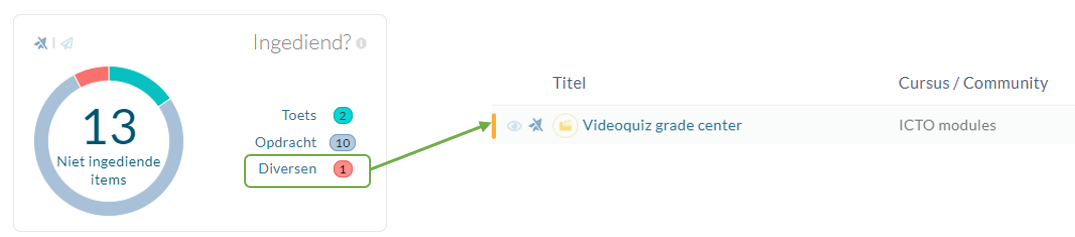
 .
.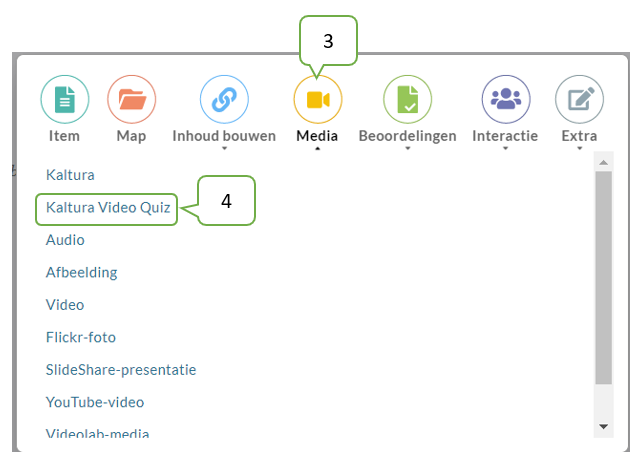
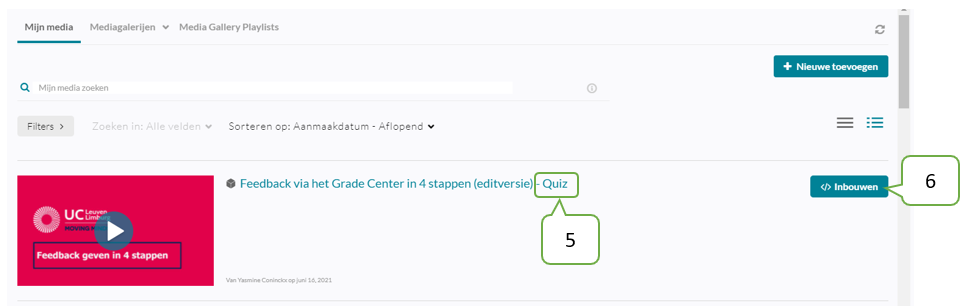
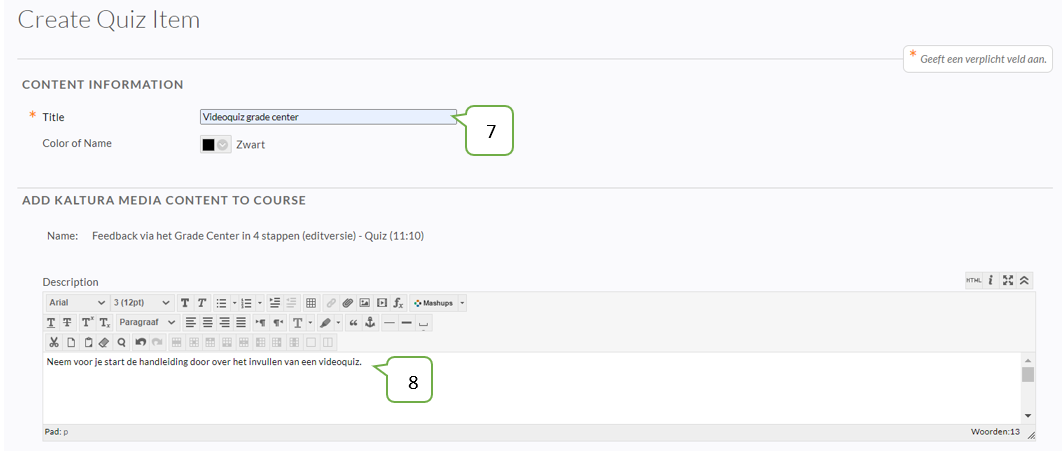
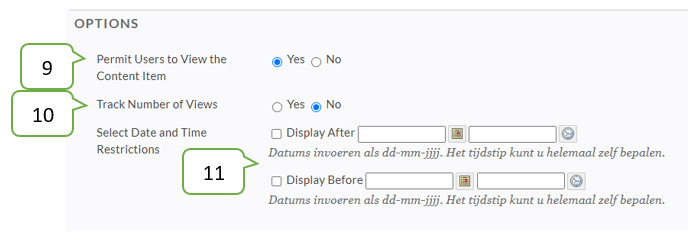
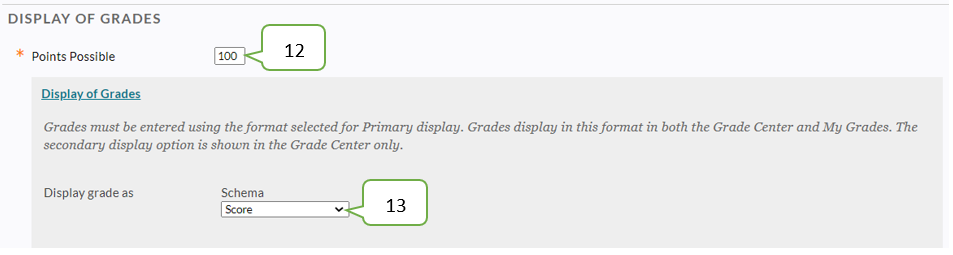
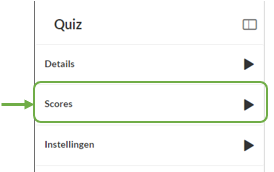
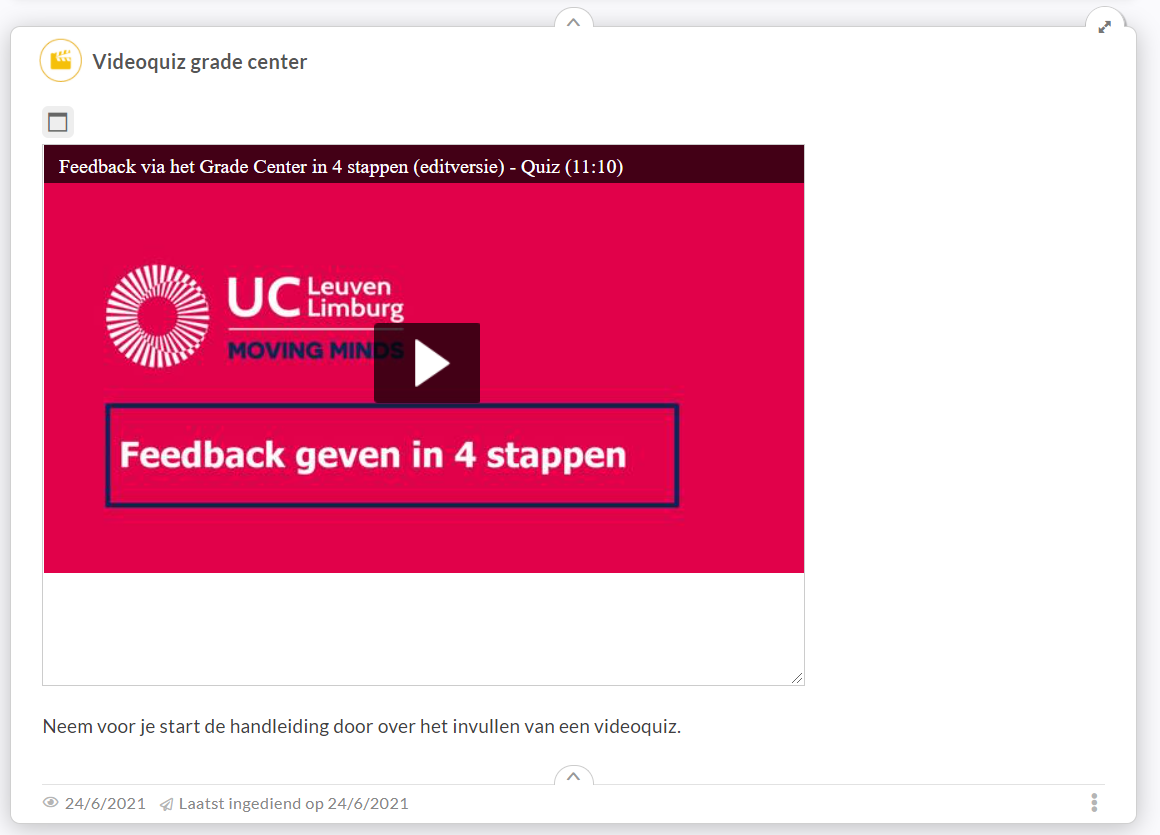
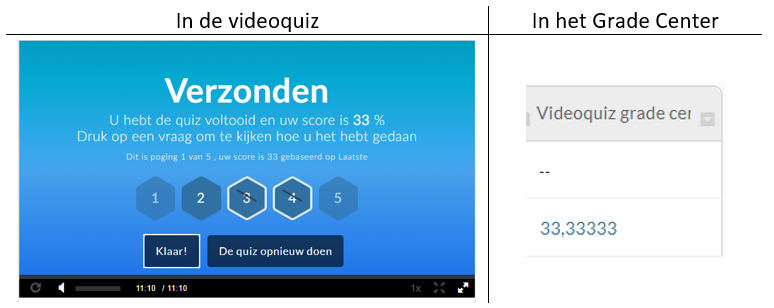
 .
.