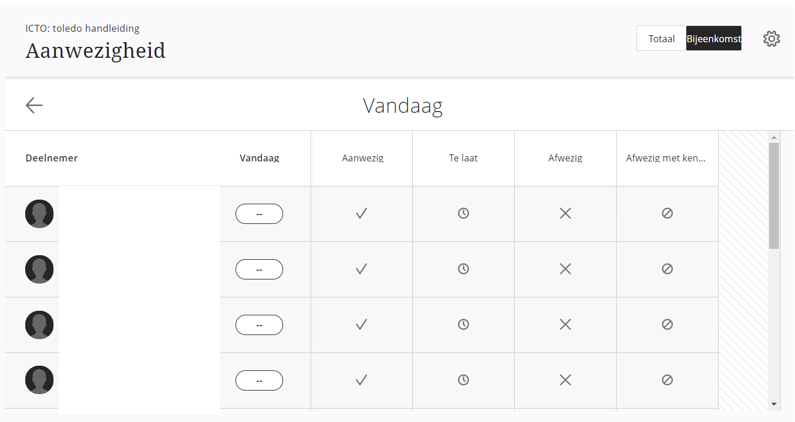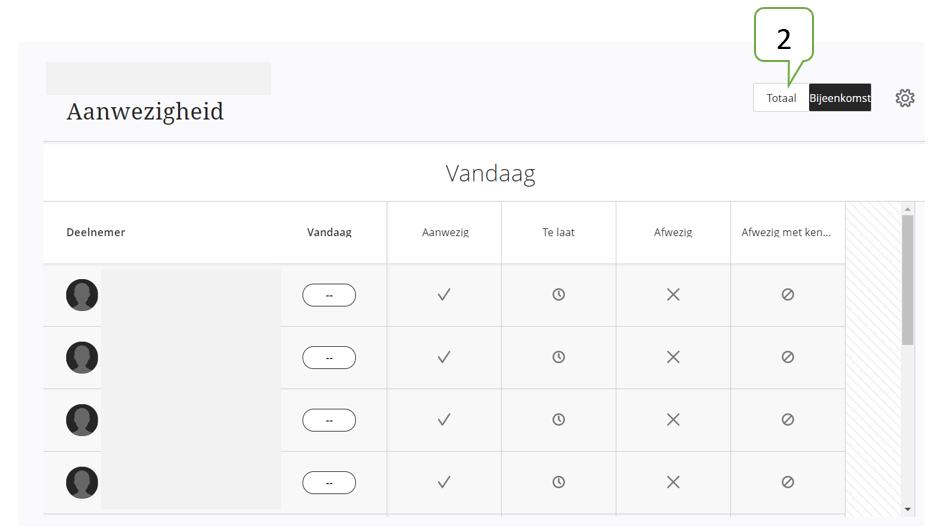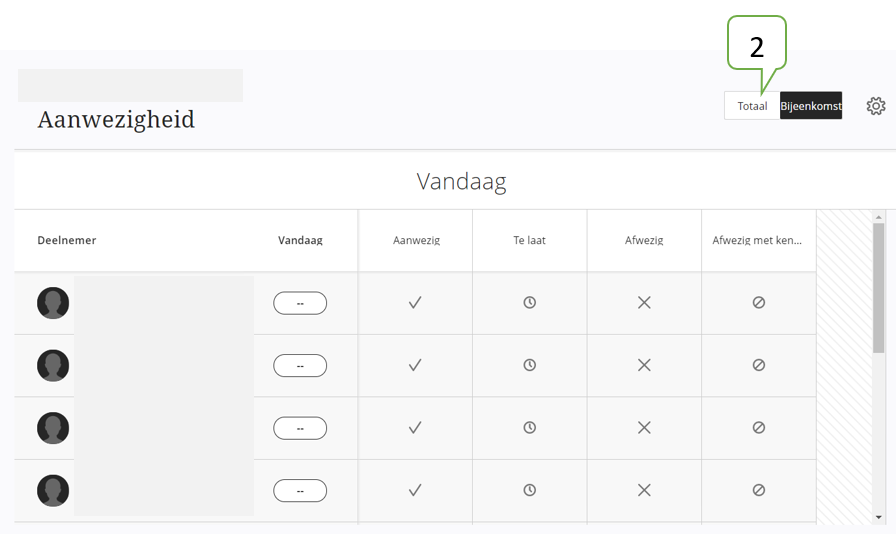De organisatietool ‘Aanwezigheid’ is de ideale tool indien je als docent de aanwezigheidsgegevens van je studenten in je Toledocursus verzamelen om te weten wie welke les gemist heeft (zo kan je studenten ook opvolgen) of om de aanwezigheidsgegevens te laten meetellen in je eindtotaal.
Je kunt per bijeenkomst/les aangeven of een student aanwezig is, te laat, afwezig of met geldige reden afwezig.
In het Grade Center verschijnt bij gebruik ook een kolom waarin je de aanwezigheidsscore van studenten te zien krijgt. Deze kolom kan je dan gebruiken om je eindscore te bepalen.
Deze tool werd ook verbonden aan Collaborate zodat je er bij digitale sessies automatisch wordt aangegeven wie aanwezig was en wie niet. Meer informatie hierover lees je in de handleiding van Collaborate.
- Ga naar je cursus in Toledo.
- Klik onder het configuratiescherm op ‘Organisatietools’.
- Kies voor de tool ‘Aanwezigheid’.
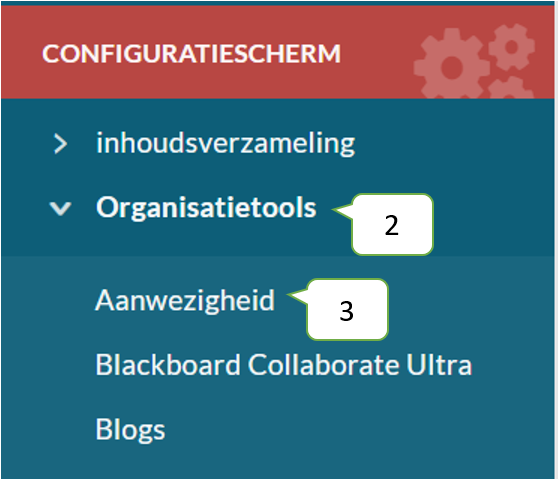
- Open de organisatietool ‘Aanwezigheid’.
- Wanneer je deze tool voor de eerste keer opent, krijg je onderstaand scherm te zien. Klik op ‘Aanwezigheid toevoegen’ om de tool in gebruik te nemen.
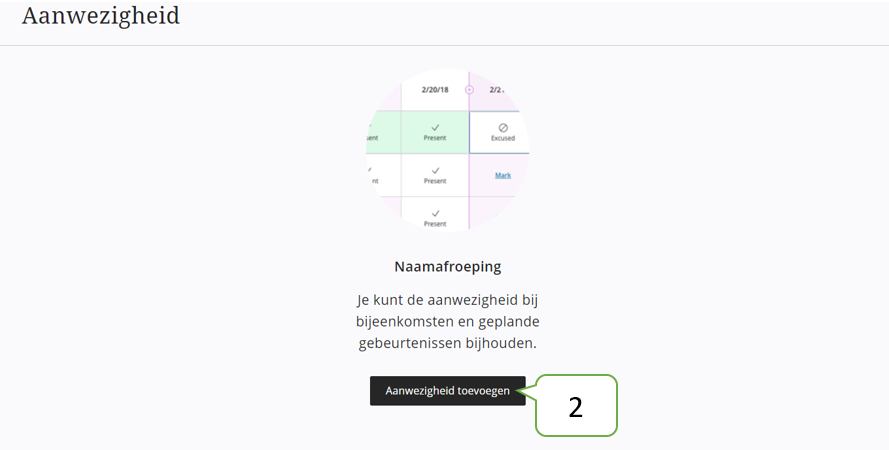
Let op: hiermee schakel je de functie in voor het Grade Center. Dit wil zeggen dat er automatisch een kolom wordt aangemaakt in het Grade Center. Ga naar het Grade Center om deze kolom te verbergen indien je niet wil dat studenten de kolom te zien krijgen. Klik hier voor meer informatie over het verbergen van een kolom voor studenten.
- Je krijgt de vraag hoe je de aanwezigheidsscore wil weergeven (dit kan je nadien nog veranderen):
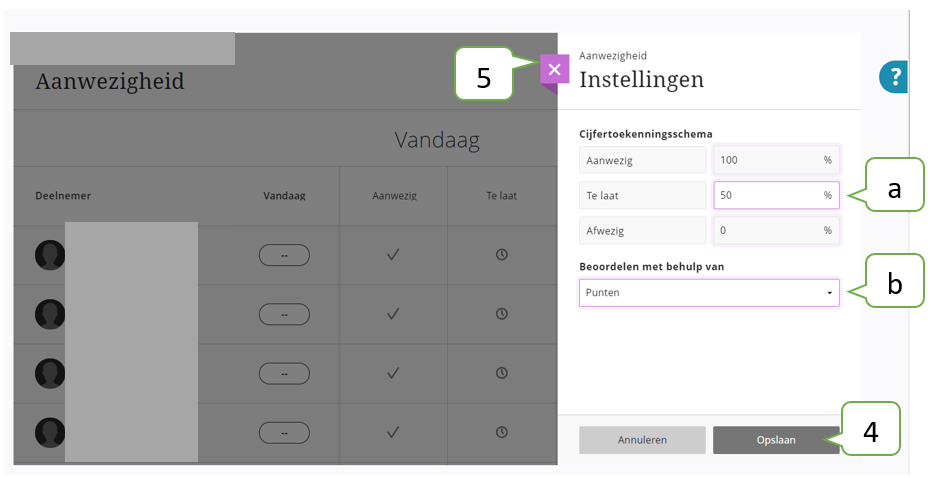
- ‘Cijfertoekenningsschema’. Hierbij geef je ‘te laat’ aangeven hoeveel percent van de punten een student bij deze status krijgt. De percentages voor Aanwezig en Afwezig kun je op dit moment niet wijzigen.
In het geval van de standaard instellingen zal een student bij de markering ‘te laat’ nog maar de helft van zijn score voor deze bijeenkomst krijgen.
- ‘Beoordelen met behulp van’. Hierbij kan je aangeven hoe je de aanwezigheidsscore wil opnemen in het Grade Center. Je kan daarbij kiezen uit:
- Bij een wijziging klik je op ‘Opslaan’ om te bevestigen. Wil je niets wijzigen, dan volstaat het om op het paarse kruisje te klikken. Je kan de instellingen nog steeds bewerken onder
 .
.
- Je krijgt een overzicht van de studenten en de mogelijke status voor een bijeenkomst vandaag te zien.
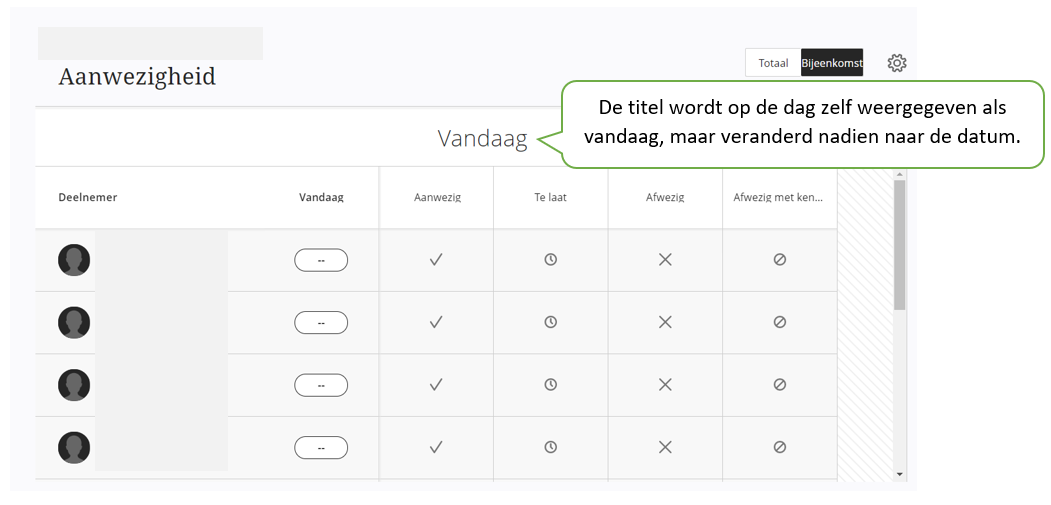
- In de rij met de naam van een student klik je het vakje aan dat voor hem/haar van toepassing is om de aanwezigheid te markeren.
- De score voor deze bijeenkomst (0%; 50%; 100% of --) wordt vooraan in de bijpassende kleur weergegeven.
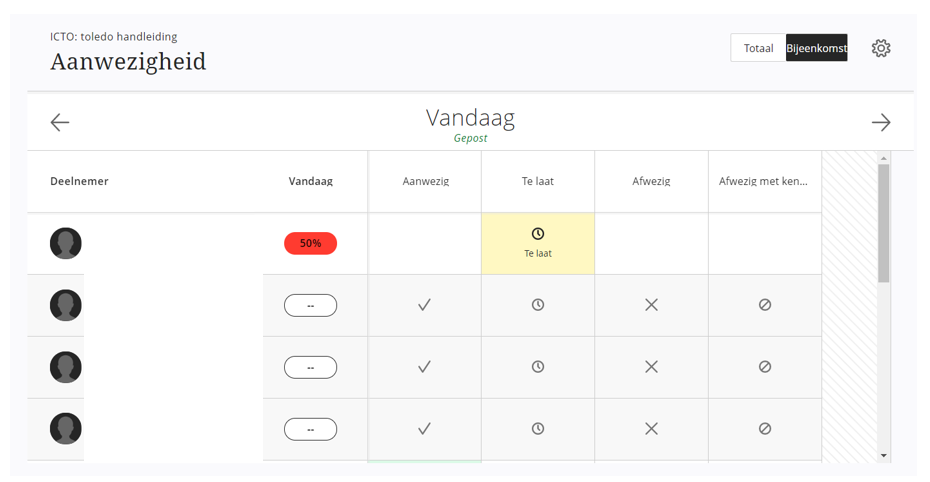
Er zijn 4 mogelijke statussen:
- Aanwezig (groen): hierbij wordt het maximum, 100% van de punten, voor de bijeenkomst meegeteld.
- Te laat (geel): hierbij wordt 50% van de punten voor de bijeenkomst meegeteld. Je kan dit ook veranderen naar een ander percentage (voor alle bijeenkomsten hetzelfde).
- Afwezig (rood): hierbij krijgt een student 0% van de punten voor de bijeenkomst meegeteld.
- Afwezig met kennisgeving (grijs): de student wordt aangegeven als gewettigd afwezig waardoor deze bijeenkomst niet meetelt in zijn aanwezigheidsscore.

- Je kan iedereen een bepaalde status geven door in de kolom van de status, bijvoorbeeld ‘aanwezig’, op de titel te klikken (a) en te kiezen voor de optie ‘Markeer iedereen als aanwezig’.
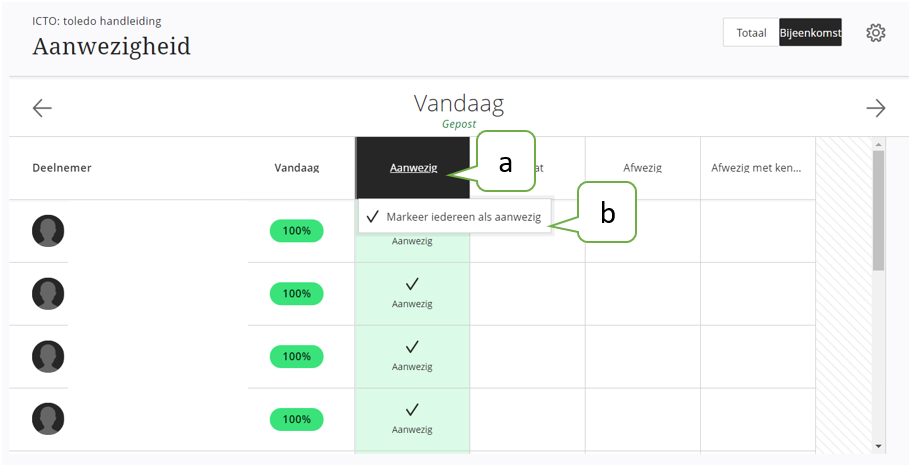
- Je kan ook de status van één persoon wissen door bij de student op de aangegeven markering te klikken.
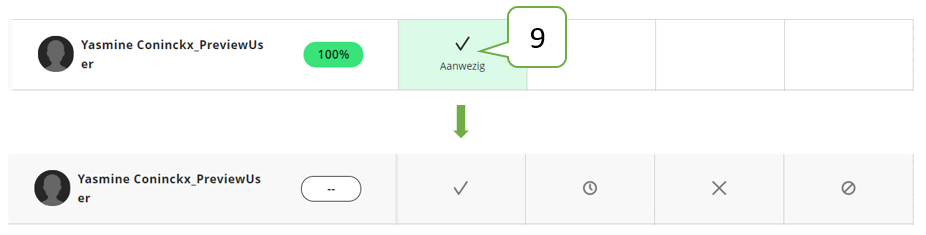
- Je kan de titel van de bijeenkomst 'Vandaag' aanklikken om:
- Iedereen als aanwezig te markeren.
- Iedereen als afwezig te markeren.
- Alle ingegeven markeringen te wissen.
- De bijeenkomst uit te sluiten in de totaalscore van aanwezigheden. Zo wordt de score voor deze bijeenkomst niet meegeteld.
- De datum van de bijeenkomst te veranderen.
- De bijeenkomst te verwijderen.
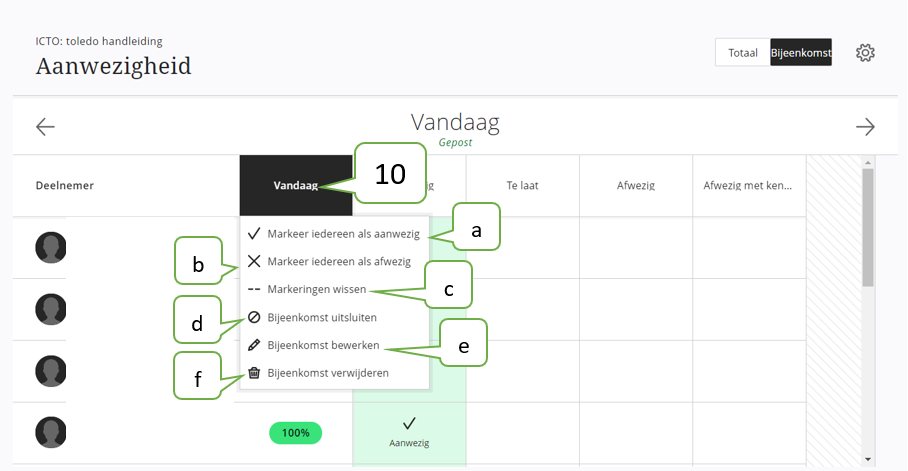
Standaard krijg je enkel de dag zelf te zien, maar je kan ook het totaaloverzicht bekijken. Hierin wordt ook een rapport van de aanwezigheden in jouw cursus weergegeven.
- Open de organisatietool ‘Aanwezigheid’.
- Klik rechts bovenaan op ‘Totaal’.
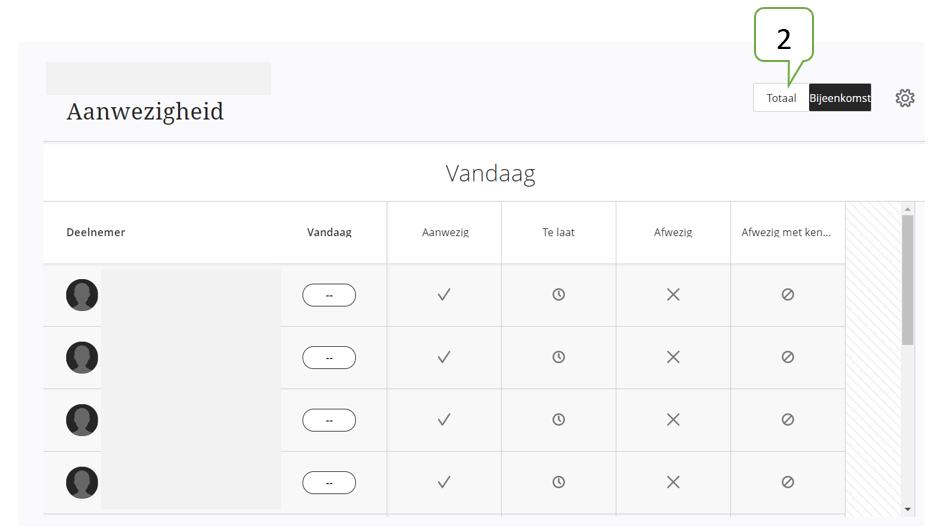
- Er verschijnt een overzicht van de verschillende bijeenkomsten.
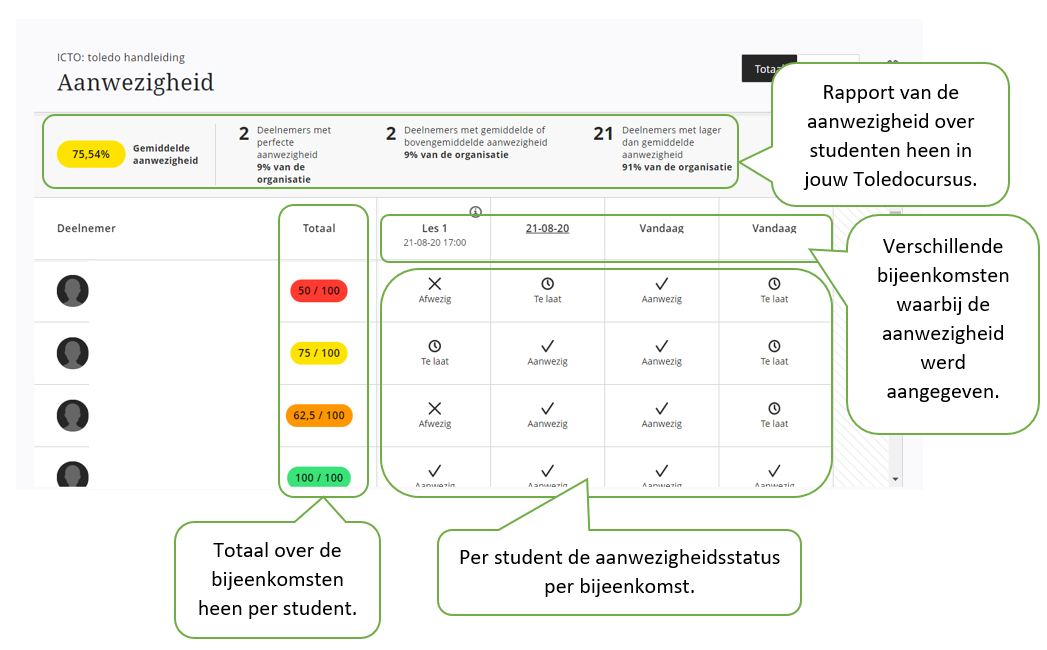
- Beweeg je met je cursor over de rij van een student en dan worden de verschillende statussen in de overeenkomstige kleur weergegeven.

- Je kan de status van een student voor een van deze bijeenkomsten veranderen in het totaalvenster op de status die je wenst te wijzigen te klikken (a) en de nieuwe status te selecteren (b)
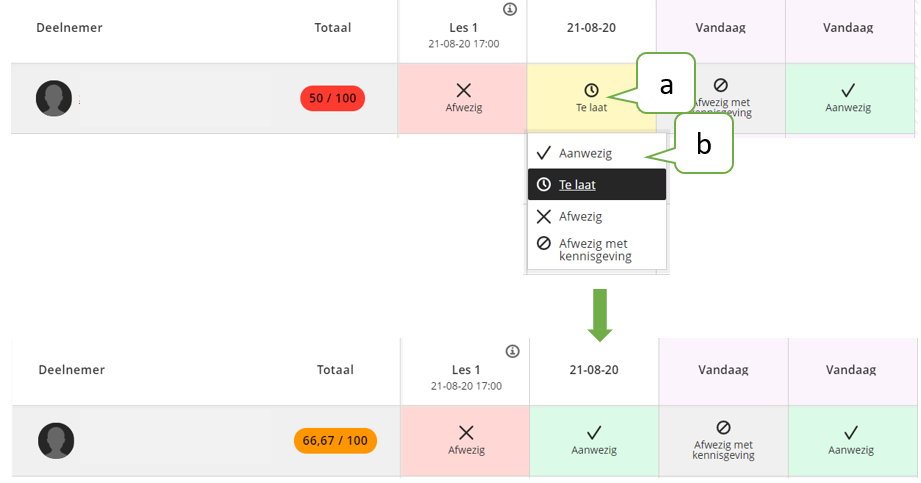
- Je kan het overzicht voor een student in een apart venster bekijken door te klikken op de naam van de student in het totaaloverzicht.
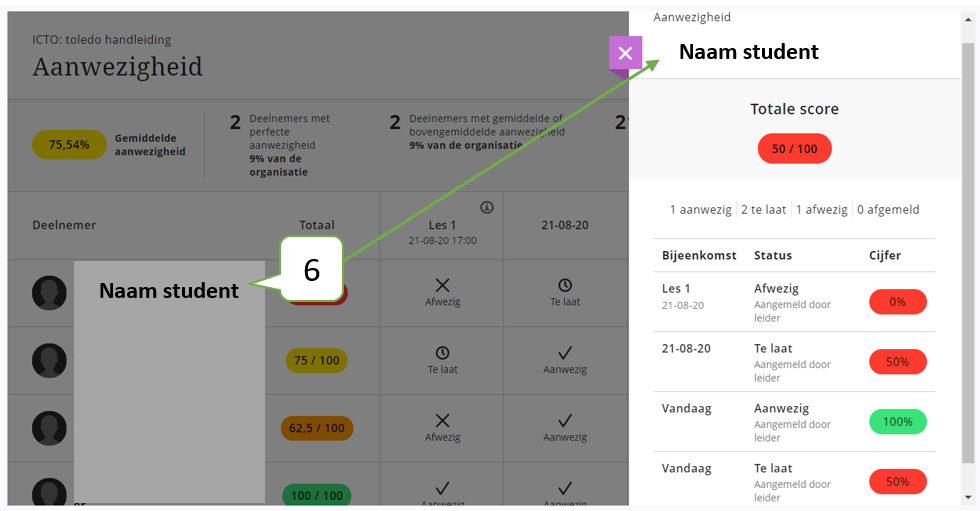
Studenten kunnen niet zelf aangeven of ze aanwezig waren in een les of niet. Je moet dit als docent dus zelf ingeven voor je studenten. Bij een groot aantal is het heel tijdrovend om de studenten één voor één af te lopen en de status aan te duiden. Je gaat dus best anders te werk.
- Markeer iedereen als aanwezig door te klikken op de titel in de kolom ‘Aanwezig’ (a) en vervolgens op de optie ‘Markeer iedereen als aanwezig’.
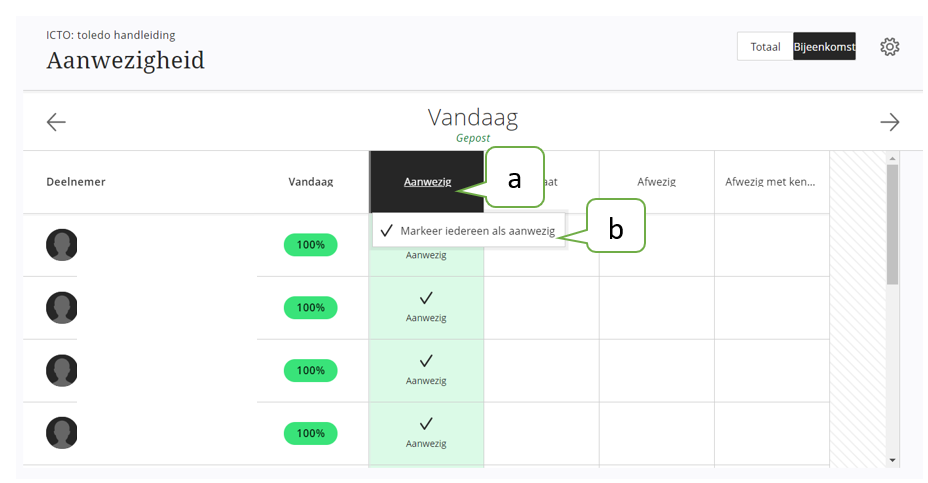
- Neem een kijkje wie er mist in je les. Ga naar de naam van deze student.
Tip: in chrome kan je zoeken op de pagina via CTRL + F.
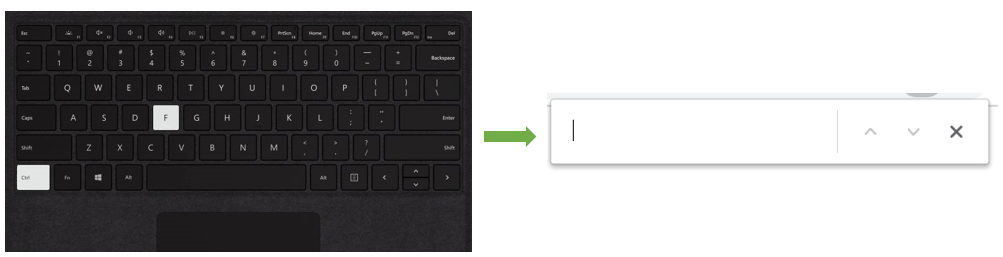
- Klik bij de naam van de student op de effectieve status ‘afwezig’.
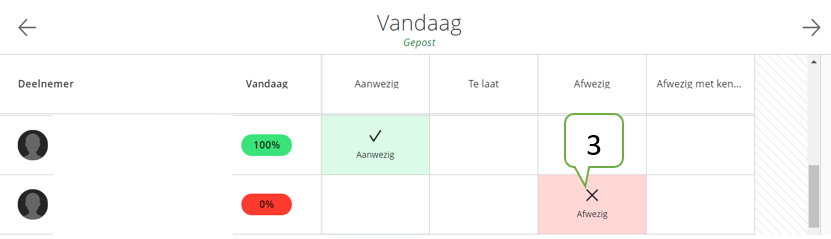
- Komt de student toch later binnen, dan kan je op dezelfde manier de ‘afwezig’ veranderen naar ‘te laat’.
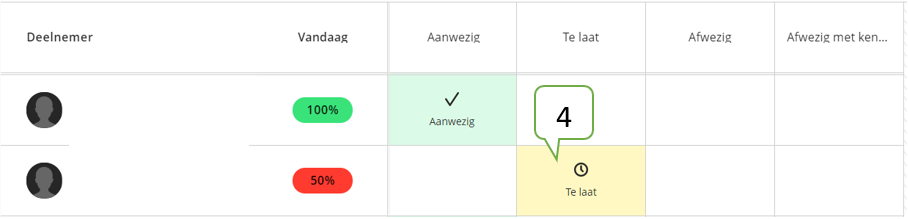
- Ook voor studenten die later gewettigd afwezig waren kan je de status nog aanpassen.
Indien je het moeilijk vindt tijdens de les de aanwezigheden op deze manier te veranderen, kan je de afwijkende studenten ook kort noteer op een blad en na de les de status aanvullen/aanpassen.
Heb je meer dan één bijeenkomst op eenzelfde dag, dan moet je een bijeenkomst bij maken.
- Open de organisatietool ‘Aanwezigheid’.
- Klik rechts bovenaan op ‘Totaal’.
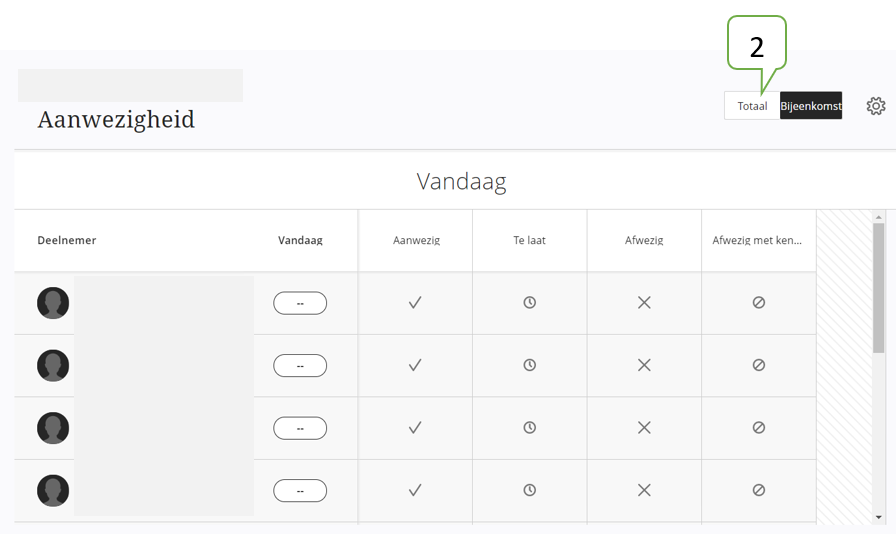
- Je krijgt het totaaloverzicht van de verschillende bijeenkomsten te zien. Hierin kan je een bijeenkomst toevoegen.
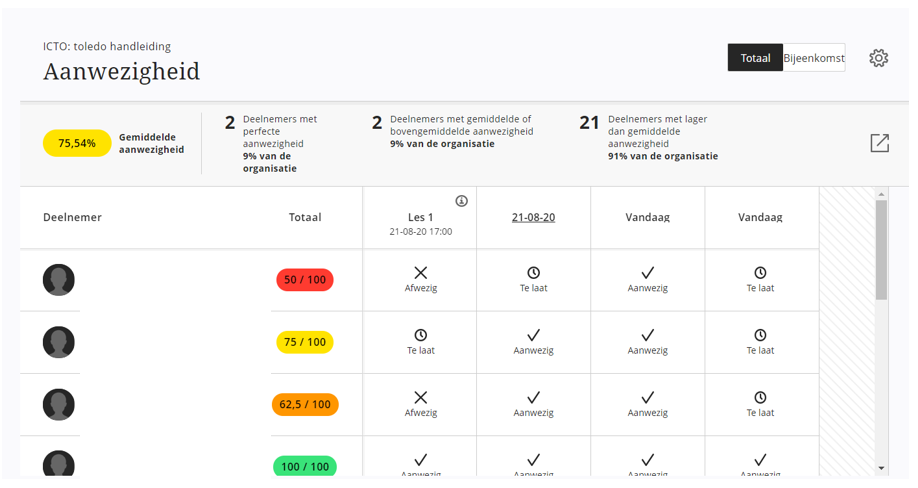
- Beweeg met je cursor over de rechterrand van een van de bijeenkomsten om een kolom langs rechts in te voegen. Je kan ook langs de linkerrand bewegen om een kolom links in te voegen. Er zal een paars plusteken verschijnen.
- Klik op het paars plusteken om een kolom/bijeenkomst toe te voegen.
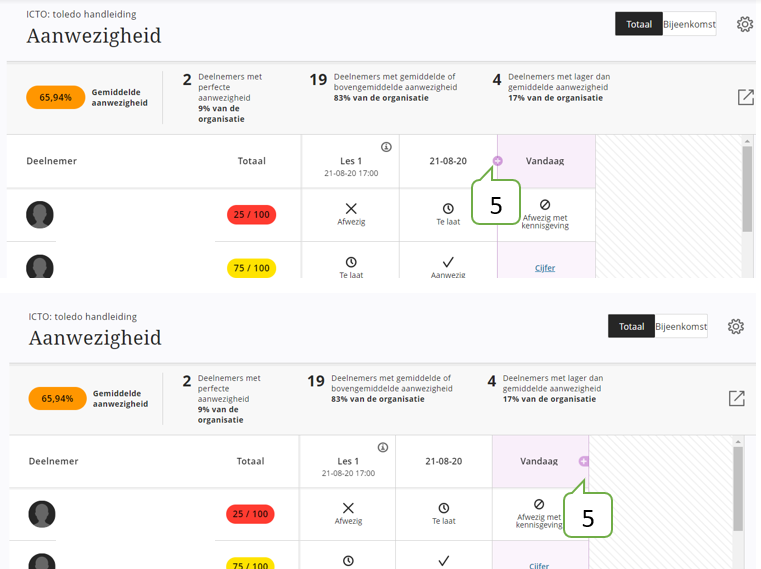
- Er wordt een nieuwe bijeenkomst toegevoegd.
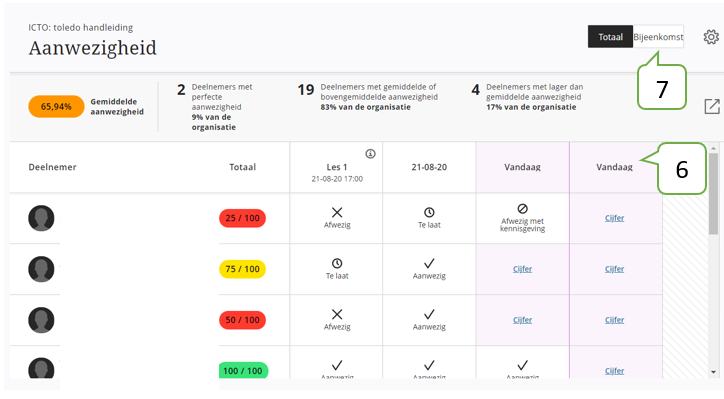
- Om de nieuwe bijeenkomst ‘Vandaag’ te openen klik je op ‘Bijeenkomst’.
Let op: de knop bijeenkomst werkt van links naar rechts dus je krijgt eerst de meest linkse kolom ‘Vandaag’ te zien.
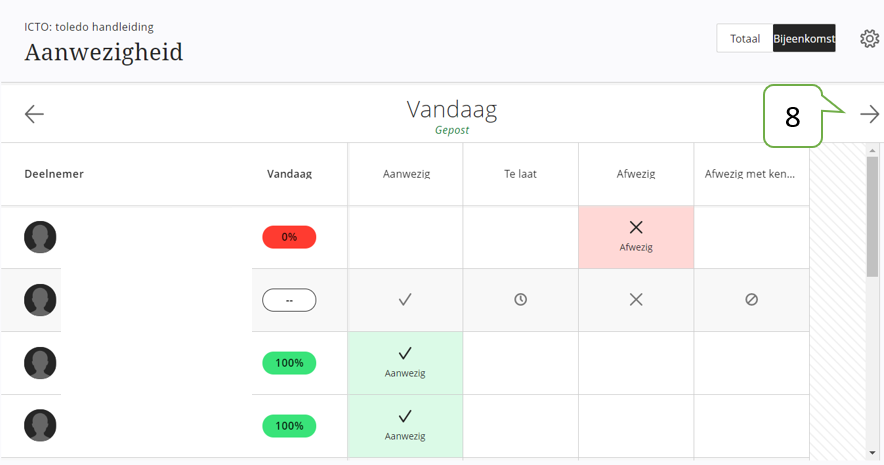
- Je krijgt nu de meest linkse bijeenkomst van ‘Vandaag’ te zien. Klik op het pijltje om de tweede, de nieuwe, bijeenkomst ‘Vandaag’ te openen.
Let op: je krijgt eerst de meest linkse bijeenkomst te zien. Vergeet niet het rechtse pijltje te gebruiken om naar de bijeenkomst rechts te bewegen.