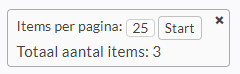Zoals in voorgaande pagina's werd toegelicht kunnen instructors - voor een item of een map in een inhoudsgebied - instellen dat een student:
het item slechts kan openen indien aan bepaalde toegangsregels en criteria is voldaan, met behulp van de functies Adaptieve inhoud
na het doornemen van het item, dit kan markeren als zijnde 'reviewed' (doorgenomen) via de functie 'Doorneemstatus'.
Door 'opeenvolgende' items adaptief en 'als door te nemen' in te stellen, kan de studievoortgang van studenten doorheen de Toledo-cursus worden aangestuurd: een volgend item wordt pas beschikbaar indien een eerder door de student werd doorgenomen.
Voor dergelijke 'volgende items' kan daarna met behulp van de 'Gebruikersvoortgang' worden opgevolgd of zij beschikbaar zijn voor bepaalde studenten - krachtens eventuele toegangsregels - én welke studenten het item reeds als 'doorgenomen' hebben gemarkeerd.
Noot: een meer uitgebreid overzicht van de studievoortgang van je studenten, wordt in de volgende pagina 'Prestatieoverzicht' besproken. De functie 'Gebruikersvoortgang' is in die zin wat 'out of date'.
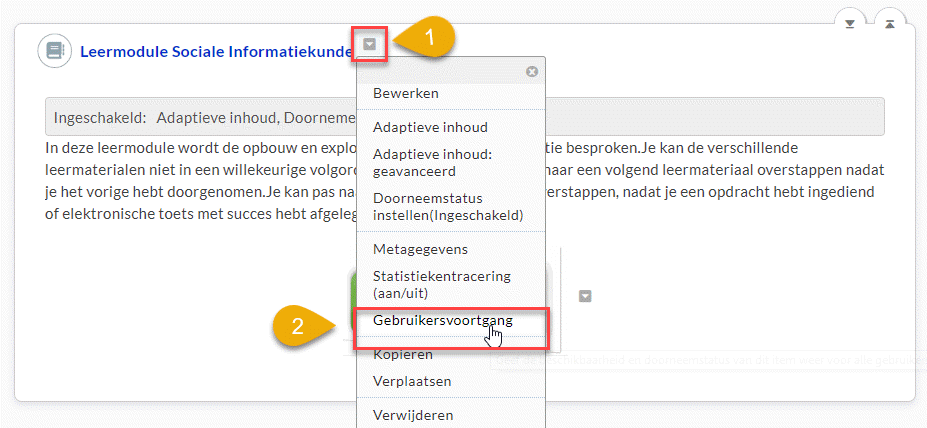
In de pagina 'Gebruikersvoortgang' worden alle studenten, ingeschreven in de Toledo-cursus of -community, uitgelijst.
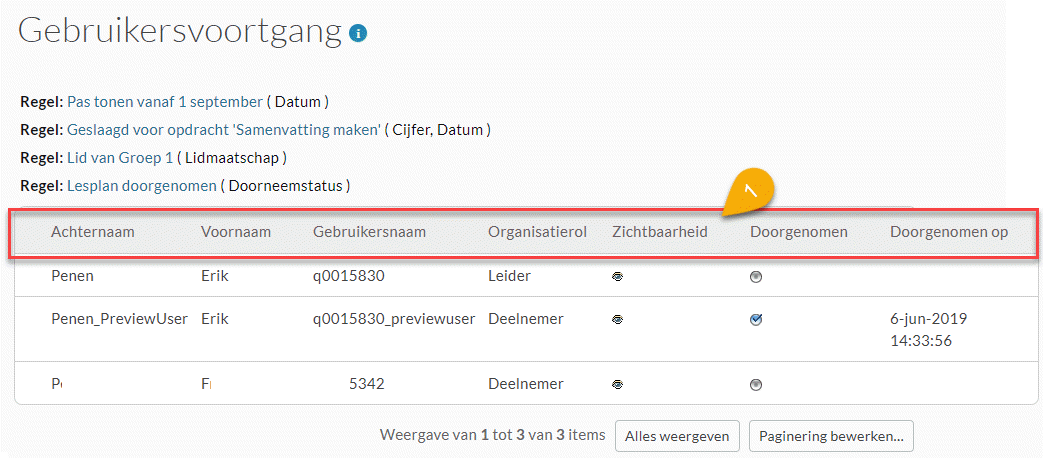
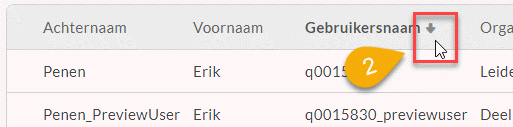
De beschikbaarheid van het item of de map wordt in de kolom 'Zichtbaarheid' aangegeven. Deze zichtbaarheid wordt enerzijds bepaald door de standaardopties 'Beschikbaar maken voor gebruikers' en 'Datum- en tijdbeperkingen instellen', en anderzijds door het instellen van adaptieve toegangsregels. Wanneer het icoon ![]() verschijnt, dan betekent dit dat het item of de map voor de betreffende student niet zichtbaar is
verschijnt, dan betekent dit dat het item of de map voor de betreffende student niet zichtbaar is

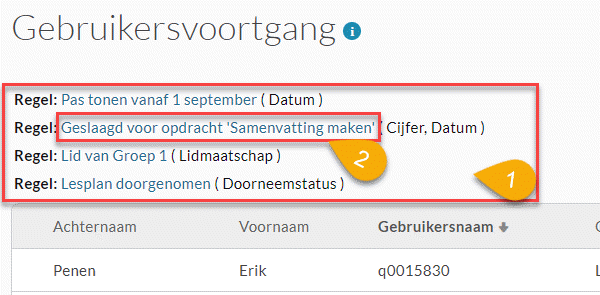
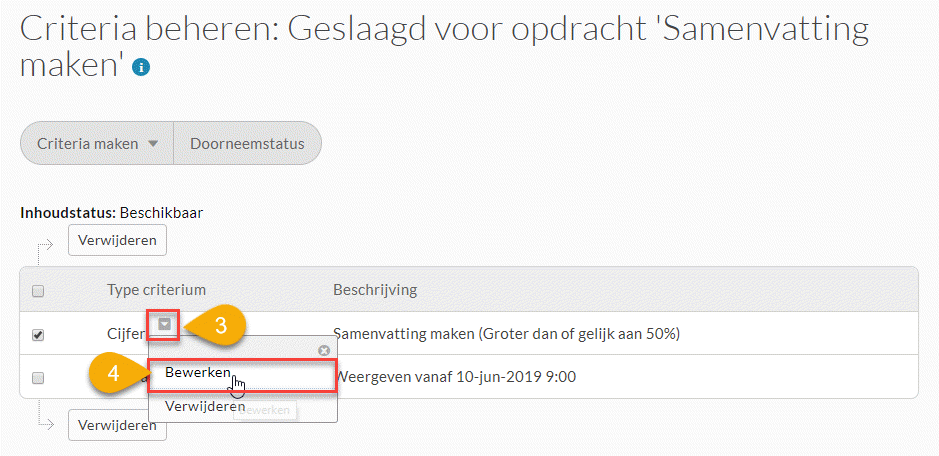
De 'Doorneemstatus' wordt voor elke student weergegeven in de kolom 'Doorgenomen', waarbij het icoon ![]() aangeeft dat de student het item of de map inderdaad als 'doorgenomen' gemarkeerd heeft.
aangeeft dat de student het item of de map inderdaad als 'doorgenomen' gemarkeerd heeft.
De datum waarop de student het document doorgenomen heeft, wordt weergegeven in de kolom 'Doorgenomen op'.

Let op: wanneer voor een item of map de 'Doorneemstatus' werd uitgezet, dan verschijnen de kolommen 'Doorgenomen' en 'Doorgenomen op' uiteraard niet.