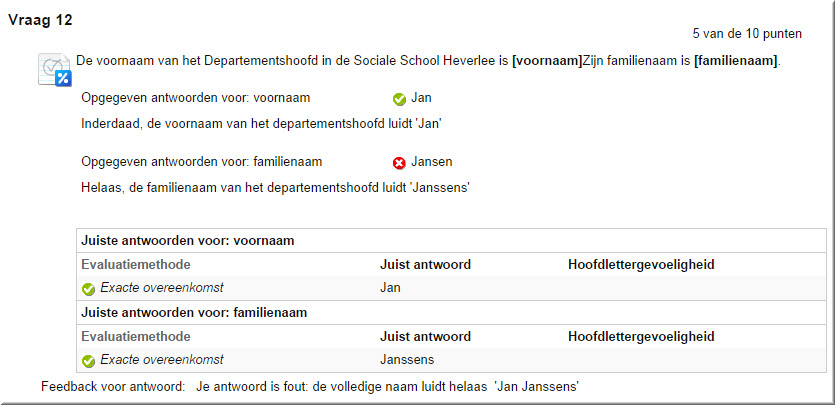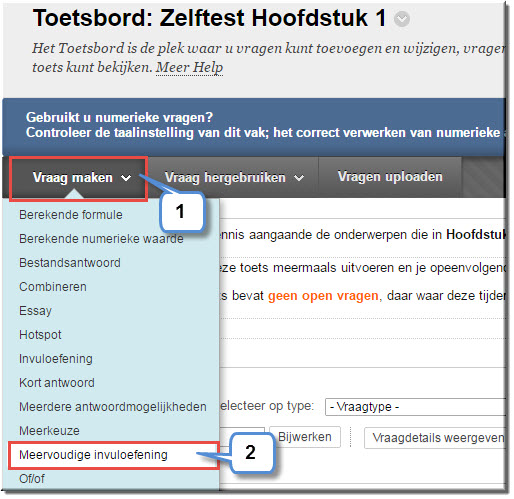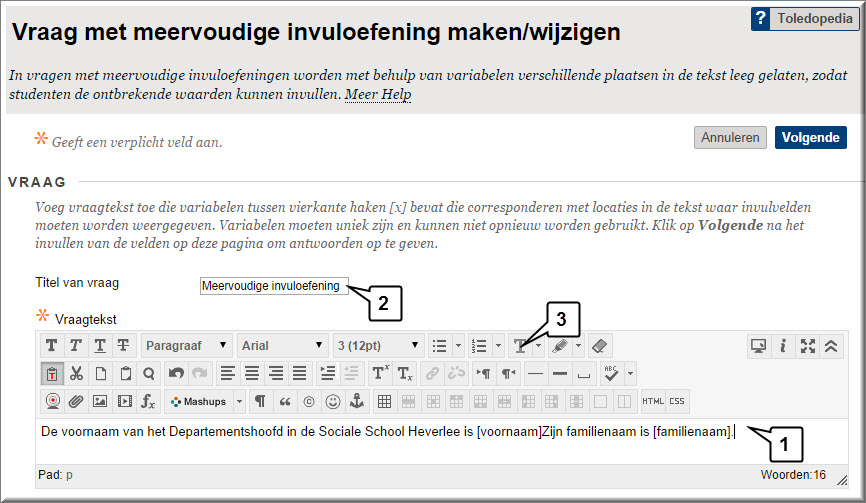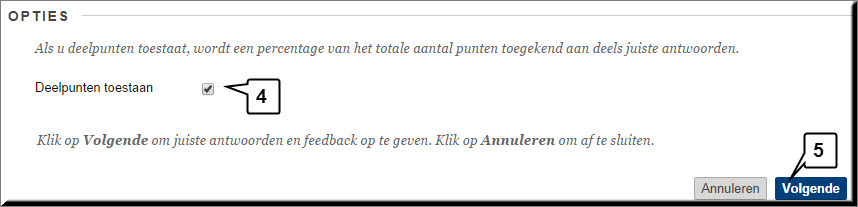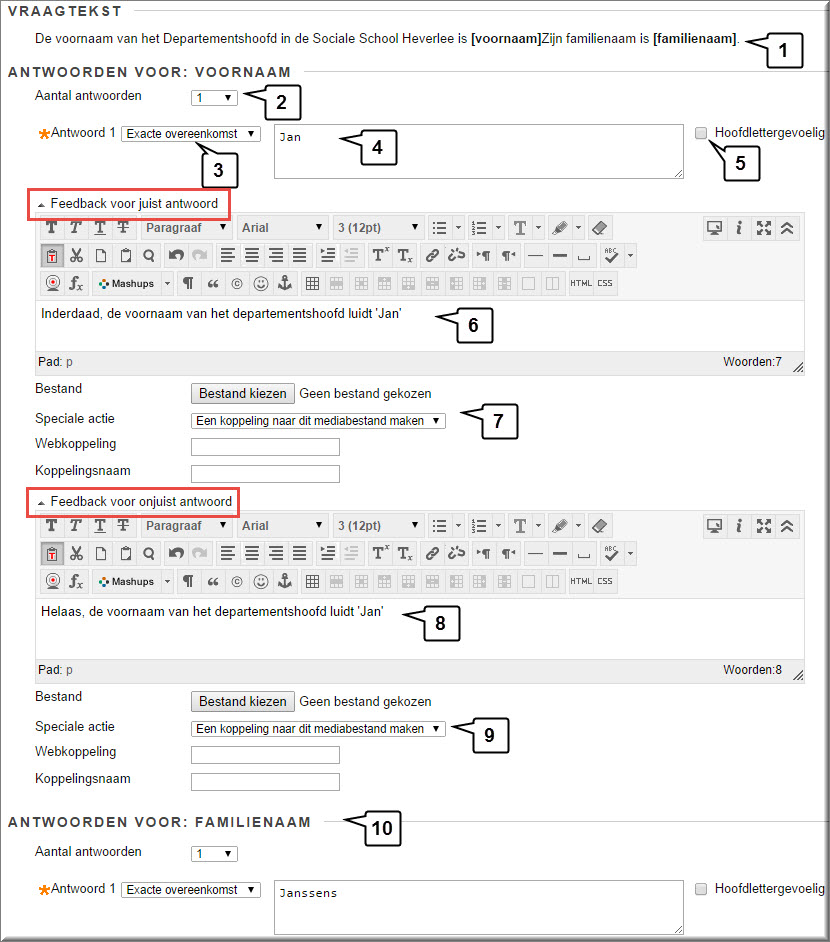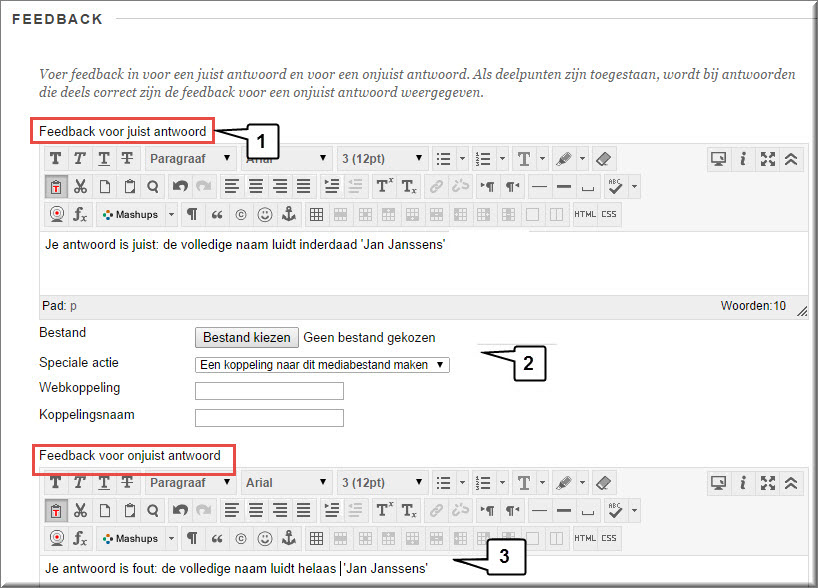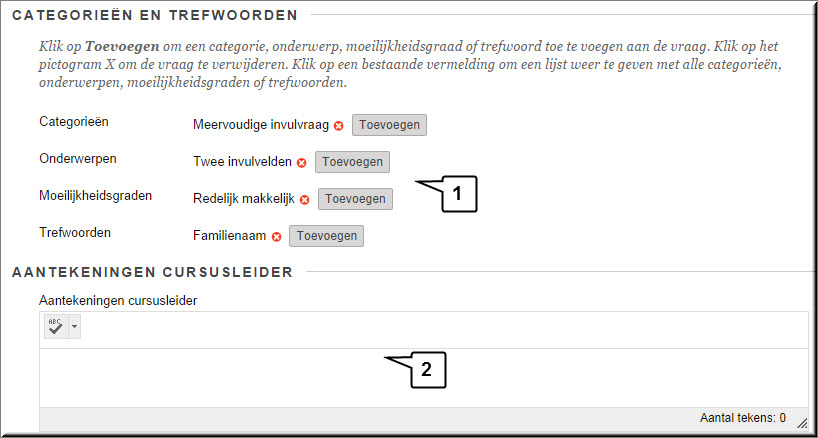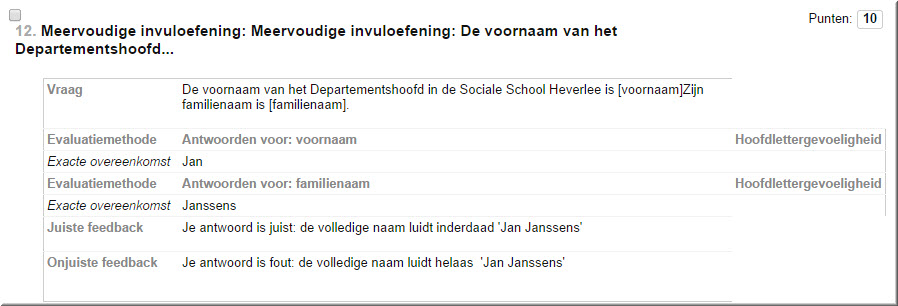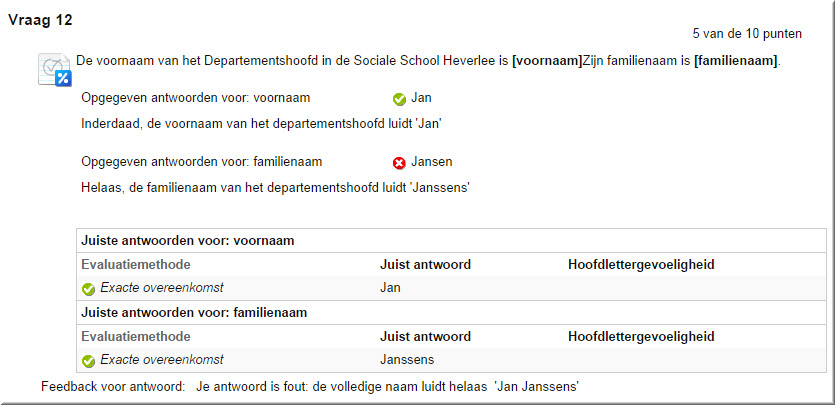Dit
vraagtype is gebaseerd op een 'Invuloefening'-vraag. Thans moet de
student echter woorden invullen in meerdere invoervelden.
Elk
invoerveld wordt in dit vraagtype een 'variabele' genoemd. Voor elke
variabele kunnen één of meerdere correct gerekende antwoorden (schrijfwijzen)
worden opgegeven.

Kies in de keuzelijst 'Vraag maken' of via één van de knoppen 'Vraag toevoegen' in het 'Toetsbord' voor het
vraagtype 'Meervoudige invuloefening'.
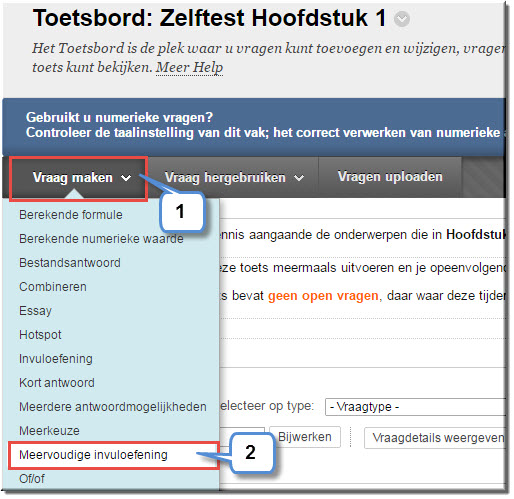
Je komt in het beeldscherm 'Vraag met meervoudige invuloefening maken/wijzigen' terecht, waarin je de vraag kan definiëren.
- Voer in het gedeelte 'Vraagtekst' de tekst van de vraag in.
Bijvoorbeeld:
De voornaam van het Groepshoofd in de Groep Gezondheid en Welzijn is
[voornaam]
Zijn familienaam is [familienaam]
- Gebruik de rechte haken '[' en ']' om de zogenaamde 'variabelen' te omsluiten
- Variabelenamen worden tussen deze rechte haken ingetikt
- Elke variabele moet een unieke variabelenaam hebben
- Je kan niet meer dan 10 variabelen (door de student in
te vullen invoervelden) opnemen in je vraag
In onderstaand voorbeeld werden twee variabelen gebruikt in de
vraagstelling. De eerste variabele kreeg de voor de hand liggende naam
'voornaam' ; de tweede 'familienaam'
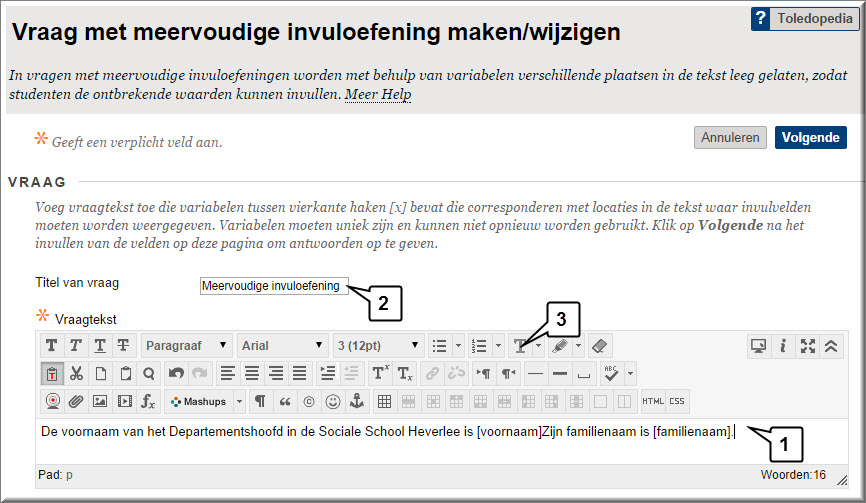
- Tik eventueel een titel voor de vraag in in het invoerveld 'Titel van vraag'
- Met behulp van de teksteditor kan je zoals eerder beschreven bestanden, figuren, videomateriaal/of hyperlinks toevoegen aan de vraagstelling.
- In de sectie 'Opties' kan je aanvinken om al dan niet 'Deelpunten toe te staan' indien je de gelijknamige optie hebt ingesteld in de 'Vraaginstellingen'. Het aantal deelpunten wordt door Toledo automatisch toegekend op grond van de verhouding tussen het totaal aantal variabelen en het aantal juist ingevulde variabelen.
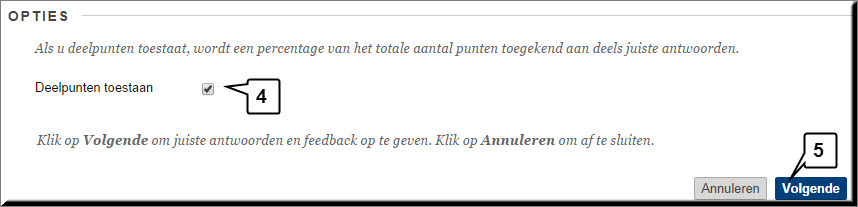
- Om de andere vraaggegevens in
te voeren moet je thans de knop 'Volgende' aanklikken.
- Klikken op 'Volgende' voert
naar een vervolgscherm waarin bovenaan de vraagtekst wordt herhaald bij wijze
van controle.
Daaronder wordt voor elke variabele een zelfde aantal
velden weergegeven. In onderstaand beeldscherm wordt bijvoorbeeld onder
het gedeelte 'Antwoorden voor: voornaam' een aantal velden getoond
dat met betrekking tot de hoger gedefinieerde variabele 'voornaam' kan
worden ingevuld.
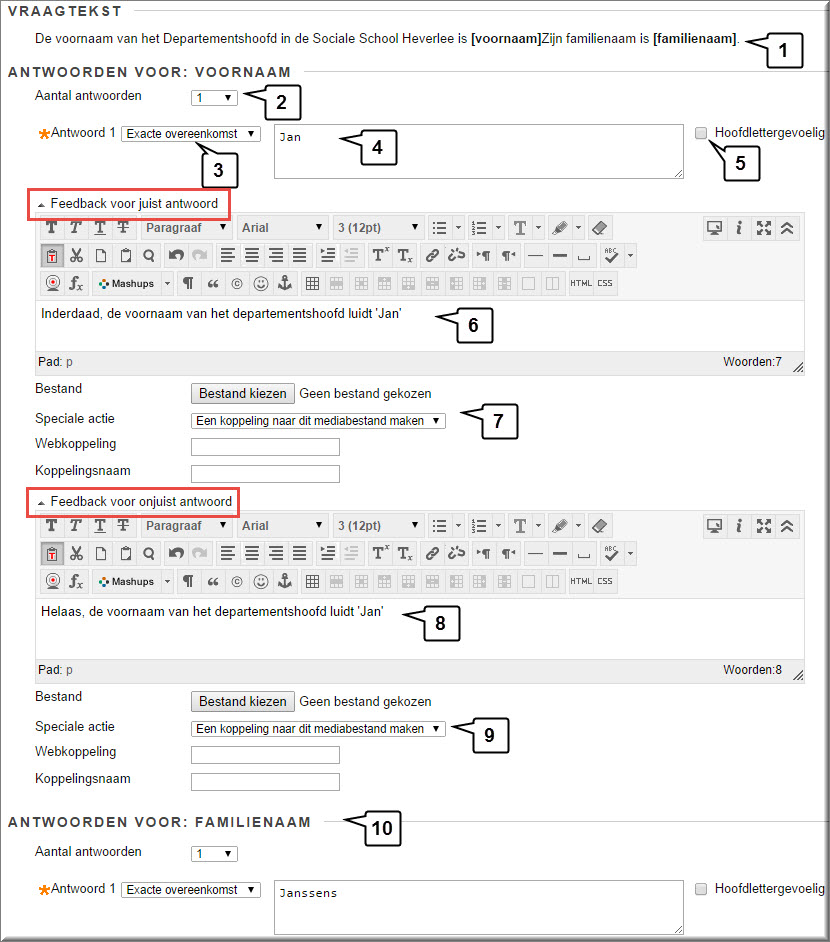
- Aantal antwoorden: Onderstel dat we
slechts één enkel antwoord wensen goed te rekenen: 'Jan'.
Selecteer daartoe in de keuzelijst 'Aantal antwoorden' het cijfer
1, indien dit nog niet zou gebeurd zijn.
- In de keuzelijst 'Antwoord 1' maak je de gepaste keuze: 'Bevat', 'Exacte overeenkomst' of 'Patroonovereenkomst' (klik hier voor meer informatie).

- Invoerveld Antwoord 1: Tik het eerste correct te
rekenen mogelijke antwoord in het invoerveld 'Antwoord 1' - in ons
voorbeeld 'Jan' - en elk volgende correct te rekenen antwoord in het
invoerveld 'Antwoord 2', 'Antwoord 3',....
- Je kan ook al dan niet de optie 'Hoofdlettergevoeligheid' inschakelen
- Feedback voor juist antwoord: Tik in
dit invoerveld de feedback die de student te zien krijgt wanneer voor
deze variabele een correct antwoord werd ingevoerd.
Bemerk dat - wanneer je de mogelijkheid tot het invoeren van
feedback per antwoord hebt aangevinkt in de Vraaginstellingen - daartoe voor elke antwoordmogelijkheid een invoerveld
voor feedback wordt getoond.
- Onder het feedback-invoerveld kan eventueel een
koppeling naar een bestand of externe website worden ingevoerd, die na
de afname van de toets wordt getoond in het resultaat van de student.
- Vervolgens kan je de feedback bij een onjuist
antwoord invoeren.
- Ook aan de feedback bij een onjuist antwoord kan je een bestand of koppeling toevoegen.
- In het vervolg van het beeldscherm volgen dezelfde
invoervelden voor de tweede, derde,... variabele, die op dezelfde wijze
kunnen worden ingevoerd: aantal antwoorden, de juist gerekende
antwoorden, correcte antwoord feedback,....
- Klik ten slotte op de knop 'Volgende' wanneer je
daarmee bent.
Opmerking: Meervoudige invuloefeningen kan je het beste gebruiken voor
vragen die uit één of twee
antwoorden bestaan.
Klikken op de knop 'Volgende' voert naar het derde
vervolgscherm van een 'Meervoudige invuloefening'. In dit beeldscherm
kan, net zoals bij een 'Invuloefening'-vraag - de feedback worden ingevoerd
op de gehele vraag in geval van een juist of onjuist antwoord.
- In het Feedbackgedeelte kan je
eerst een commentaar bij een juist antwoord invoeren.
- Ook aan deze feedback kan je bestanden, figuren of hyperlinks koppelen als bijgevoegd bestand of vanuit de visuele teksteditor.
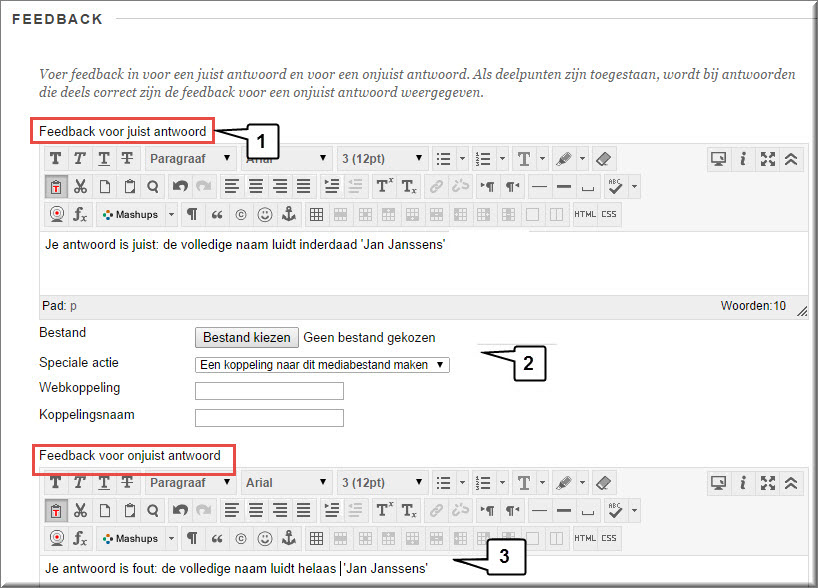
- Voer je feedback in bij een fout
antwoord
- Je kan deze al dan niet vergezellen van een bestand, figuur of koppeling.
- Indien je deze vraagstelling
later wil hergebruiken, dan kan je op de eerder beschreven wijze categorieën, onderwerpen, moeilijkheidsgraden en trefwoorden aan deze vraag toevoegen.
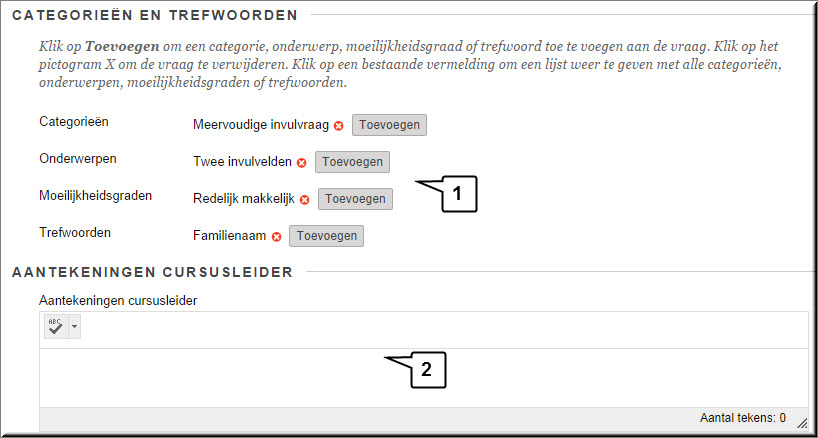
- In het invoerveld 'Aantekeningen cursusleider' kan je 'eigen' opmerkingen invoeren, die nooit door je studenten kunnen worden ingezien.
Sla de 'Meervoudige invuloefening'
op door op de knop 'Verzenden' te klikken, waardoor Toledo terugkeert
naar het 'Toetsbord'.
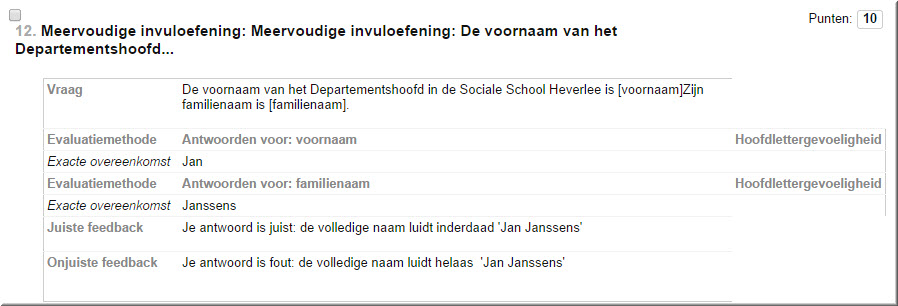
Bij het invullen wordt de student onderstaande vraagstelling
voorgelegd.

Bij een gedeeltelijk juist antwoord verschijnt volgende feedback. Vermits werd ingesteld dat het toekennen van deelpunten is toegestaan, kent Toledo automatisch een procent van de puntwaarde toe dat overeenstemt met het aantal correct ingevulde invoervelden ten opzichte van het totaal aantal variabelen.