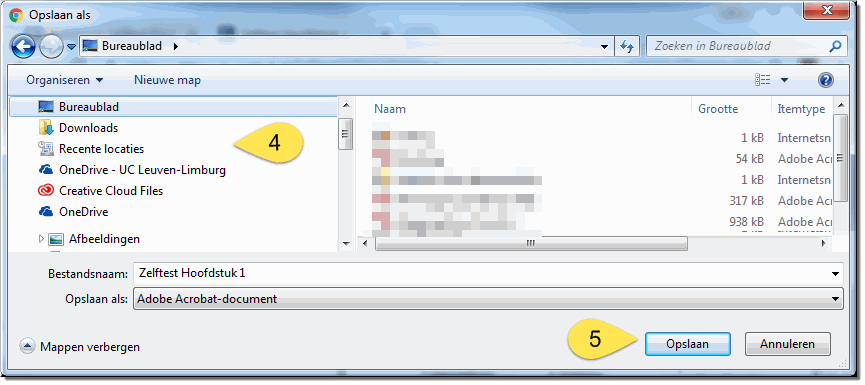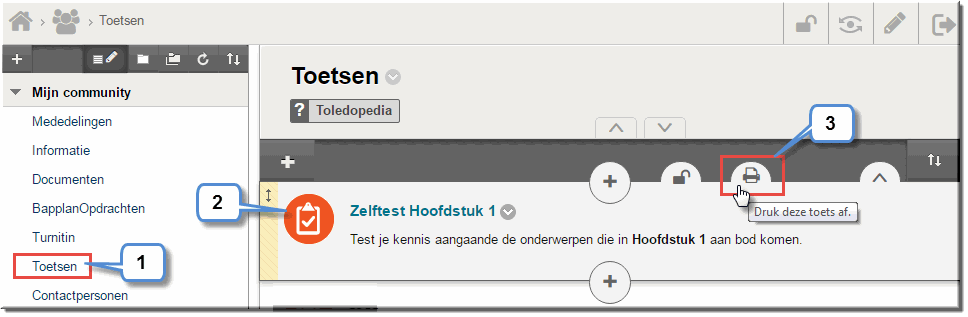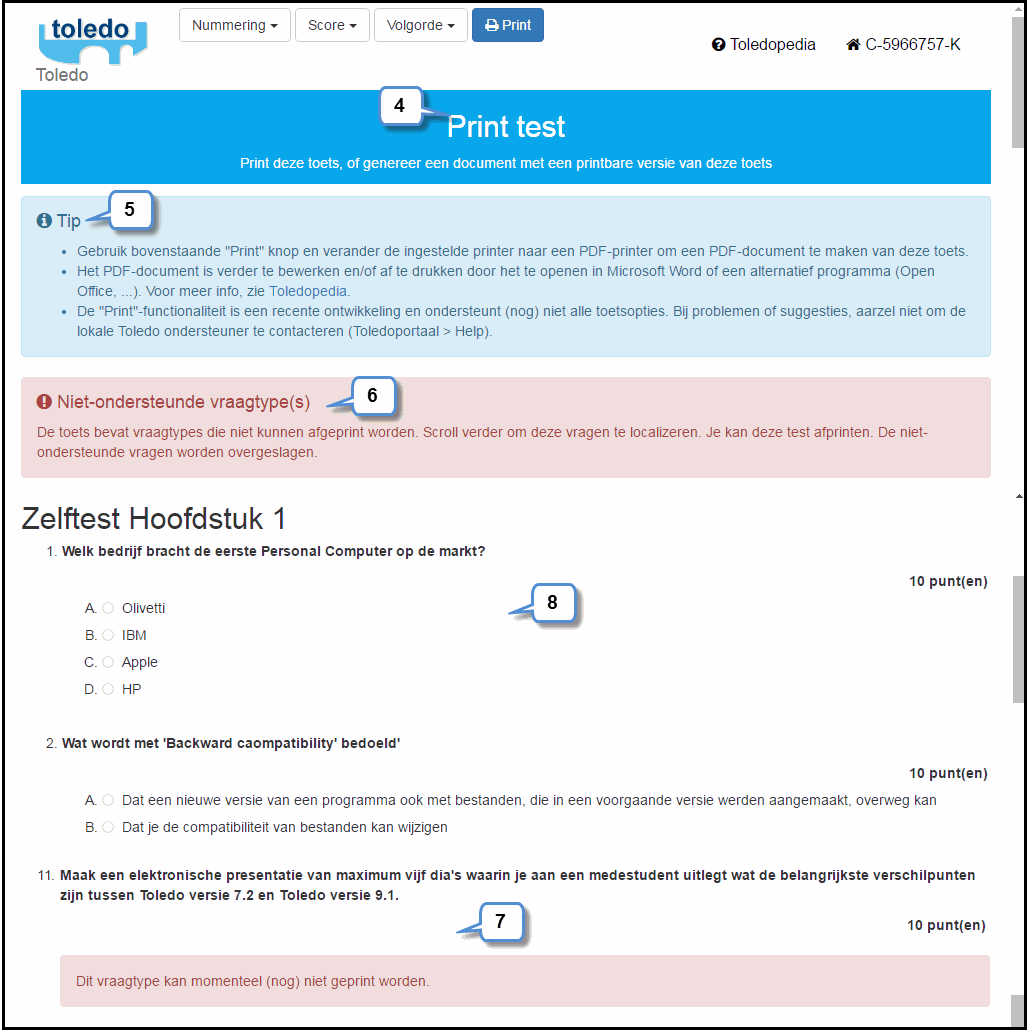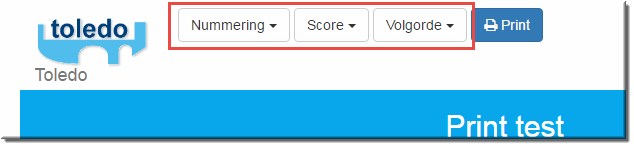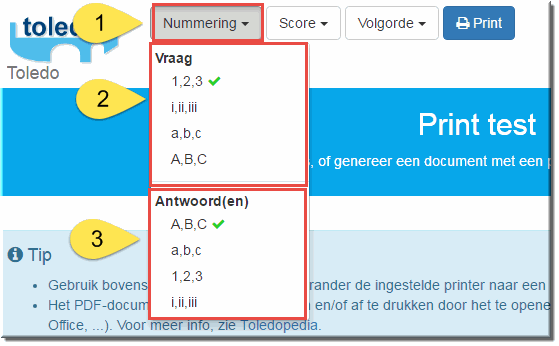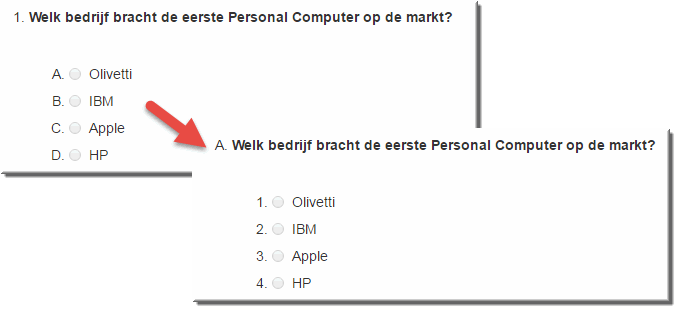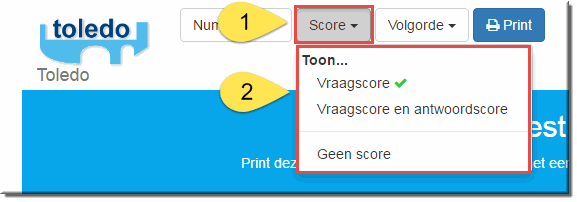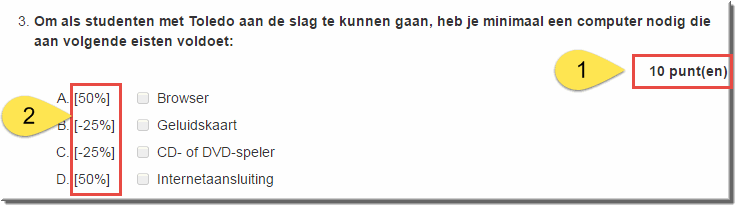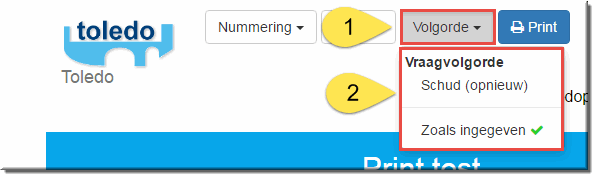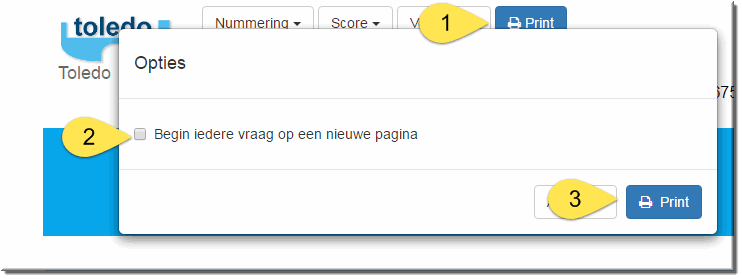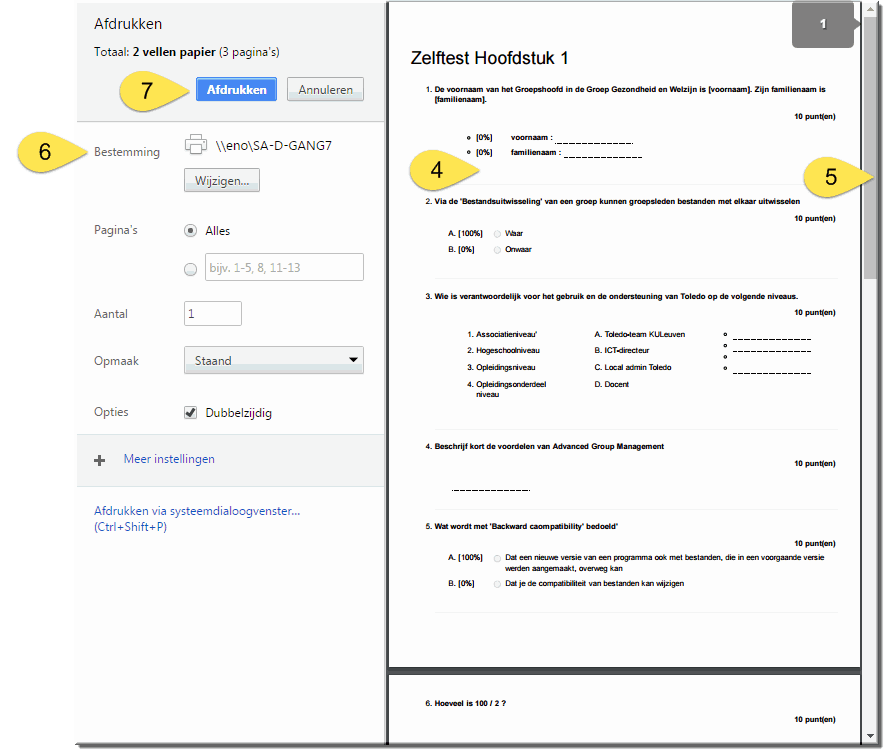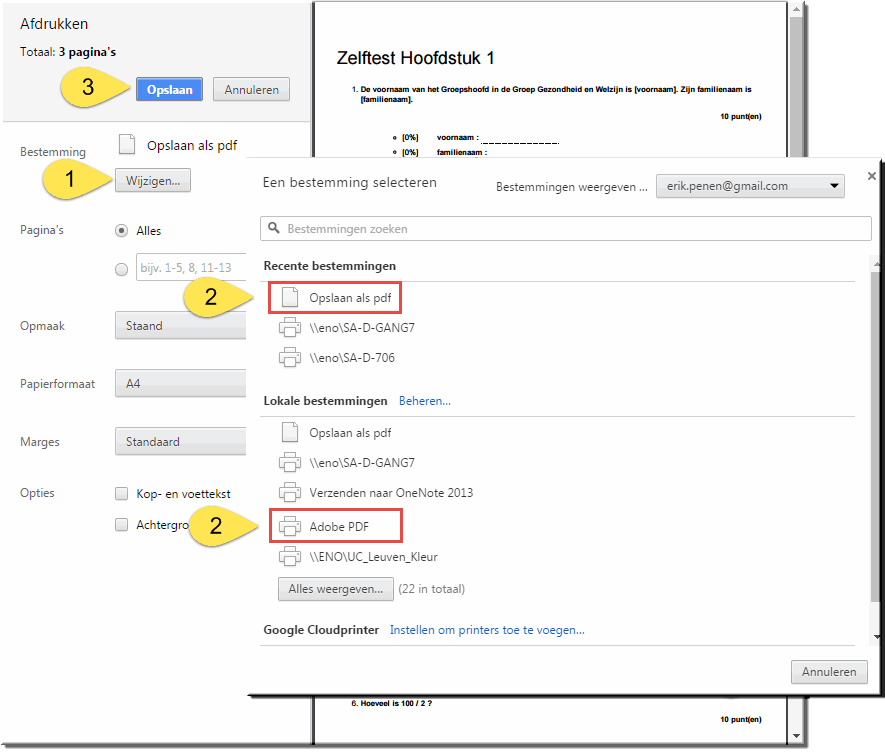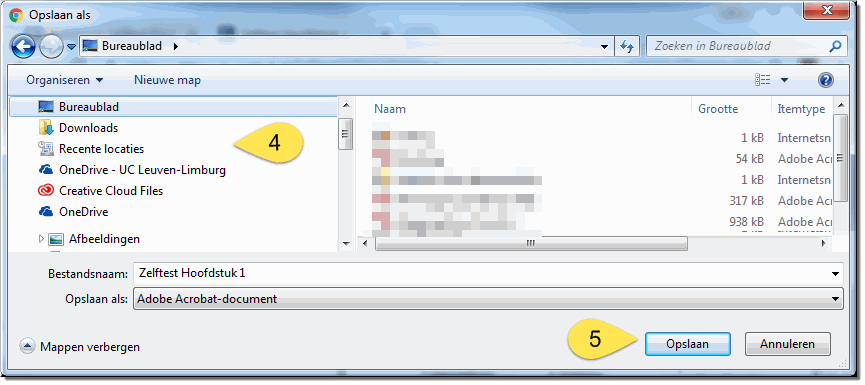Nadat je een toets hebben aangemaakt, kan je deze op eenvoudige wijze afdrukken, wat nuttig lijkt om over een papieren back-up te beschikken tijdens het elektronisch afnemen van een toets en er zich tijdens de afname (computer-) problemen voordoen.
- Open het inhoudsgebied waarin je de toets hebt beschikbaar gesteld voor studenten
- Klik op het toetsitem om het te selecteren
- Klik op de knop
 'Druk deze toets af', die daardoor zichtbaar wordt
'Druk deze toets af', die daardoor zichtbaar wordt
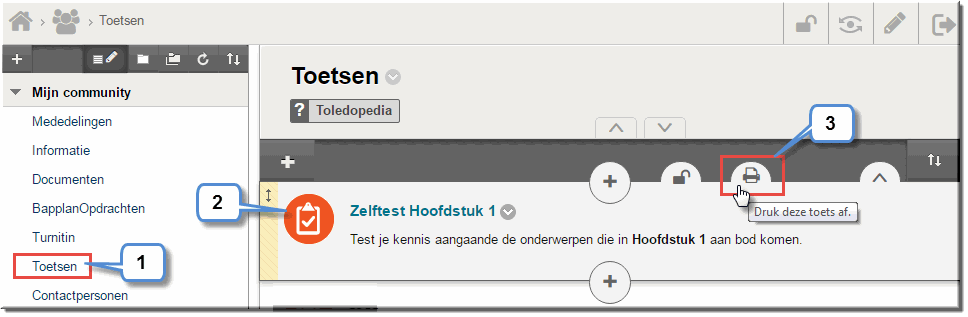
- Daardoor wordt de 'Print test'-pagina geopend in een afzonderlijk venster van je browser
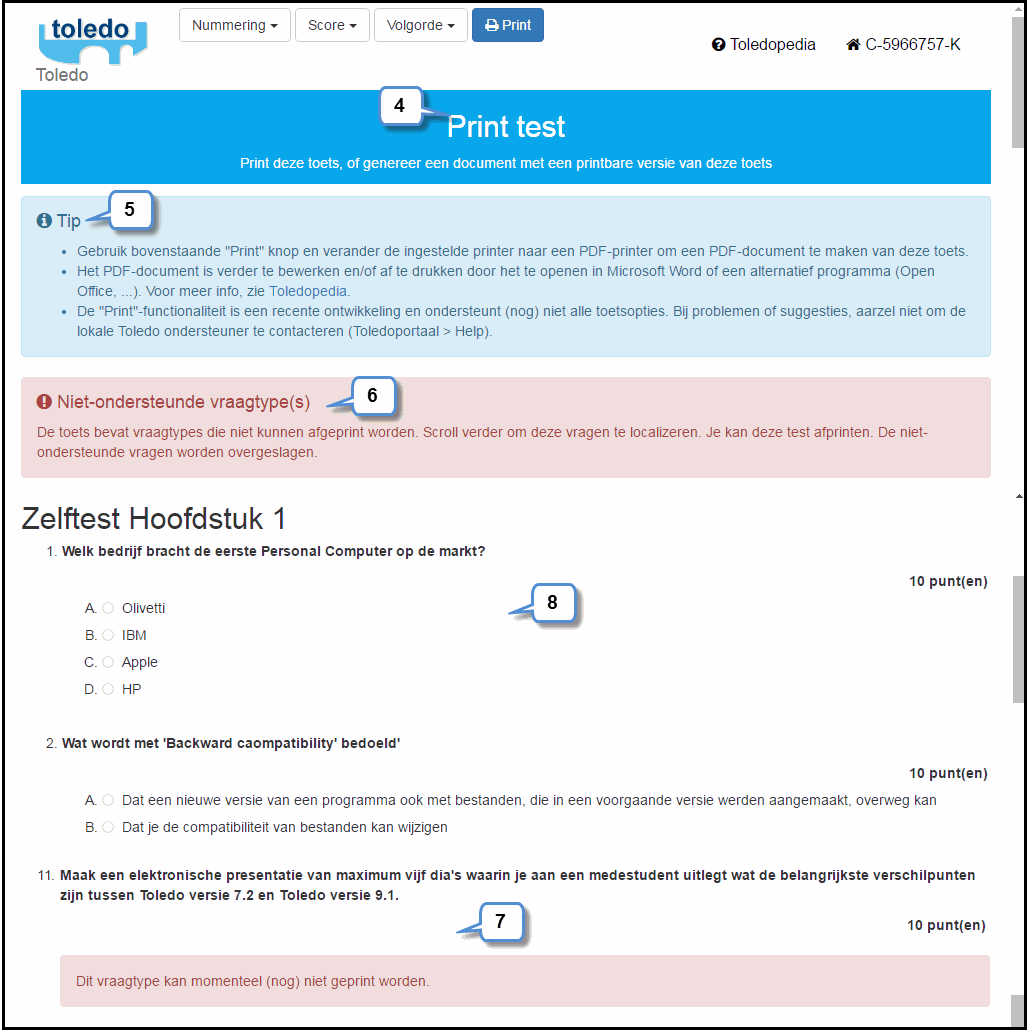
- Zoals de 'Tip' uitgelegt, wordt een PDF van je toets aangemaakt, die je eventueel verder kan bewerken in Microsoft Word
- Wanneer je toets vraagtypes bevat, die (nog) niet door Toledo kunnen worden afgedrukt, verschijnt een waarschuwing
- Niet-ondersteunde vraagtypes zijn onder meer: vragen met bestandsantwoord en een opinieschaal/Likert-vraag
- De andere vraagtypes worden als 'invuloefeningen op papier' weergegeven
Alvorens de toets naar een PDF-bestand te zenden, kan je een aantal printopties instellen.
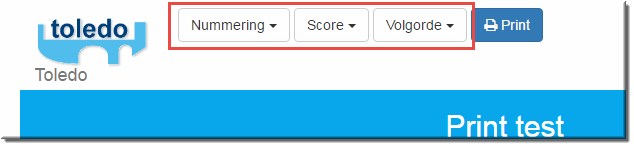
- Klik op de knop 'Nummering' om een vervolgmenu te openen
- In de sectie 'Vraag' kan je de wijze waarop de vragen worden genummerd aanpassen
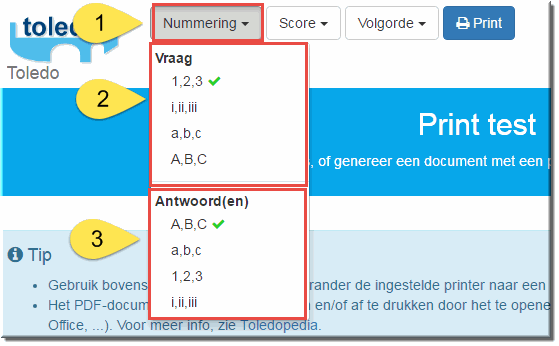
- De sectie 'Antwoord(en)' laat je toe om ook de nummering van de antwoorden te kiezen
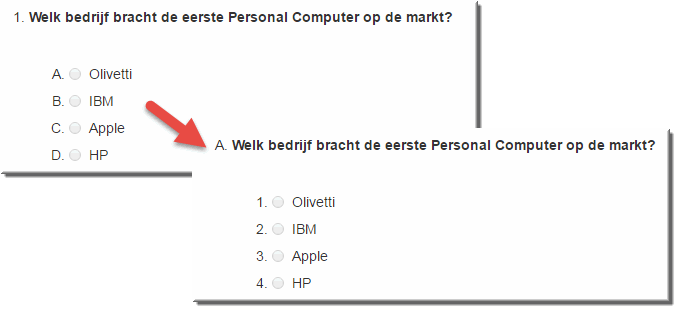
- Klik op de knop 'Score' wanneer je het weergeven van de vraagscore en/of de antwoordscore wil aanpassen
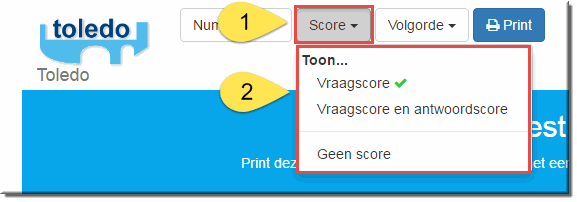
- Selecteer daartoe in het vervolgmenu:
- 'Vraagscore': toont enkel de vraagscore (puntwaarde)
- 'Vraagscore en antwoordscore': toont zowel de vraagscore als de antwoordscores (deelpuntwaarde en/of minpuntopties)
- 'Geen score': toont geen van beide scores
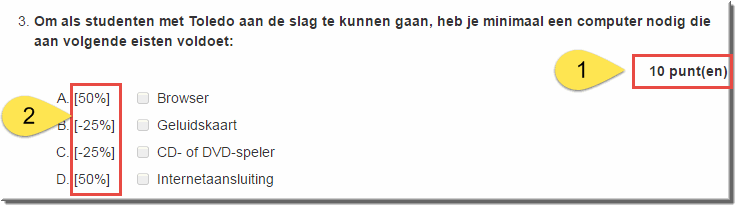
- De knop 'Volgorde' laat je toe om, desgewenst, de volgorde waarin de vragen worden weergegeven in de uitprint al dan niet te wijzigen
- Kies in het vervolgmenu daartoe voor de optie:
- 'Schud (opnieuw)': om Toledo de vragen bij toeval te herordenen
- 'Zoals ingegeven': om de volgorde, zoals jij die hebt ingevoerd bij het opstellen van de vragenlijst, te behouden
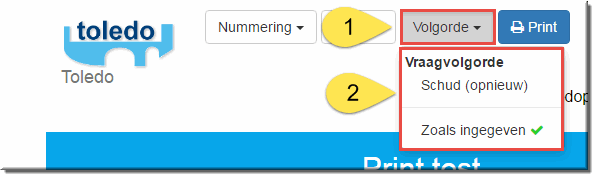
- Nadat je nodige printopties hebt ingesteld, klik je op de knop
 om de aanmaak van het PDF-bestand te starten
om de aanmaak van het PDF-bestand te starten
- Toledo toont daardoor een dialoogvenster 'Opties' waarin je kan aangeven of elke vraag op een nieuwe pagina van het PDF-bestand moet worden afgedrukt
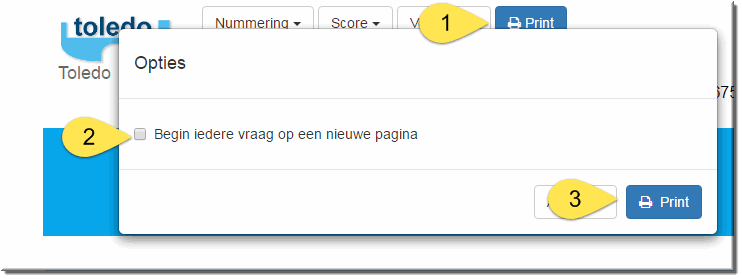
- Klik op de knop
 van het dialoogvenster om het venster te sluiten
van het dialoogvenster om het venster te sluiten
- Toledo opent daardoor de pagina 'Afdrukken' waarin een afdrukvoorbeeld van je vragenlijst wordt getoond
- Je kan doorheen de vragenlijst scrollen met behulp van de verticale schuifbalk om de afdruk vooraf te controleren
- Selecteer de printer, waarnaar de afdruk moet worden verstuurd
- Klik op de knop 'Afdrukken' om het afdrukken op de geselecteerde printer te starten
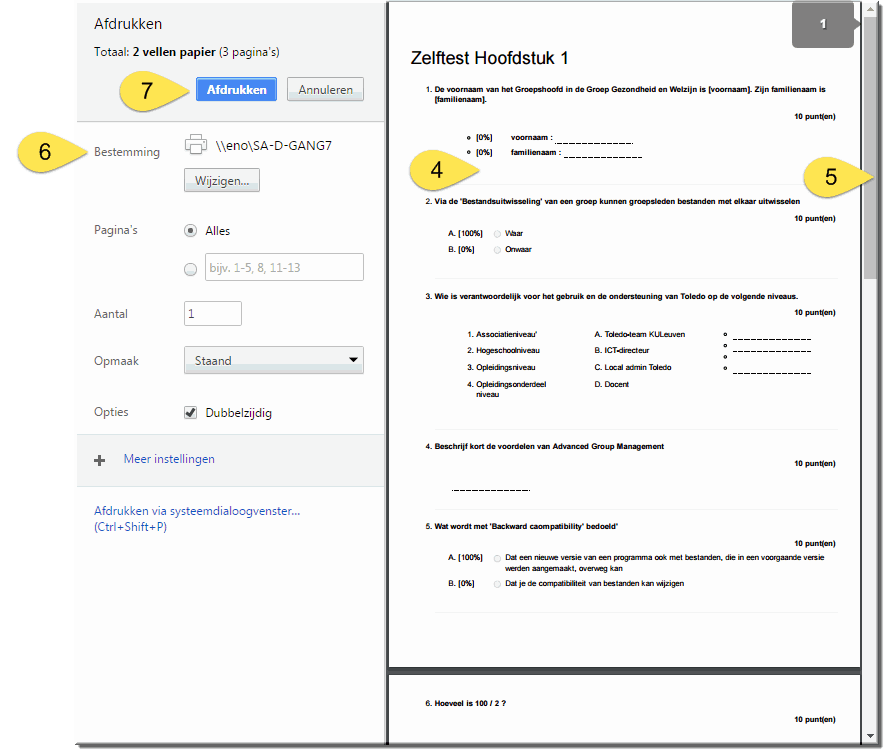
Wanneer het je bedoeling is om het PDF-bestand op te slaan als PDF-bestand:
- Klik in het beeldscherm 'Afdrukken' op de knop 'Wijzigen'
- Selecteer de optie 'Opslaan als PDF' of 'Adobe PDF'
- En klik op de knop 'Opslaan'
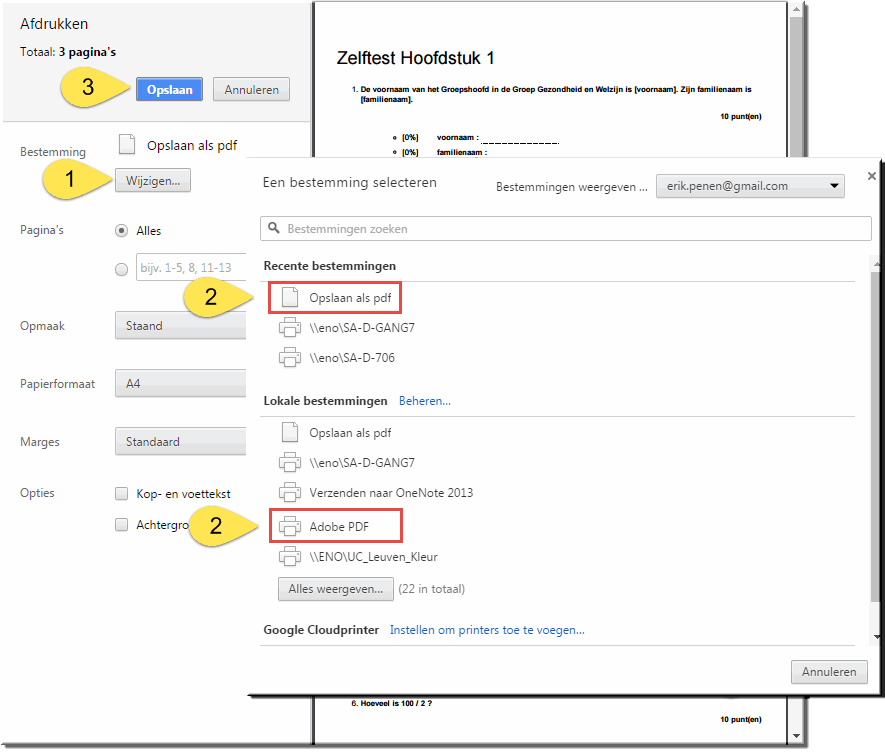
- Vervolgens kan je in het dialoogvenster 'Opslaan als' de gewenste locatie selecteren, waarin je het PDF-bestand wil bewaren
- Klik op de knop 'Opslaan' om het dialoogvenster te sluiten en de opslagprocedure te starten
- Open het PDF-bestand met Microsoft Word of Adobe Acrobat Pro om het te bewerken