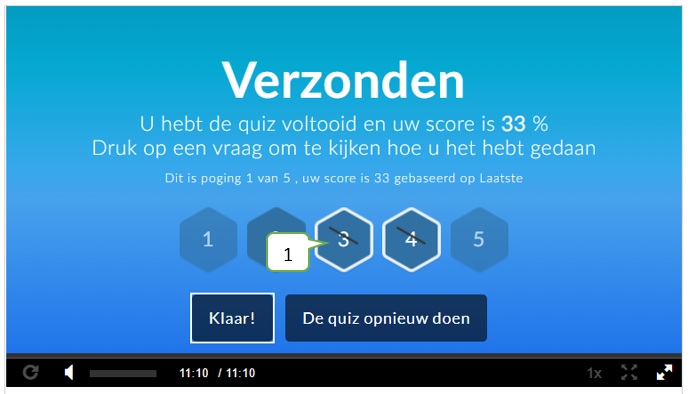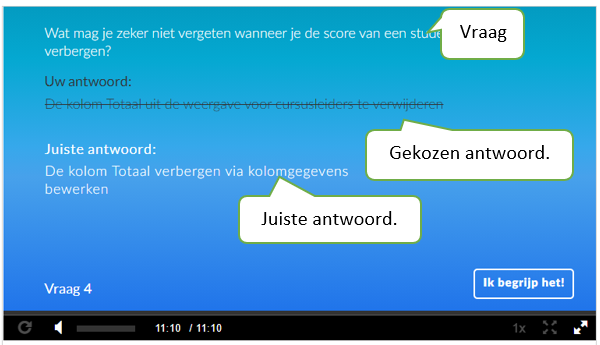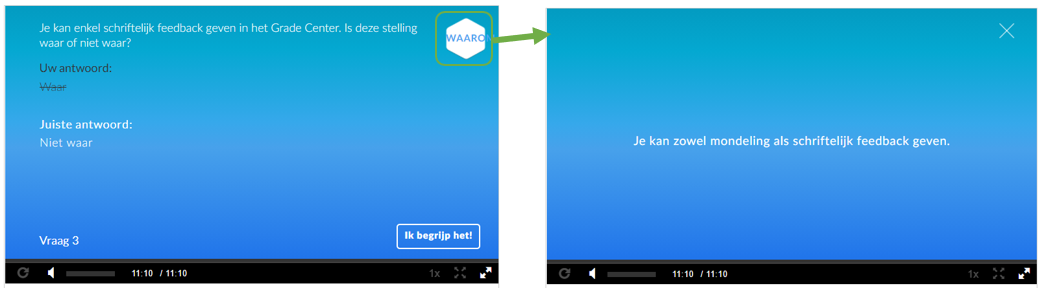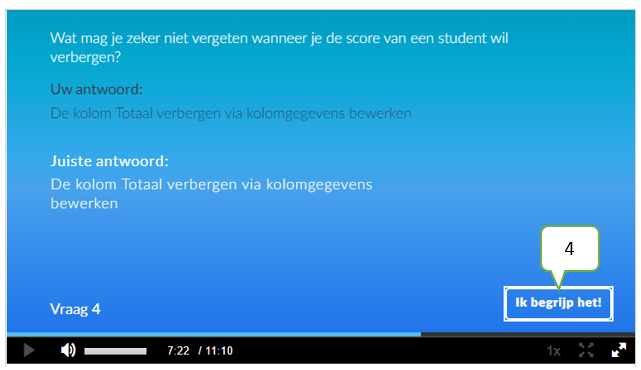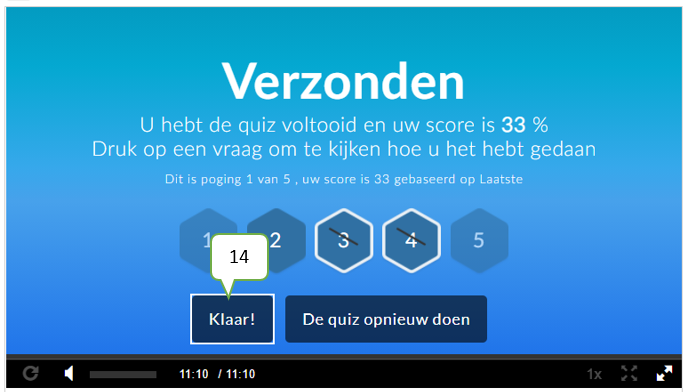Aan elke video in Kaltura kan een quiz toegevoegd worden. Een Kaltura videoquiz kan je voor de start doorgaans herkennen aan het woord Quiz in de titel van het filmpje in Kaltura.
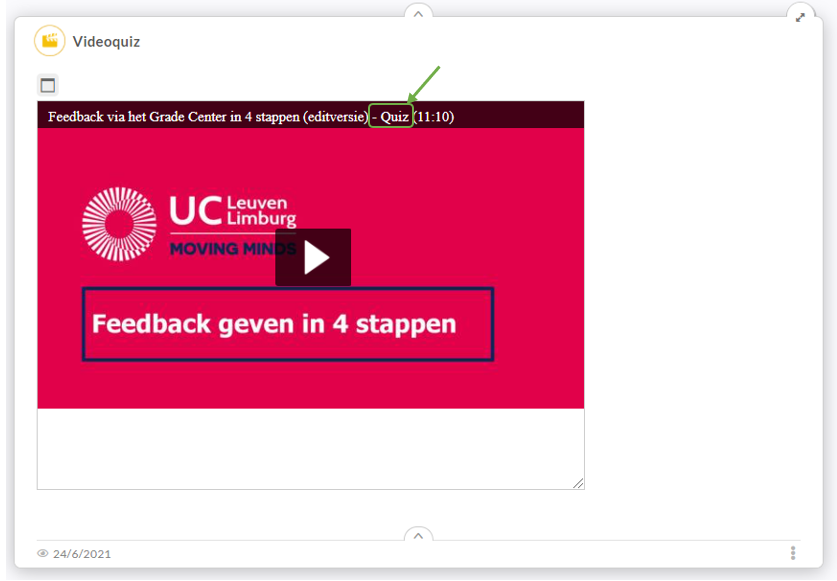
Tijdens de quiz zie je onderaan in de tijdsbalk de genummerde zeshoeken met de quizvragen.
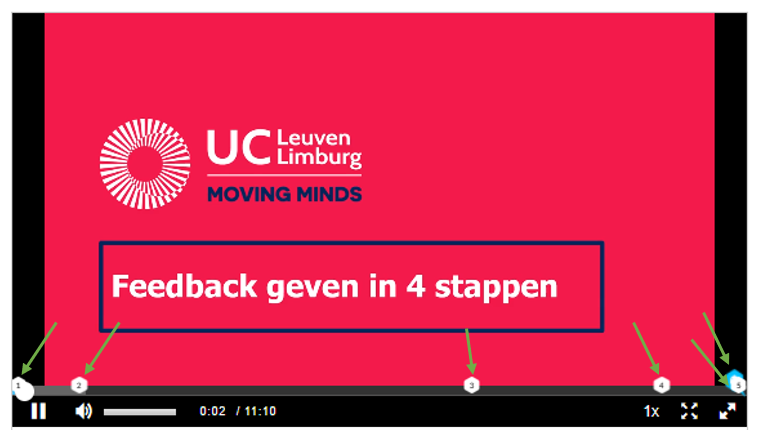
Volgende stappen helpen je bij het invullen van een videoquiz.



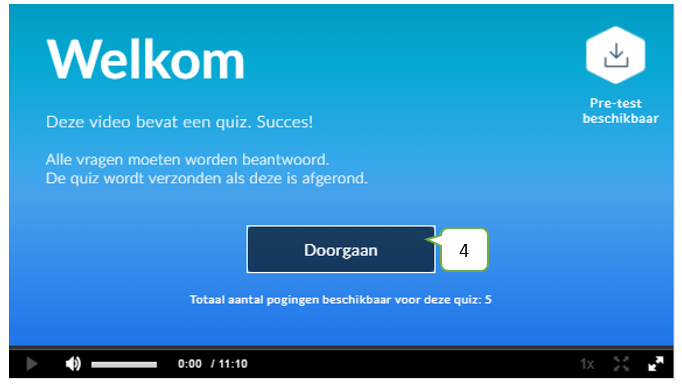
Er zijn 4 soorten vragen:
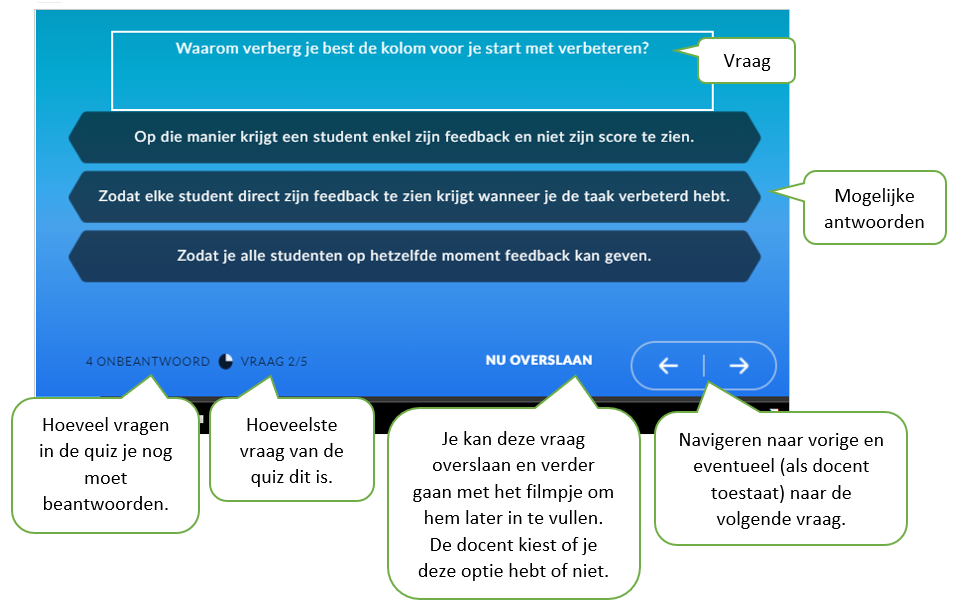

Let op: je docent kan aan een meerkeuzevraag ook een hint toevoegen om je op weg te helpen. Zie essayvraag voor een voorbeeld.
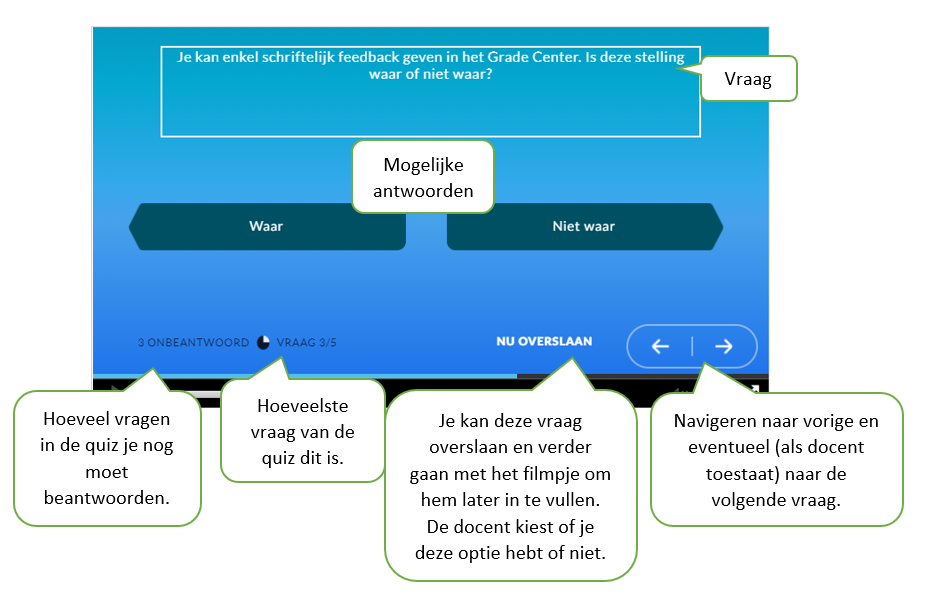

Let op: je docent kan aan een waar/onwaar-vraag ook een hint toevoegen om je op weg te helpen. Zie essayvraag voor een voorbeeld.


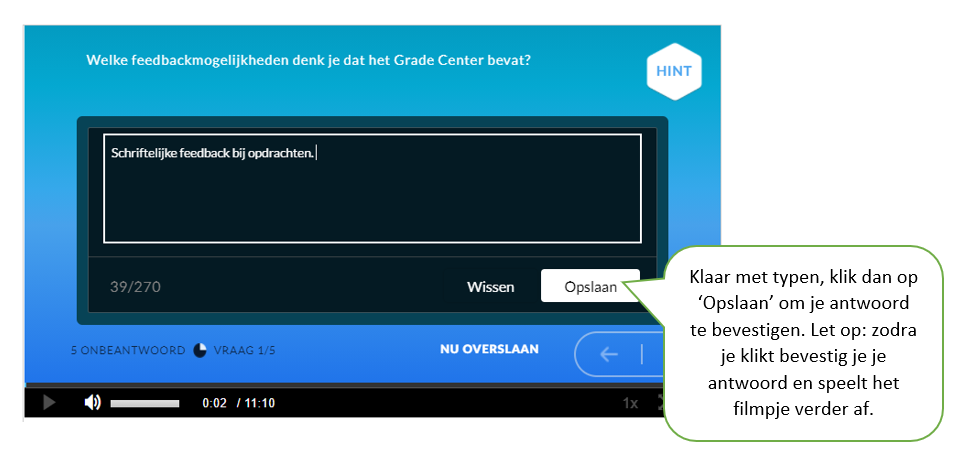
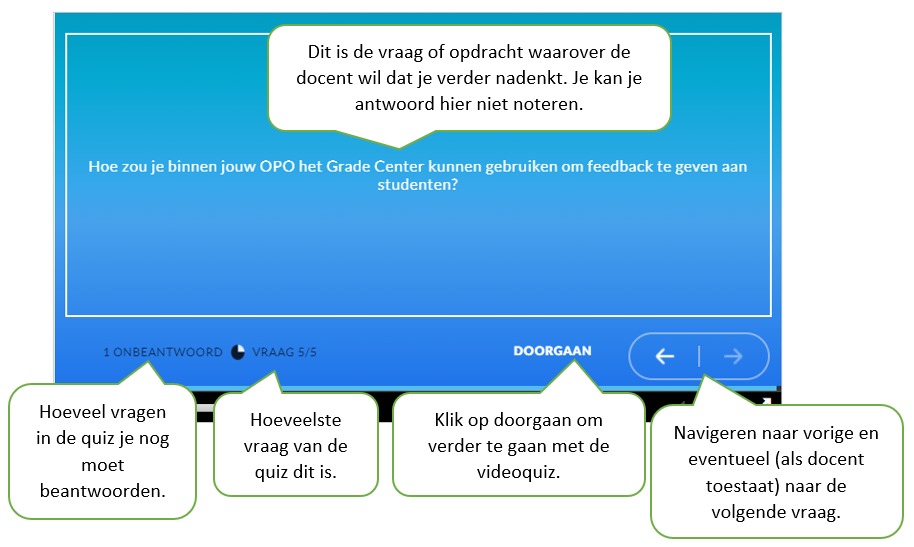
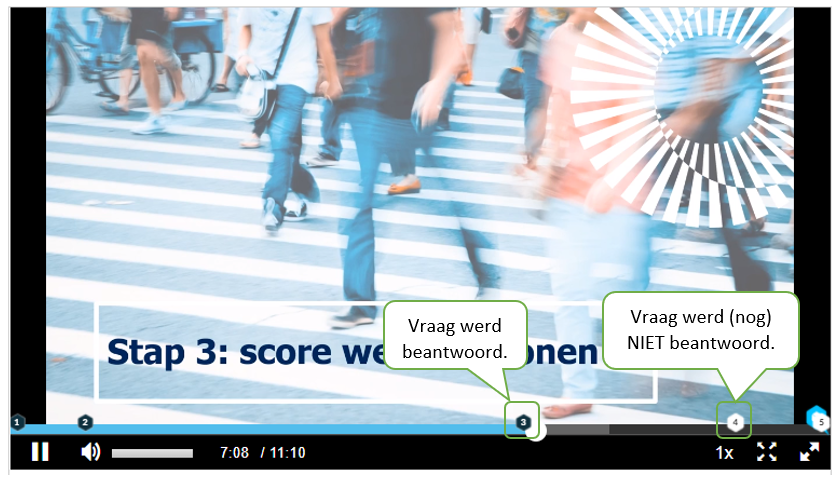

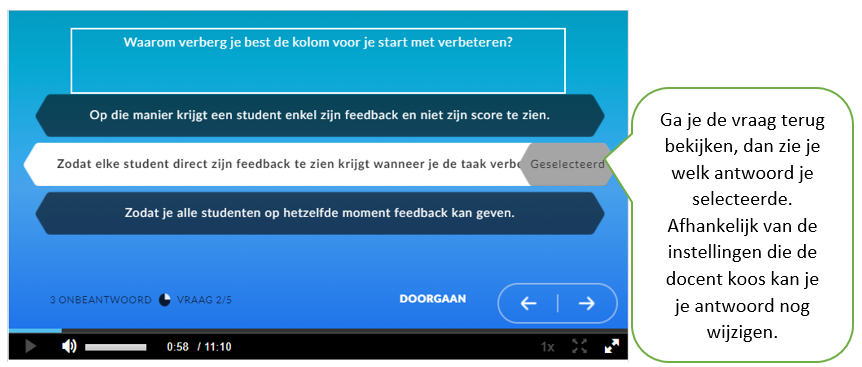


Let op: soms kan je je antwoorden wel bekijken, maar niet meer veranderen. Dit is afhankelijk van de instellingen.
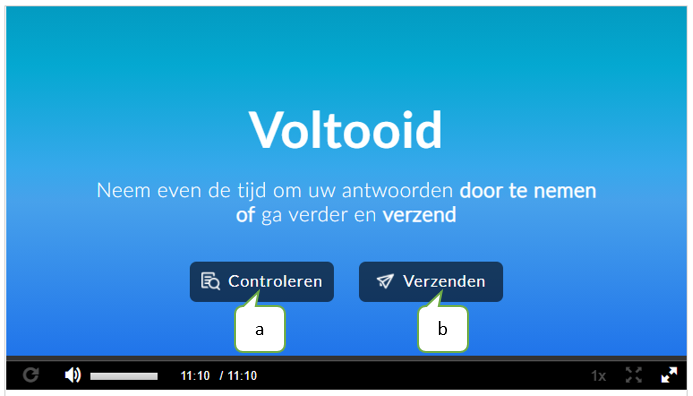
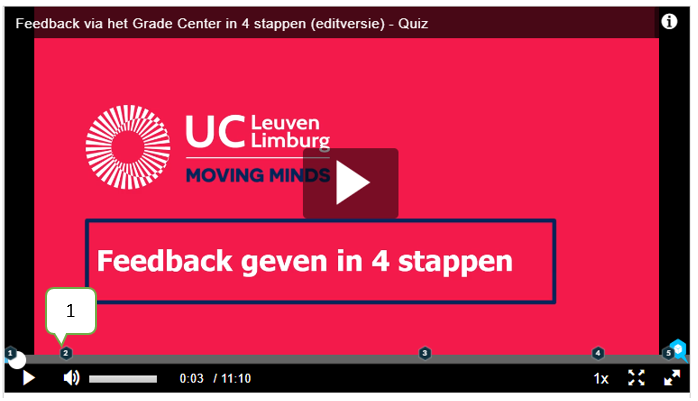



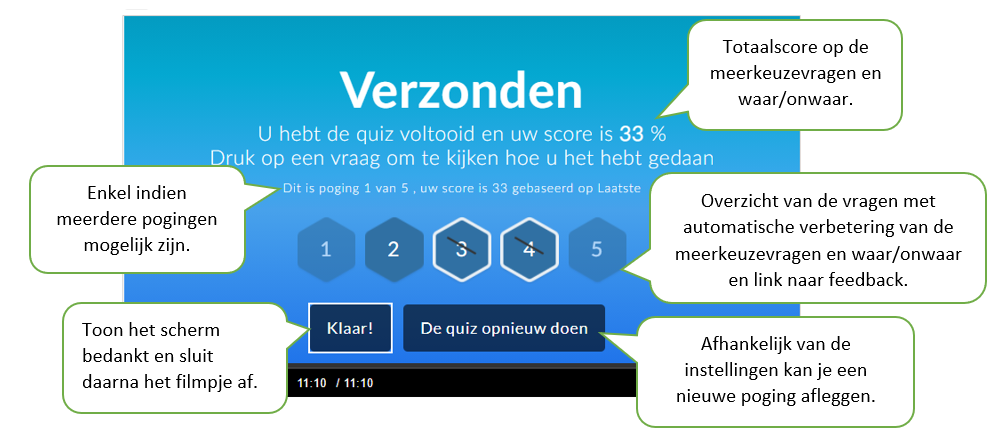
Hoe kan ik mijn feedback bekijken?
Let op: reflectiepunten kan je niet herbekijken gezien hier geen antwoord bij gegeven werd.