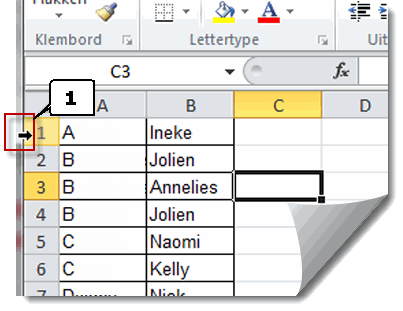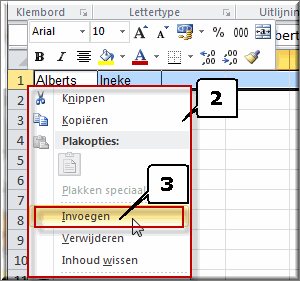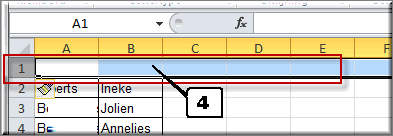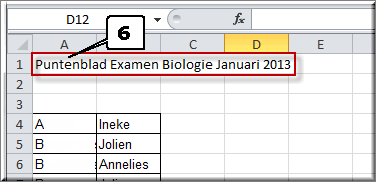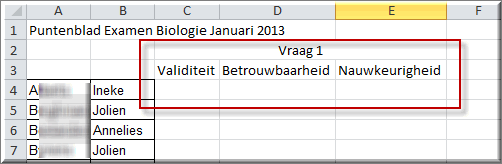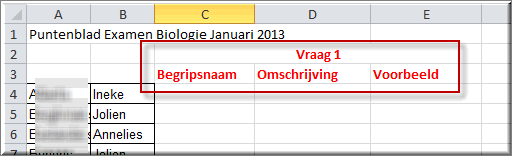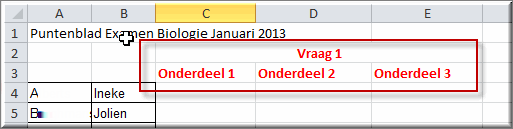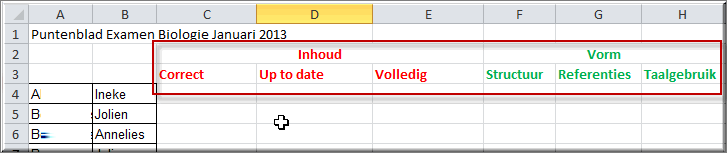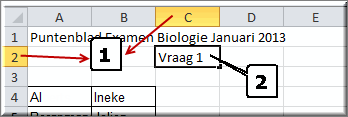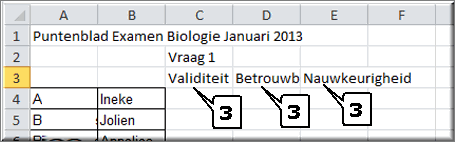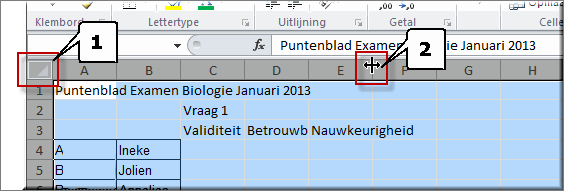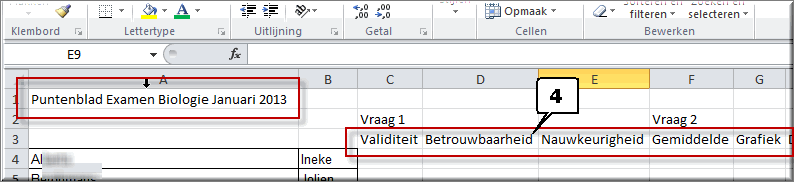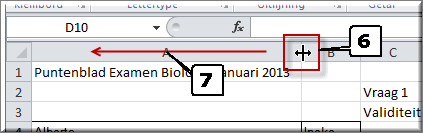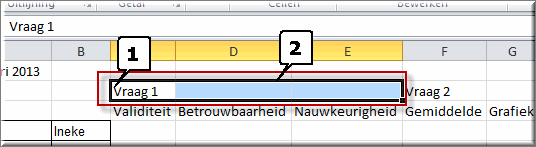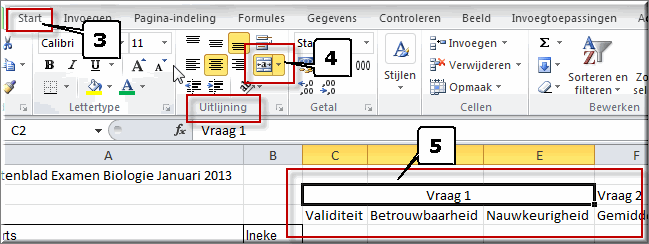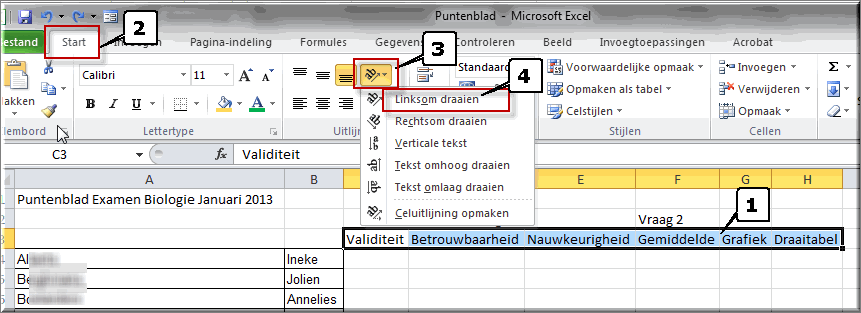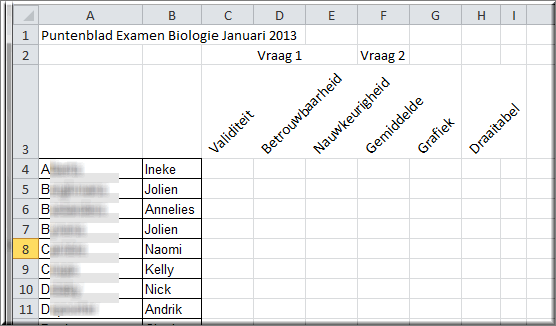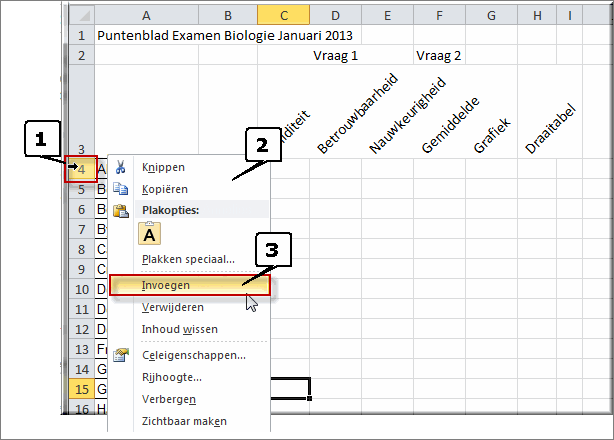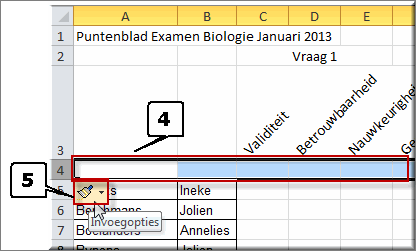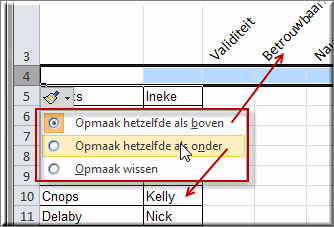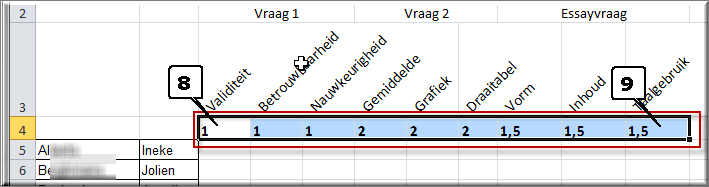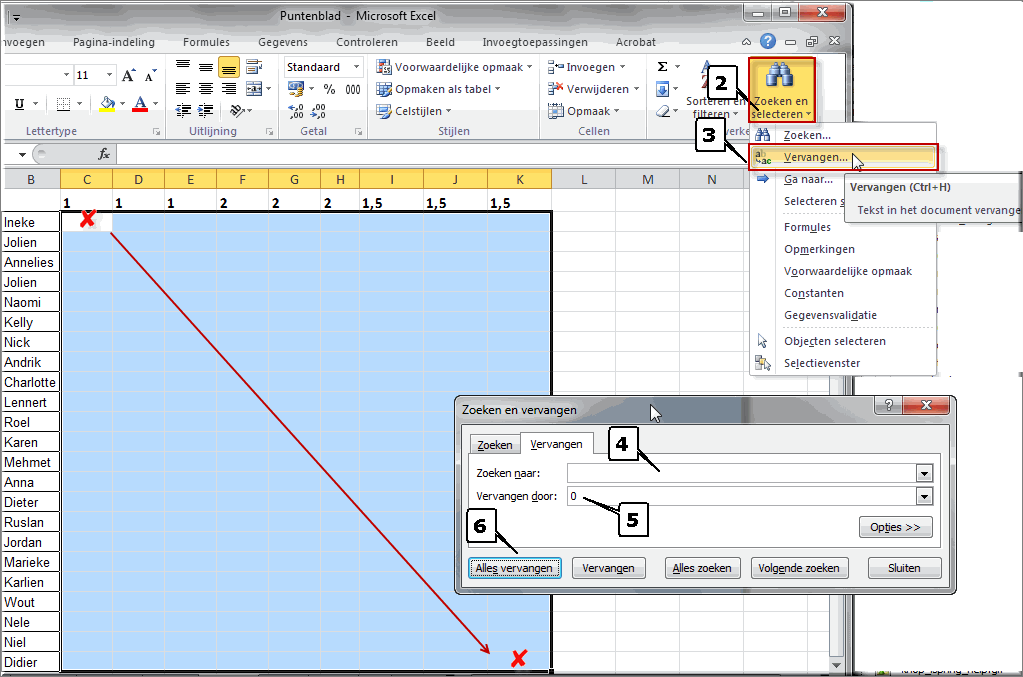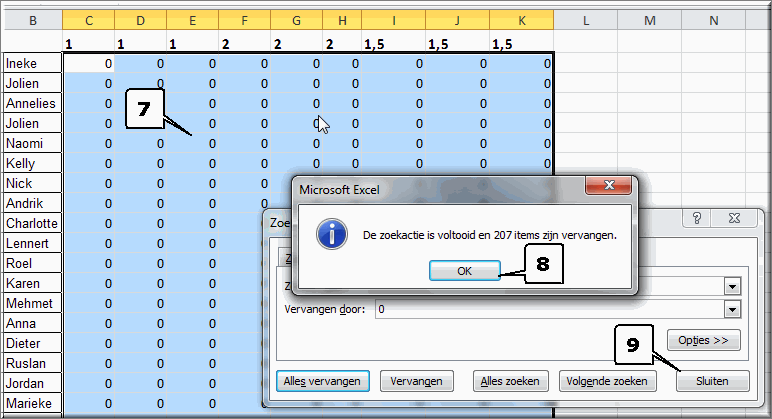Nu de basis van het puntenblad werd gelegd, kan je het werkblad verder inrichten zodat straks de quoteringen op de meest eenvoudige wijze kunnen worden ingevoerd:
- Eerst voegen we de verschillende beoordelingscriteria toe
- Dan voeren we voor elk beoordelingscriterium de puntwaarde in
- Ten slotte vullen we de cellen, waarin later de quoteringen worden ingetikt, met een standaardwaarde
Vermits we eerder de studentnamen (en eventuele andere studentgegevens) in kolom A (en eventueel de daaropvolgende kolommen) hebben ingevoerd, ligt het voor de hand dat we de beoordelingscriteria invoeren in een rij.
Met 'beoordelingscriteria' bedoelen we:
- de verschillende examenvragen die we afzonderlijk wensen te quoteren,
- maar ook bijvoorbeeld de aspecten of onderdelen van een te quoteren paper, presentatie, enzovoort (zoals daar zijn: vorm, inhoud, taalgebruik, originaliteit, structuur, bibliografische referenties, ...)
Door de studentnamen in een kolom te plaatsen en de beoordelingscriteria in een rij ontstaat een matrix waarin we voor elke student een cijfer kunnen invoeren voor elk beoordelingscriterium afzonderlijk.
Vermits we bij het plakken van de studentnamen cel A1 hebben geselecteerd als vertrekpunt, moeten we eerst bovenaan in het werkblad enkele rijen invoegen waarin we daarna de beoordelingscriteria kunnen intikken.
Om enkele lege rijen in de kop van het werkblad toe te voegen:
- Plaats de muiswijzer op de rijkop '1', waardoor deze verandert in een zwarte, naar rechts wijzende pijl
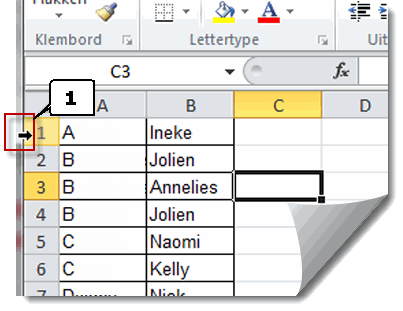
- Klik op dat moment op de rechtermuisknop om een snelmenu te openen
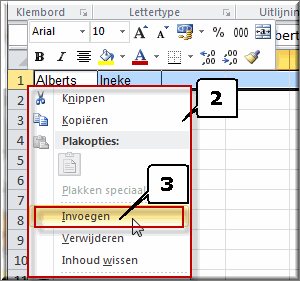
- Klik in het snelmenu op de optie 'Invoegen'
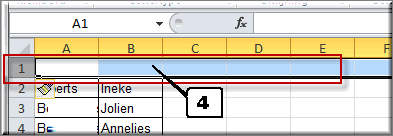
- MS Excel voegt daardoor onmiddellijk een lege rij toe, boven de rij waarop je met de rechtermuisknop klikt
- Omdat we gemakshalve niet één maar drie lege rijen willen invoegen in de kop van het werkblad, druk je twee maal op de functietoets F4
 op de bovenste rij van je toetsenbord.
op de bovenste rij van je toetsenbord.
Noot: Je had uiteraard ook nog twee maal een lege rij kunnen toevoegen met behulp van de optie 'Invoegen' in het eerder toegelichte snelmenu, maar we willen je er op wijzen dat alle MS Office-programma's de F4-toets  gebruiken als een herhaaltoets, die de laatst uitgevoerde handeling opnieuw uitvoert (een keuze in menu, een klik op een knop, een toevoeging of verwijdering van tekst, de opmaak van een tekst,...)
gebruiken als een herhaaltoets, die de laatst uitgevoerde handeling opnieuw uitvoert (een keuze in menu, een klik op een knop, een toevoeging of verwijdering van tekst, de opmaak van een tekst,...)
- Nu je bovenaan in het werkblad over wat lege werkruimte beschikt, is het misschien een goed idee om in cel A1 de naam of aard van het puntenblad in te tikken:
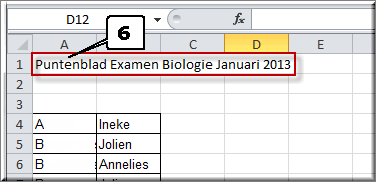
Nu ben je klaar om de beoordelingscriteria in te tikken.
Wanneer je een (mondeling of schriftelijk) examen wil quoteren, zou je bijvoorbeeld elke gestelde vraag verder kunnen opdelen in:
- een aantal begrippen, die je in het antwoord van de student wil horen/lezen
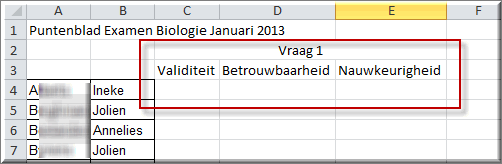
- een begripsnaam, begripsomschrijving en/of een eigen voorbeeld van de student ter illustratie van dat begrip
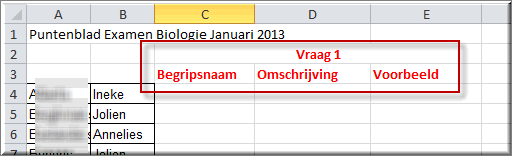
- de verschillende onderdelen, die je in het antwoord van de student wil lezen/horen
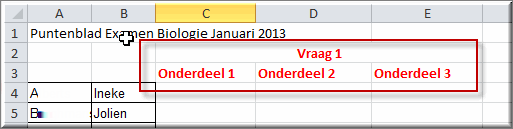
Als het om de quotering van een presentatie gaat, zou je volgende beoordelingscriteria kunnen invoeren:
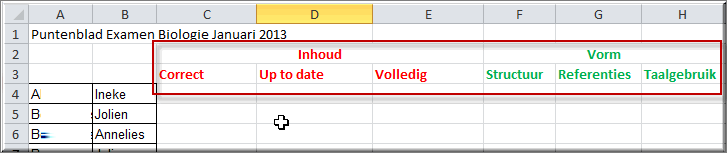
Om, zoals in bovenstaande voorbeelden, de beoordelingscriteria over twee rijen te spreiden, waarbij de 'titels' in de bovenste rij gecentreerd worden, kan je als volgt te werk gaan.
- Klik in de cel C2
- Tik bijvoorbeeld de tekst 'Vraag 1' in
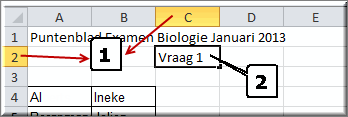
- Voer in de cel C3 het eerste beoordelingscriteria in en in elke daaropvolgende cel (D3, E3,...) de volgende criteria die bij vraag 1 horen
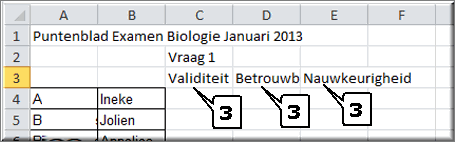
Vaak zullen de ingevoerde titels en/of beoordelingscriteria te lang zijn om ze volledig in het werkblad te tonen, omdat de tekst in de opeenvolgende cellen elkaar overlapt.
Je kan daartoe de breedte van de cellen aanpassen, zodat alle tekst zichtbaar is.
Eén manier om snel alle kolombreedtes aan te passen aan de langste tekst in één van de kolomcellen gaat als als volgt:
- Klik op de knop 'Alles selecteren' naast kolom A en boven
 rij 1 om het gehele werkblad te selecteren
rij 1 om het gehele werkblad te selecteren
- Plaats de muiswijzer op één van de scheidingslijnen tussen twee kolomkoppen, waardoor deze verandert in een dubbele pijl
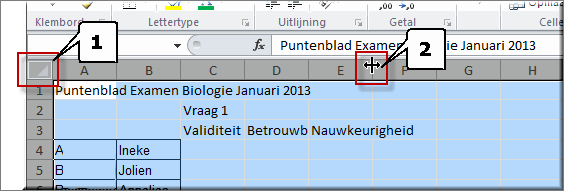
- Dubbelklik op dat moment met de linkermuisknop op deze scheidingslijn
- Daardoor worden alle kolommen in het werkblad automatisch breed genoeg gemaakt om alle tekst volledig te tonen
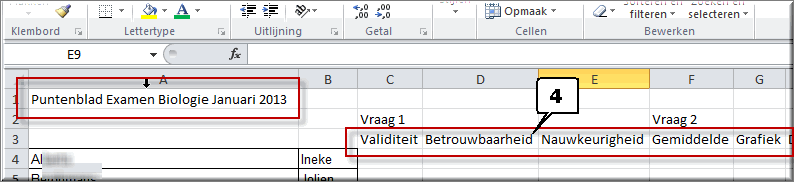
- Wanneer je voor één enkele kolom de breedte wil aanpassen, plaats dan de muiswijzer op één van de scheidingslijnen in de kolomkop van de cel, waardoor deze verandert in een dubbele pijl
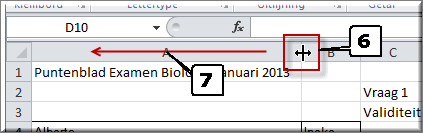
- Druk op dat moment de linkermuisknop in en sleep de scheidingslijn met ingedrukte linkermuisknop tot de gewenste kolombreedte is bereikt
- Laat pas dan de ingedrukte linkermuisknop weer los
Meer info aangaande het aanpassen van kolombreedtes kan je hier vinden.
Indien je in de rij boven de beoordelingscriteria een titel hebt ingevoerd, dan kan je er voor kiezen om deze titel precies in het midden van de beoordelingscriteria te positioneren:
- Klik op de cel waarin een titel werd ingevoerd
- Sleep met ingedrukte linkermuisknop over de cellen, rechts (of in voorkomend geval links) van de titel, totdat je alle cellen - waaronder een beoordelingscriterium, dat bij de vraag behoort, werd ingevoerd - geselecteerd zijn
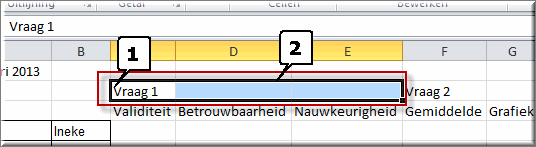
- Klik in het lint op het tabblad 'Start'
- Klik in de groep 'Uitlijning' op de knop 'Samenvoegen en centreren'

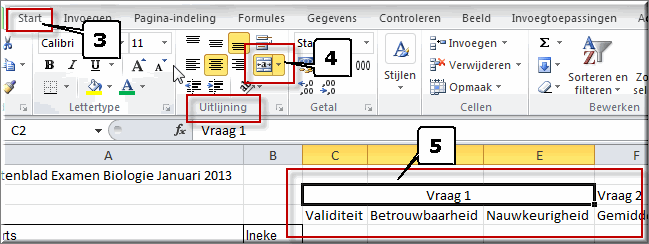
- Daardoor wordt de titel precies in het midden boven de onderliggende beoordelingscriteria weergegeven
Wanneer je dat wenst, kan je de breedte van de kolommen beperken door de tekst van de beoordelingscriteria schuin weer te geven. Daardoor kan je méér kolommen op één beeldscherm laten passen en bekom je een meer compacte matrix.
- Selecteer de cellen waarin de beoordelingscriteria worden weergegeven door er met ingedrukte linkermuisknop over te slepen
- Klik op het tabblad 'Start'
- Klik in de groep 'Uitlijning' op de knop 'Afdrukstand'

- Kies in het vervolgemenu voor de optie 'Linksom draaien'
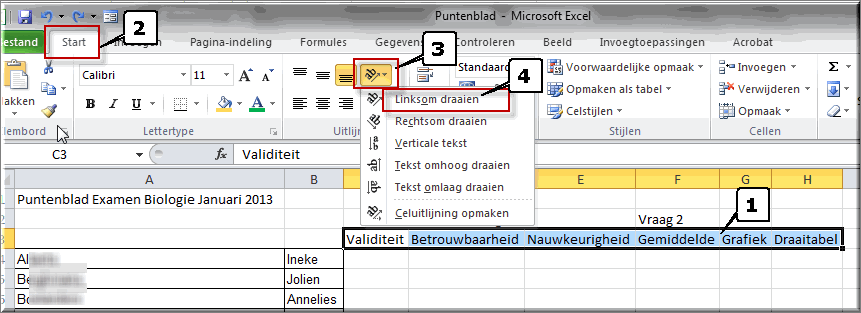
- Het resultaat:
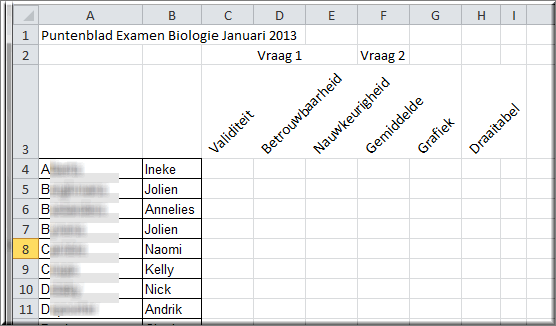
Je kan de kolombreedtes desgevallend opnieuw aanpassen (zoals hoger beschreven) om een compacter puntenblad te bekomen.
In een volgende stap voeren we onder de rij met beoordelingscriteria een nieuwe rij toe waarin we de puntwaarde van elk beoordelingscriterium weergeven.
Tevens vullen we de cellen, waarin straks de quoteringen per criterium worden ingevoerd met een standaardwaarde.
Om tijdens het quoteren steeds over de puntwaarde van elk beoordelingscriterium te kunnen beschikken, noteren we deze waarde onder de labels van de criteria. Met het begrip 'puntwaarde' wordt de maximale quotering bedoeld die een student op een beoordelingscriterium kan behalen.
- Plaats de muiswijzer in de rijkop van - in ons voorbeeld - rij 4, zodat de muiswijzer in een zwarte, naar rechts wijzende pijl verandert
- Klik met rechtermuisknop op de rijkop, waardoor het eerder besproken snelmenu opnieuw wordt geopend
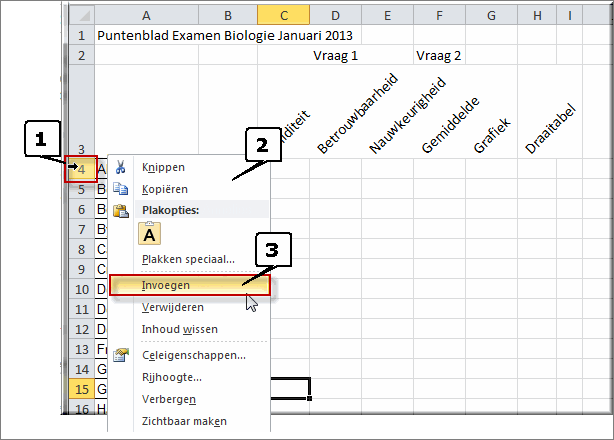
- Kies in het menu voor de optie 'Invoegen'
- Daardoor wordt een nieuwe lege rij onder de labels van de beoordelingscriteria ingevoegd
- Bemerk dat onder de nieuwe ingevoegde rij een knop 'Invoegopties'
 verschijnt
verschijnt
LET OP: deze knop verdwijnt automatisch wanneer je na het klikken op de menuoptie 'Invoegen' in een andere cel of ergens in het lint klikt
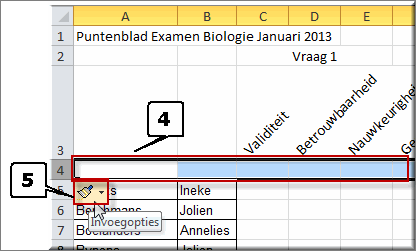
- Klik op deze knop om een optie-menu te openen, waarin je de opmaak van de nieuwe rij kan bepalen
- Klik op het keuzerondje:
- 'Opmaak hetzelfde als boven', wanneer je wenst dat de ingevoerde puntwaarden de opmaak van de rij met de criteriumlabels overneemt: schuin weergegeven
- 'Opmaak hetzelfde als onder' om de puntwaarden op te maken met dezelfde opmaakopties als de rijen met de studentgegevens
- 'Opmaak wissen' om de standaardopmaakopties voor de nieuwe rij in te stellen
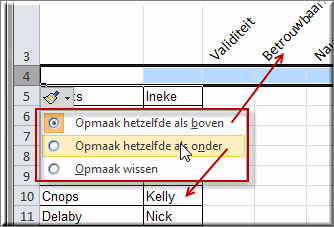
- Tik vervolgens onder elk beoordelingscriterium de puntwaarde in
- Selecteer alle cellen waarin je een puntwaarde hebt ingevoerd door er met ingedrukte linkermuisknop over te slepen
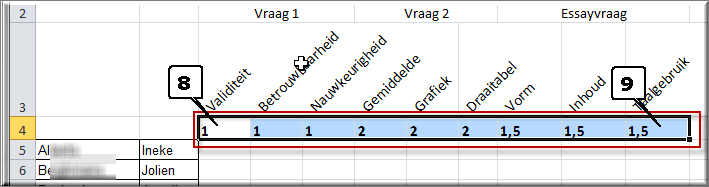
- Klik in het tablad 'Start' op de knop 'Vet'
 om de geselecteerde puntwaarden vetjes weer te geven
om de geselecteerde puntwaarden vetjes weer te geven
- Klik ook op de knop 'Tekstkleur'
 om een opvallende kleur voor de puntenwaarden te kiezen
om een opvallende kleur voor de puntenwaarden te kiezen
Op dit moment zijn de cellen, waarin straks de beoordelingen worden ingevoerd, geheel leeg. Om tijdens het quoteren wat tijd te besparen, kan je in al deze 'quoteringscellen' echter beter een standaardwaarde invoeren.
Deze standaardwaarde is de quotering, die je het vaakst denkt te moeten invoeren tijdens het quoteren (en kan dan in beginsel voor elk beoordelingscriterium anders zijn).
Ofwel kies je als standaardwaarde bijvoorbeeld voor de minimumpuntwaarde: de laagst mogelijk quotering die een student op een beoordelingscriterium kan behalen (bijvoorbeeld: wanneer het beoordeelde criterium geheel niet wordt beantwoord door de student).
In dit voorbeeld kiezen we er voor om alle quoteringscellen de standaardewaarde '0' (nul) mee te geven.
- Selecteer alle cellen waarvoor je een standaardwaarde wil instellen:
- Sleep daartoe over deze cellen met ingedrukte linkermuisknop, vertrekkende linksboven en eindigend rechtsonder
- Of nog, wanneer het een grote beoordelingsmatrix betreft,:
- klik eerst op de cel helemaal linksboven
- gebruik de schuifbalken om naar de te selecteren cel rechtsonder te navigeren
- druk de hoofdlettertoets
 in op je toetsenbord
in op je toetsenbord
- klik deze 'laatste' cel aan, terwijl je de hoofdlettertoets
 ingedrukt houdt
ingedrukt houdt
- Klik in het tabblad 'Start' op de knop 'Zoeken en selecteren'

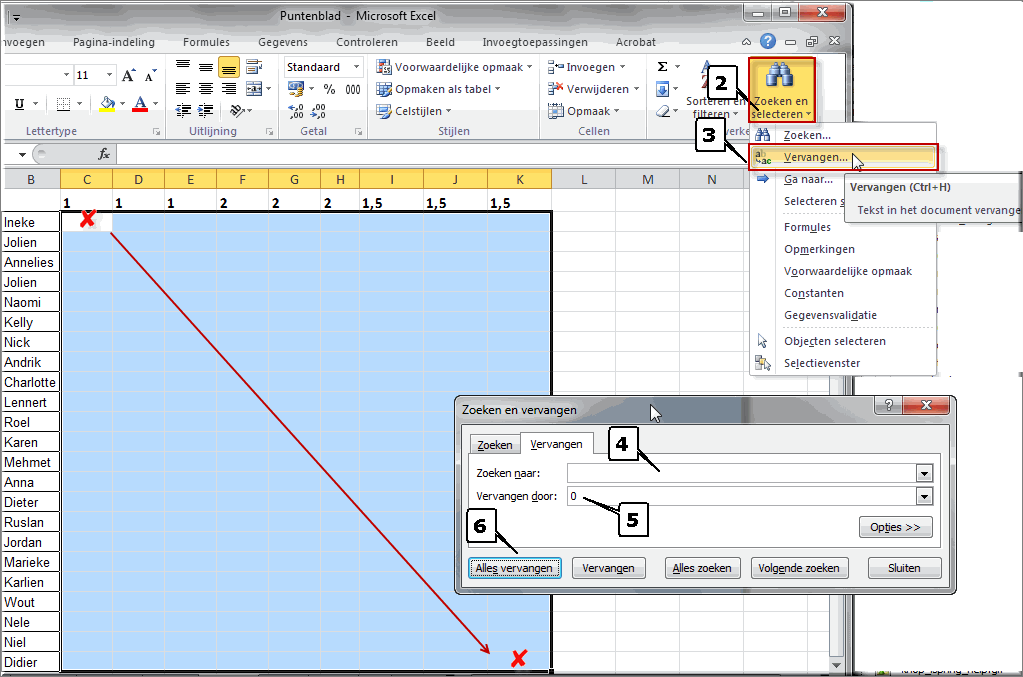
- Klik in het daardoor geopende vervolgmenu voor de optie 'Vervangen...' om het dialoogvenster 'Zoeken en vervangen' te openen
- Tik in het invoerveld 'Zoeken naar' hoegenaamd niets, zodat de geselecteerde lege cellen worden opgezocht
- Tik in het invoerveld 'Vervangen door' de gewenste standaardwaarde in
- Klik op de knop 'Alles vervangen'
- Daardoor worden alle geselecteerde lege cellen met de ingevoerde standaardwaarde gevuld
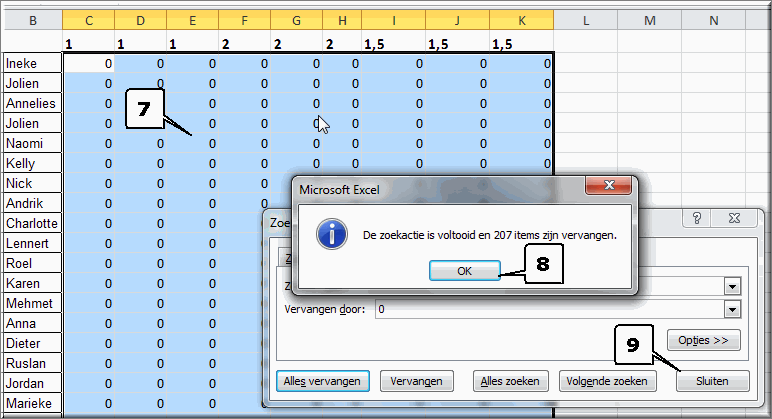
- Klik op de knop 'OK' om de boodschap aangaande de vervanging van het scherm te vegen
- Klik in het dialoogvenster 'Zoeken en vervangen' op de knop 'Sluiten'