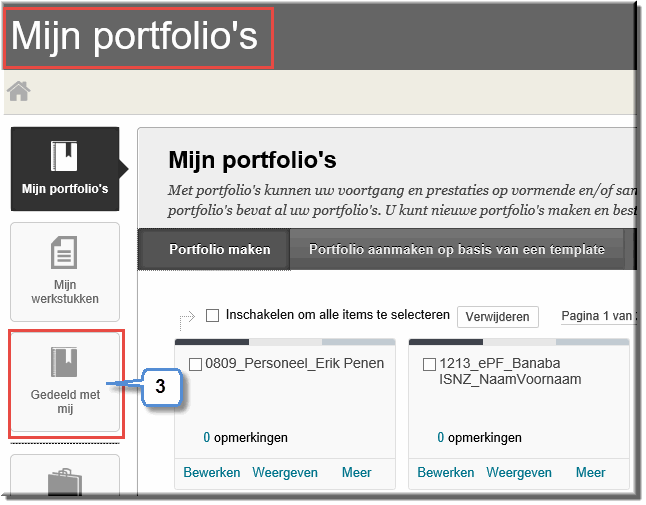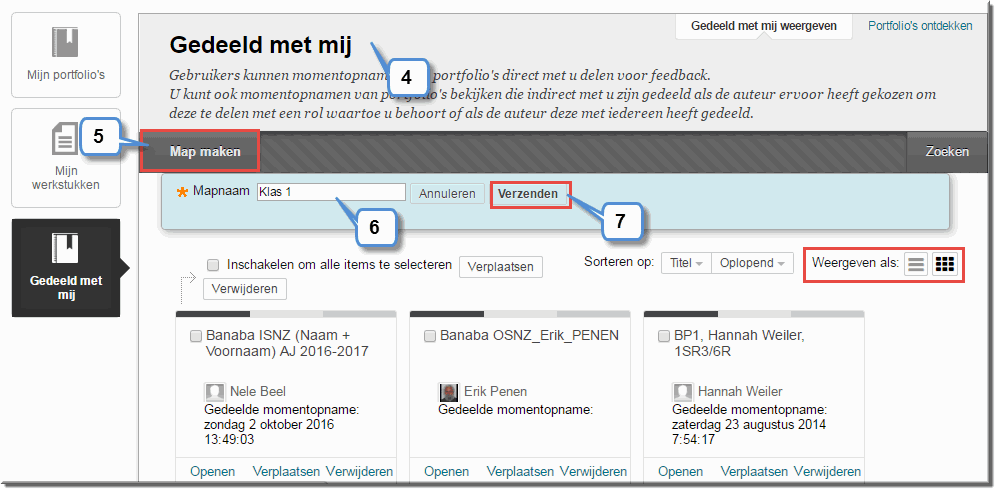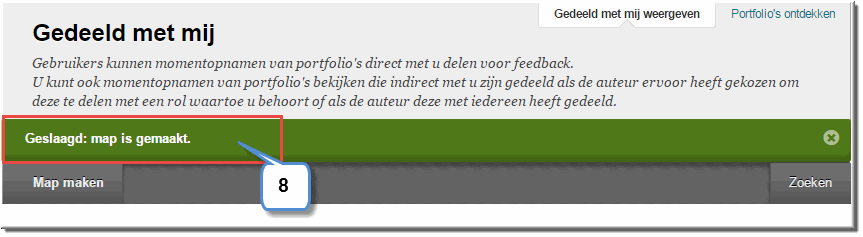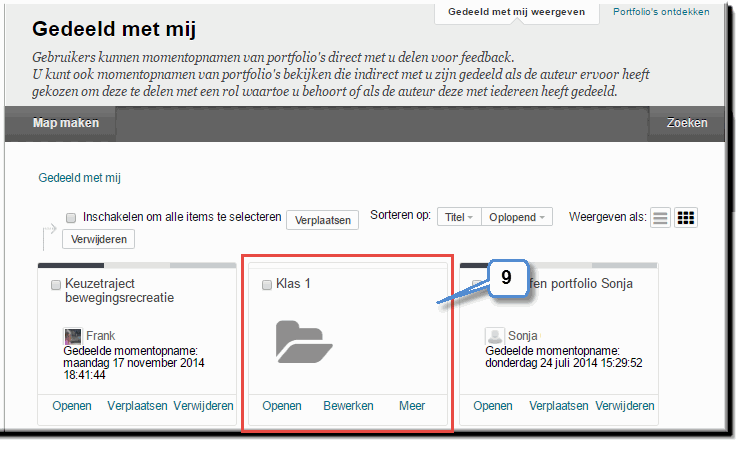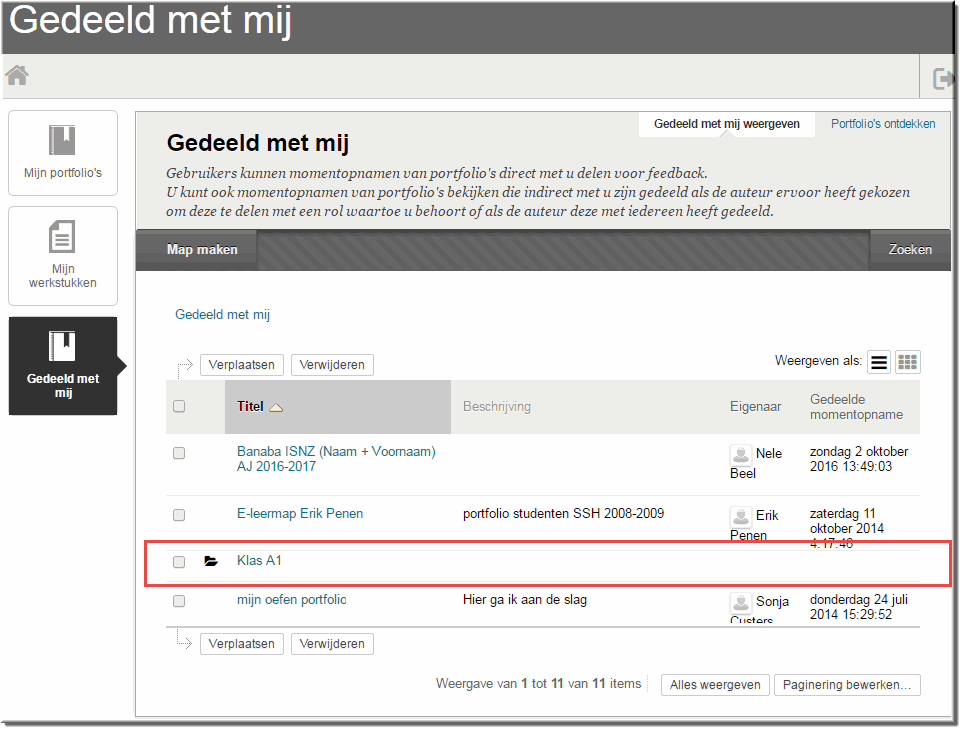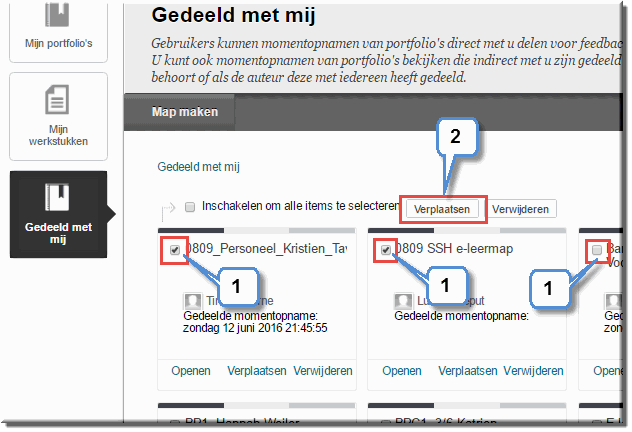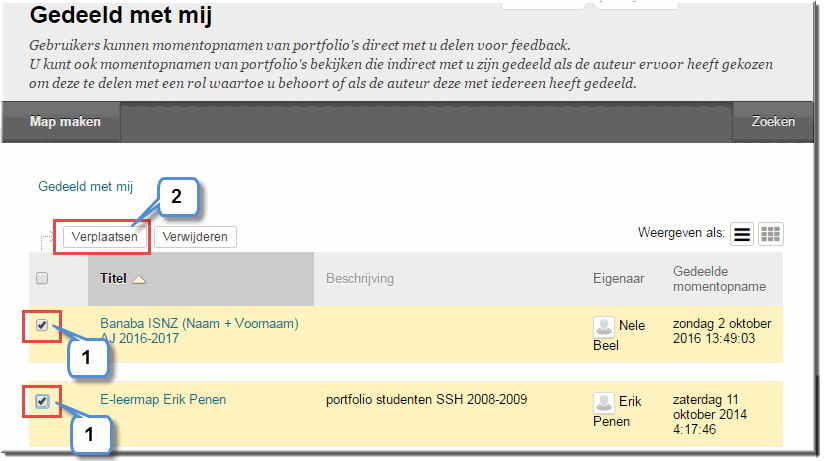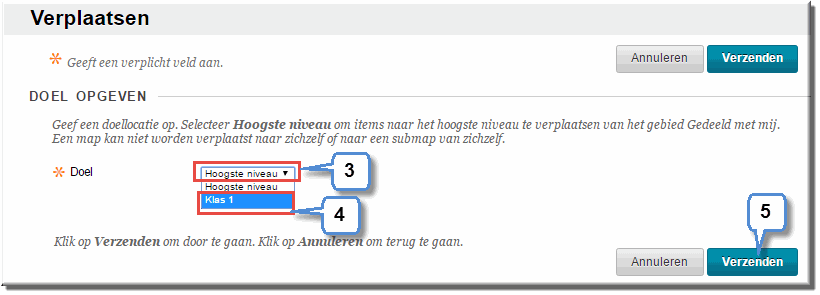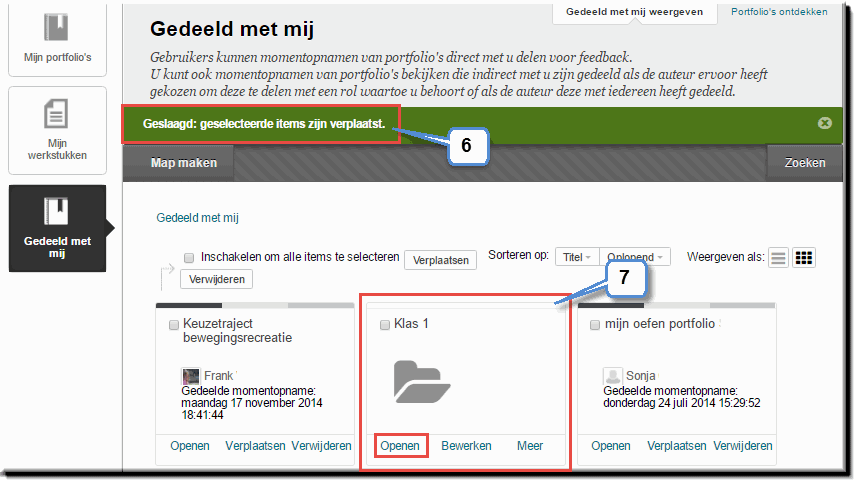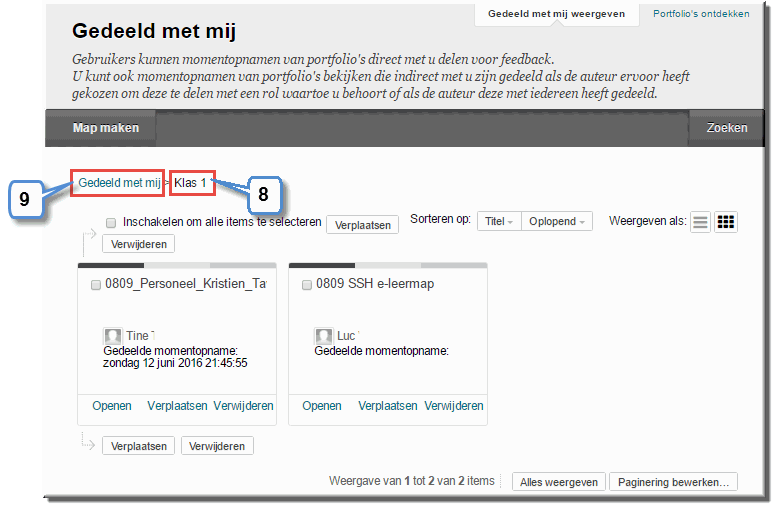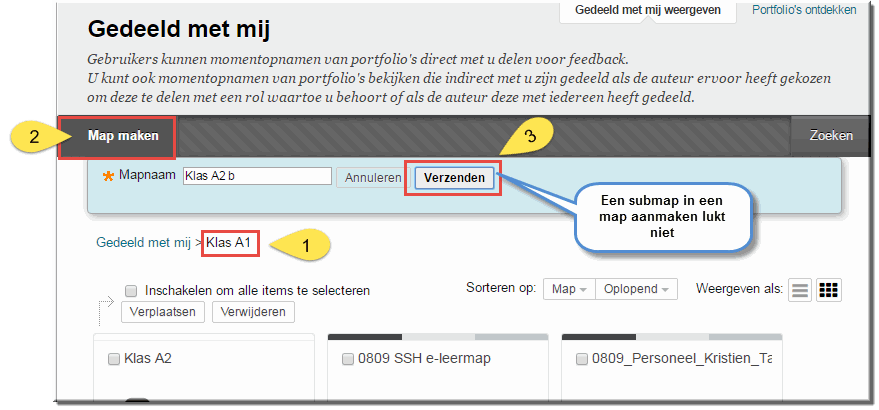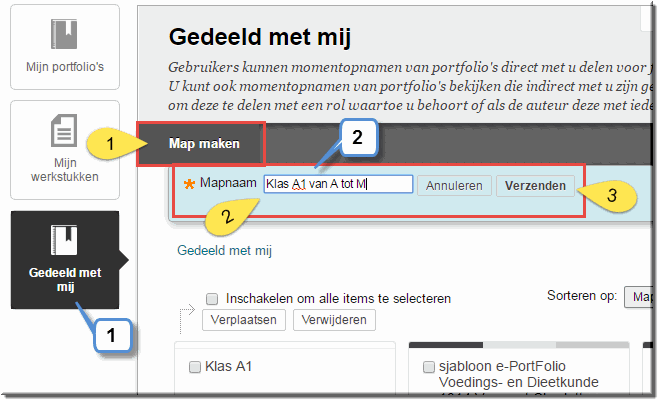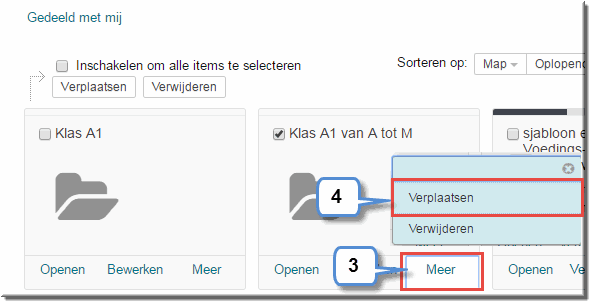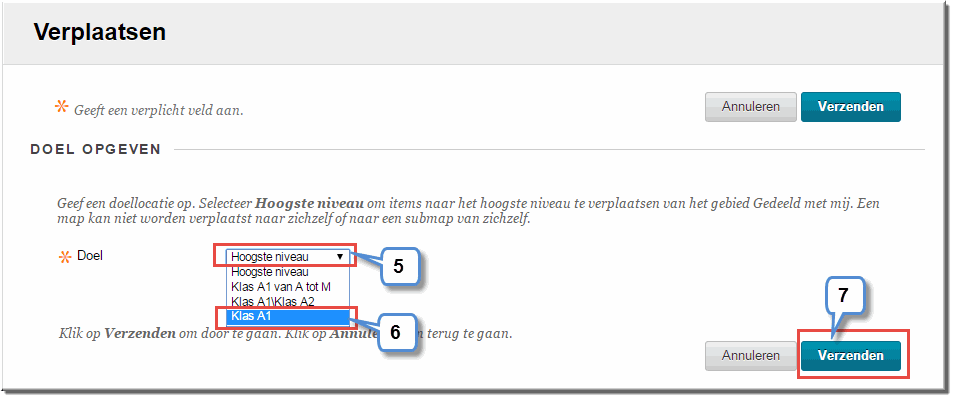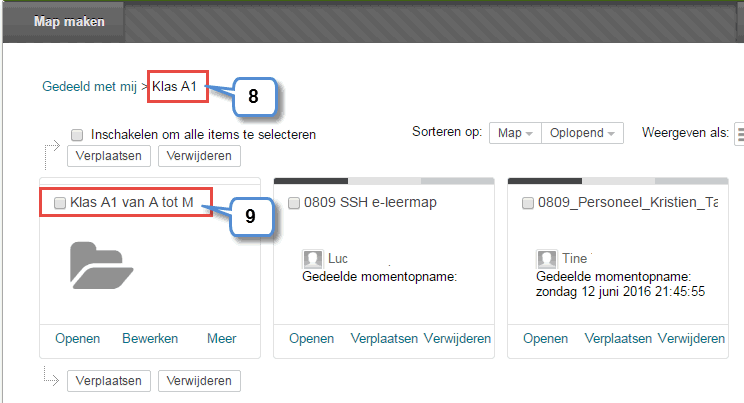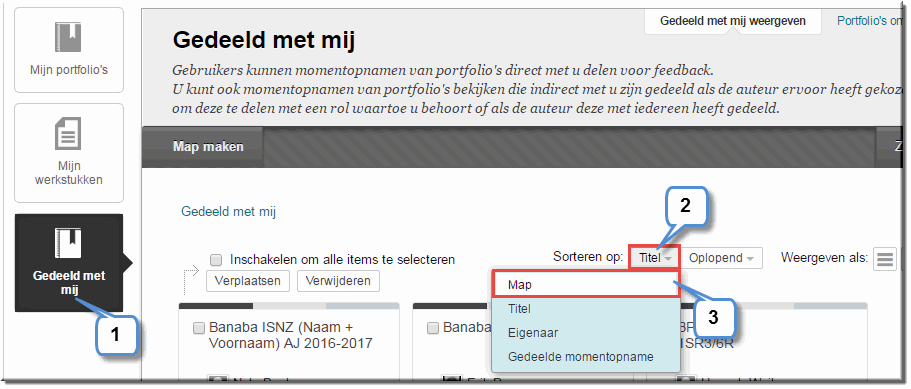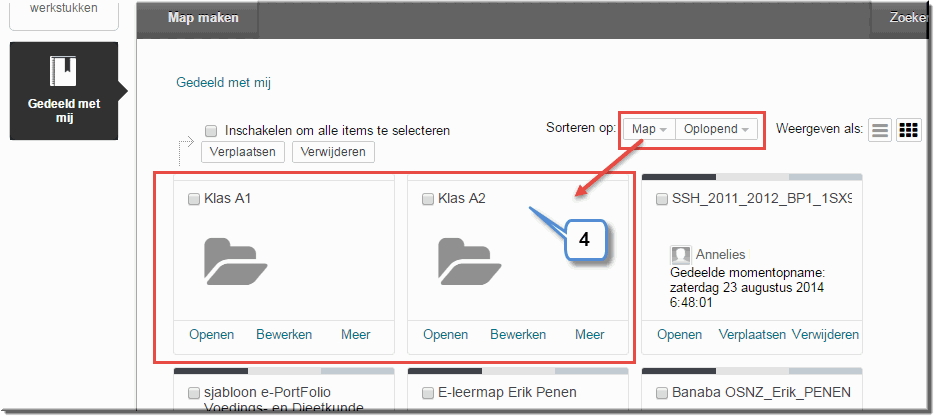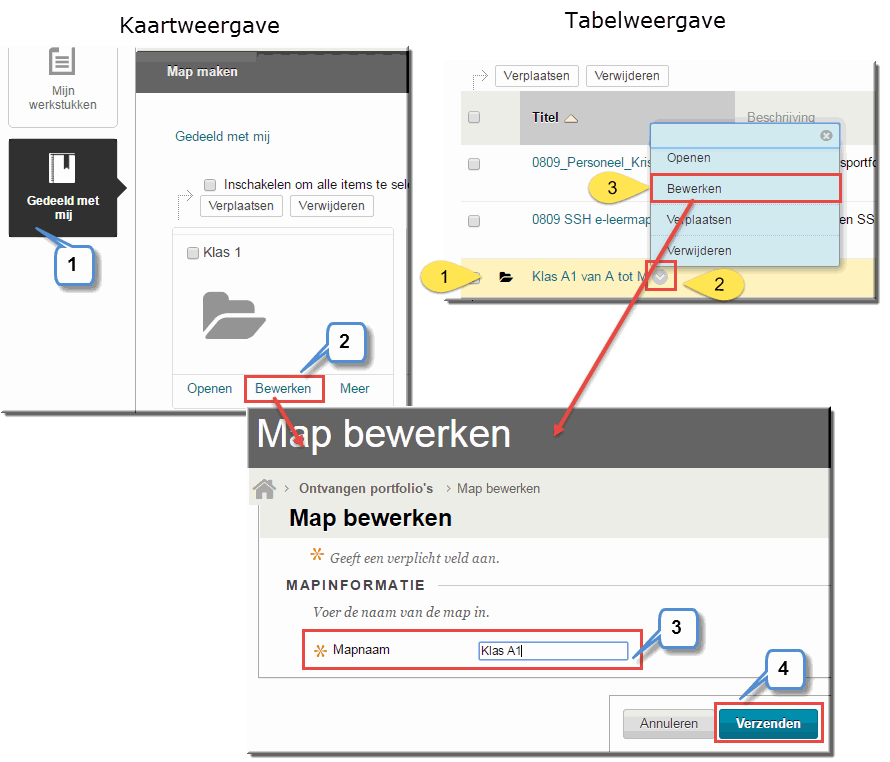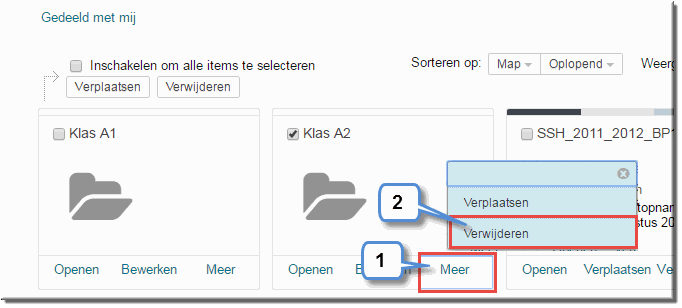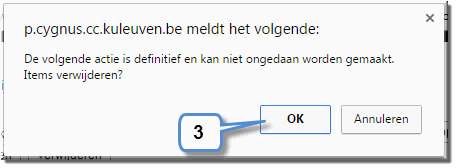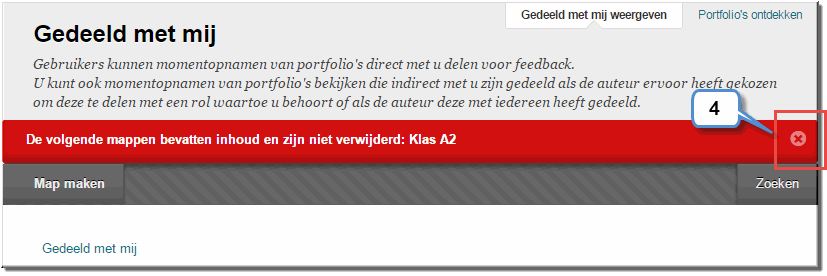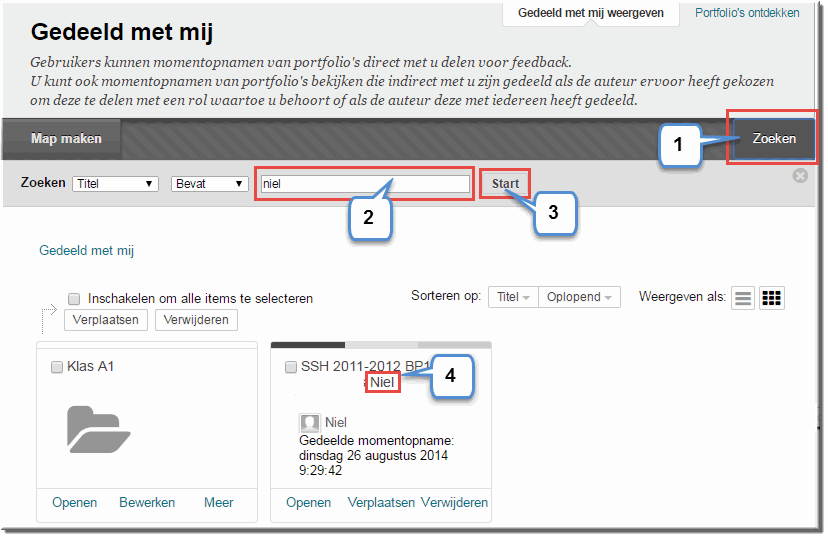- Eerder werd toegelicht dat andere Toledo-gebruikers hun portfolio met jou kunnen delen
- Deze 'gedeelde' portfolio's kan je vinden onder de knop 'Gedeeld met mij'
- Wanneer zeer veel andere gebruikers hun EPF met jou gedeeld hebben, dan kan je ze ordenen in mappen, ten einde het overzicht te behouden.
- Zo zou je als docent bijvoorbeeld alle EPF's van de studenten in een bepaalde klasgroep kunnen onderbrengen in een map met als mapnaam de betreffende klasnaam
- Het is ook mogelijk om in een door jou aangemaakte map submappen te maken
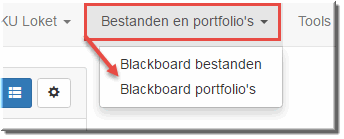 Klik in de portaalpagina van Toledo op de menuknop 'Bestanden en portfolio's'
Klik in de portaalpagina van Toledo op de menuknop 'Bestanden en portfolio's'- Klik op de menu-optie 'Blackboard portfolio's'
- Klik op de knop 'Gedeeld met mij' in de menubalk van de pagina 'Mijn portfolio's'
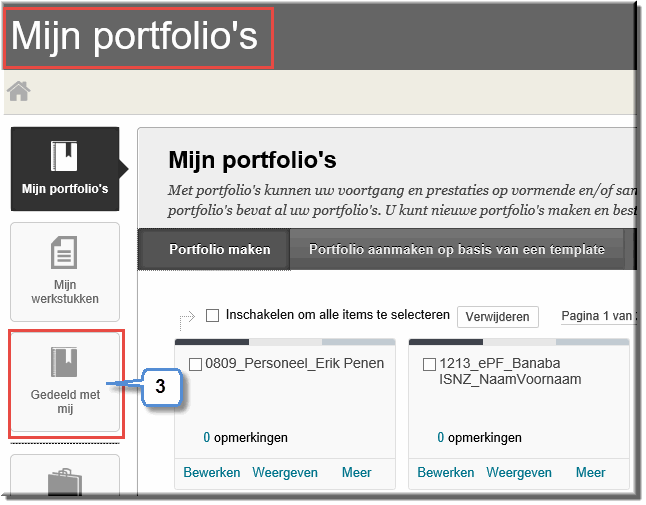
- Toledo opent de pagina 'Gedeeld met mij' waarin alle portfolio's die met jou gedeeld zijn, worden weergegeven in 'tabelweergave' of in 'kaartweergave'
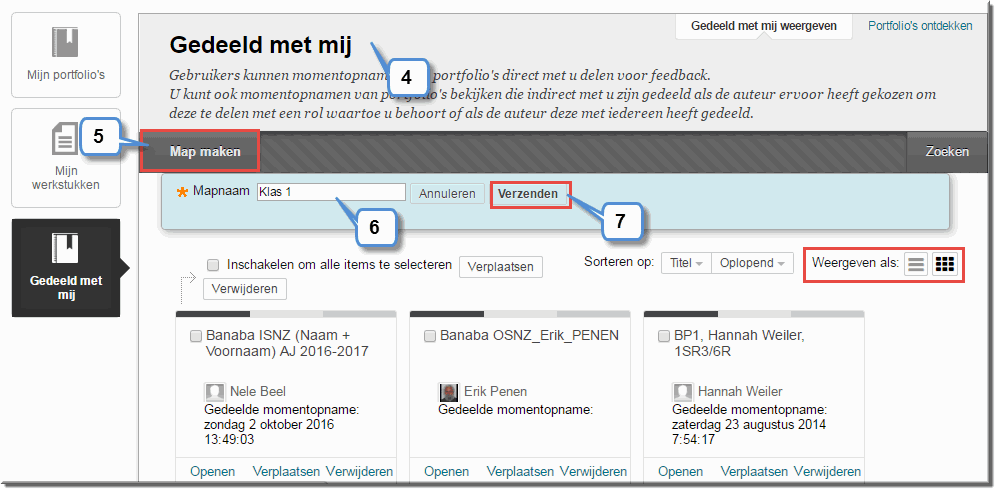
- Klik op de knop 'Map maken'
- Toledo opent daardoor een venster waarin je de naam van de nieuwe map kan invoeren in het invoerveld 'Mapnaam'
- Klik in dit venster op de knop 'Verzenden' wanneer je daarmee klaar bent
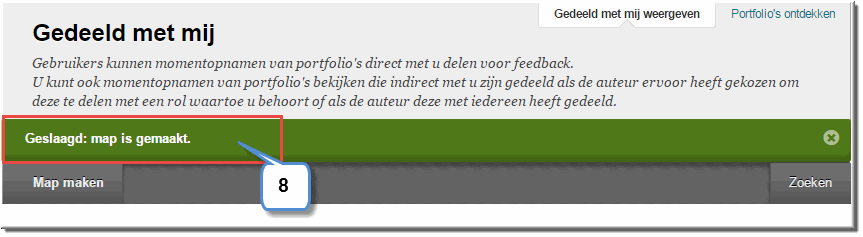
- Toledo toont vervolgens een boodschap aangaande de aanmaak van de nieuwe map
- Tevens wordt (in 'kaartweergave') een 'kaart' aan het EPF-overzicht toegevoegd met als naam de mapnaam, die je aan de nieuwe map hebt gegeven
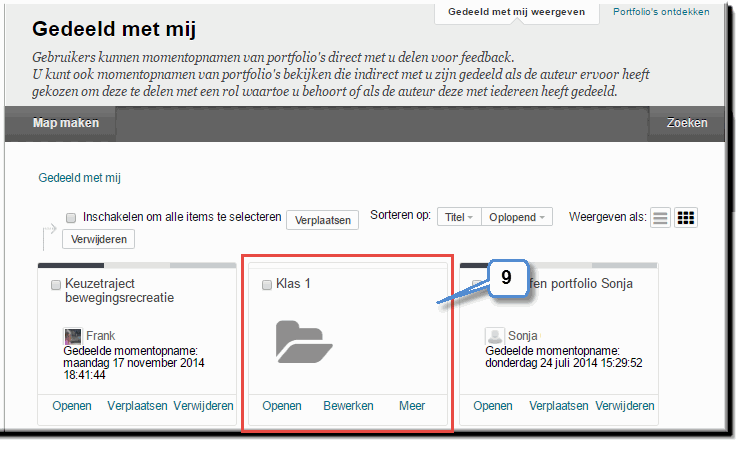
Noot: in de tabelweergave toont een door jou aangemaakte map zich zoals weergegeven in onderstaande figuur
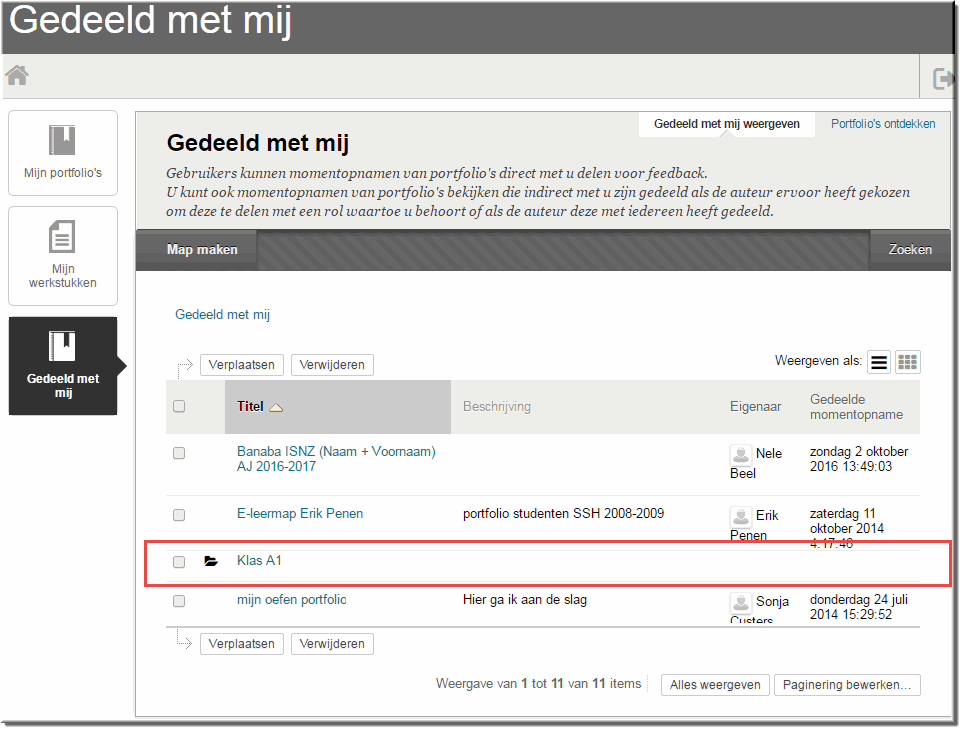
Nu je een nieuwe map hebt aangemaakt, kan je de EPF's, die in de pagina 'Gedeeld met mij' worden weergegeven, naar de nieuwe map verplaatsen, ten einde wat ordening in dit beeldscherm aan te brengen.
- Vink de selectievakjes aan van de portfolio's die je in de map wil plaatsen
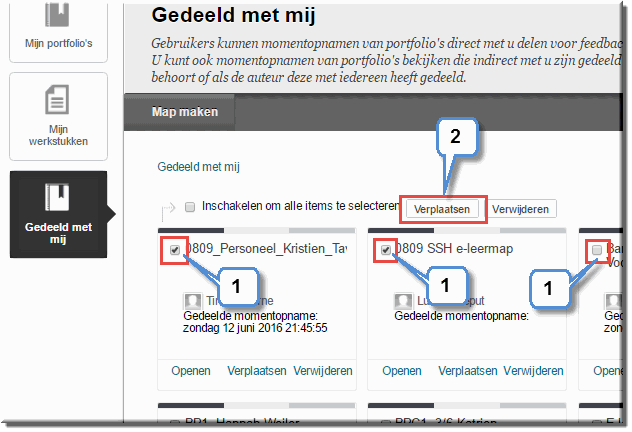
In tabelweergave:
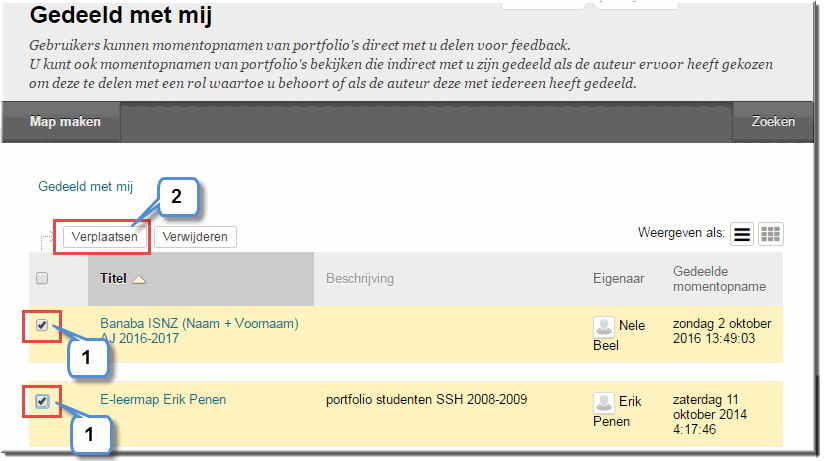
- Klik boven de oplijsting van de gedeelde portfolio's op de knop 'Verplaatsen'
- Toledo opent daardoor de pagina 'Verplaatsen' waarin je de keuzelijst 'Doel' aanklikt om deze te openen
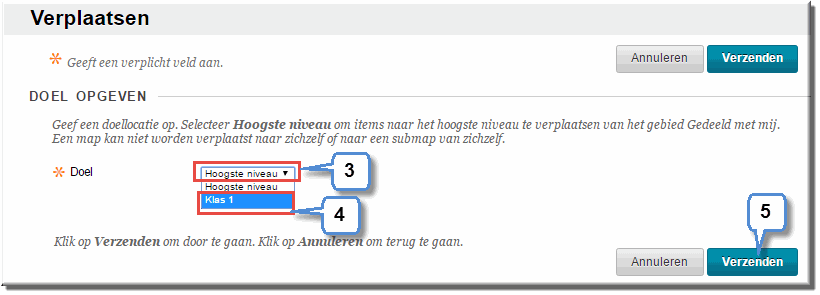
- Selecteer in deze keuzelijst de mapnaam van de map van bestemming, waarin de geselecteerde EPF's moeten worden geplaatst
- Klik vervolgens op de knop 'Verzenden'
- Toledo keert daardoor terug naar de pagina 'Gedeeld met mij' waarin een boodschap aangaande afloop van het verplaatsingsproces wordt getoond
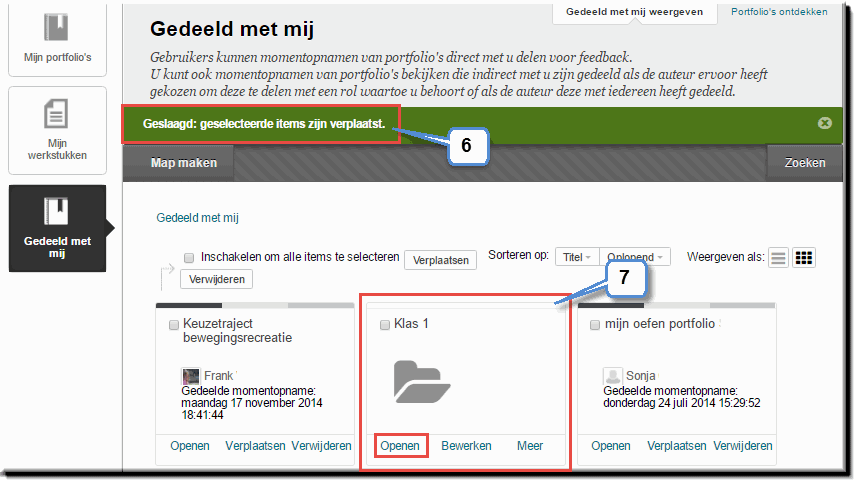
- Klik in 'kaartweergave' op de knop 'Openen' van de kaart met de mapnaam om de daarin geplaatste EPF's te bekijken ; in de 'tabelweergave' klik je daartoe op de mapnaam om een map te openen
- Bemerk dat de mapnaam net boven de EPF's wordt weergegeven in een navigatiebalk, zodat je steeds kan achterhalen welke map of submap op elk moment geopend is.
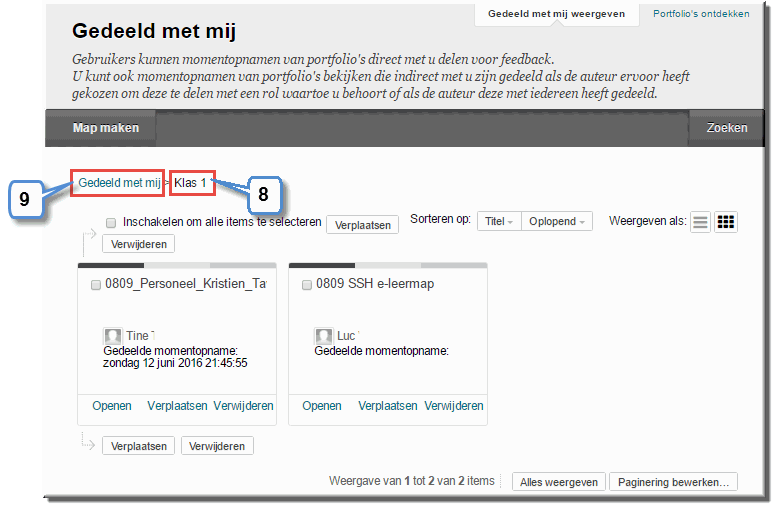
- Wanneer je in de navigatiebalk op de koppeling 'Gedeeld met mij' klikt, keer je vanuit de huidige geopende map terug naar de pagina 'Gedeeld met mij'
- Bemerk dat, wanneer je een map opent (zie bovenstaande figuur), de knop 'Map maken' nog steeds beschikbaar is.
- Echter, op het moment van het schrijven van dit zelfstudiepakket, bleek deze knop niet te werken.
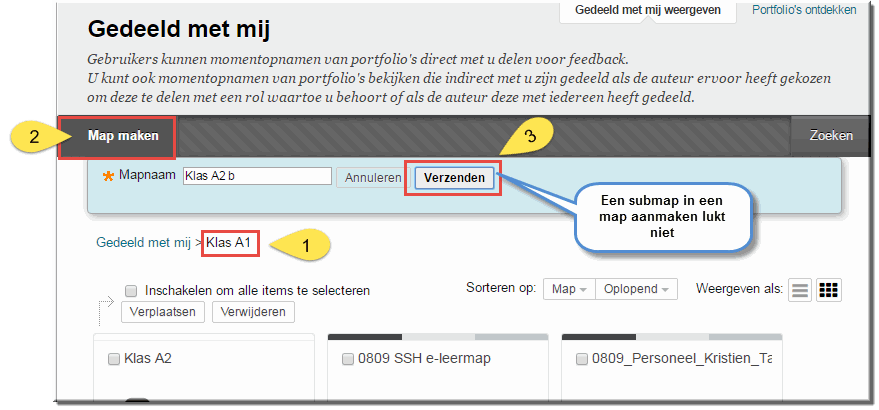
Er is echter een alternatieve werkwijze om toch submappen in een map aan te maken, waardoor je ontvangen portfolio's gepast kan ordenen.
- Open de pagina 'Gedeeld met mij'
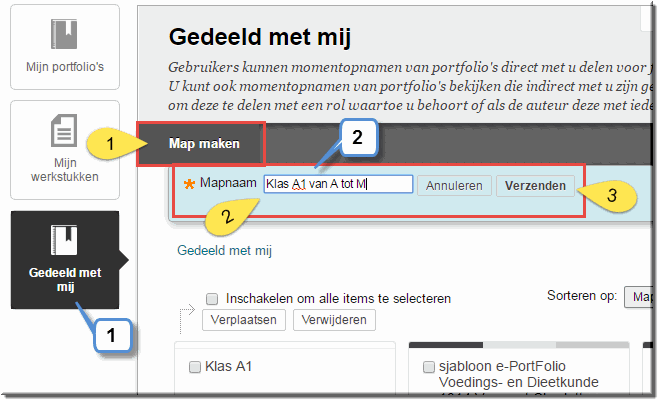
- Maak een nieuwe map aan, die je straks als submap van een andere map wil gebruiken
- Klik, nadat de submap is aangemaakt, op de knop 'Meer' van de nieuwe map
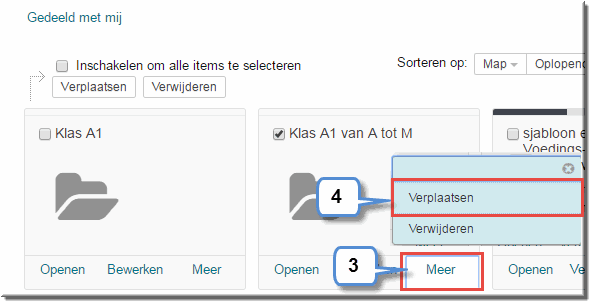
- Kies in het daardoor geopende contextmenu op de optie 'Verplaatsen'
In 'tabelweergave':
- Plaats de muiswijzer op de nieuwe mapnaam
- Klik op de knop 'Menu-opties', die daardoor verschijnt
- Kies in het vervolgmenu voor de optie 'Verplaatsen'
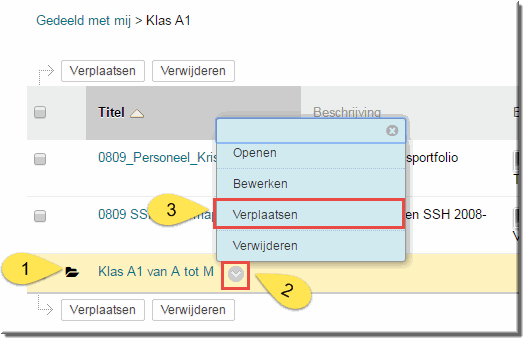
- Klik in de pagina 'Verplaatsen' de keuzelijst 'Doel' open
- Selecteer in de keuzelijst voor de map van bestemming waarin de nieuwe map als submap moet verschijnen
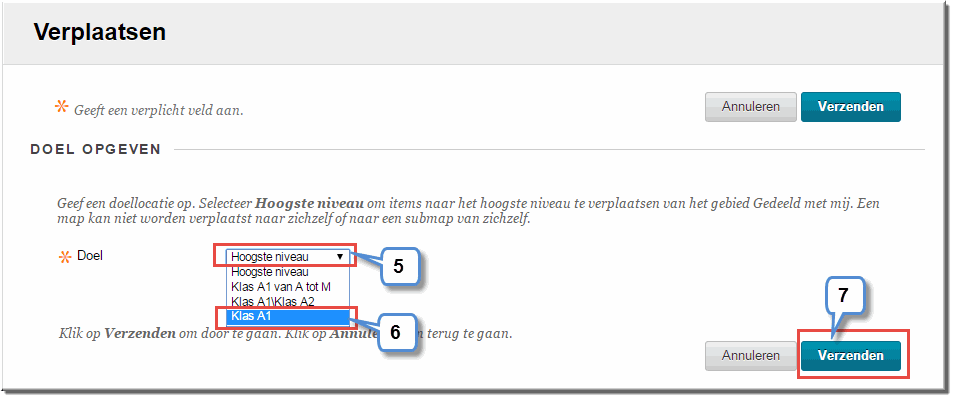
- Klik vervolgens op de knop 'Verzenden'
- Open de map waarin je de submap hebt ondergebracht
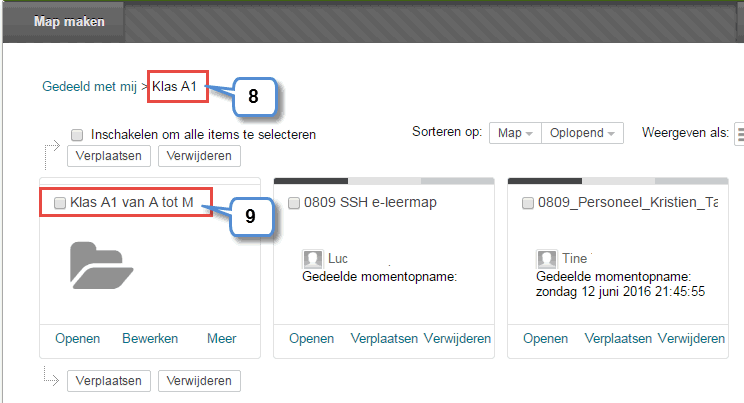
- De verplaatste map verschijnt nu als submap in de map van bestemming
- In deze submap kan je nu:
- portfolio's opladen door ze vanuit de pagina 'Gedeeld met mij' naar deze submap te verplaatsen zoals hoger toegelicht
- nieuwe submappen maken op de in deze paragraaf beschreven wijze
Aldus kan je een 'boomstructuur' opbouwen, net zoals bijvoorbeeld op de harde schijf van je computer, om een beter zicht op de ontvangen portfolio's te realiseren
- Wanneer je mappen aan de pagina 'Gedeeld met mij' toevoegt, dan worden de ontvangen portfolio's en door jou aangemaakte mappen standaard (door elkaar) alfabetisch geordend op 'Titel'
- Je kan er echter ook voor kiezen om de EPF's en mappen te ordenen op mapnaam, waardoor de mappen als eerste in het overzicht verschijnen
- Open de pagina 'Gedeeld met mij'
- Klik op de eerste keuzelijst 'Sorteren op' om deze te openen
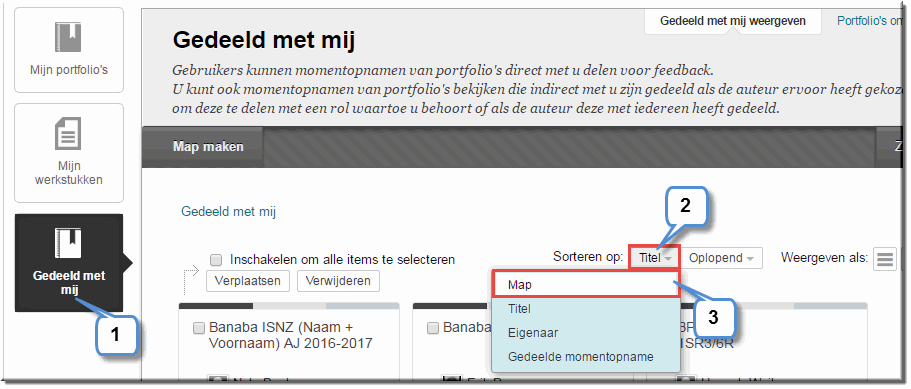
- Kies voor de optie 'Map'
- Daardoor worden de door jou aangemaakte mappen als eerste weergegeven in alfabetische volgorde, oplopend of aflopend, afhankelijk van de keuze die je maakt in de tweede keuzelijst 'Sorteren op'
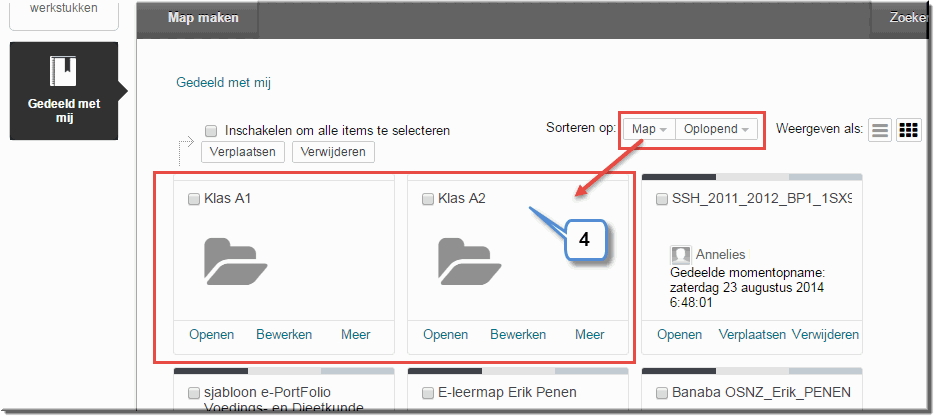
Je kan een eerder toegekende mapnaam als volgt wijzigen:
- Open de pagina 'Gedeeld met mij'
- Klik, in de 'kaartweergave', op de koppeling 'Bewerken' van de kaart die de te wijzigen map bevat ; in de 'tabelweergave' plaats je de muiswijzer op de te wijzigen map, klik je op de knop 'Menu-opties' en kies je in het contextmenu op de optie 'Bewerken'
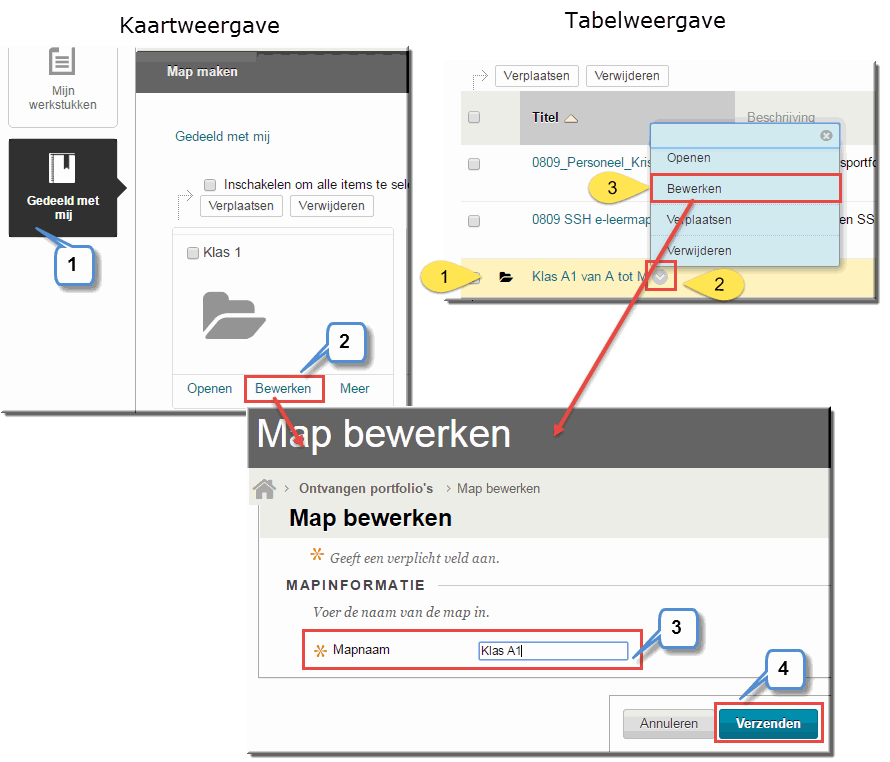
- Wijzig in de daardoor geopende pagina 'Map bewerken', de mapnaam in het invoerveld 'Mapnaam' waarin de eerdere toegekende naam verschijnt
- Klik op de knop 'Verzenden' om terug te keren naar de pagina 'Gedeeld met mij'
- Klik in de 'kaartweergave' op de knop 'Meer' van de map, die mag worden verwijderd
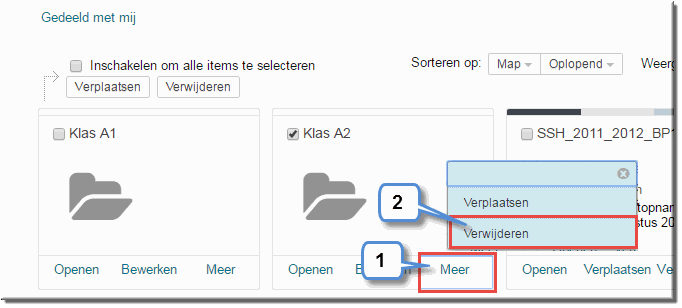
- Klik in het daardoor geopende contextmenu voor de optie 'Verwijderen' ; in de 'tabelweergave' kan deze optie weer in het contextmenu vinden
- Toledo, vraagt eerst om bevestiging van de verwijdering, waarbij je op de knop 'OK' klikt
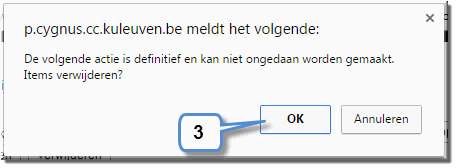
- Wanneer de te verwijderen map nog portfolio's bevat, wordt de verwijdering niet uitgevoerd en verschijnt een foutmelding. Je moet deze foutmelding eerst wegklikken door op het sluiticoon te klikken, alvorens je verder kan gaan
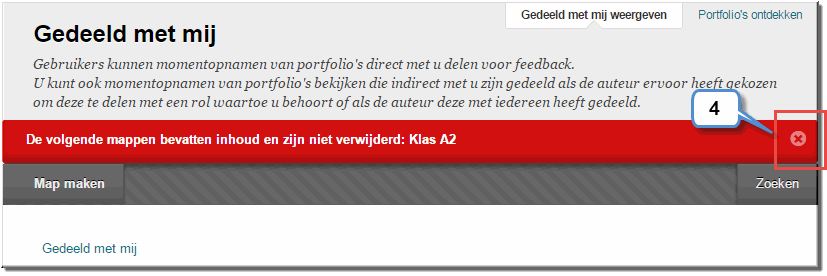
- Je zal dus
- eerst de te verwijderen map moeten openen,
- en dan de daarin bewaarde portfolio's verwijderen:
- door op de knop 'Verwijderen' te klikken van elk portfolio
- Of door het selectievakje 'Inschakelen om alle items te selecteren' aan te klikken, waardoor het selectievakje van alle portfolio's in de map wordt aangezet

- en vervolgens op de knop 'Verwijderen' te klikken
- Toledo vraagt echter eerst om de definitieve en onherroepelijke verwijdering van de geselecteerde portfolio's te bevestigen
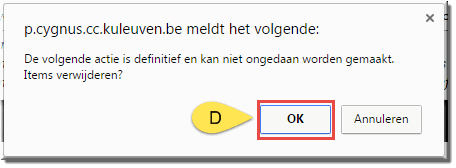
- Pas nadat de map geheel leeg is, kan je ze uit de pagina 'Gedeeld met mij' verwijderen
Wanneer je in een lange lijst met portfolio's een portfolio wil opzoeken, zonder alle portfolionamen te lezen, dan kan dat als volgt:
- Klik in de pagina 'Gedeeld met mij' (of in een pagina die de inhoud van een map toont) op de knop 'Zoeken'
- Voer in het venster een zoekterm in in het lege invoerveld
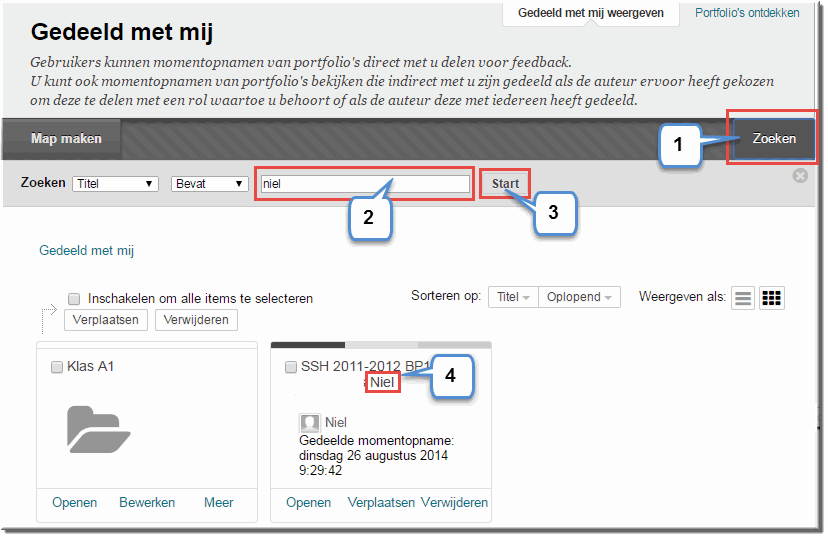
- Klik op de knop 'Start' om de zoekactie te starten
- Toledo toont nu, naast de eventuele mapnamen, enkel de portfolio's waarvan de titel je zoekterm bevat
- Merk op dat je via de keuzelijst, waarin standaard de optie 'Titel' geselecteerd is, ook kan zoeken in de 'Beschrijving', die de portfoliomaker eventueel heeft toegevoegd
- Merk ook op dat de keuzelijst, die standaard is ingesteld op 'Bevat', nog andere zoekopties kunnen worden geselecteerd.



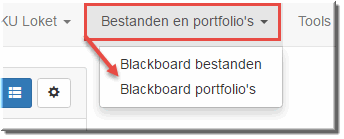 Klik in de portaalpagina van Toledo op de menuknop 'Bestanden en portfolio's'
Klik in de portaalpagina van Toledo op de menuknop 'Bestanden en portfolio's'