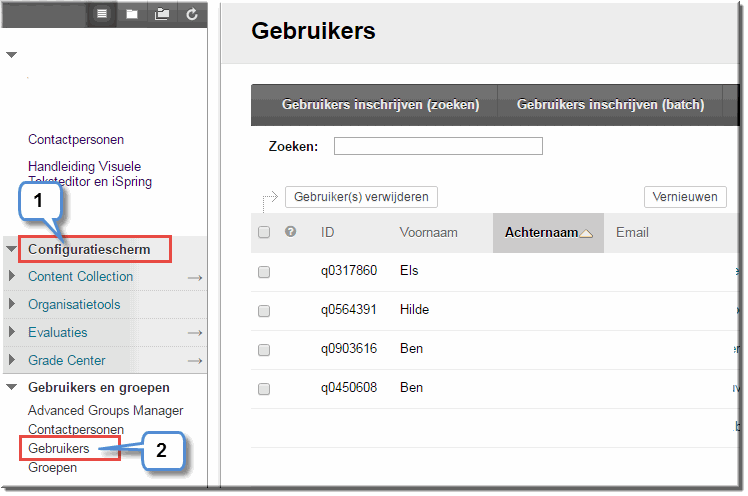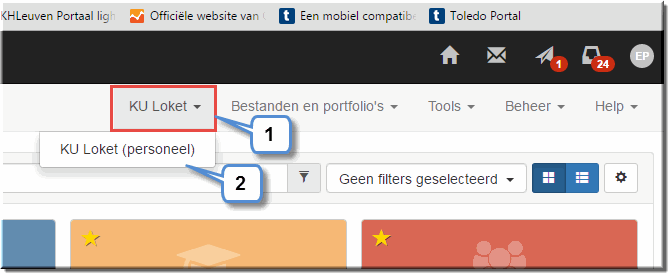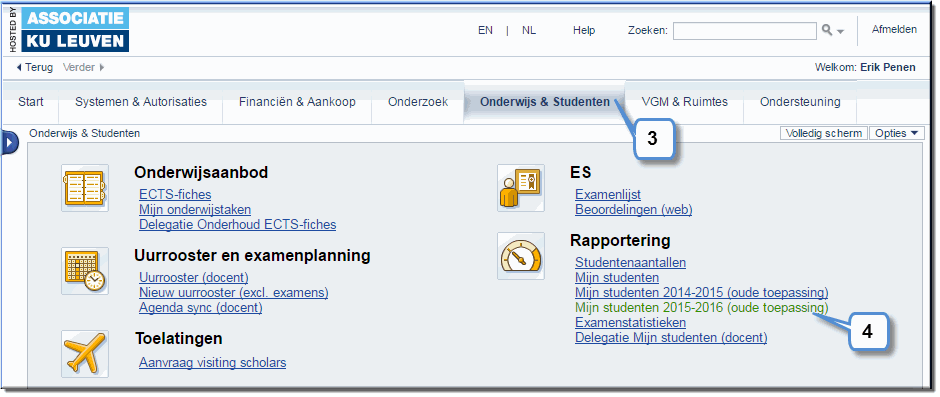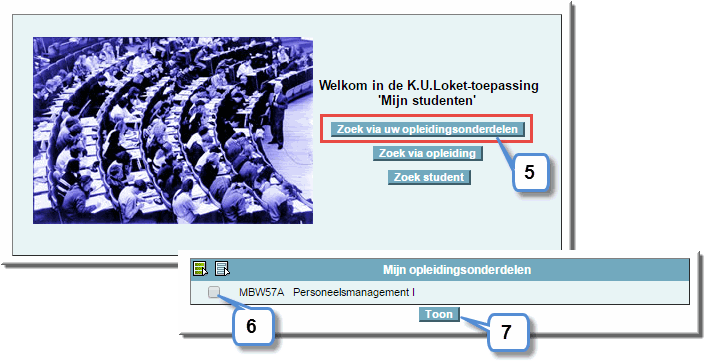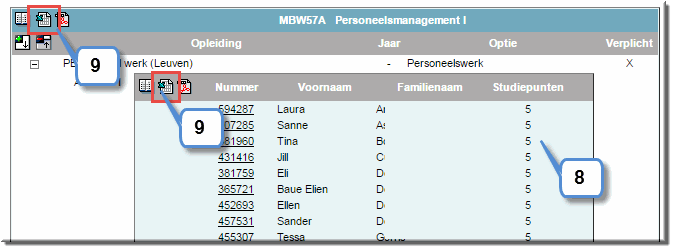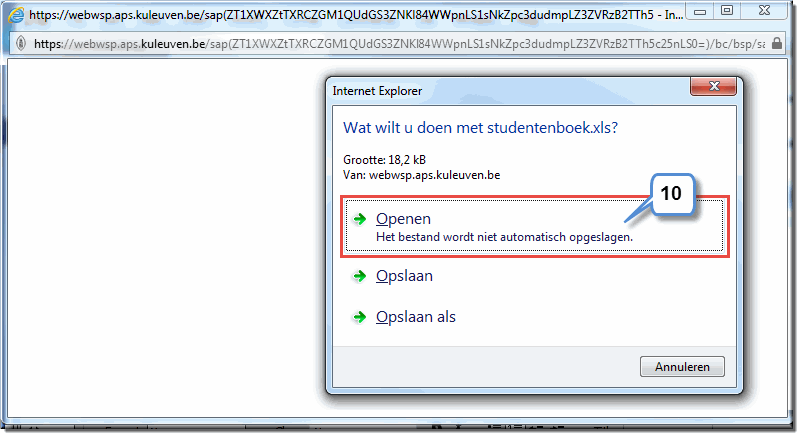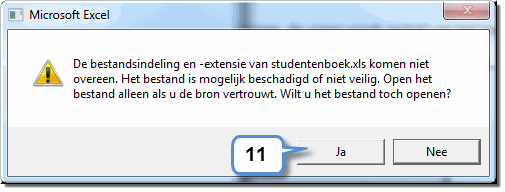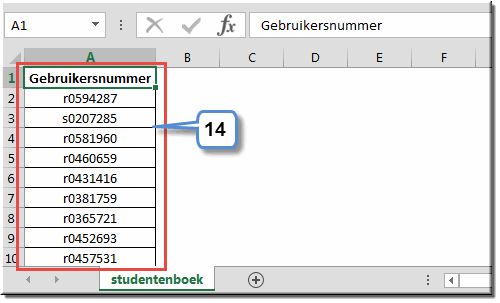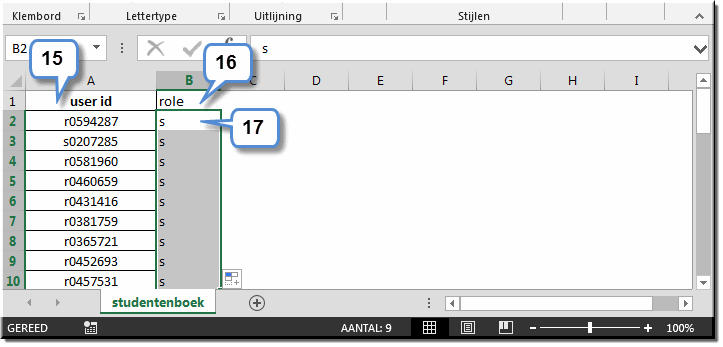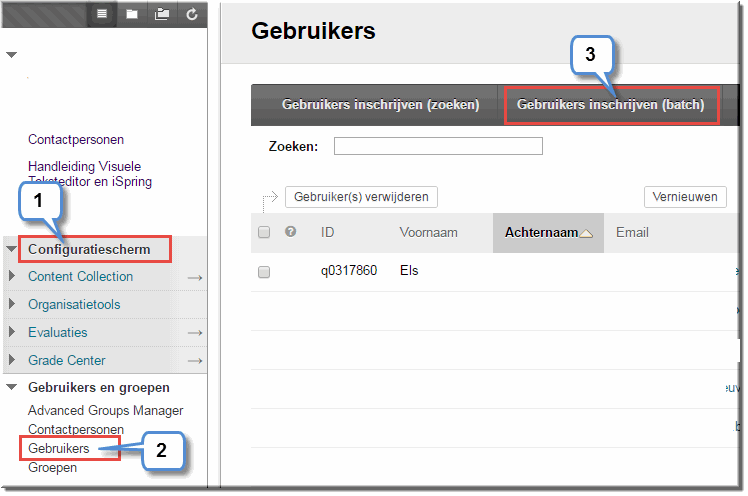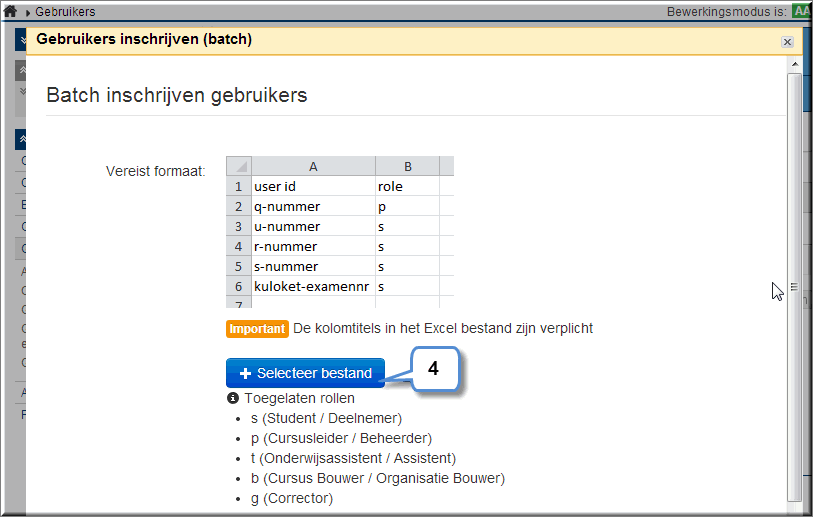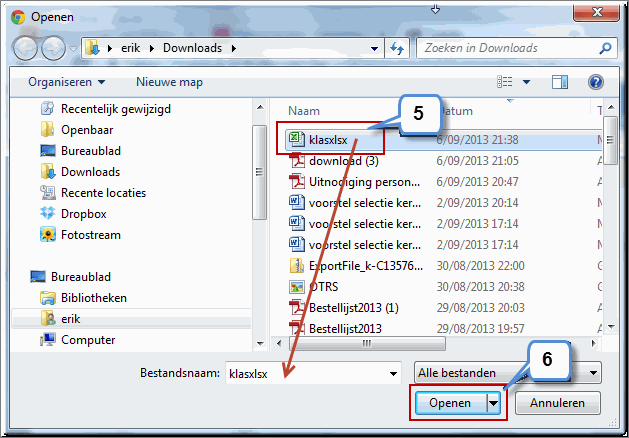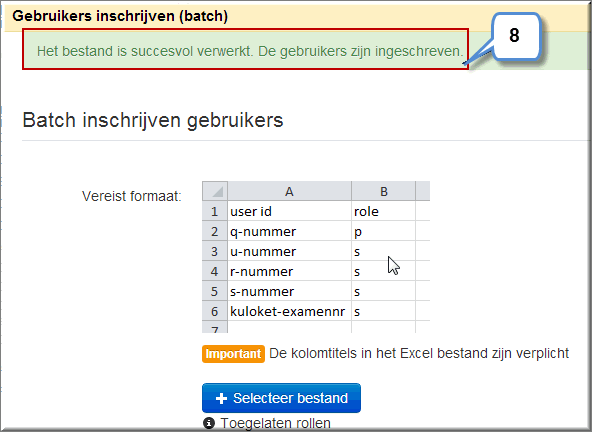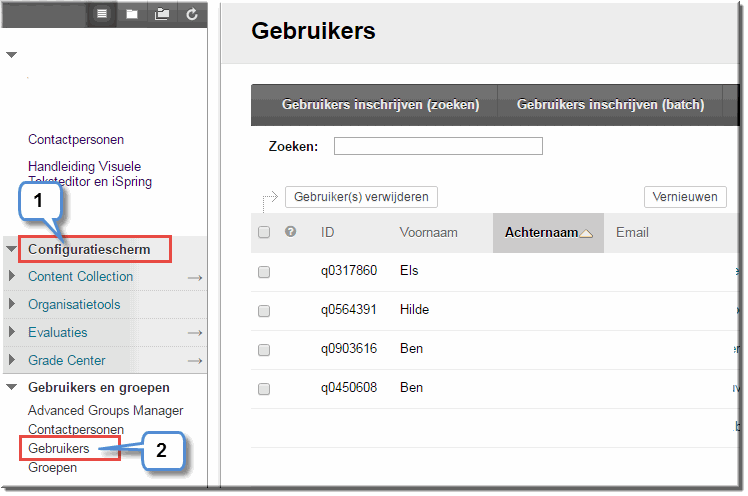Eerder werd uitgelegd hoe je studenten (of je collega’s) zichzelf in een Toledo-cursus of –community kunnen inschrijven met behulp van een inschrijfmodule. Ook het automatisch inschrijven van studenten in een community kwam reeds aan bod.
Het is echter ook mogelijk om als cursusleider je studenten zelf in te schrijven in een Toledo-cursus of -organisatie met behulp van een MS Excel-bestand waarin de nodige gegevens van alle in te schrijven studenten zijn opgenomen. Deze inschrijvingsmogelijkheid heeft als voordelen:
- dat studenten zichzelf niet meer moeten inschrijven
- dat deze procedure zowel voor cursussen als organisaties kan worden aangewend
- maar ook dat studenten 'fijnmaziger' kunnen worden geselecteerd dan via het automatisch inschrijven in een community (waar je enkel de keuze hebt tussen ALLE studenten van een opleiding of ALLE studenten van een afstudeerrichting, of nog ALLE studenten die een opleidingsonderdeel volgen)
- Je kan onderstaande procedure bijgevolg aanwenden om een 'anderssoortige' groep studenten in te schrijven: één klasgroep van een opleidingsonderdeel dat in meerdere klasgroepen wordt aangeboden, een supervisiegroep, een (tijdelijke) werkgroep,...
Een eenvoudige manier om in MS Excel een bestand aan te maken waarin de gegevens van alle in Toledo in te schrijven studenten voorkomen, bestaat er in dat je zelf vanuit KULoket de betreffende studenten opzoekt en exporteert naar Excel.
* Onderstaande procedure gaat er van uit dat je Toledo hebt geopend met Internet Explorer.
- Klik in de menubalk van de portaalpagina van Toledo het menu 'KU Loket' open
- Selecteer de optie 'KU Loket (personeel)'
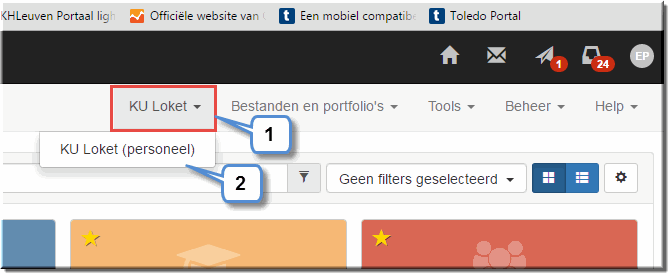
- Nadat je bent aangemeld, klik je op de knop ' Onderwijs & Studenten'
- Klik (voorlopig?) op de knop 'Mijn studenten 2015-2016 (oude toepassing)', waarbij je uiteraard kiest voor de koppeling die het huidige academiejaar vermeld.
Noot: We verwijzen naar déze koppeling omdat in deze 'oude toepassing' bij het downloaden van een Excel-bestand, het q-nummer (of r-nummer, s-nummer,...) van elk student wordt vermeld. Wanneer je voor de koppeling 'Mijn studenten' kiest (de 'nieuwe toepassing'), worden deze nummers namelijk (voorlopig?) niet vermeld.
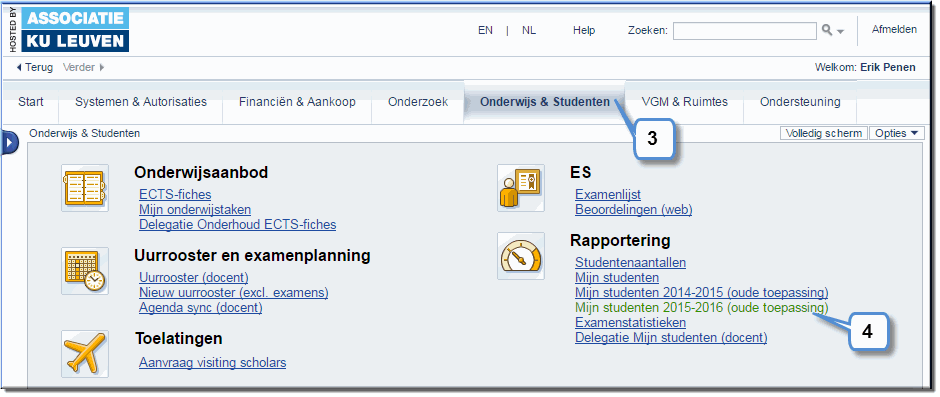
- Klik vervolgens op de knop 'Zoek via uw opleidingsonderdelen'
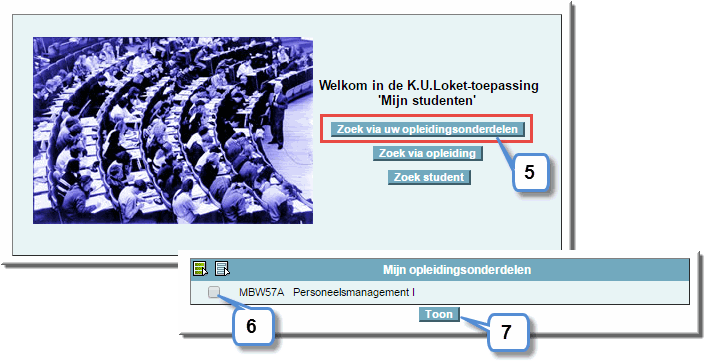
- Daardoor worden alle opleidingsonderdelen waarvan je titularis bent opgelijst en vink je het selectievakje van het betreffende opleidingsonderdaal aan.
- Klik op de knop 'Toon’

- Klik eventueel op het plusteken dat de naam van de opleiding, waarvan je de studenten wil inschrijven, wanneer je enkel de studenten van die betreffende opleiding wil inschrijven, waardoor een overzicht van de in KU Loket geregistreerde studenten wordt geopend
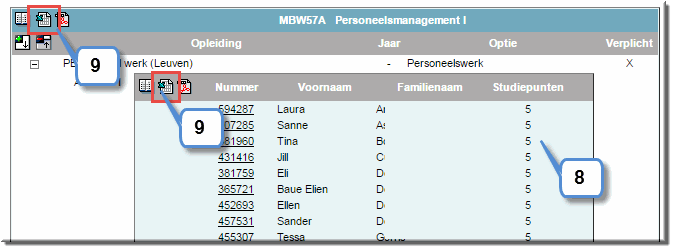
- Klik op één van de knoppen
 om ofwel van alle studenten, ofwel van enkel de studenten behorende tot een bepaalde opleiding, de gegevens te downloaden
om ofwel van alle studenten, ofwel van enkel de studenten behorende tot een bepaalde opleiding, de gegevens te downloaden
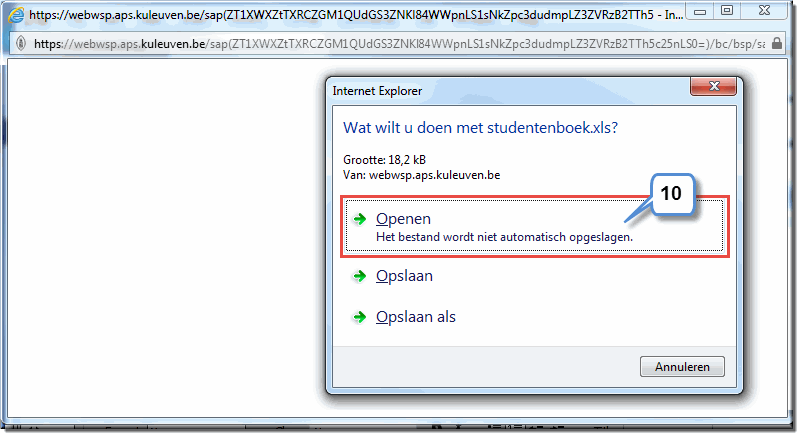
- KU Loket opent daardoor een nieuw venster in je browser waarbij, wanneer je met Internet Explorer aan de slag bent gegaan, de vraag wordt gesteld om het bestand te openen. Klik op 'Openen'.
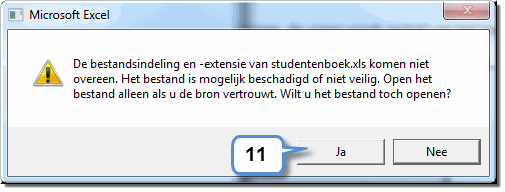
- Wanneer Internet Explorer vraagt of het veilig is om het downloadbestand te openen, klik je op de knop 'Ja'.
- MS Excel opent daardoor een nieuw bestand waarin van alle studenten weergegeven
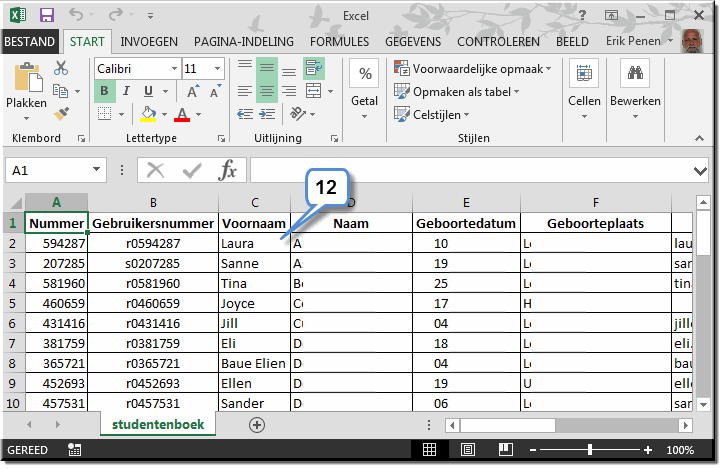
- Bewaar het bestand bijvoorbeeld in de map ‘Mijn documenten’ onder een voor jou herkenbare naam (voor meer info aangaande het opslaan van Excel-bestanden kan je hier klikken):
- Klik, indien nodig, onder het lint van MS Excel op de knop 'Bewerken inschakelen'
- Klik in het lint op het tabblad 'Bestand'
- Kies in het vervolgmenu voor de optie ‘Opslaan als’
- Navigeer naar de gewenste locatie ('Mijn documenten' is een goede keuze)
- Voer een gepaste bestandsnaam in
- Klik op ‘Opslaan’

- Verwijder in het Excel-werkblad alle kolommen, behalve de kolom 'Gebruikersnummer' waarin de q-, r- of s-nummers van je studenten worden opgelijst
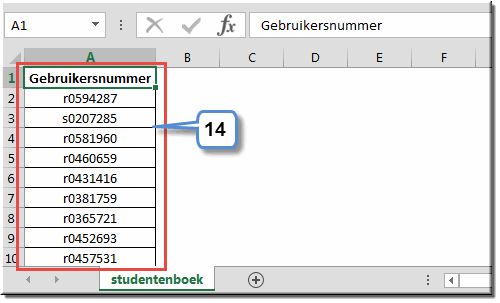
- Wijzig de kolomkop van 'Gebruikersnummer' in 'user id': let daarbij op de juiste schrijfwijze!
- Voeg een kolomkop toe 'role' in kolom B
- Voeg in kolom B voor elke student de rol 's' toe (je daartoe uiteraard de Excel-functie 'doorvoeren' gebruiken)
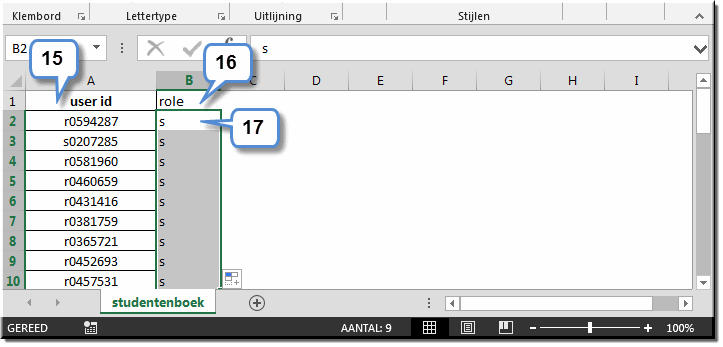
- Bewaar het werkblad andermaal.
Daarmee ben je helemaal klaar en kan je MS Excel afsluiten, tenzij je bepaalde studenten uit het Excel-werkblad wil verwijderen of niet in de lijst voorkomende studenten wil toevoegen.
Als je over een geschikt MS Excel-bestand beschikt, dan kan je dit als volgt opladen in Toledo:
- Klik in het configuratiescherm op de optie ‘Gebruikers en groepen’ van de Toledo-cursus of -organisatie waarin de studenten moeten worden ingeschreven
- Klik in het daardoor geopende uitklapmenu op de optie ‘Gebruikers’
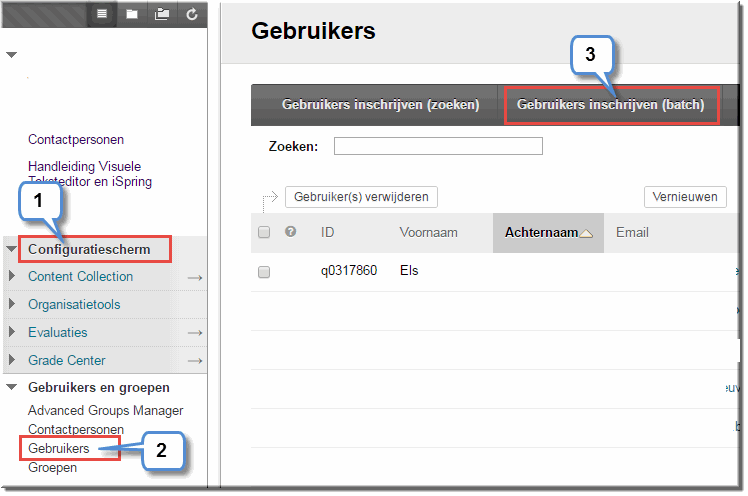
- Klik op de pagina 'Gebruikers' op de knop 'Gebruikers inschrijven (batch)', waardoor Toledo een gelijknamige pagina opent
- Klik in de pagina 'Gebruikers inschrijven (batch)' op de knop ‘+ Selecteer bestand’ om het zojuist aangemaakte Excel-bestand op te zoeken
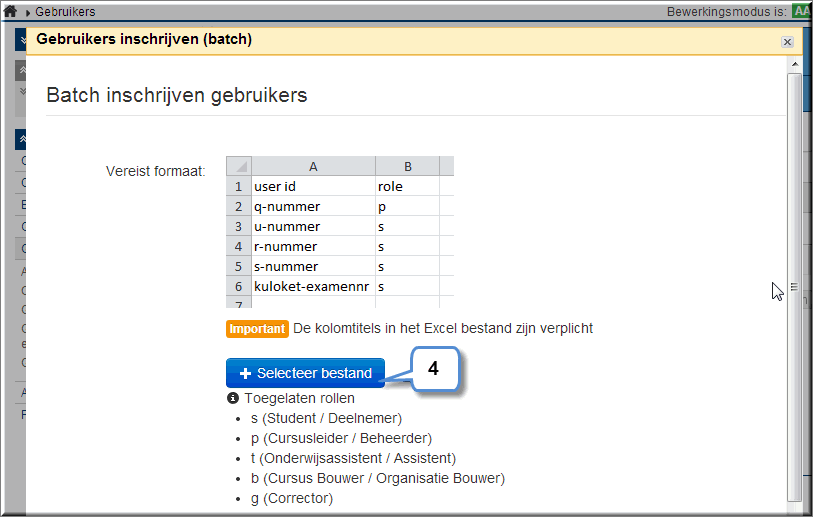
- Klik de bestandsnaam aan
- Klik op de knop ‘Openen’ om het dialoogvenster te sluiten
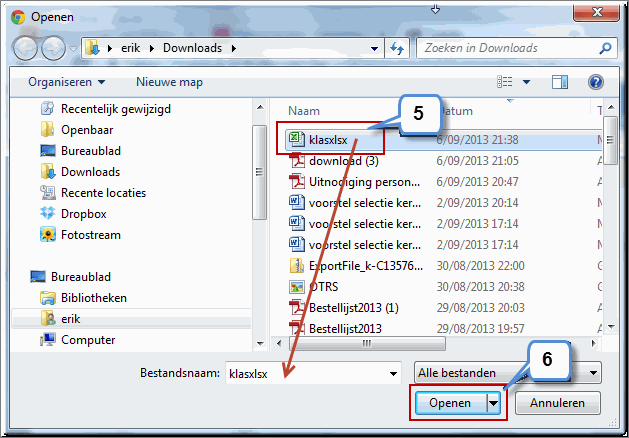
- Daardoor wordt het opladen van het Excel-bestand door Toledo meteen gestart
- Als alles goed gaat, toont Toledo de uitkomst van het importproces na enkele seconden op het beeldscherm
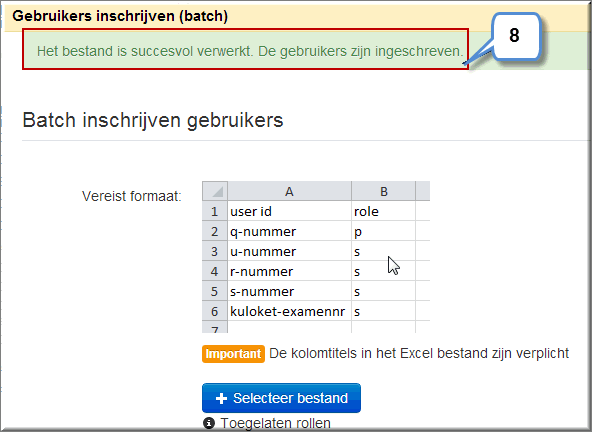
- Je kan de pagina 'Gebruikers inschrijven (batch)' sluiten door rechtsbovenaan op de knop 'Sluiten'
 te klikken
te klikken
Vanaf nu zijn de studenten, die in het MS Excel-bestand voorkomen, ingeschreven in je cursus of community. Ze kunnen deze pas openen vanuit de portaalpagina, door de cursus- of organisatienaam aan te klikken, nadat je de cursus of community ‘beschikbaar’ hebt gesteld.
Je kan controleren of het importproces goed verliep door volgende procedure te volgen:
- Klik in het configuratiescherm op de optie 'Gebruikers en groepen'
- Klik in het uitklapmenu voor de optie 'Gebruikers'