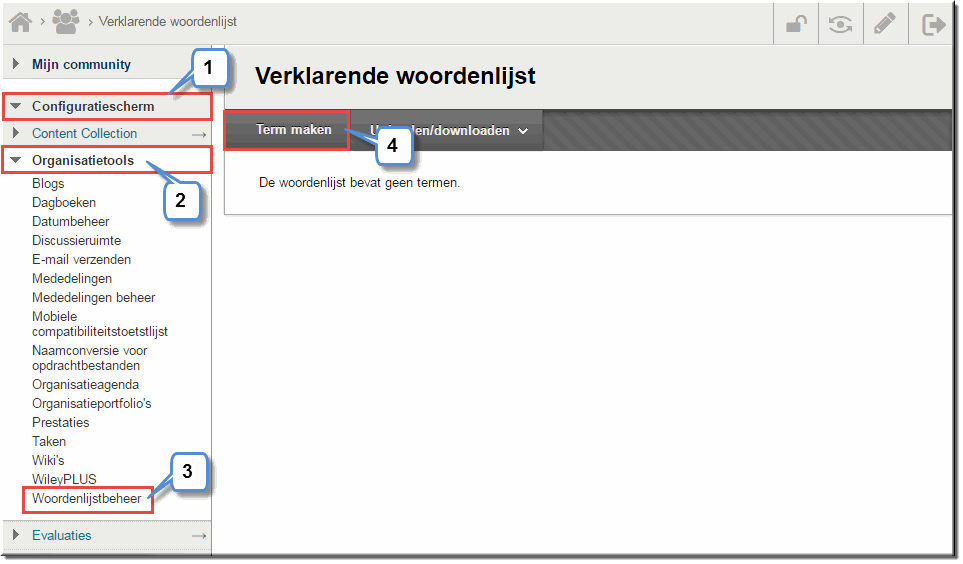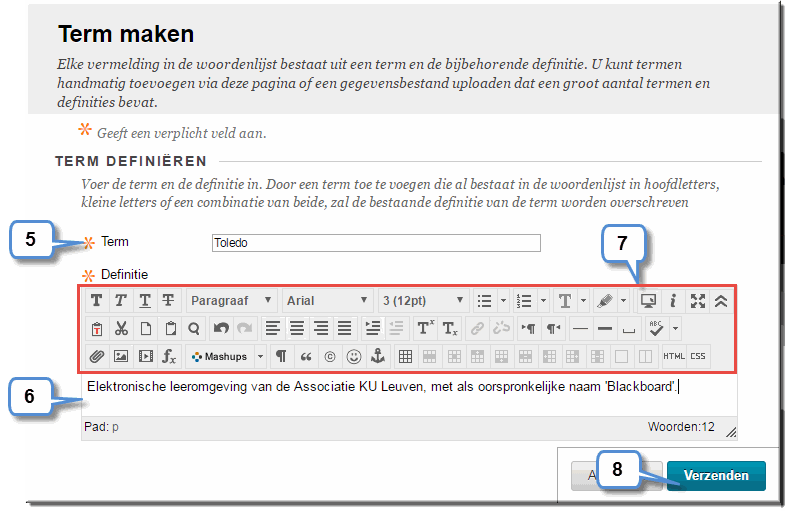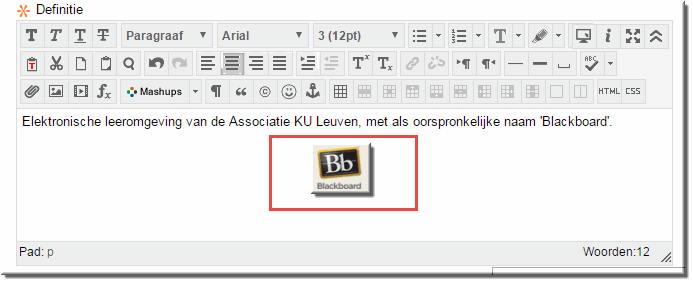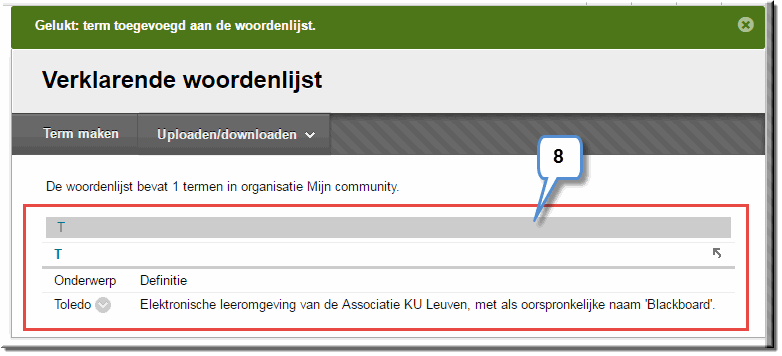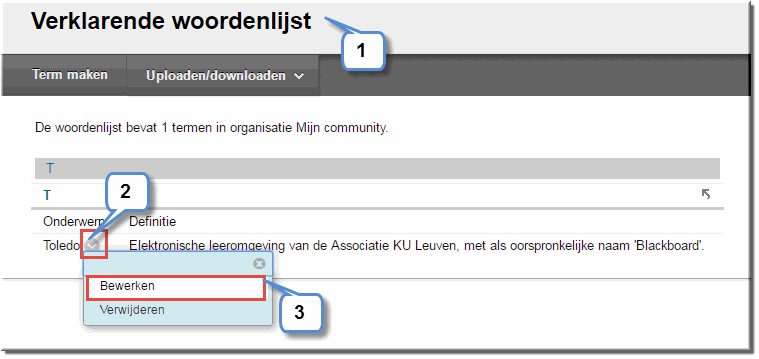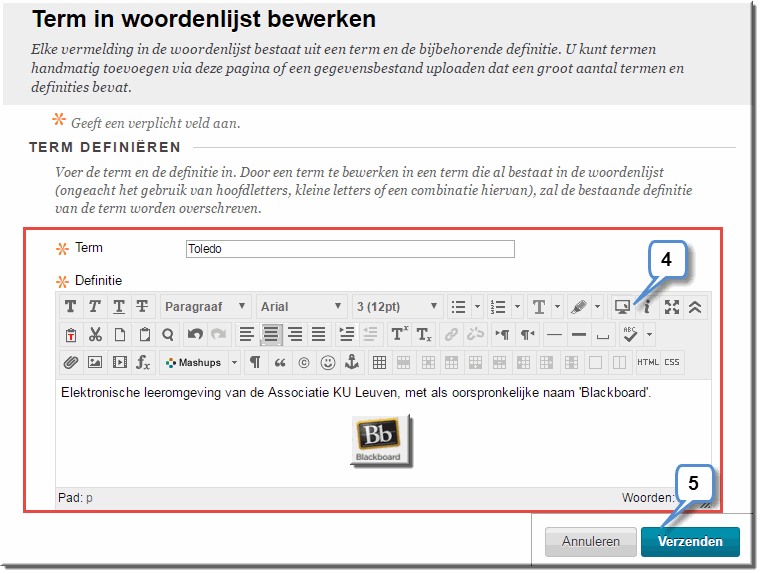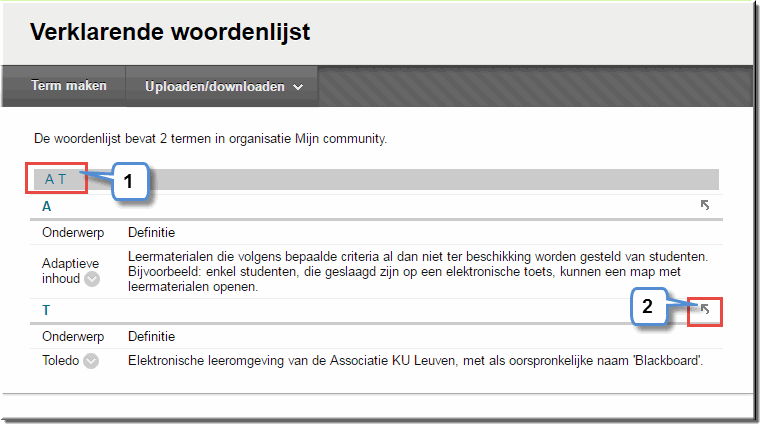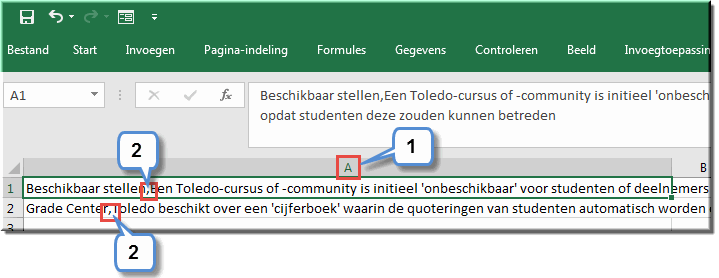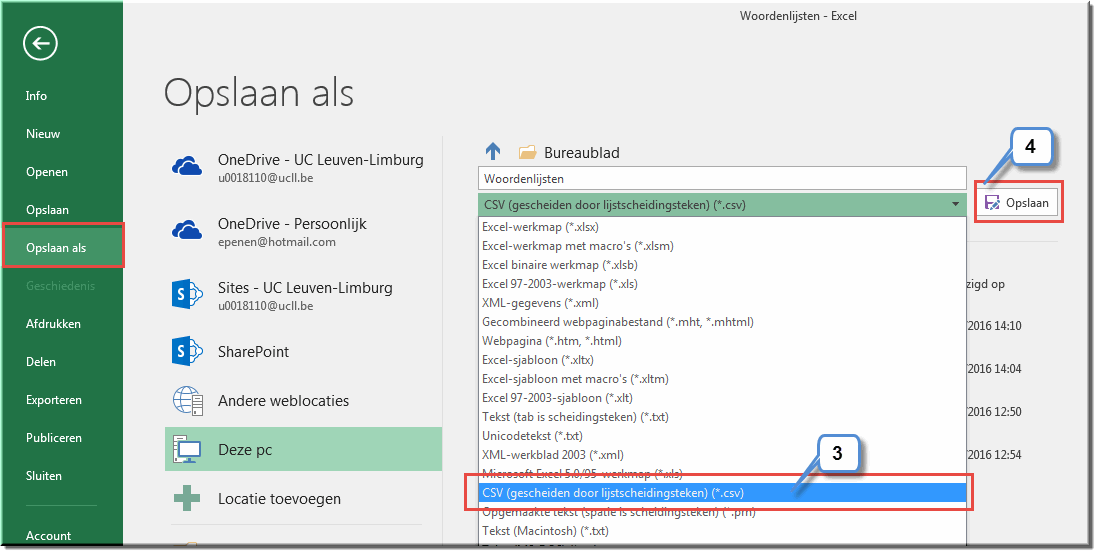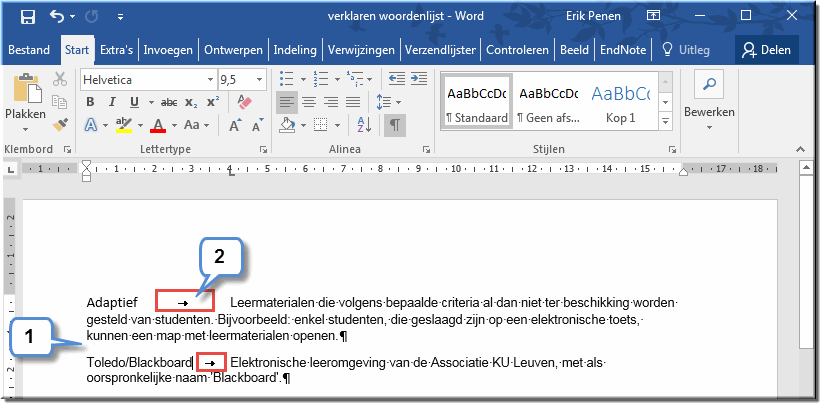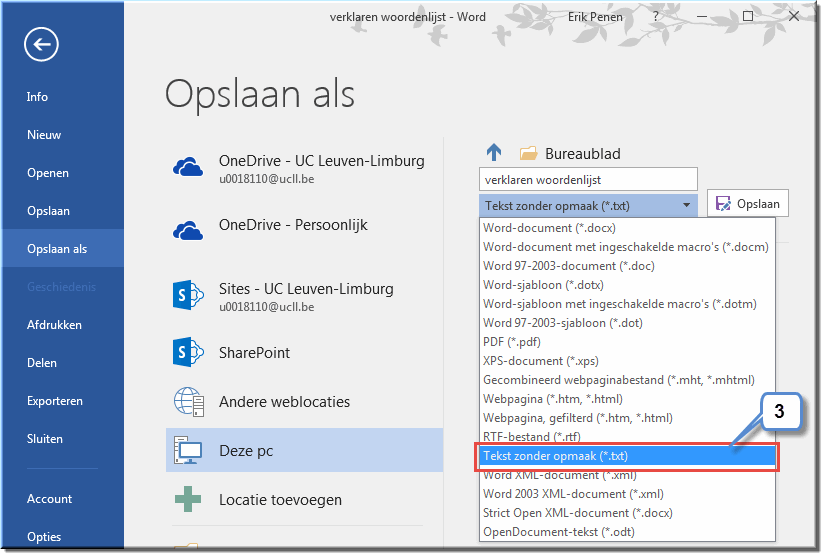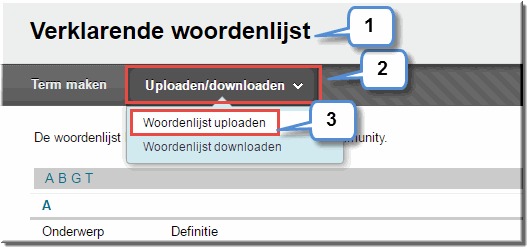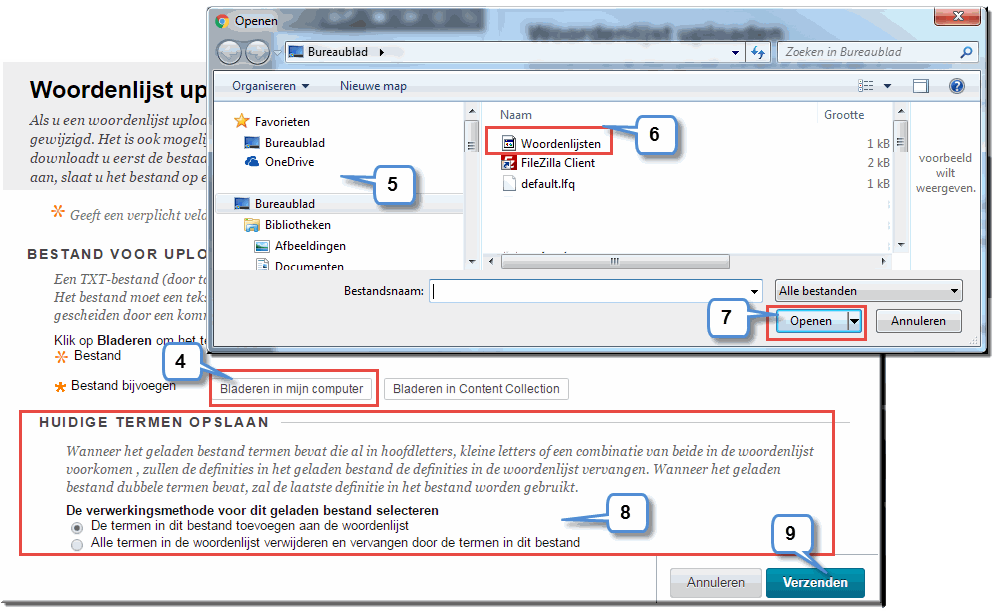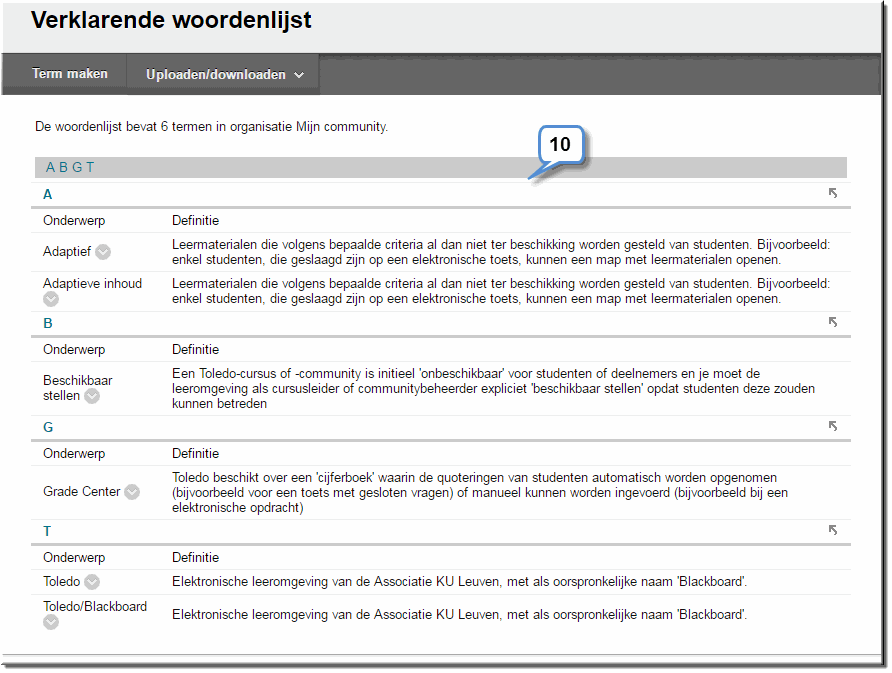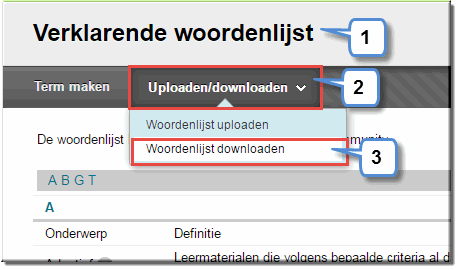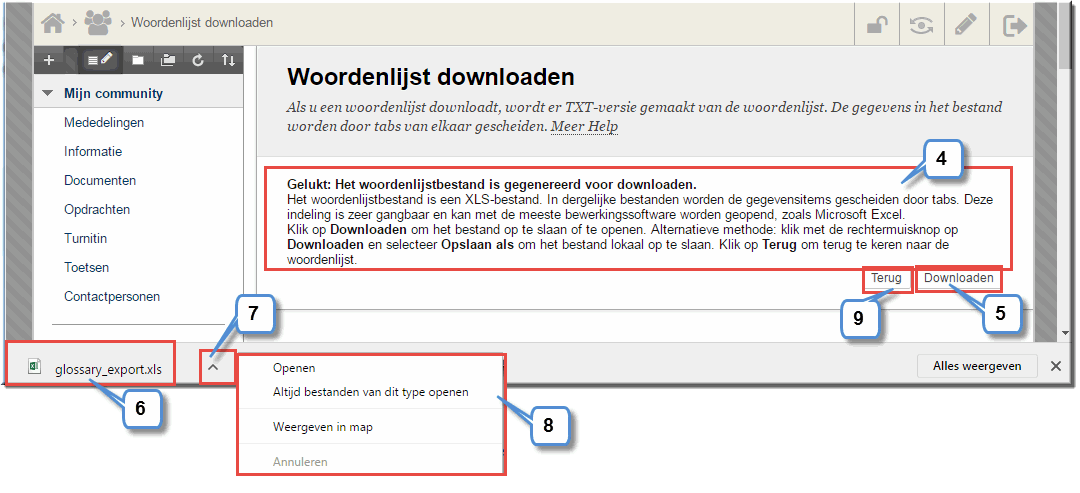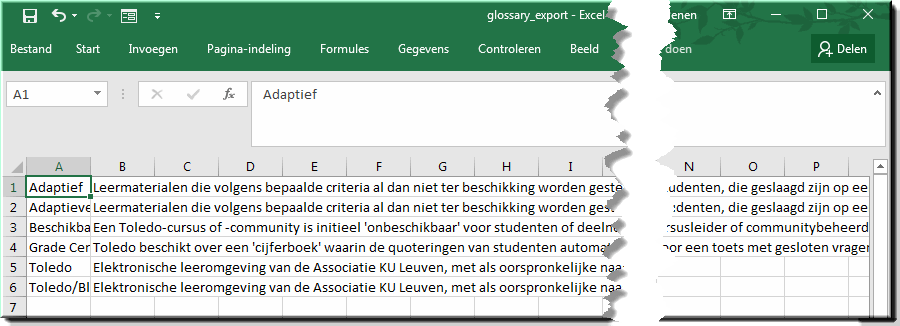- Je kan aan je Toledo-cursus of -community een verklarende woordenlijst toevoegen, waarin je vakjargon, moeilijke begrippen,... oplijst en toelicht.
- Dergelijke woordenlijst kan je op twee manieren in je leeromgeving invoegen:
- handmatig: waarbij je zowel elk te verklaren begrip (term), als de bijhorende toelichting of definitie, één na één rechtstreeks intikt in Toledo
- uploaden/downloaden: waarbij je in een tekstverwerker of editor (buiten Toledo) de verklarende begrippen en definities invoert en als 'CSV- of TXT-bestand' vervolgens kan opladen in Toledo. Deze tweede werkwijze laat je echter ook toe om de verklarende woordenlijst vanuit de ene leeromgeving eerst te downloaden en deze vervolgens in een andere leeromgeving te uploaden (wat je uiteraard heel wat werk kan besparen).
Wanneer je voor de eerste werkwijze kiest, dan volg onderstaande procedure:
- Open het configuratiescherm
- Klik op de menu-optie 'Cursustools' (wanneer het een Toledo-cursus betreft) of 'Organisatietools' (wanneer het een Toledo-community betreft)
- Klik in het daardoor geopende uitklapmenu op de optie 'Woordenlijstbeheer'
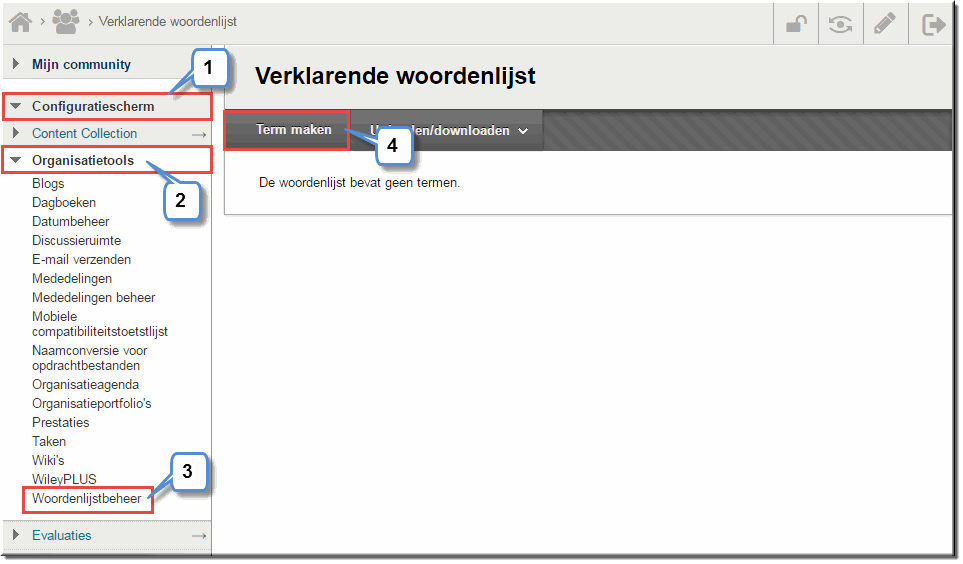
- In het aanvankelijk lege beeldscherm klik je op de knop 'Term maken' om een gelijknamige pagina te openen
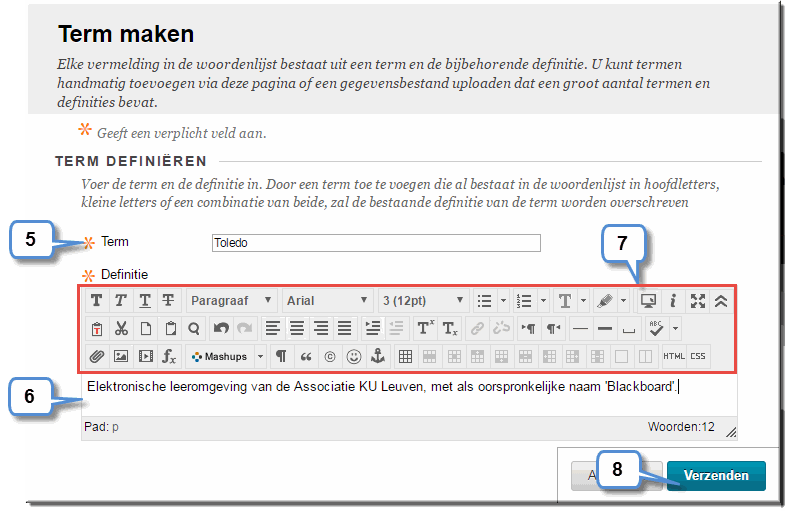
- Tik het te verklaren begrip in het invoerveld 'Term'
- De toelichting tik je in het schrijfveld 'Definitie'
- Bemerk dat je bij opstellen van de definitie over de visuele teksteditor beschikt, waardoor je ook afbeeldingen, video's, externe weblinks, enzovoort kan toevoegen
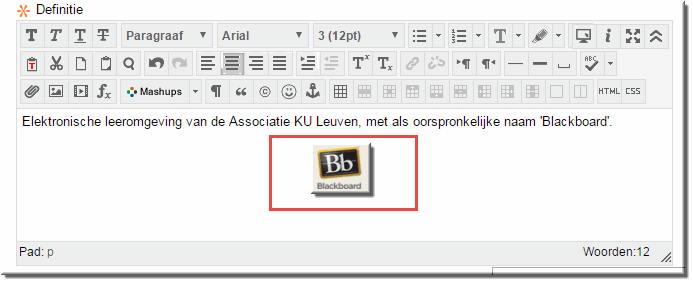
- Klik op de knop 'Verzenden' om terug te keren naar de pagina 'Verklarende woordenlijst', waarin nu je eerste term wordt weergegeven
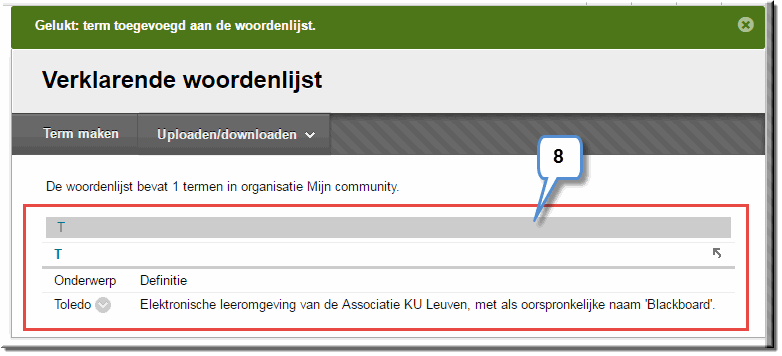
Om wijzigingen aan eerder ingevoerde termen of definities aan te brengen:
- Open de verklarende woordenlijst
- Plaats de muiswijzer op de te wijzigen term, waardoor de knop 'Menu-opties'
 verschijnt
verschijnt
- Klik op de knop 'Menu-opties om een contextmenu te openen waarin je op de optie 'Bewerken klikt
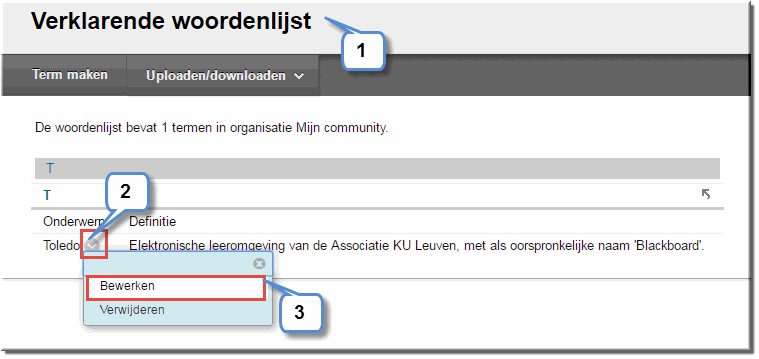
- In de daardoor geopende pagina 'Term in woordenlijst bewerken' kan je vervolgens de nodige aanpassingen invoeren
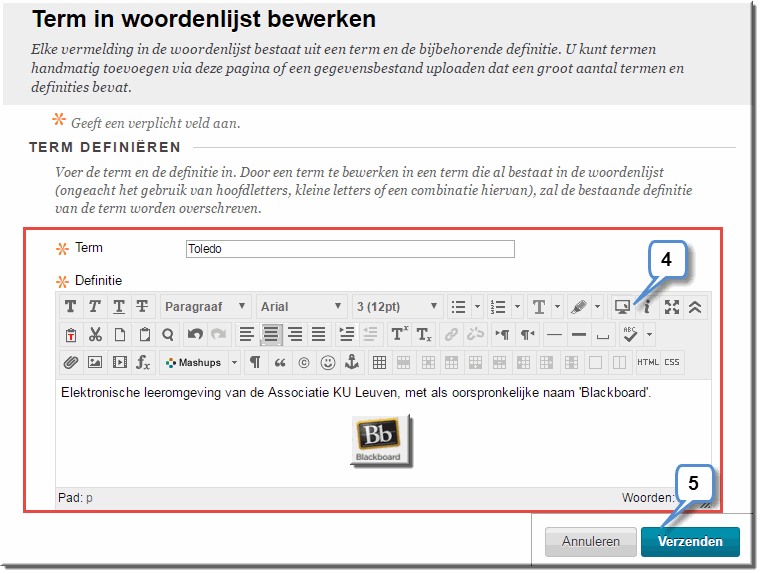
- Klik op 'Verzenden' wanneer je daarmee klaar bent om terug te keren naar de 'Verklarende woordenlijst'
- In de pagina 'Verklarende woordenlijst' worden de ingevoerde termen alfabetisch geordend. Om snel een term te kunnen opzoeken, worden boven de lijst letters getoond, die de gebruiker bij het aanklikken onmiddellijk bij de eerste term brengt, die met de aangeklikte letter aanvangt.
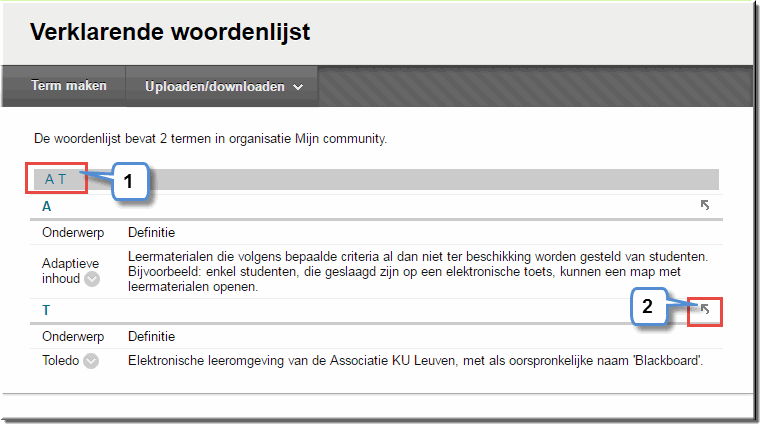
- Om daarna weer snel naar de allereerste term in de 'Verklarende woordenlijst' te 'springen' klik je op de knop 'Terug naar begin'

Het uploaden van een verklarende woordenlijst is nodig wanneer je een extern bestand, waarin je een woordenlijst hebt aangemaakt, in Toledo wil invoeren. Ook wanneer je eerder een download-bestand met verklarende woordenlijst hebt aangemaakt (in de ene Toledo-leeromgeving), kan je dit bestand makkelijk in een andere leeromgeving uploaden.
Wanneer je er voor kiest om de vragenlijst 'buiten' Toledo op te stellen, dan kan je daartoe twee verschillende bestandsformaten gebruiken: CSV en TXT. Het eerste is het makkelijkst realiseerbaar met Microsoft Excel, terwijl een TXT-bestand onder meer met behulp van Microsoft Word (of een eenvoudiger teksteditor) kan worden aangemaakt.
Als je de verklarende woordenlijst wil opbouwen in MS Excel, ga dan als volgt te werk:
- Tik de termen en definities in kolom A
- Zorg er daarbij voor dat de term en de definitie van elkaar gescheiden zijn met een komma
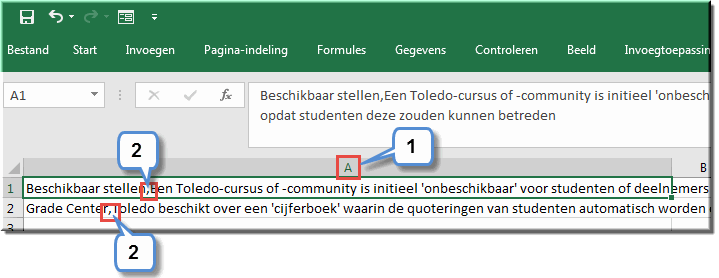
Noot: De volgorde waarin je de termen invoert, heeft geen belang. Toledo zorgt zelf, zoals gezegd, voor de alfabetische ordening.
- Kies bij het bewaren van het bestand voor het formaat 'CSV (gescheiden door lijstscheidingsteken) (*.csv)'
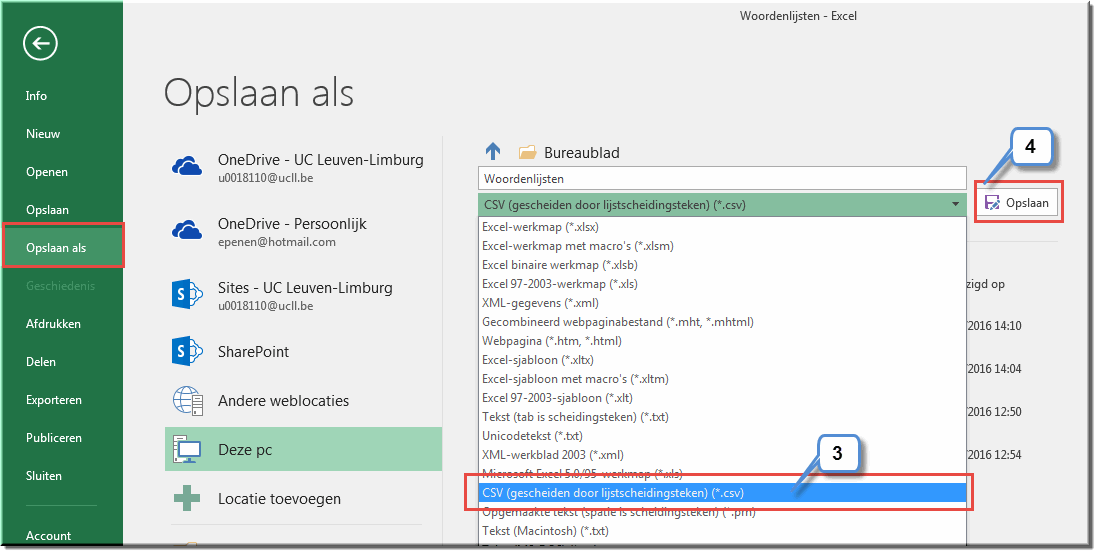
- Klik vervolgens op de knop 'Opslaan'
Je bent nu klaar om het CSV-bestand straks op te laden in Toledo.
Wanneer je de verklarende woordenlijst wil intikken via MS Word, let dan op het volgende:
- Tik elke term en definitie op een nieuwe regel
- Maak de scheiding tussen de term en de definitie met behulp van een tab
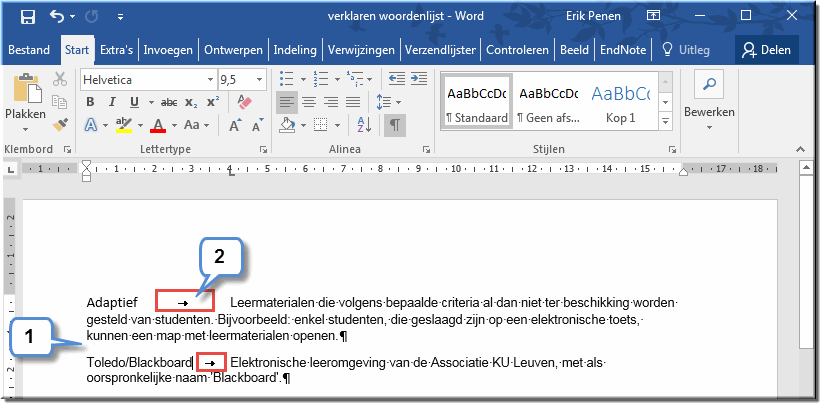
- Bewaar het bestand met het formaat 'Tekst zonder opmaak (*.txt)'
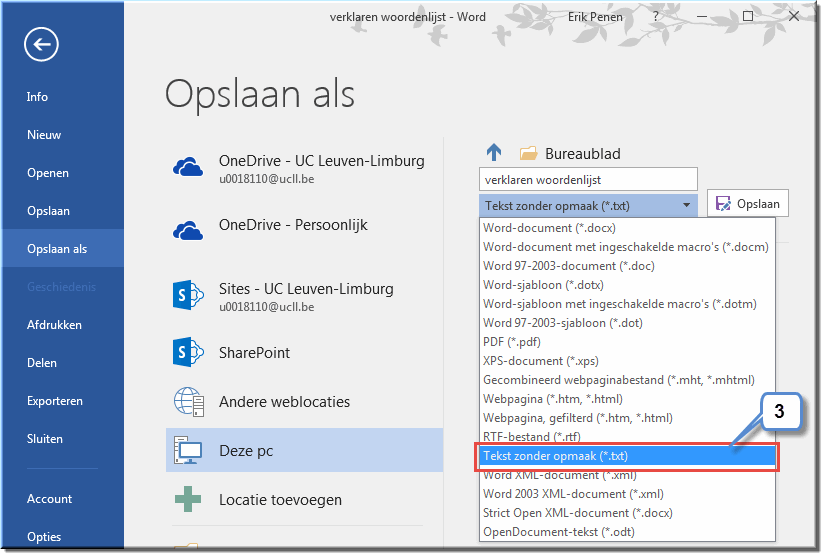
Noot: De volgorde waarin je de termen invoert, heeft geen belang. Toledo zorgt zelf voor de alfabetische ordening.
Om een externe woordenlijst op te laden in Toledo, volg je onderstaande procedure:
- Open de 'Verklarende woordenlijst'
- Klik op de menu-optie 'Uploaden/downloaden'
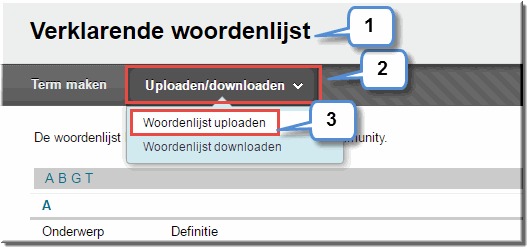
- Kies in het daardoor geopende contextmenu voor de optie 'Woordenlijst uploaden'
- Klik in de pagina 'Woordenlijst uploaden' op de knop 'Bladeren in mijn computer' om het dialoogvenster 'Openen' te openen
- Navigeer op je computer naar het station en de map waarin je het bestand eerder hebt bewaard
- Klik de bestandsnaam aan om deze te selecteren
- Klik op de knop 'Openen' om het dialoogvenster 'Openen' weer te sluiten
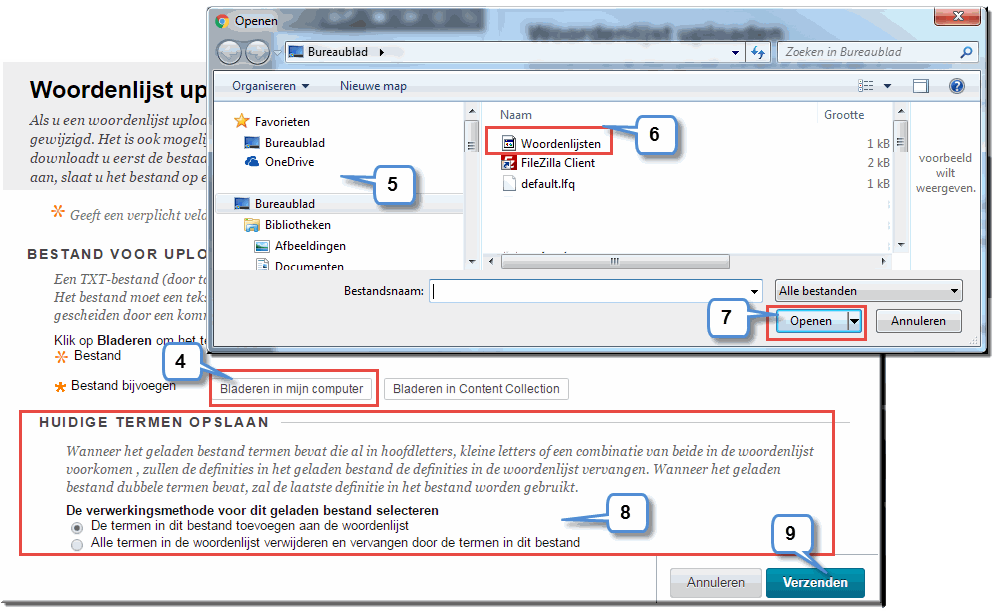
- Bepaal of je de eventuele eerder ingevoerde termen en definities in de woordenlijst wil behouden of verwijderen door in de sectie 'De verwerkingsmethode voor dit geladen bestand selecteren' het gepaste keuzerondje aan te klikken
- Klik ten slotte op de knop 'Verzenden' om het geladen bestand te verwerken
- De in het CSV- of TXT-bestand opgenomen termen worden vervolgens aan de 'Verklarende woordenlijst' toegevoegd of vervangen de oorspronkelijke inhoud van de woordenlijst volledig (afhankelijk van je in voorgaande paragraaf 8 beschreven keuze)
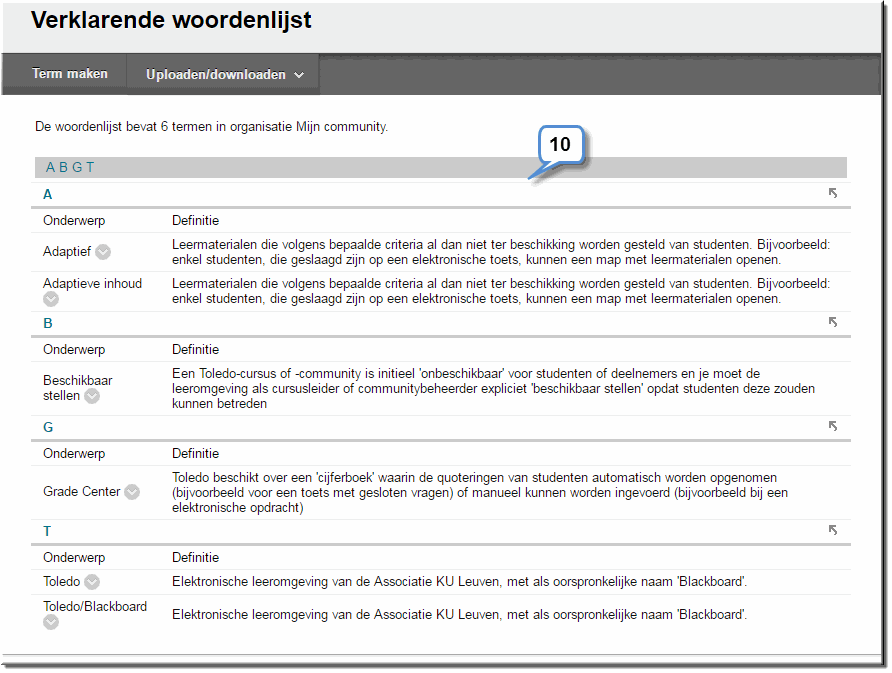
Als je een eerder ingevoerde 'Verklarende woordenlijst' wil overzetten naar een andere Toledo-cursus of -community, dan kan dat als volgt:
- Open de 'Verklarende woordenlijst'
- Klik in de menubalk op de knop 'Uploaden/downloaden'
- Kies in het vervolgmenu voor de optie 'Woordenlijst downloaden'
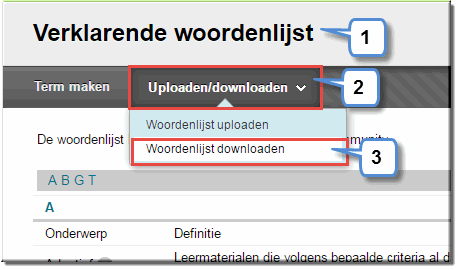
- Zoals in de instructie op de pagina 'Woordenlijst downloaden' onder meer wordt toegelicht, wordt het bestand opgeslagen als een Microsoft Excel-bestand (*.xls), dat je met dit programma makkelijk nog verder kan bewerken, zoals eerder beschreven
- Klik op de knop 'Downloaden'
- Wanneer je aan de slag bent met Google Chrome, wordt het bestand 'Glossary_export.xls' onderaan op het beeldscherm weergegeven
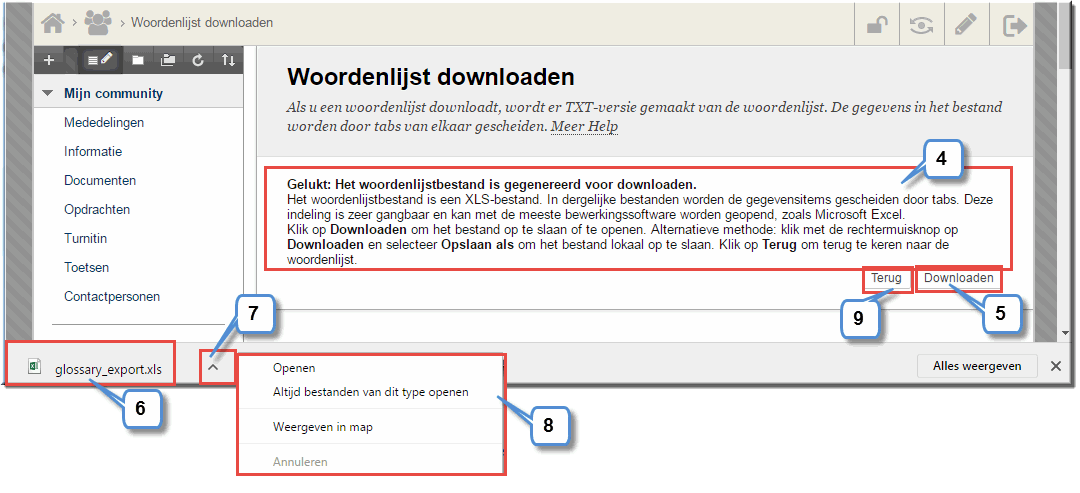
- Klik op de pijl naast de bestandsnaam om een contextmenu te openen
- Je kan het bestand vervolgens openen in Microsoft Excel of weergeven in de map 'Downloads'
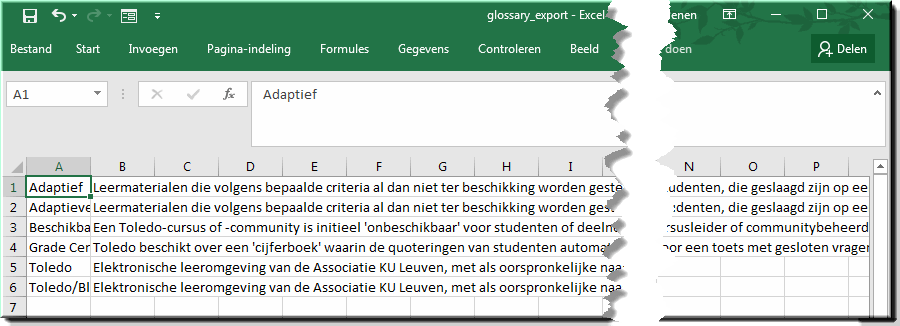
- Klik in de pagina 'Woordenlijst downloaden' op de knop 'Terug' om terug te keren naar de 'Verklarende woordenlijst'
- Vervolgens kan je bestand 'Glossary_export.xls' bewerken of uploaden in een andere Toledo-leeromgeving