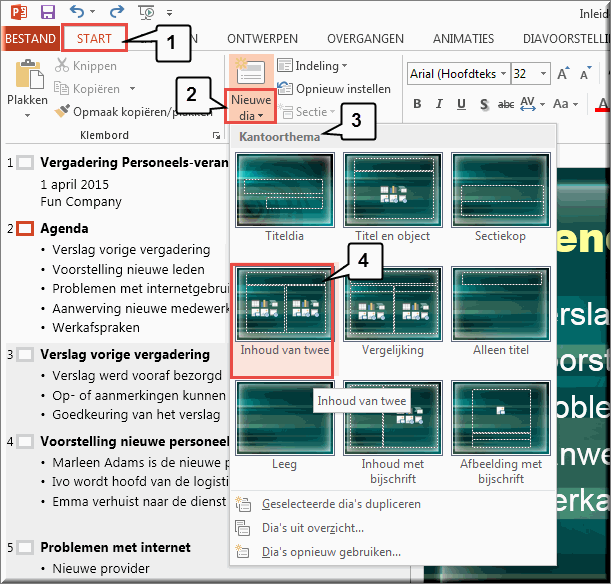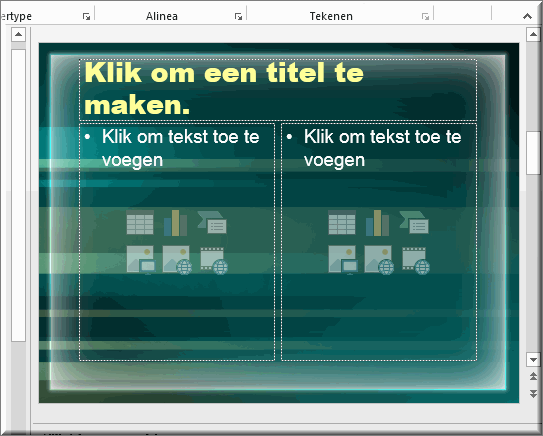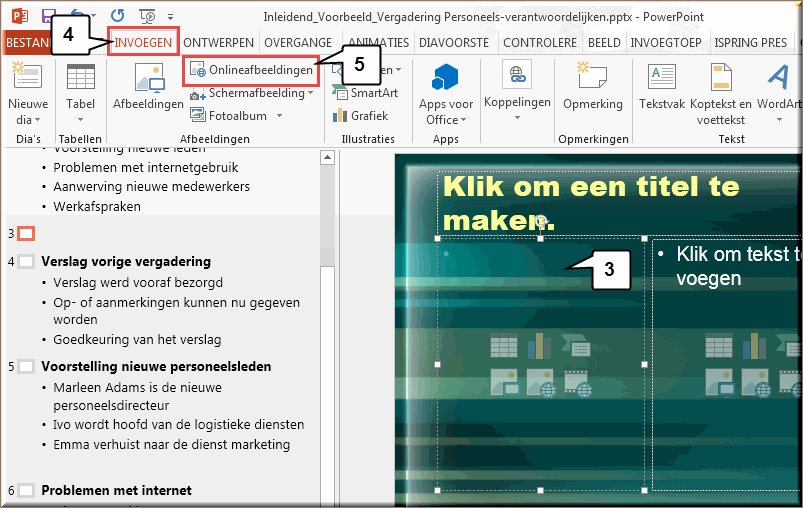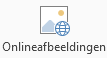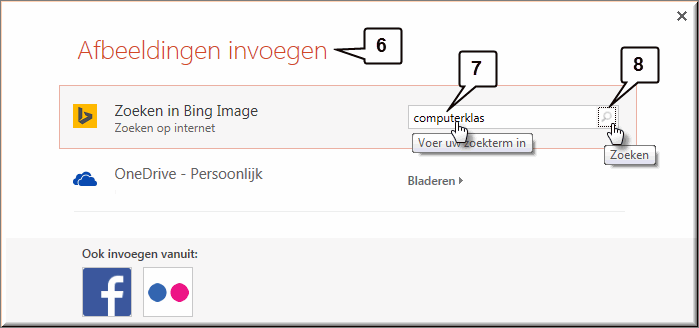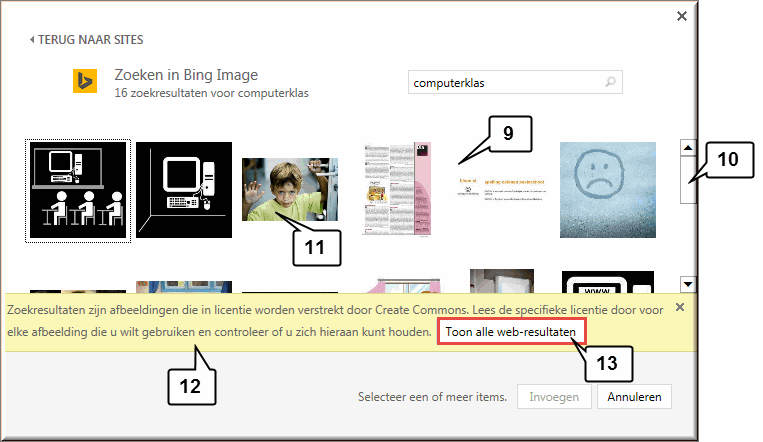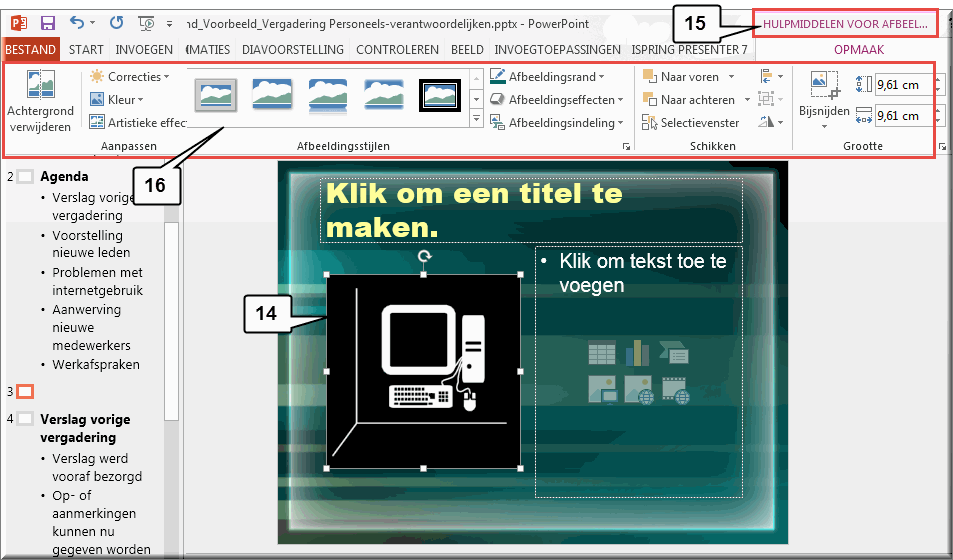Niet alle dia's van een presentatie bevatten onveranderlijk titels en tekst. Vaak zal je nog andere objecten willen toevoegen of de titel en teksten anders willen schikken dan uitgelegd in de voorgaande pagina.
PowerPoint beschikt daartoe over nog andere dia-indelingen dan de (standaard-) dia-indeling 'Titels en Objecten'. Hoe je deze andere dia-indelingen kan gebruiken, wordt op deze pagina toegelicht.
Om zelf een dia-indeling te kunnen kiezen bij het invoegen van een volgende dia, ga je als volgt tewerk:
- Klik in het lint op het tabblad 'Start'
- Klik op de vervolgknop onderaan in de opdrachtknop 'Nieuwe dia'

- PowerPoint opent daardoor de galerij met beschikbare dia-indelingen, die alleen titels bevatten, of titels en tekst, of ook nog 'objecten', of helemaal niets
- Kies in de galerij de gewenste dia-indeling voor de nieuwe dia door deze aan te klikken.
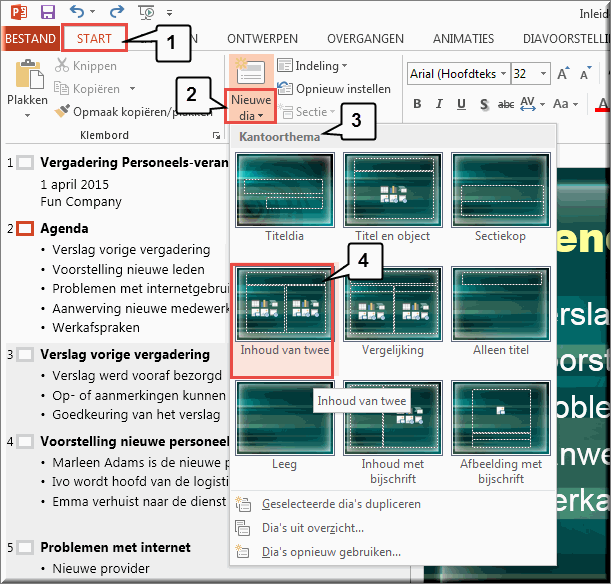
- In ons voorbeeld werd de dia-indeling 'Inhoud van twee' gekozen die de invoer van een combinatie van titels, tekst en 'objecten' (illustraties, grafieken, foto's,...) mogelijk maakt.

- PowerPoint voegt daardoor een nieuwe dia toe met de gekozen indeling
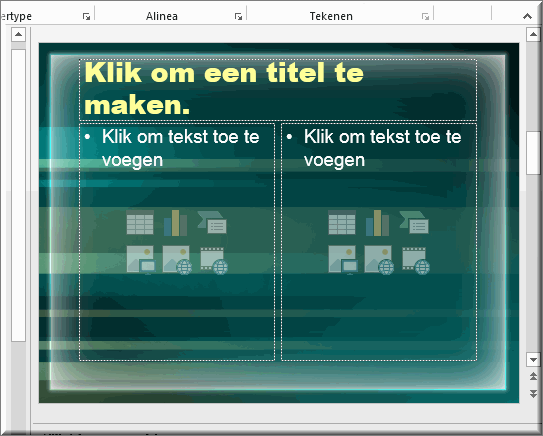
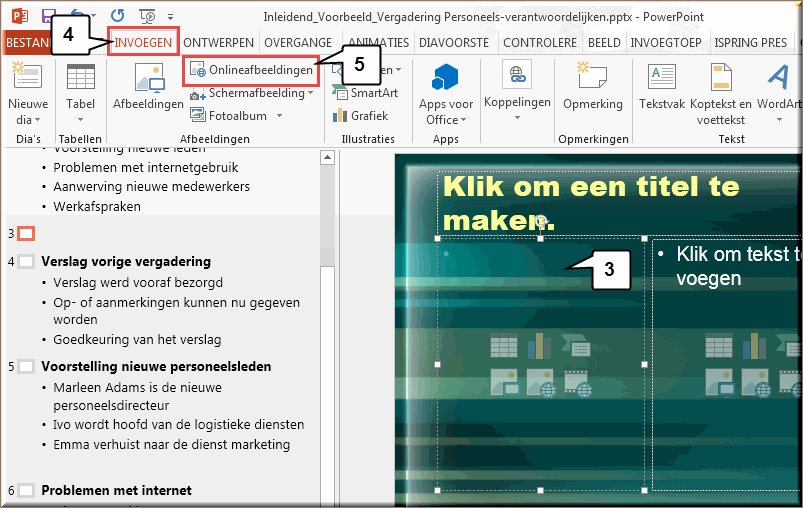
- Klik in het veld (dat omrand wordt met een stippellijn) waarin je bij wijze van voorbeeld een illustratie wil invoegen
- Klik in het lint op het tabblad 'Invoegen'
- Klik in de groep 'Afbeeldingen' op de opdrachtknop 'Onlineafbeeldingen'
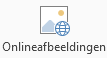
- Daardoor wordt het dialoogvenster
'Afbeeldingen invoegen' geopend waarmee een illustratie kan worden opgezocht (op het internet of op je OneDrive).
- Je kan een gepaste illustratie opzoeken door een zoekbegrip in te tikken in het invoerveld 'Zoeken met Bing'
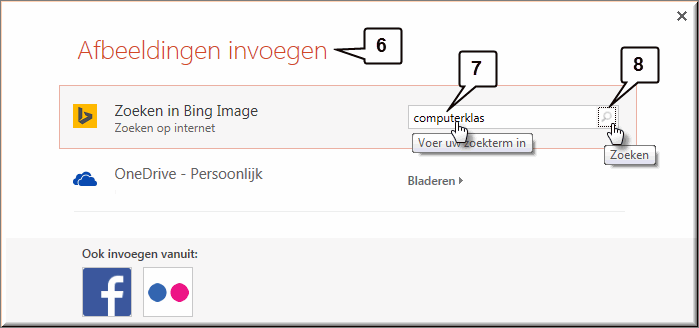
- Klik vervolgens op de knop 'Zoeken'

- PowerPoint toont daardoor een galerij met illustraties, foto's en afbeeldingen die aan je zoekopdracht voldoen
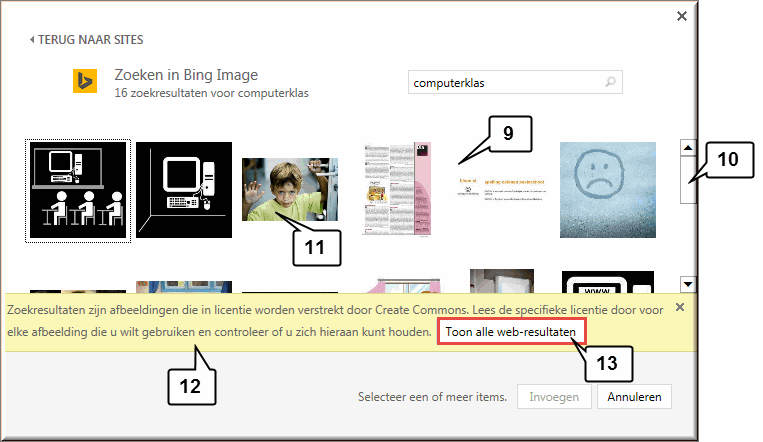
- Scroll met behulp van de schuifbalk doorheen de 'gevonden' illustraties
- Dubbelklik op de gepaste illustratie om deze meteen in de dia in te voegen (of klik op de afbeelding en vervolgens op de knop 'Invoegen').
- Bemerk dat PowerPoint in een mededeling uitlegt dat momenteel enkel de afbeeldingen worden getoond, waarover je vrij kan beschikken binnen de bepalingen van de licentie 'Create Commons'.
- Door op de knop 'Toon alle web-resultaten' te klikken, worden ook andere afbeeldingen en foto's getoond, waarvoor je echter over de toestemming van de auteur moet
beschikken om ze te gebruiken.
- De aangeklikte afbeelding verschijnt daardoor in het eerder geselecteerde veld van de dia
- Tevens toont het lint thans het contextuele tabblad 'Hulpmiddelen voor afbeeldingen'
- Dit tabblad bevat een aantal knoppen waarmee de
illustratie kan worden bewerkt: contrast en helderheid instellen, de
afbeelding bijsnijden, er een opmaakstijl op toepassen, enzovoort.
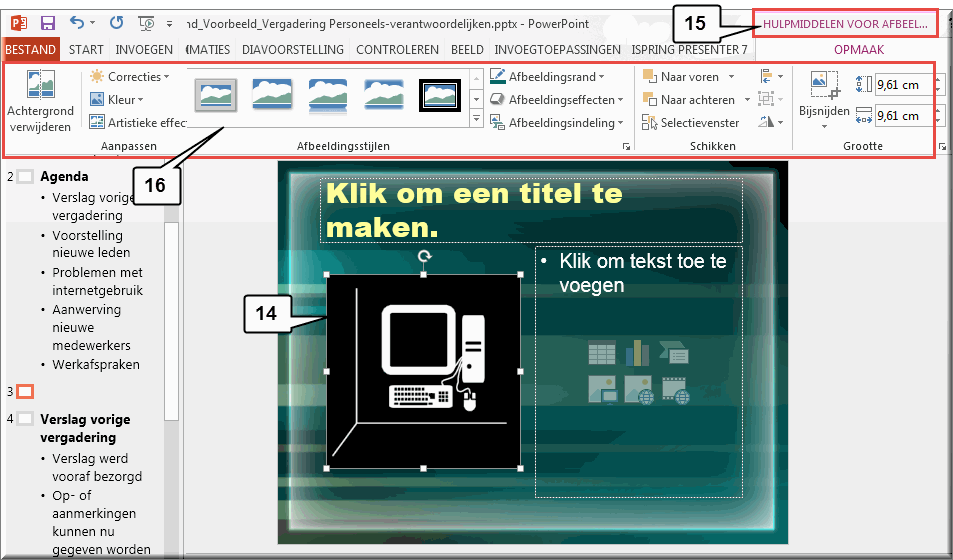
- De tekst kan in het dia-ontwerp worden ingevoegd op de daarvoor voorziene
plaatsen, zoals in elke andere dia.