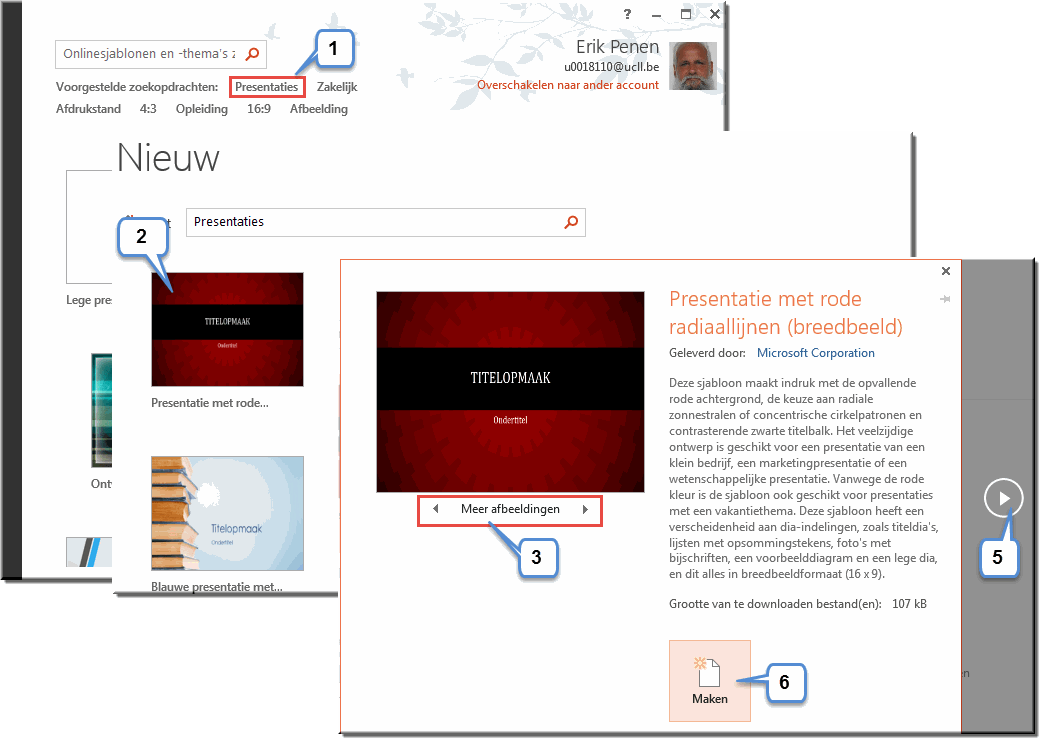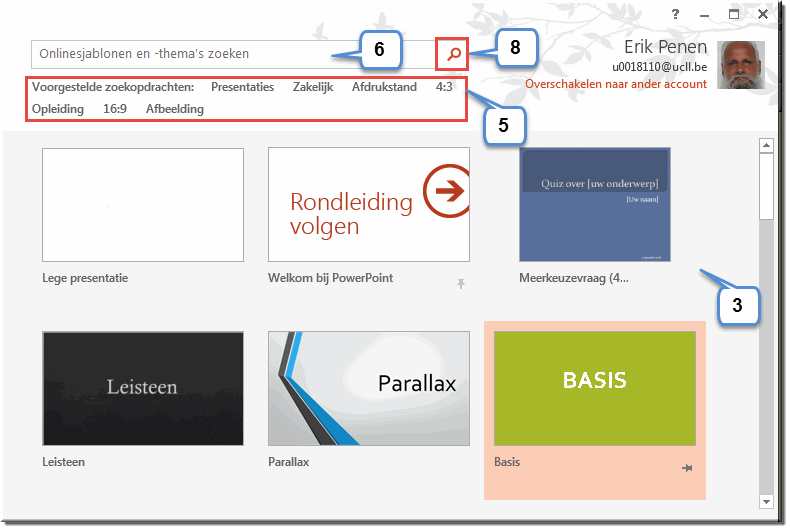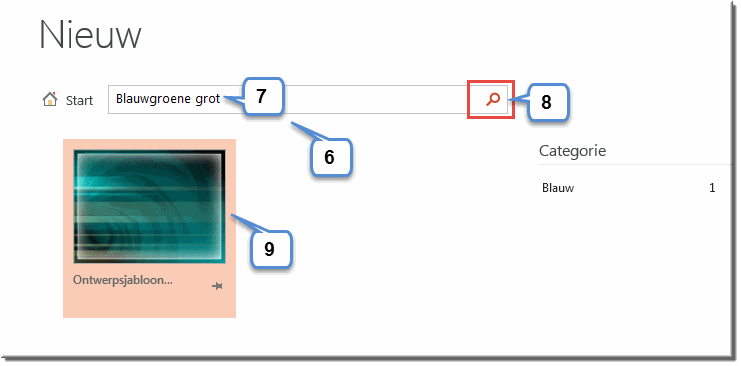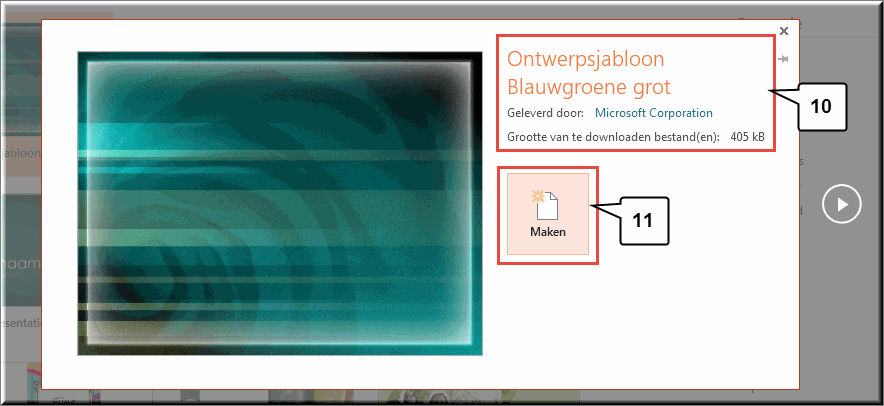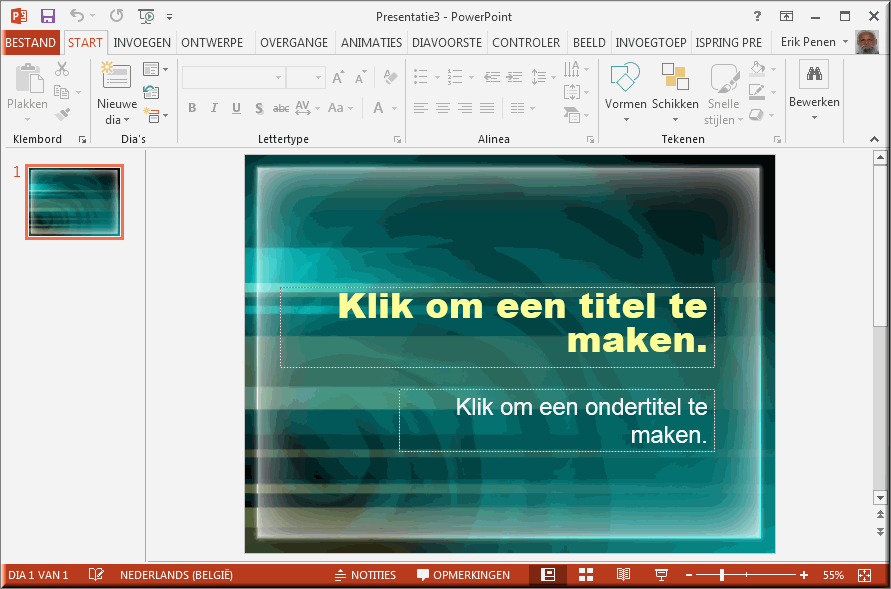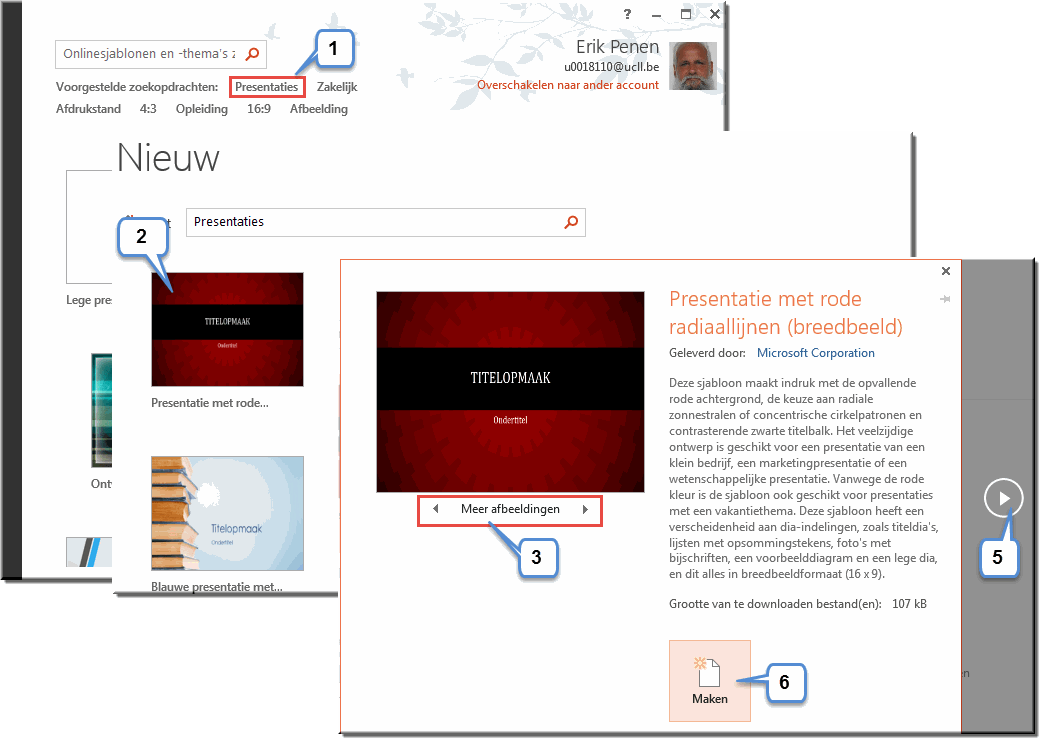In dit inleidend voorbeeld wordt, in een zo klein mogelijk aantal stappen,
een professioneel ogende presentatie opgebouwd. Daardoor wordt een aantal
belangrijke mogelijkheden van Microsoft PowerPoint van bij de start van dit zelfstudiepakket
uiteengezet. Verder in dit elektronisch zelfstudiepakket worden deze presentatiemogelijkheden
verder uitgediept en wordt er tevens een aantal andere aan toegevoegd.
Onderstel dat we op enkele minuten tijd een presentatie willen bouwen ter
ondersteuning van een bedrijfsvergadering met personeelsverantwoordelijken.
- Start Microsoft PowerPoint 2013 op.
- Vermits ons tijdsbudget beperkt is, willen we zo veel mogelijk werk door
PowerPoint laten uitvoeren.
- PowerPoint toont meteen een hele reeks zogenaamde 'ontwerpsjablonen'.
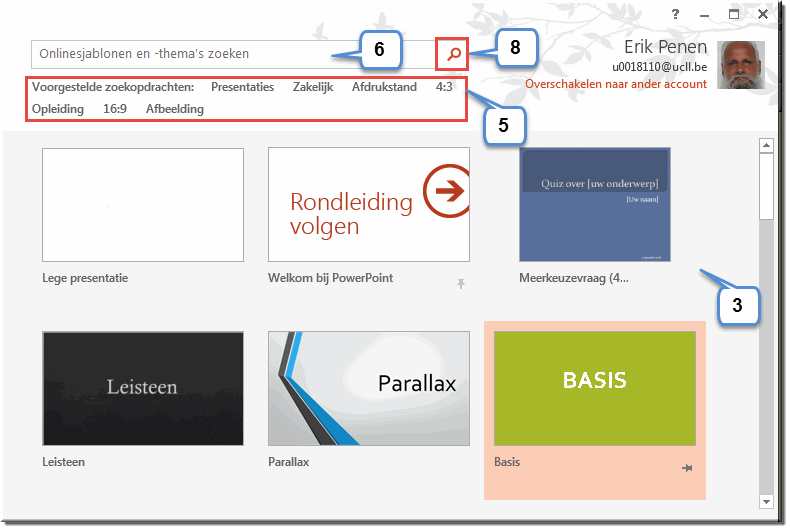
- Je kan deze gebruiken om meteen een nieuwe presentatie op te bouwen
- Achter de melding 'Voorgestelde zoekopdrachten' worden een aantal categorieën weergegeven, die bij het aanklikken een overzicht van de daartoe behorende ontwerpsjablonen op je beeldscherm zetten
- In dit inleidend voorbeeld klik je echter in het invoerveld 'Onlinesjablonen en -thema's zoeken' waarmee je uit duizenden verschillende sjablonen en thema's een gepast sjabloon of thema kan opzoeken, dat als basis voor je nieuwe presentatie kan worden gebruikt
Noot: Een 'thema' is een (sedert MS Office 2007 nieuwe) opmaakfunctie van MS Office 2013 die ervoor zorgt dat alle dia's, die op een bepaald thema worden gebaseerd, met dezelfde achtergrondkleuren, lettertypes en letteropmaak, teksteffecten,... worden opgebouwd. Door een thema te gebruiken boek je niet alleen tijdwinst, omdat je niet elke dia afzonderlijk moet opmaken, maar bekom je ook meer eenheid in de lay-out van je presentatie. Klik hier voor meer info aangaande de functie van thema's.
- Tik als zoekterm bij wijze van voorbeeld het woord 'Blauwgroene grot' in
- Klik op de knop 'Zoeken' om de zoekactie te starten
- De resultatenlijst toont in dit geval slechts één gevonden sjabloon - 'Ontwerpsjabloon Blauwgroene grot' - , dat je vervolgens aanklikt
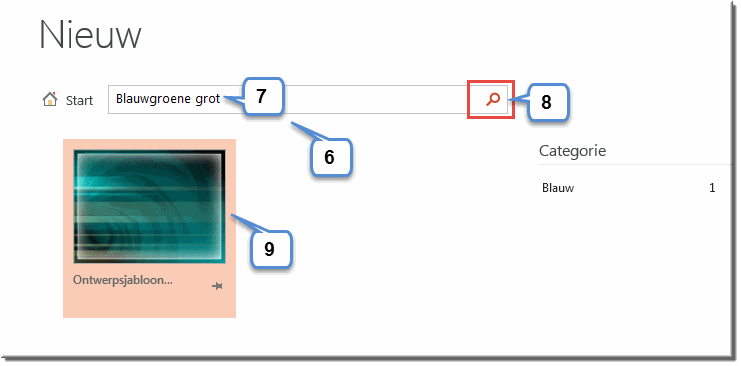
- PowerPoint toont daardoor een pop-upvenster met een toelichting aangaande het geselecteerde sjabloon
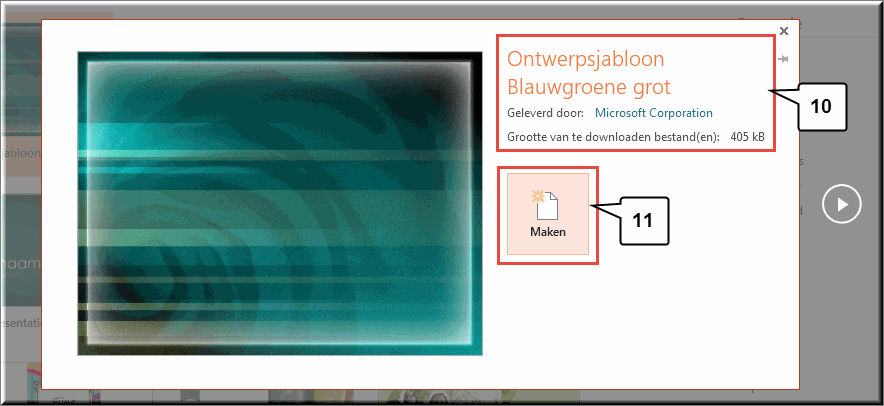
- Klik op de knop 'Maken' om op basis van het 'Ontwerpsjabloon Blauwgroene grot' een nieuwe, 'lege' presentatie klaar te zetten.
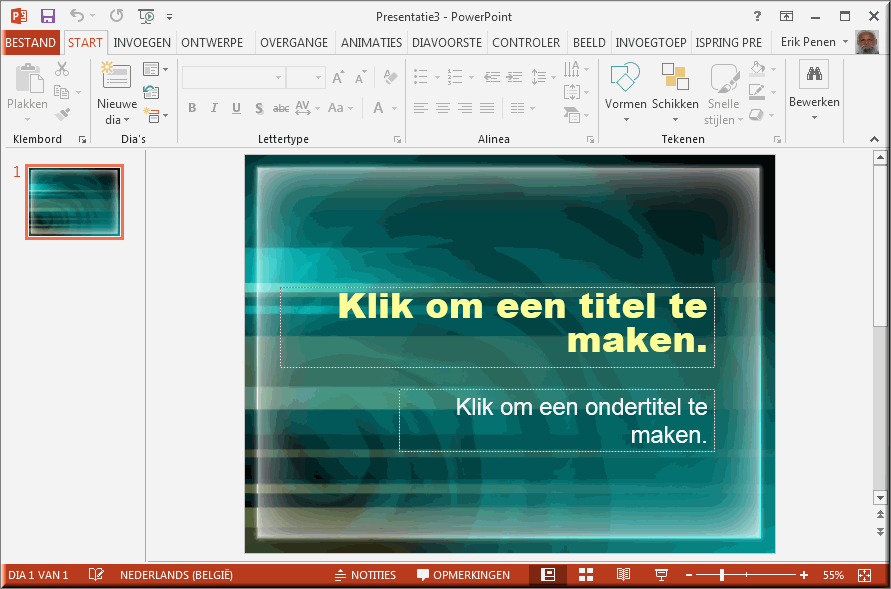
- In het startvenster van de Backstage kan je niet enkel een leeg ontwerpsjabloon (zoals we net gedaan hebben) of thema kiezen dat op een nieuwe en nog geheel lege presentatie (waaraan nog geen dia's werden toegevoegd) wordt toegepast.
- Je kan er namelijk ook voor kiezen om een nieuwe presentatie aan te maken op basis van 'presentatiesjablonen' waarin reeds een aantal dia's werd ingevoerd. Deze dia's bevatten voorbeeldteksten aangaande een bepaald onderwerp, waarbij het de bedoeling is dat je deze voorbeeldteksten vervangt door je eigen tekst. Deze dia's werden daarenboven reeds 'opgemaakt' (van achtergrondkleuren, tekstkleuren, teksteffecten,... voorzien) met behulp van een thema. Overbodige dia's kan je uiteraard verwijderen en je kan er zelf nieuwe aan toevoegen.
- Zo kan je in het startvenster, tal van presentatiesjablonen vinden of opzoeken door bijvoorbeeld achter de melding 'Voorgestelde zoekopdrachten' op de koppeling 'Presentaties' te klikken.
- Door door in het venster 'Nieuw' vervolgens één van de getoonde presentatiesjablonen aan te klikken, wordt weer een pop-upvenster - met daarin een toelichting bij het sjabloon - geopend
- Je kan de verschillende dia's die reeds in het presentatiesjabloon voorzien zijn bekijken door op de pijlknoppen links en rechts van de melding 'Meer afbeeldingen' te klikken
- Onder de sjabloonnaam beschik je (vaak) over de mogelijkheid om een kleurenset te selecteren
- Andere sjablonen en thema's kan je evalueren door op de pijltoetsen links en rechts van het pop-upvenster te klikken
- Wanneer je een gepast presentatiesjabloon hebt gevonden, klik je op de knop 'Maken' waardoor het sjabloon op je nieuwe presentatie wordt toegepast. Je beschikt dan meteen over een aantal dia's die je evenwel nog moet aanpassen.