




Studenten moeten in staat zijn om in een dia een grafiek in te
voegen.
PowerPoint beschikt over een uitgebreide galerij met grafiektypes, die het mogelijk maakt om snel een grafiek aan je presentatie toe te voegen. Je kan deze galerij op twee manieren openen:
- in het tabblad 'Invoegen' van het lint bevat de groep 'Illustraties' een opdrachtknop 'Grafiek'

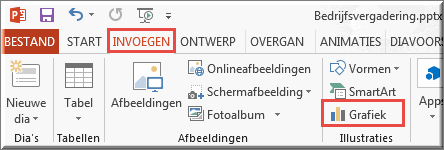
- in een dia-indeling met een tijdelijk aanduidingsvak voor objecten kan je op het icoon 'Grafiek' klikken
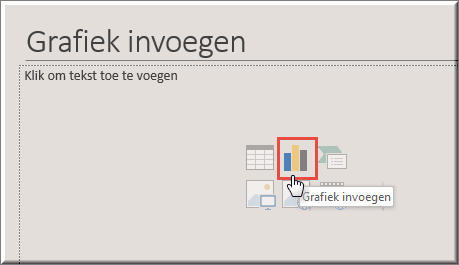
Vermits beide vertrekpunten voor het invoegen van een grafiek tot een voor het overige zelfde procedure leiden, bespreken we hier enkel de laatstgenoemde werkwijze.
-
Open de diareeks 'Bedrijfsvergadering'.
- Voeg in de diareeks een nieuwe dia toe, waarvoor je een indeling
kiest waarin een tijdelijk aanduidingsvak is voorzien voor objecten
- Klik op het icoon voor grafieken, waardoor
het dialoogvenster 'Grafiek invoegen' met grafiektypen wordt geopend.
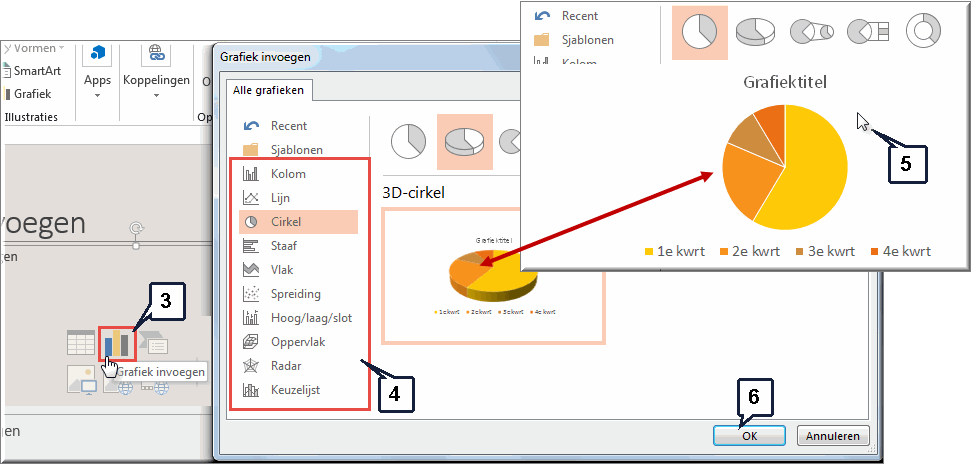
- Klik in de keuzelijst om een grafiektype te selecteren
- Plaats de muiswijzer op de voorbeeldweergave om deze te vergroten, zodat je ze beter kan beoordelen
- Klik op de knop 'OK', wanneer het gepaste grafiektype is geselecteerd, om het dialoogvenster te sluiten
- PowerPoint opent daardoor een Excel-rekenblad met daarin een voorbeeldtabel met fictieve data en daarboven een voorbeeldgrafiek van het type dat je net gekozen hebt
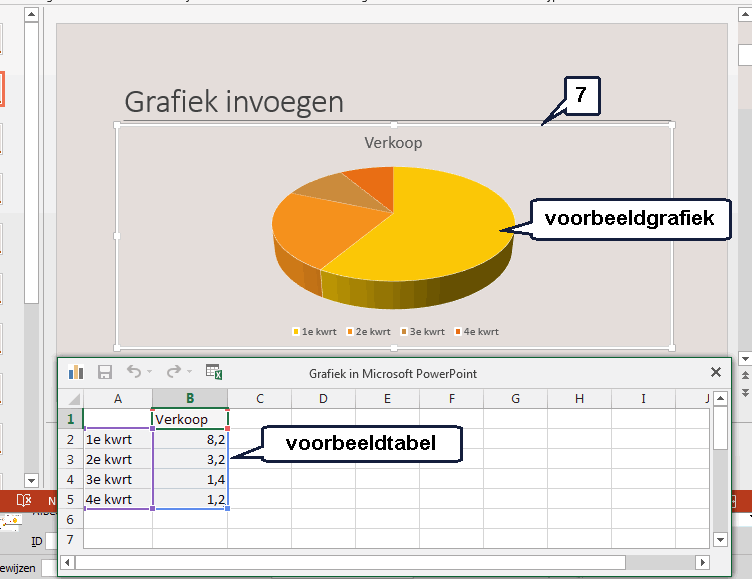
- Om het aantal kolommen te wijzigen, plaats je muiswijzer op de rechterbenedenhoek van de blauwe tabelrand, zodat die wijzigt in een dubbele pijl ; vervolgens sleep je met ingedrukte linkermuisknop naar de gewenste locatie rechts of links van de tabelrand
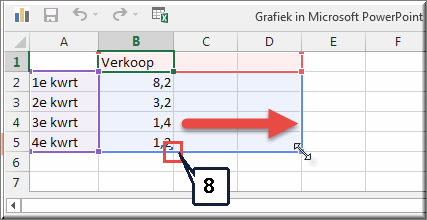
- Om het aantal rijen aan te passen sleep je de rechterbenedenhoek van de blauwe tabelrand naar onder of naar boven
- Vul de voorbeeldtabel met je eigen gegevens, wat op
identieke wijze verloopt als in Microsoft Excel
- Telkens je de gegevens in de voorbeeldtabel wijzigt en de gewijzigde cel verlaat, wordt de grafiek in je dia bijgewerkt
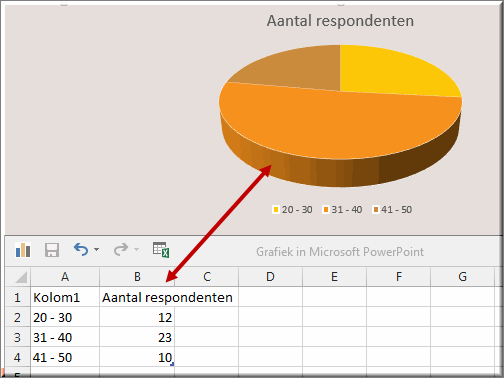
- Wanneer alle tabelgegevens werden ingevoerd in de voorbeeldtabel, sluit je MS Excel af door rechtsboven in het Excel-blad op het sluiticoon
 te klikken
te klikken
- Daardoor wordt de grafiek aan de dia toegevoegd
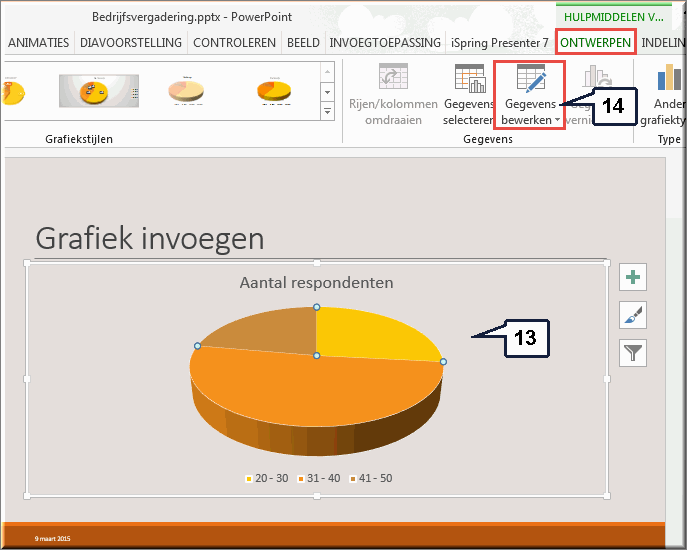
- Je kan steeds terugkeren naar de grafiekgegevens ten einde de tabel te bewerken door achtereenvolgend:
- de grafiek te selecteren (aan te klikken)
- in het lint op het tabblad 'Ontwerpen' te klikken
- in de groep 'Gegevens' op de opdrachtknop 'Gegevens bewerken'
 te klikken
te klikken
- In het tabblad 'Ontwerpen' worden tal van opmaakmogelijkheden voor grafieken aangeboden: grafiektype wijzigen, de indeling van de grafiek (met of zonder legenda,...) aanpassen, een 'snelle grafiekstijl' toepassen.
- In de contextuele tabbladen 'Indeling' en 'Opmaak' zijn nog veel meer opmaakmogelijkheden te vinden.

- In het zelfstudiepakket aangaande MS Excel worden al deze mogelijkheden toegelicht onder de items:
- Grafiekontwerp wijzigen
- Grafiekindeling wijzigen
- Grafiekopmaak wijzigen
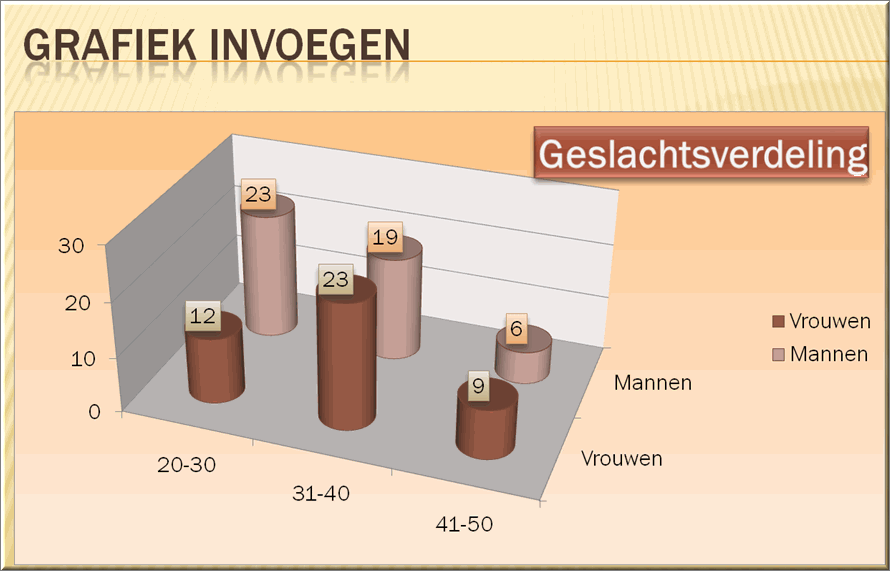
 Helpprogramma bij Microsoft PowerPoint 2013: zoek op 'grafiek'.
Helpprogramma bij Microsoft PowerPoint 2013: zoek op 'grafiek'.






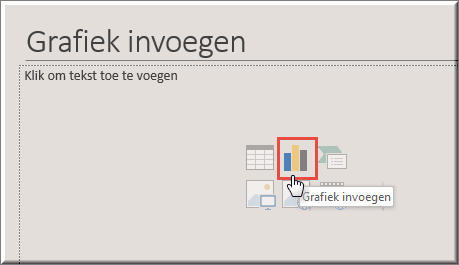
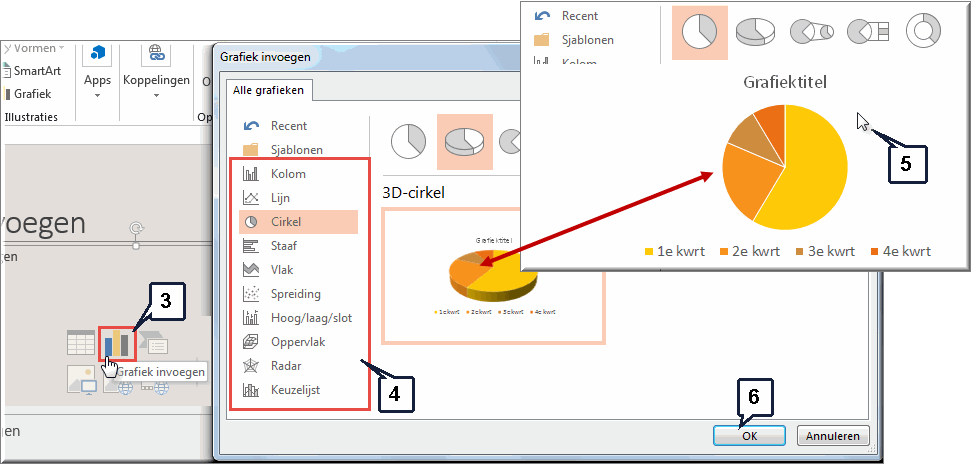
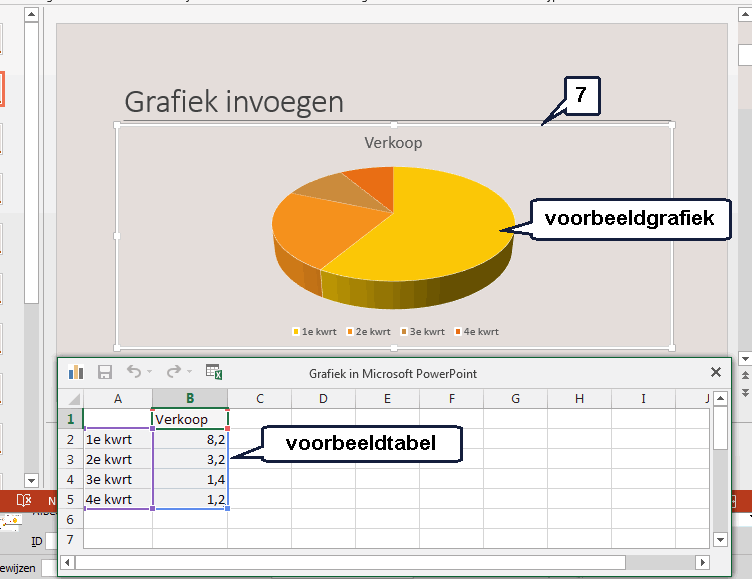
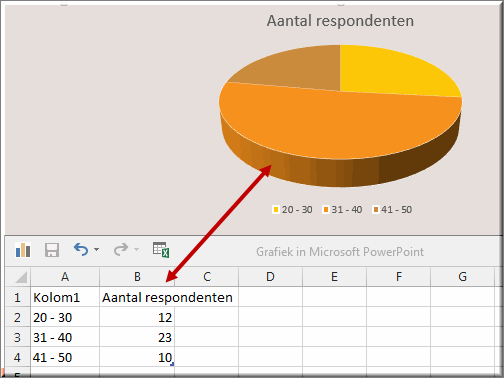
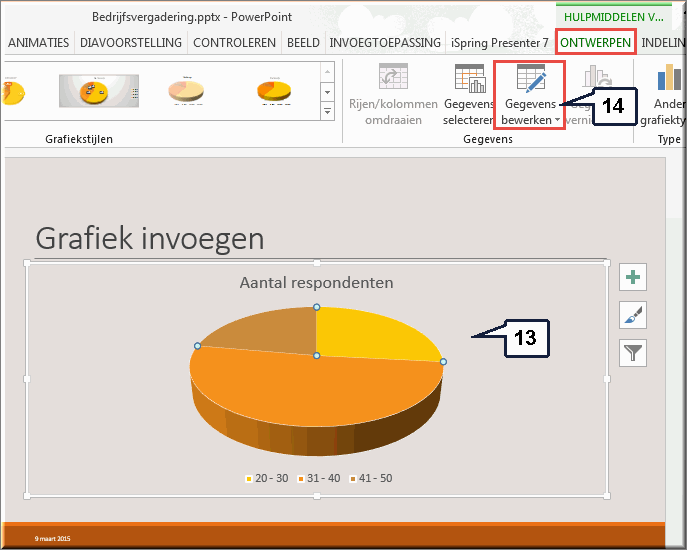
 te klikken
te klikken
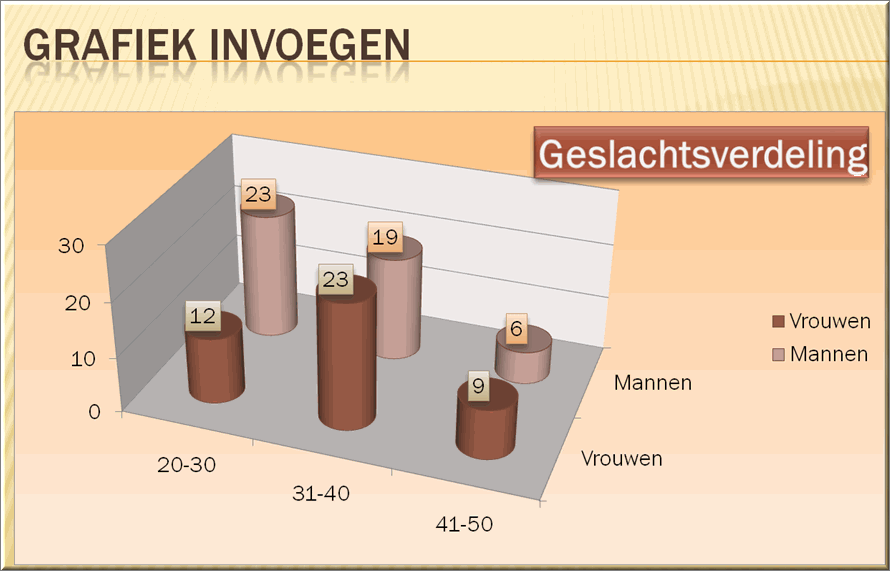
![]() Helpprogramma bij Microsoft PowerPoint 2013: zoek op 'grafiek'.
Helpprogramma bij Microsoft PowerPoint 2013: zoek op 'grafiek'.