Studenten moeten sparklijnen aan werkbladen kunnen toevoegen
Sinds MS Excel 2010 werd de mogelijkheid geïntroduceerd tot het invoegen van 'sparklijnen' (sparklines). Een sparklijn is een soort minigrafiekje dat in één cel van een werkblad past.
Het is bedoeld om trends in cijferreeksen weer te geven, waardoor in één oogopslag en zonder al te veel details evoluties kunnen worden afgelezen aan de hand van een trendlijn.
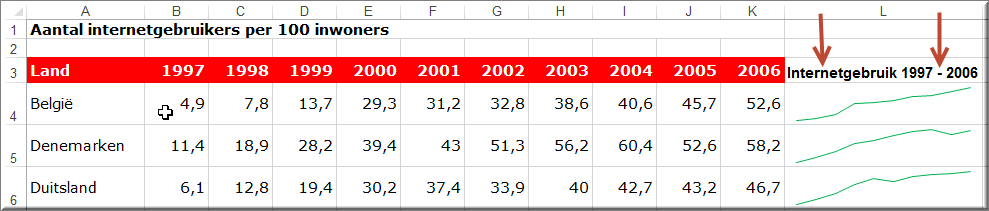
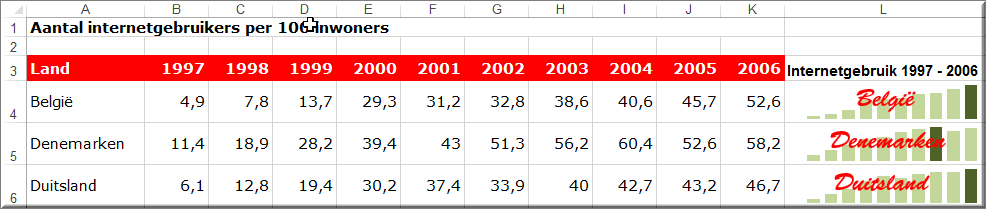
Klik in het oefenbestand ‘oefeningen.xlsx’ op het tabblad ‘Sparklijnen’ om het toevoegen van sparklijnen zelf meteen in te oefenen
Om sparklijnen aan een werkblad toe te voegen kan je volgende eenvoudige procedure volgen.
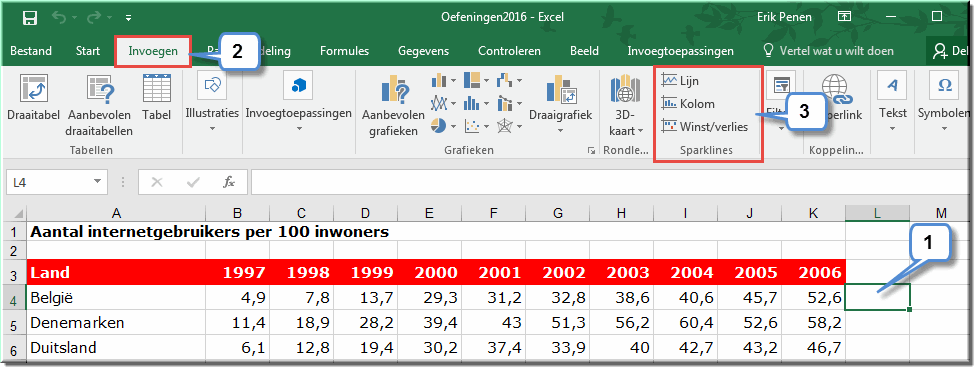
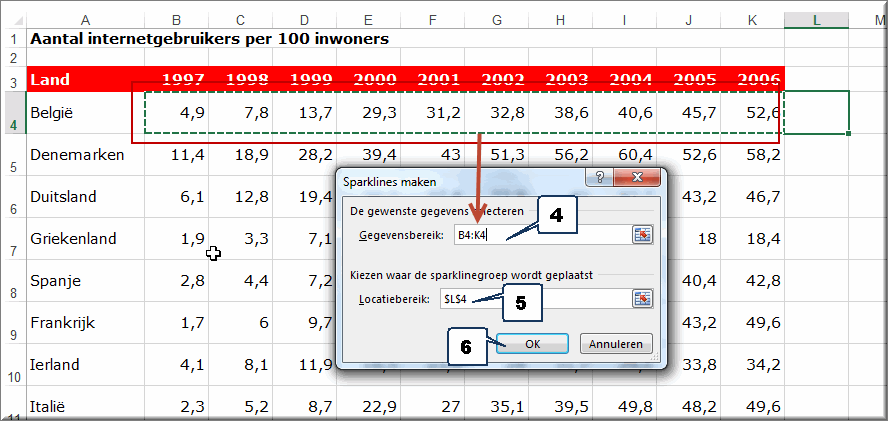

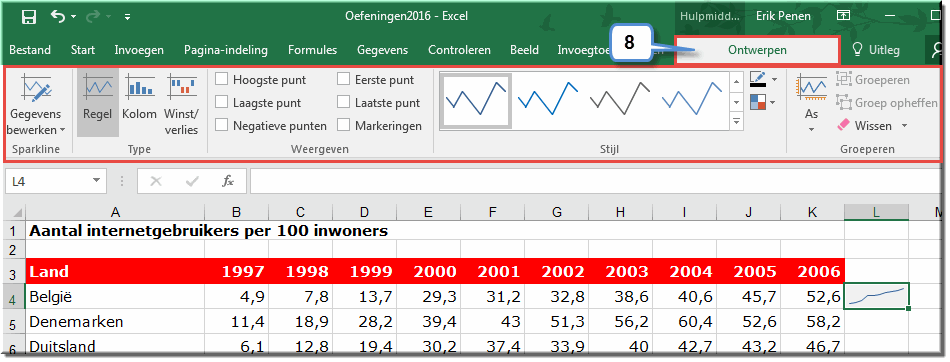
De groep 'Type' van het contextuele tabblad 'Ontwerpen' toont de drie types die voor het weergeven van sparklijnen kunnen worden gekozen.
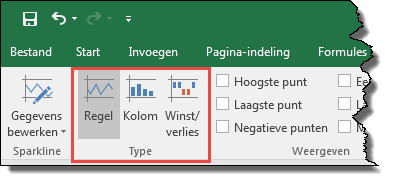
Een lijnsparkline geeft de onderliggende gegevensreeks weer als een vloeiende lijn. Klik op de knop 'Regel' in de groep 'Type' om dit sparklijntype in de op dat moment geselecteerde cel in te voegen.

De kolomsparklijn geeft de waarden weer als verticale staven waarvan de hoogte wordt bepaald door de overeenkomstige waarde.

Het winst/verlies-staafdiagram toont evenveel staven als er waarden in het onderliggende celbereik voorkomen. Echter, de staven geven enkel aan of de onderliggende waarde positief (groter dan 0), dan wel negatief (kleiner dan 0) is. Een staaf weerspiegelt met andere woorden niet de hoogte van de onderliggende waarde ten overstaan van elke andere waarde (zoals in een kolomdiagram).
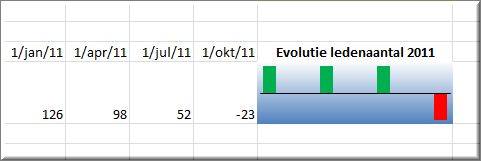
De grootte van het weergegeven diagram wordt bepaald door de grootte van de cel waarin het wordt weergegeven. Wijzig de celbreedte en de celhoogte om de sparklijn te vergroten of te verkleinen.
Wanneer je aan een tabel met cijfergegevens aan elke rij of kolom een sparklijn wil toevoegen, dan volstaat het voor één rij of kolom een sparklijn in te voegen en de betreffende cel vervolgens door te voeren naar de andere rijen of kolommen.
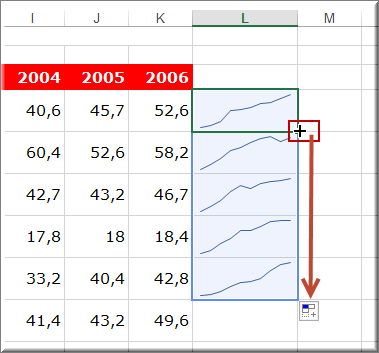
Veruit de grootste groep in het contextuele tabblad 'Ontwerpen' wordt uitgemaakt door de groep 'Stijl'. Deze bevat, net zoals voor grafieken, een uitgebreide set sparklijnstijlen.
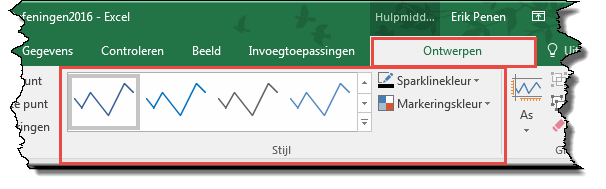
Klikken op de knop 'Meer' ![]() van de stijlengalerij opent de volledige galerij met sparklijnstijlen.
van de stijlengalerij opent de volledige galerij met sparklijnstijlen.
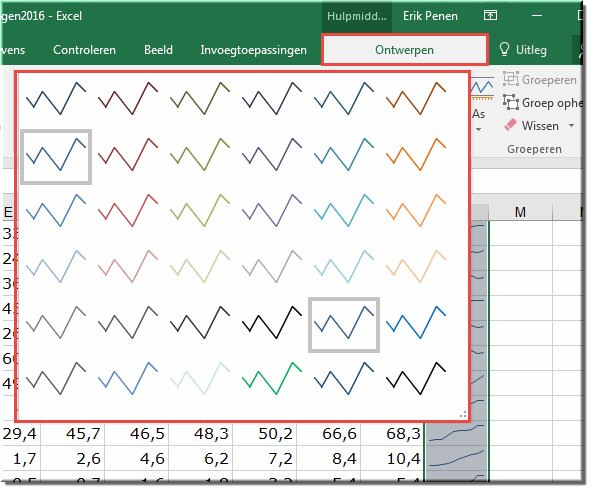
Door één van de stijlen aan te klikken, wordt deze meteen op de sparklijn of sparklijnengroep toegepast.
Naast voornoemde stijlen, kan je de kleur van een sparklijn (of -groep) instellen met behulp van de knop 'Sparklinekleur' ![]() in de groep 'Stijlen'.
in de groep 'Stijlen'.
Klikken op deze knop opent een vervolgmenu waarin een thema-kleur of een standaardkleur kan geselecteerd worden.
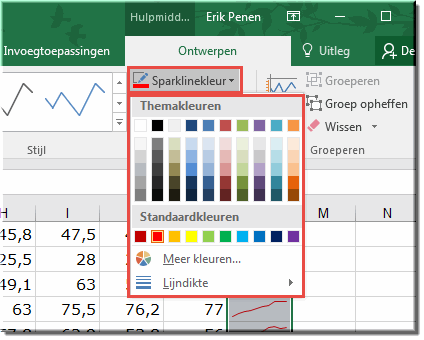
De optie 'Meer kleuren' opent het dialoogvenster 'Kleuren' waarin nog meer standaardkleuren of (via het tabblad 'Aangepast') aangepaste kleuren kunnen geselecteerd worden.
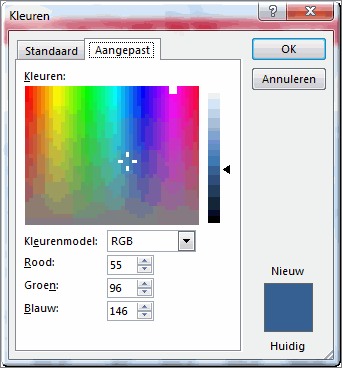
De dikte van de sparklijn kan je instellen via de optie 'Lijndikte' en het daardoor geopende vervolgmenu.
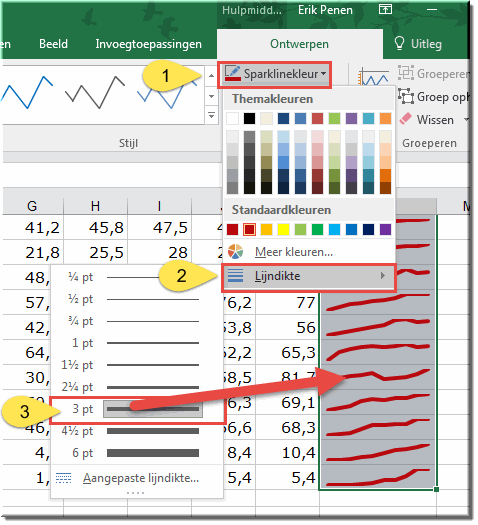
Je kan bepalen welke waardepunten van een sparklijn worden weergegeven (zoals de hoogste, laagste, eerste, laatste of elke negatieve waarde)
Om de afzonderlijke gegevensmarkeringen (waarden) in een lijnsparkline te markeren kan je volgende opties instellen:
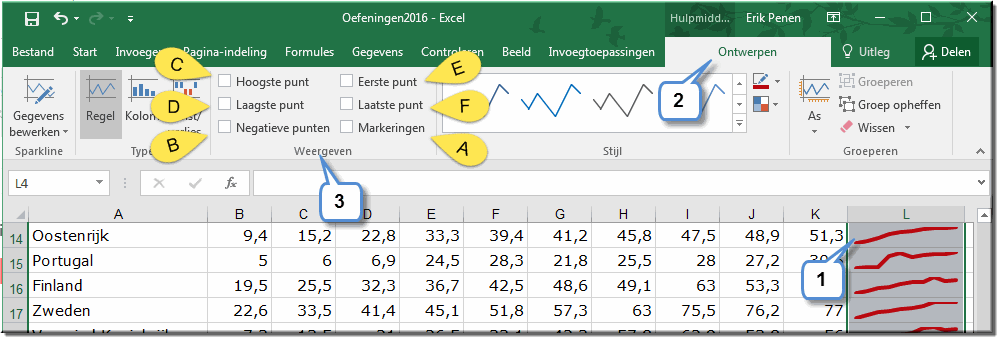
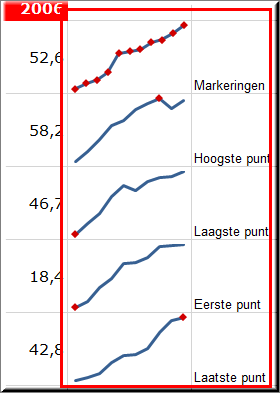 Vink in de groep 'Weergeven' de gewenste selectievakjes aan om bepaalde gegevensmarkeringen weer te geven
Vink in de groep 'Weergeven' de gewenste selectievakjes aan om bepaalde gegevensmarkeringen weer te geven
Je kan de kleur van de weergegeven markeringspunten zelf bepalen met behulp van de knop 'Markeringskleur' ![]() in de groep 'Stijl'.
in de groep 'Stijl'.
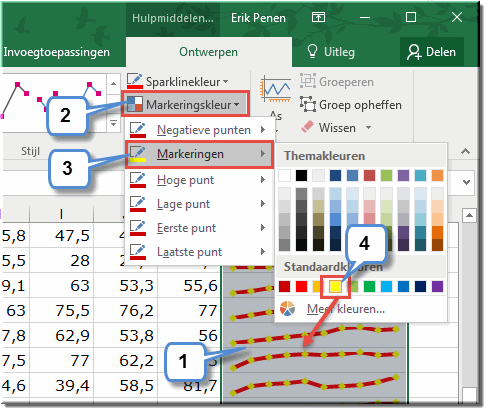
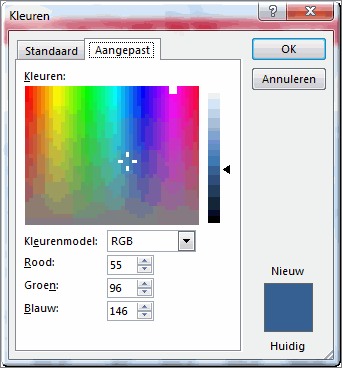
 Vermits sparklijnen in één enkele cel worden geplaatst, kan je op deze cel alle opmaakfuncties toepassen die je op elke andere cel kan toepassen, zoals:
Vermits sparklijnen in één enkele cel worden geplaatst, kan je op deze cel alle opmaakfuncties toepassen die je op elke andere cel kan toepassen, zoals:
Wanneer je een cel met sparklines doorvoert, dan is het niet uitgesloten dat een sparkline wordt geplaatst in een cel die verwijst naar een celbereik dat op dat moment leeg is, of (voorlopig) één of meerdere waarden nul bevat. Voor deze gevallen kan je bepalen hoe de 'ontbrekende' waarden moeten worden afgehandeld.
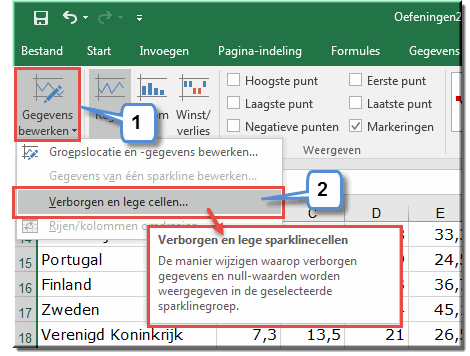
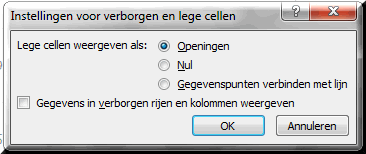
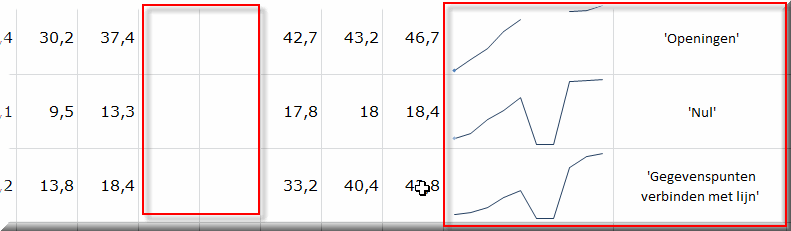
Helpprogramma bij Microsoft Excel 2016: zoek op 'sparklines'.