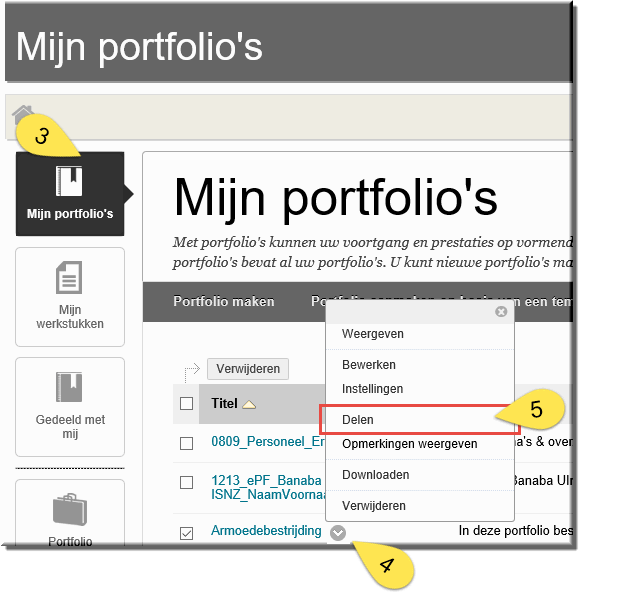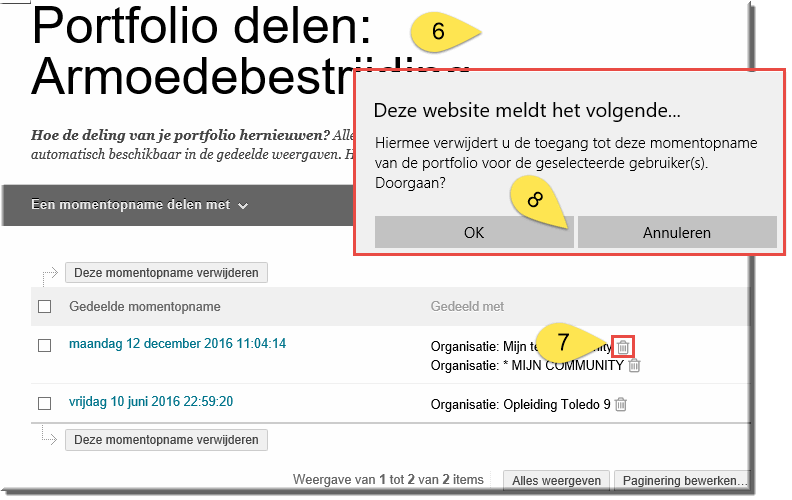Je moet er uiteraard voor zorgen dat je EPF door je docent of door anderen (medestudenten, familieleden,...) kan worden geopend en ingekeken.
Dat doe je door aan deze derden de machtiging (het recht) te geven om je portfolio te openen en in te kijken. Deze derden hebben daartoe enkel leesrecht: ze kunnen je portfolio openen en alle daarin voorkomende bestanden openen en downloaden op hun eigen computer. Ze kunnen evenwel geen wijzigingen aan je bestanden aanbrengen. Zij kunnen evenmin bestanden toevoegen of verwijderen.
Het leesrecht geeft hen daarentegen wel de mogelijkheid om commentaren in je portfolio toe te voegen en ook kunnen ze de commentaren van anderen lezen (indien je je lezers daartoe inderdaad de mogelijkheid gaf, want dat kan je zelf bepalen).
Het leesrecht dat je aan iemand verleent, kan je uiteraard nadien weer afnemen.
Je kan je portfolio delen met:
LET OP: Sinds juli 2014 verloopt het delen van een portfolio heel anders dan voorheen.
- Als je je EPF deelt met iemand dan wordt een momentopname van je portfolio gemaakt. Deze momentopname bevat alle pagina's, secties en werkstukken die je op dat moment aan je portfolio hebt toegevoegd.
- Wanneer je na het delen van je portfolio wijzigingen aan je portfolio aanbrengt, dan zijn deze automatisch binnen de 30 minuten nadat je je portfolio hebt afgesloten zichtbaar voor diegenen met wie je je portfolio hebt gedeeld.
- Je hoeft je portfolio bijgevolg niet opnieuw te delen, wanneer je er wijzigingen hebt in aangebracht!
Om je portfolio te delen met andere Toledo-gebruikers, zoals je docenten of medestudenten, volg je onderstaande procedure.
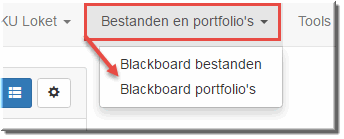 Klik in de portaalpagina van Toledo op de menuknop 'Bestanden en portfolio's'
Klik in de portaalpagina van Toledo op de menuknop 'Bestanden en portfolio's'- Klik op de menu-optie 'Blackboard portfolio's'
- Klik, indien nodig, op de knop 'Mijn portfolio's' in de menubalk van de pagina 'Mijn portfolio's'
- Klik, wanneer je in de kaartweergave werkt, op de knop 'Meer' van je portfolio
- Selecteer in het vervolgmenu de optie 'Delen'
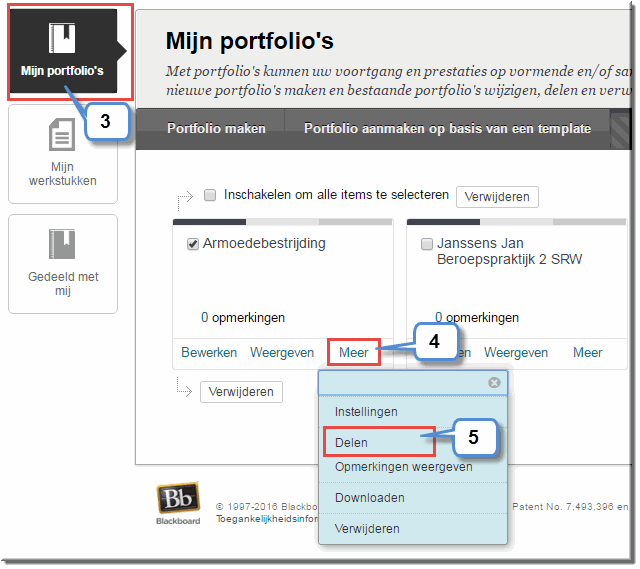
- Je komt dan in het beeldscherm 'Portfolio delen' terecht, waarin wordt gemeld dat je het portfolio nog met niemand deelde.
Noot: Wanneer je de pagina 'Mijn portfolio's' daarentegen opent in tabelweergave:
- Plaats je eerst de muiswijzer op de naam van het gewenste portfolio,
- waardoor de knop 'Menu-opties'
 verschijnt,
verschijnt,
- die bij het aanklikken een vervolgmenu opent waarin je eveneens op de optie 'Delen' klikt
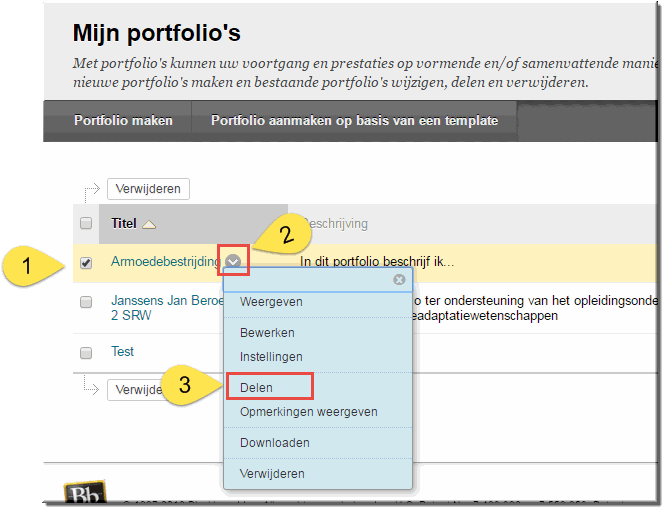
- Klik op de knop 'Een momentopname delen met'
- en kies in het daardoor geopende rolmenu voor de optie 'Gebruikers'
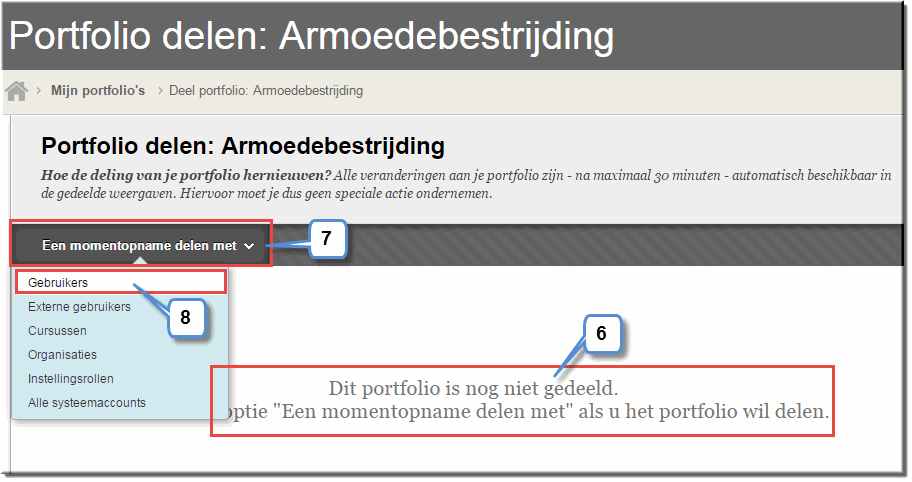
- Daardoor wordt de pagina 'Delen met gebruikers' geopend waarin je op de knop 'Bladeren' klikt, om het dialoogvenster 'Delen' te openen
- Tik in het invoerveld van dit dialoogvenster de naam en/of de voornaam en/of het gebruikersnummer of e-mailadres van de gebruiker waarmee je je EPF wil delen
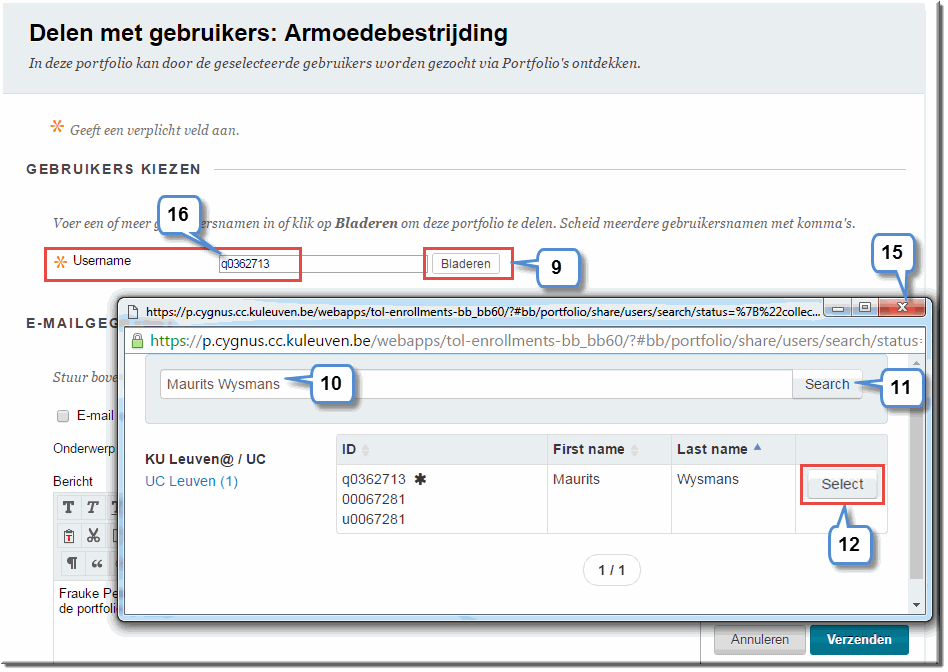
- Klik vervolgens op de knop 'Zoeken' ('Search')
- Toledo zoekt de opgegeven gebruiker op en toont de resultaten in een lijst. Klik in deze lijst op de knop 'Select' achter de naam van de gebruiker met wie je het portfolio wil delen.
- Daardoor wordt deze knop gewijzigd in een knop 'Deselect'
- Je kan op deze wijze meerdere Toledo-gebruikers na elkaar opzoeken en selecteren
- Daarna mag je het dialoogvenster sluiten door rechtsboven op het sluiticoon
 te klikken
te klikken
- In de pagina 'Delen met gebruikers' worden de gebruikersnamen van de geselecteerde gebruikers in het invoerveld 'Gebruikersnaam' ingevuld, van elkaar gescheiden met een komma (wat van belang is!)
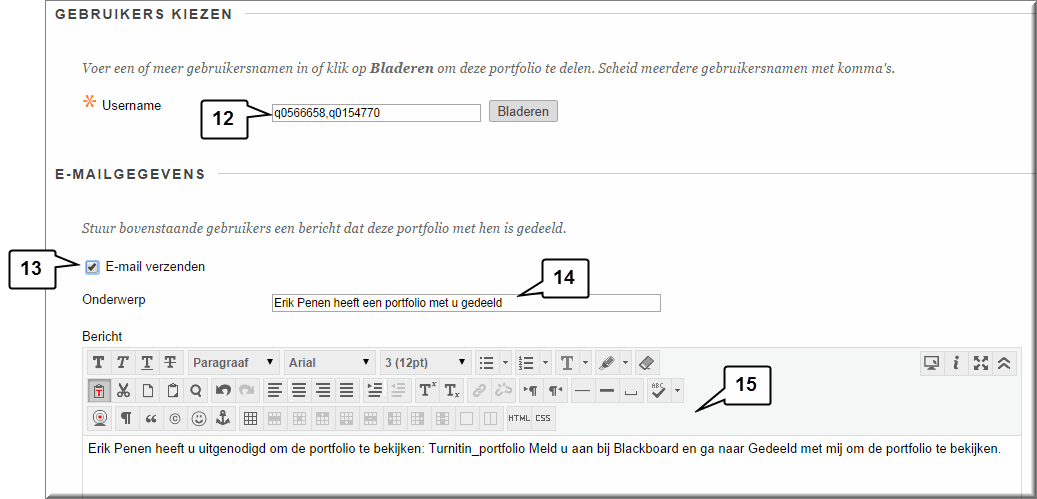
- Vink het selectievakje ‘E-mail verzenden’ aan om je docent of medestudent op de hoogte te brengen van zijn/haar toegang tot je EPF
- Wijzig in dat geval eventueel het ‘Onderwerp’ van deze e-mail
- en de tekst van het ‘Bericht’, waarbij je gebruik kan maken van de opmaak- en vele andere mogelijkheden van de visuele teksteditor
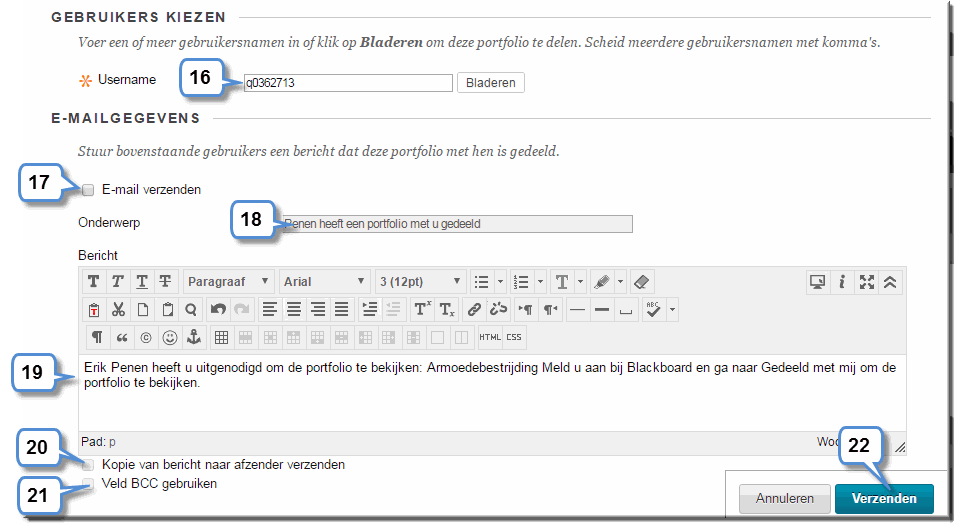
- Wanneer je een kopie van deze mail in je eigen UCLL-mailbox wil ontvangen, vink dan het eerste selectievakje
 , onder het bericht, aan
, onder het bericht, aan
- Je kan eventueel een aantal blanco bestemmelingen opgeven door het selectievakje 'Veld BCC gebruiken' aan te vinken
- Klik tenslotte op de knop ‘Verzenden’
- De naam van de toegang verleende persoon verschijnt vervolgens in de lijst ’Gedeeld met'
- Bemerk dat, indien je een gebruiker niet langer toegang tot je EPF wil verlenen, je achter de naam van een Toledo-gebruiker op de knop 'Verwijderen'
 kan klikken.
kan klikken.
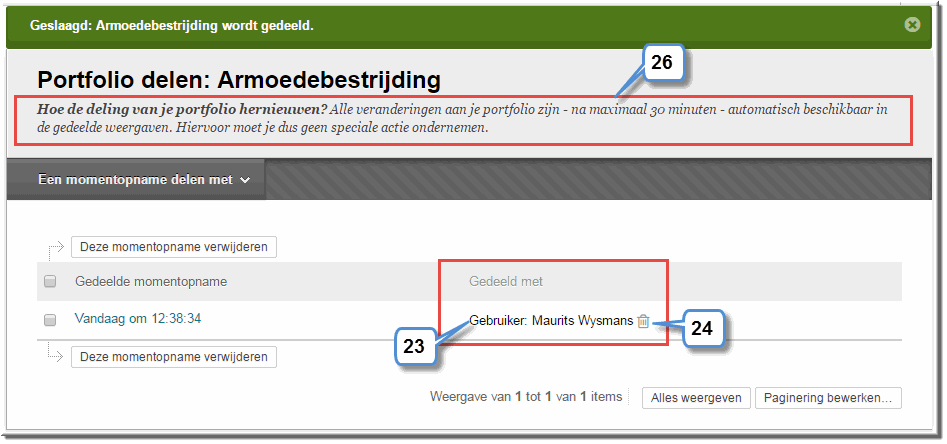
- Er verschijnt dan eerst een melding waarin je het opheffen van de deling kan bevestigen door op de knop 'OK' te klikken
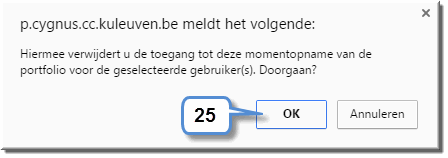
- Bemerkt dat in de kop van deze pagina wordt aangegeven dat, nadat je een EPF hebt gedeeld en nadien wijzigt, je geen speciale actie moet ondernemen opdat je lezers deze veranderingen zouden kunnen zien.
- Je kan deze pagina verlaten door in de navigatiebalk op de 'broodkruimel' "Mijn portfolio's' te klikken
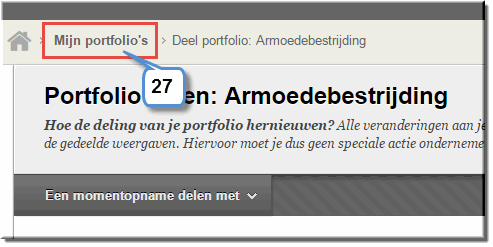
- Je keert dan terug naar de gelijknamige pagina
Je kan je portfolio ook delen met personen die geen toegang tot Toledo hebben: andere personen dan je docenten en medestudenten ; bijvoorbeeld familieleden, stageleiders, correctoren van je eindwerk of bachelorproef, enzovoort.
Klik hier om de procedure te vinden die de pagina 'Portfolio delen' opent.
- Klik op de knop 'Een momentopname delen met' en kies in het daardoor geopende rolmenu voor de optie 'Externe gebruikers'
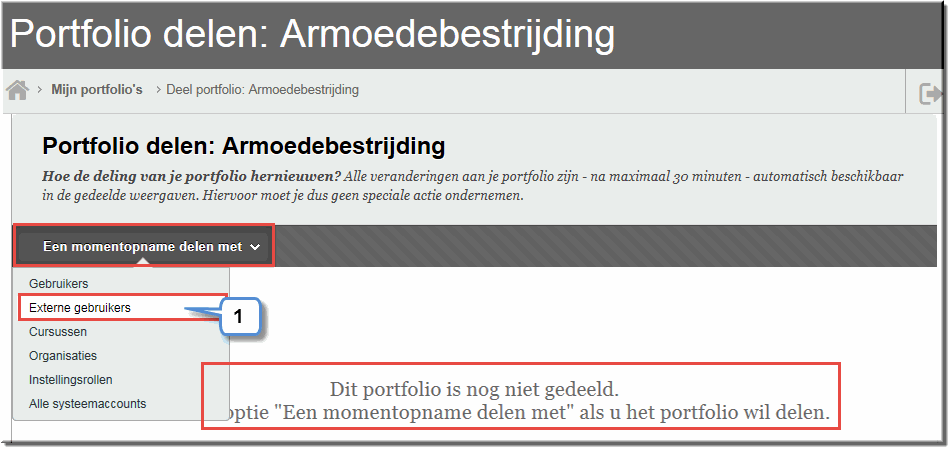
- Daardoor wordt de pagina 'Delen met externe gebruikers' geopend waarin je de e-mailadressen van de externe gebruikers kan intikken, van elkaar gescheiden door een komma
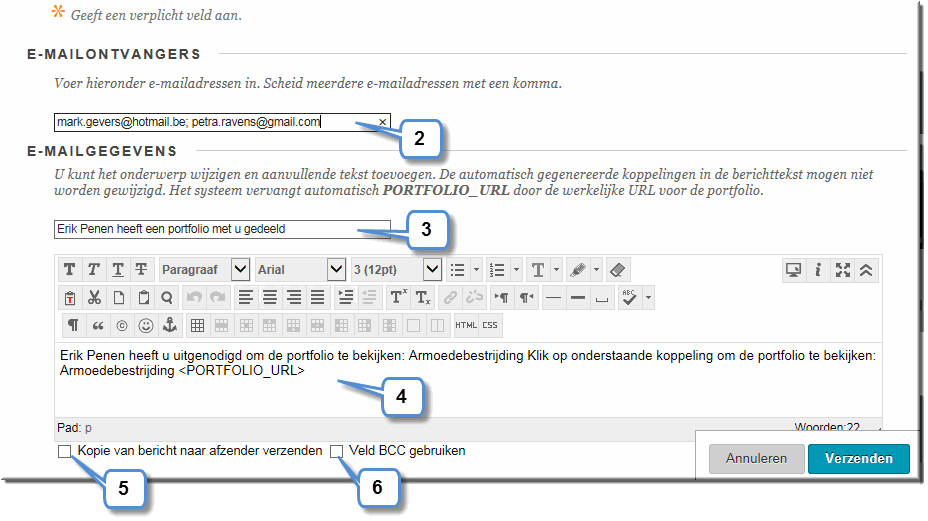
- Wijzig eventueel het ‘Onderwerp’ van de e-mail die naar de externe ontvangers zal worden verstuurd
- Pas eventueel ook de tekst van het ‘Bericht’ aan, waarin de externe gebruikers ervan op de hoogte worden gebracht dat met hen een portfolio werd gedeeld. Je kan daarbij gebruik kan maken van de opmaak- en vele andere mogelijkheden van de visuele teksteditor.
Opgelet: de code <PORTFOLIO_URL> mag je daarbij NIET wijzigen, want deze wordt bij het verzenden van de mail(s) automatisch vervangen door het webadres van je portfolio, zodat de externe gebruikers je EPF kunnen openen door in de mail op deze koppeling te klikken.
- Wanneer je een kopie van deze mail in je eigen UCLL-mailbox wil ontvangen, vink dan het eerste selectievakje, onder het bericht, aan
- Je kan eventueel een aantal blanco bestemmelingen opgeven door het selectievakje 'Veld BCC gebruiken' aan te vinken
- Indien je dat wenst, kan je de toegang tot het portfolio beveiligen met een wachtwoord, door het selectievakje 'Wachtwoord gebruiken' aan te vinken
- Tik vervolgens het door jou gekozen wachtwoord in het invoerveld
- Bepaal of je het wachtwoord mee in de e-mail naar de externe gebruikers wil opnemen of niet. Wanneer je dat niet wil, laat je het selectievakje 'Wachtwoord in e-mail opnemen' leeg, maar dan moet je er zelf wel voor zorgen dat het wachtwoord op een andere wijze bekend wordt gemaakt aan de externe gebruikers.
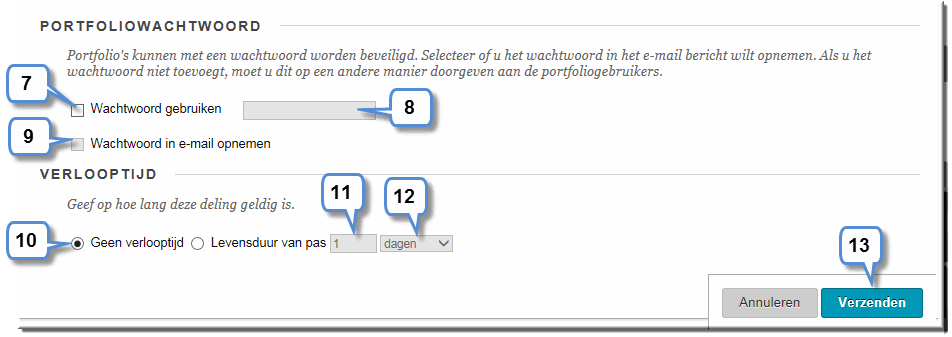
- Ook optioneel is het instellen van een 'Verlooptijd' voor de toegang tot de momentopname van het EPF: klik het keuzerondje 'Levensduur' aan om de tijd, dat de toegang tot het portfolio mogelijk is, te beperken
- Tik in het invoerveld een aantal minuten, uren, ... in
- En selecteer in de keuzelijst de teleenheid: minuten, uren, dagen, weken, maanden of jaren
- Klik tenslotte op de knop ‘Verzenden’
- Het e-mailadres van de toegang verleende externe persoon verschijnt vervolgens in de lijst ’Gedeeld met', samen met volgende gegevens:
- De datum van verzending
- De verlooptijd, indien opgegeven
- Het onderwerp van de e-mail
- De URL van de momentopname van je portfolio
- Het wachtwoord, indien opgegeven én indien gevraagd werd om het op te nemen in de e-mail
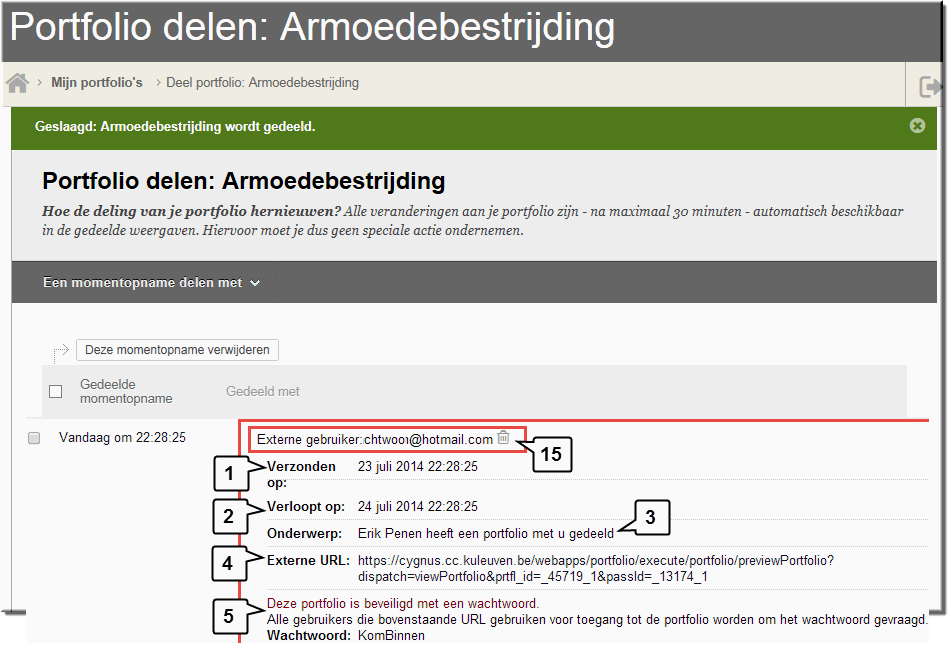
- Bemerk dat, indien je een externegebruiker niet langer toegang tot je EPF wil verlenen, je achter de naam van een externe gebruiker op de knop 'Verwijderen'
 kan klikken.
kan klikken.
Een voorbeeld van dergelijk e-mail zoals die door een externe persoon wordt ontvangen:
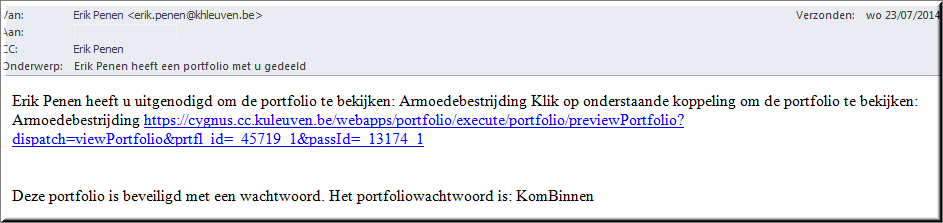
Je kan je portfolio ook delen met alle personen die ingeschreven zijn in een Toledo-cursus.
Klik hier om de procedure te vinden die de pagina 'Portfolio delen' opent.
- Klik op de knop 'Een momentopname delen met' en kies in het daardoor geopende rolmenu voor de optie 'Cursussen'
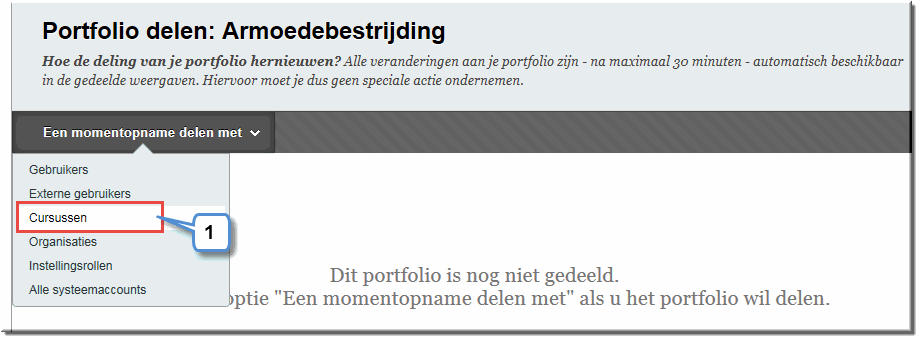
- Daardoor wordt de pagina 'Delen met cursus' geopend waarin je op een knop 'Bladeren' kan klikken, waardoor het dialoogvenster 'Zoeken naar Cursus' wordt geopend
- Tik in het invoerveld 'Zoeken naar' de naam, het cursus-ID of een deel van de beschrijving in van de op te zoeken Toledo-cursus
- Selecteer het overeenkomstige keuzerondje van de 'Zoekreeks' en het 'Zoekveld'
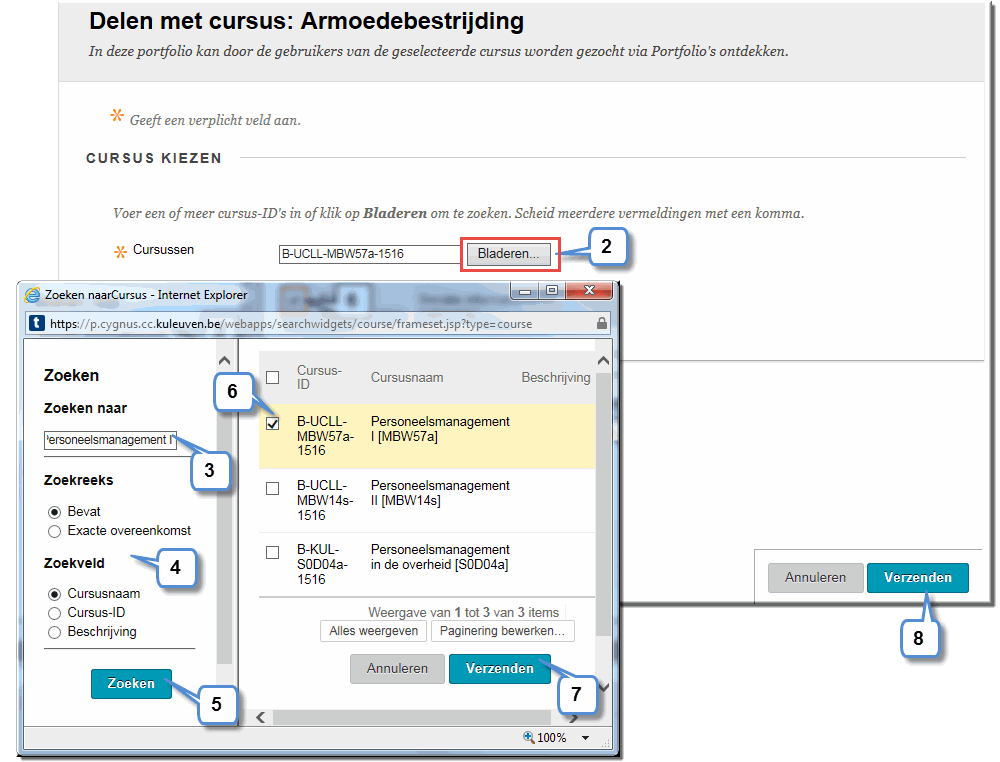
- Klik op de knop 'Zoeken' om de zoekactie te starten; waardoor de zoekuitkomsten rechts in het dialoogvenster worden opgelijst
- Vink het selectievakje, dat de gewenste Toledo-cursus voorafgaat, aan
- Klik vervolgens op de knop 'Verzenden' om het dialoogvenster te sluiten ; het cursus-ID van de geselecteerde cursus wordt daardoor in het invoerveld
'Cursussen' ingevuld

- Klik tot slotte op de knop 'Verzenden' van de pagina 'Delen met cursus'
- De naam van de Toledo-cursus waarvan je de leden toegang verleende tot je portfolio verschijnt vervolgens in de lijst ’Gedeeld met'
- Bemerk dat, indien je de gebruikers, die ingeschreven zijn in een cursus, niet langer toegang tot je EPF wil verlenen, je achter de naam van een Toledo-cursus op de knop 'Verwijderen'
 kan klikken.
kan klikken.
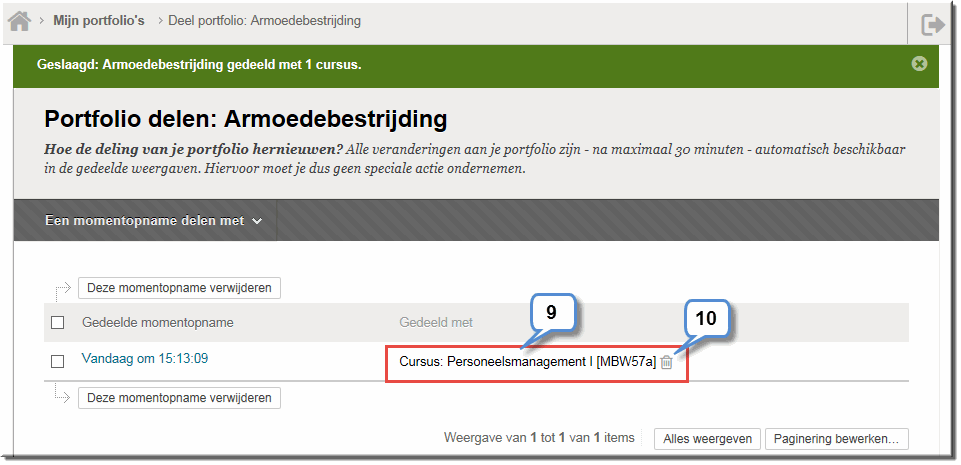

Je kan je portfolio ook delen met alle leden van een Toledo-community.

Klik hier om de procedure te vinden die de pagina 'Portfolio delen' opent.

- Klik op de knop 'Een momentopname delen met' en kies in het daardoor geopende rolmenu voor de optie 'Organisaties'
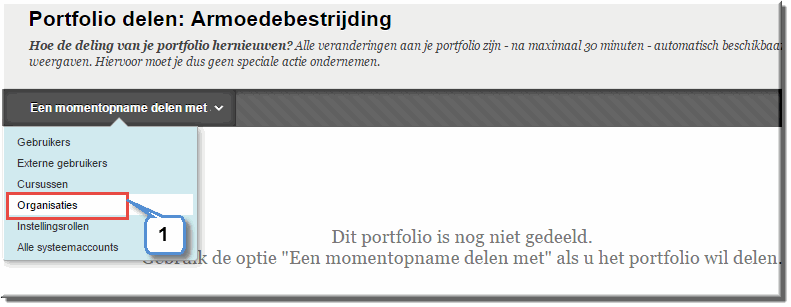
- Daardoor wordt de pagina 'Delen met organisatie' geopend waarin je op een knop 'Bladeren' kan klikken, waardoor het dialoogvenster 'Zoeken naar Organisatie' wordt geopend
- Tik in het invoerveld 'Zoeken naar' de naam, het organisatie-ID of een deel van de beschrijving in van de op te zoeken Toledo-community
- Selecteer het overeenkomstige keuzerondje van de 'Zoekreeks' en het 'Zoekveld'
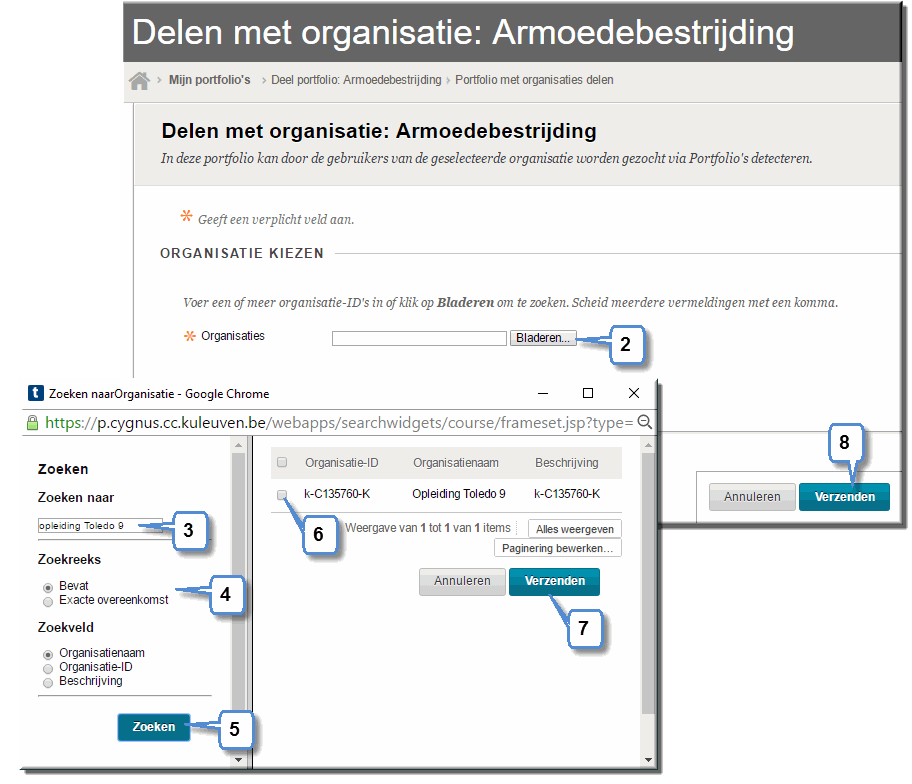
- Klik op de knop 'Zoeken' om de zoekactie te starten; waardoor de zoekuitkomsten rechts in het dialoogvenster worden opgelijst
- Vink het selectievakje
 , dat de gewenste Toledo-organisatie, voorafgaat aan
, dat de gewenste Toledo-organisatie, voorafgaat aan
- Klik vervolgens op de knop 'Verzenden' om het dialoogvenster te sluiten ; het organisatie-ID van de geselecteerde community wordt daardoor in het invoerveld 'Organisaties' ingevuld

- Klik tot slotte op de knop 'Verzenden' van de pagina 'Delen met organisatie'
- De naam van de Toledo-organisatie, waarvan je de leden toegang verleende tot je portfolio, verschijnt vervolgens in de lijst ’Gedeeld met'
- Bemerk dat, indien je de leden van een community niet langer toegang tot je EPF wil verlenen, je achter de naam van een Toledo-community op de knop 'Verwijderen'
 kan klikken.
kan klikken.
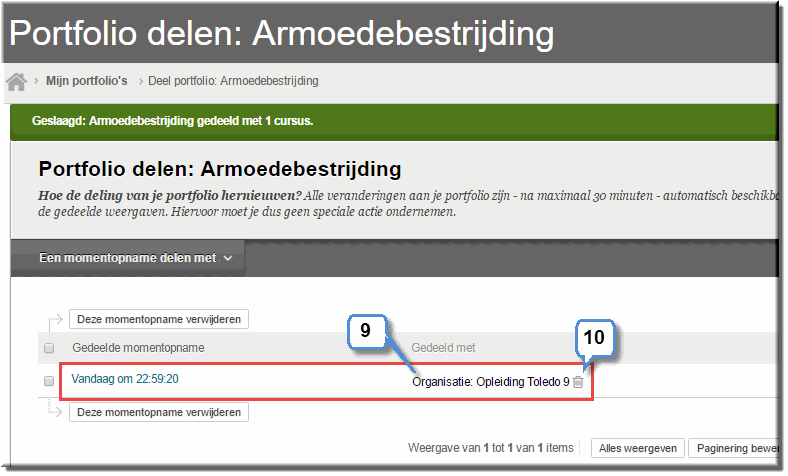
Wanneer het nodig is om personen of leden van een community of cursus hun recht om je portfolio in te kijken, te ontnemen, dan kan je onderstaande procedure volgen om de deling op te heffen:
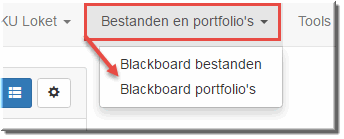 Klik in de portaalpagina van Toledo op de menuknop 'Bestanden en portfolio's'
Klik in de portaalpagina van Toledo op de menuknop 'Bestanden en portfolio's'- Klik op de menu-optie 'Blackboard portfolio's'
- Klik, indien nodig, op de knop 'Mijn portfolio's' in de menubalk van de pagina 'Mijn portfolio's' om een overzicht van al je portfolio's weer te geven
- Plaats de muiswijzer op de naam van het portfolio waarvan je de deling wil opheffen, waardoor je op de knop
 (die achter de portfolionaam verschijnt) kan klikken
(die achter de portfolionaam verschijnt) kan klikken
- Toledo opent vervolgens een contextmenu waarin je op de optie 'Delen' klikt
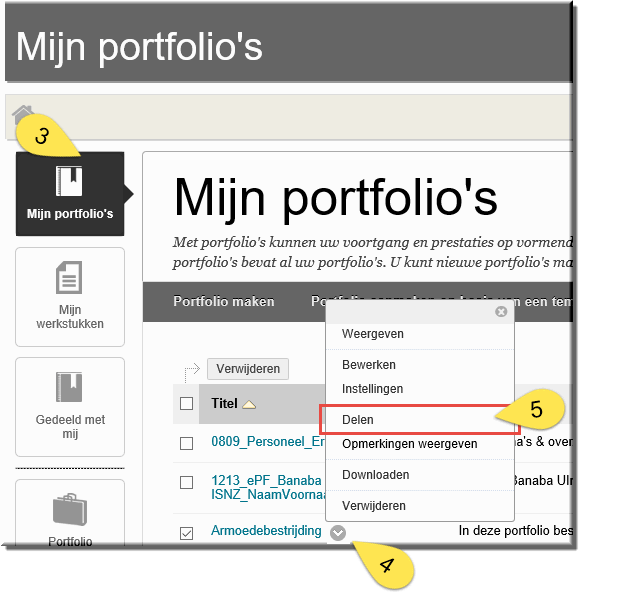
- Toledo opent daardoor de pagina 'Portfolio delen:' waarin de personen, organisaties en cursussen worden opgelijst, waarmee het EPF eerder gedeeld werd
- Klik achter de gewenste persoonsnaam, organisatie of cursus op de knop

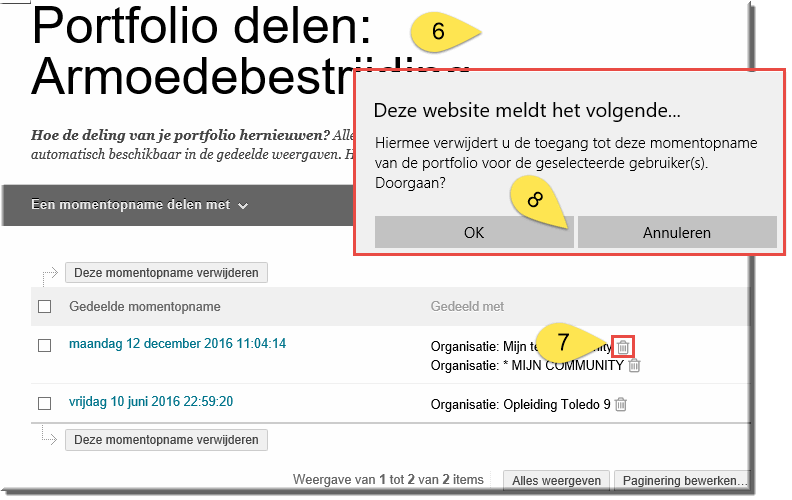
- Toledo vraagt om het opheffen van de deling te bevestigen alvorens deze uit te voeren. Klik op 'OK' indien dit inderdaad je bedoeling is.



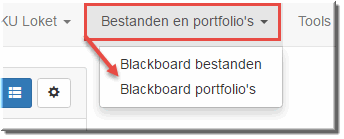 Klik in de portaalpagina van Toledo op de menuknop 'Bestanden en portfolio's'
Klik in de portaalpagina van Toledo op de menuknop 'Bestanden en portfolio's'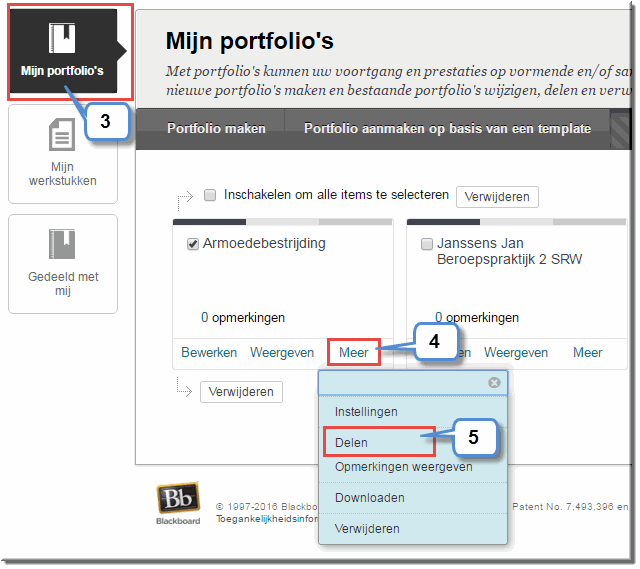
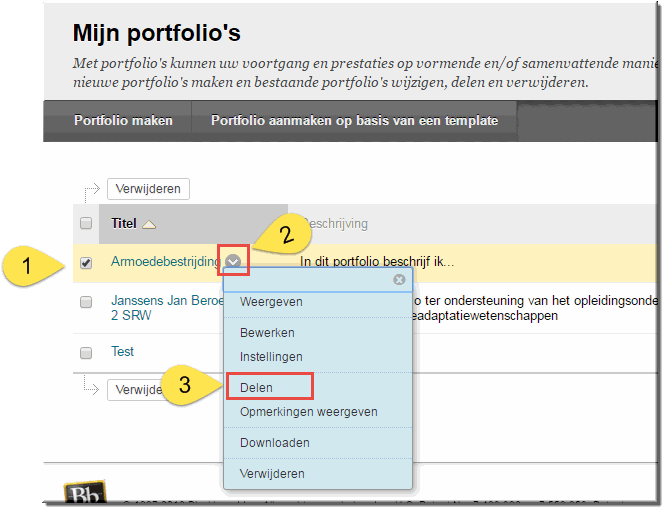
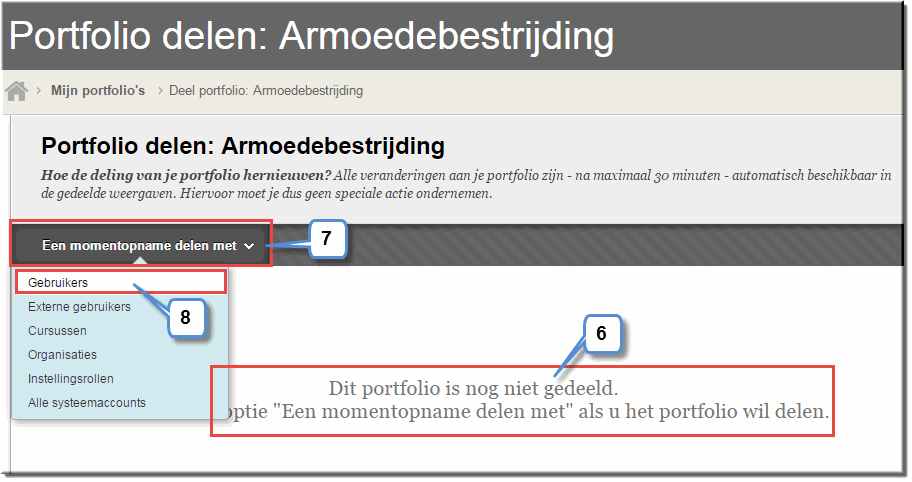
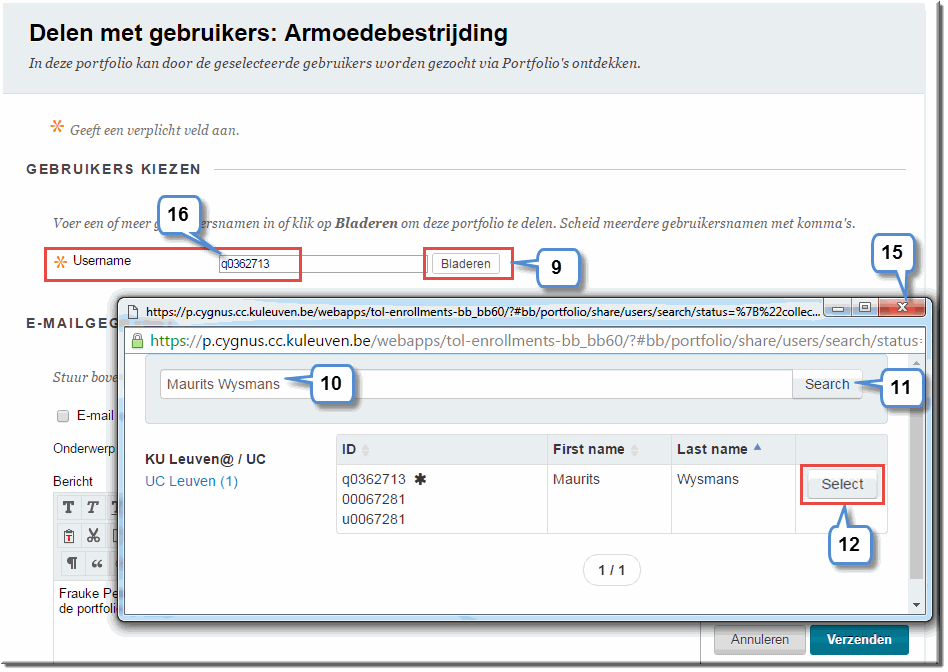
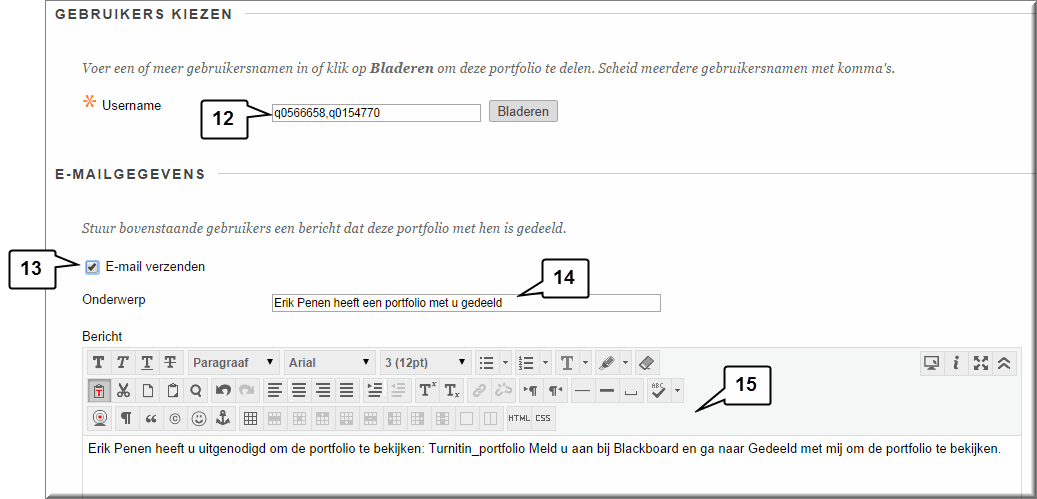
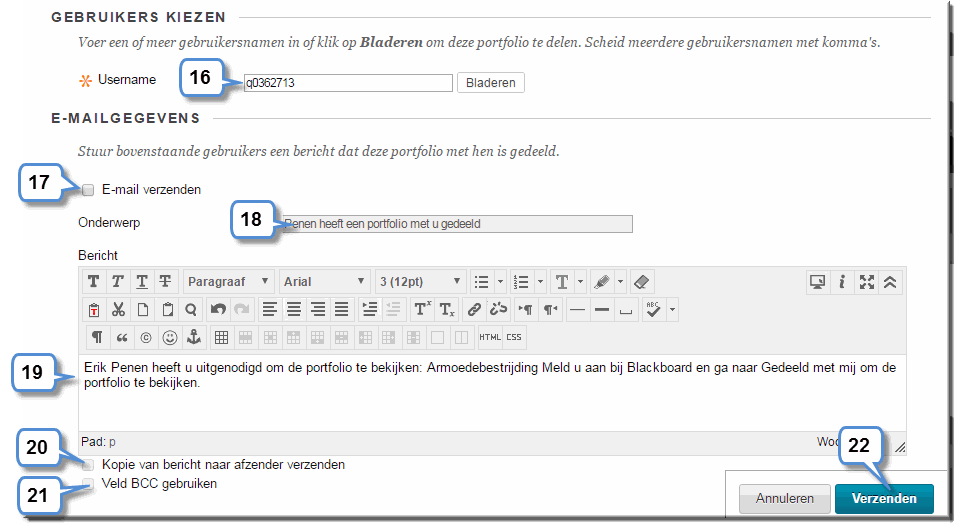
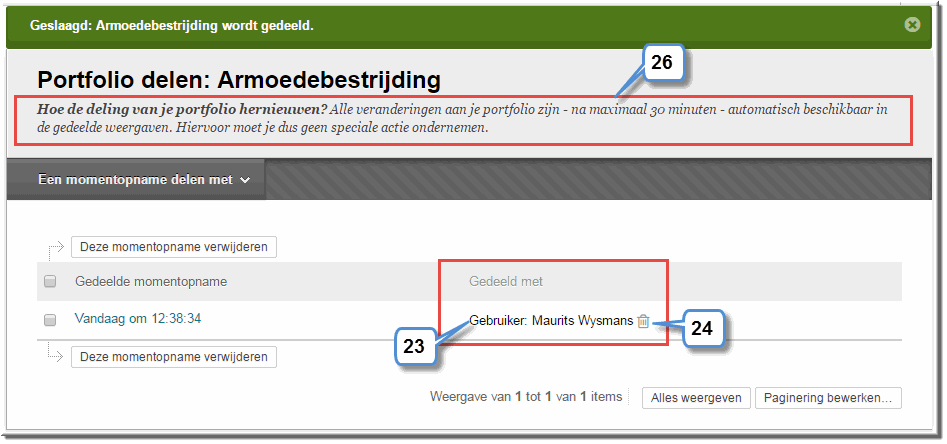
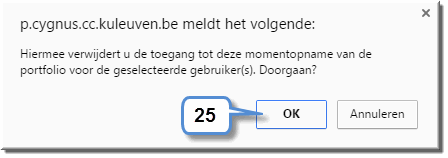
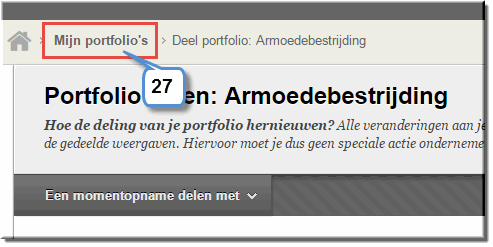
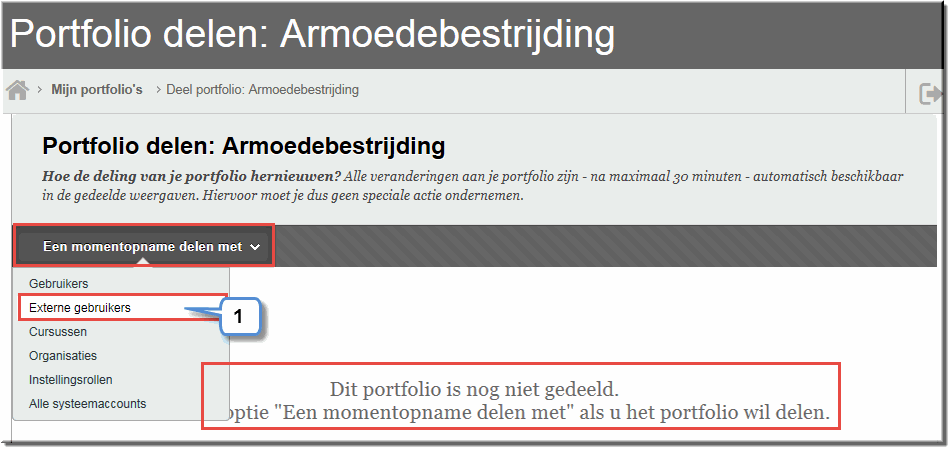
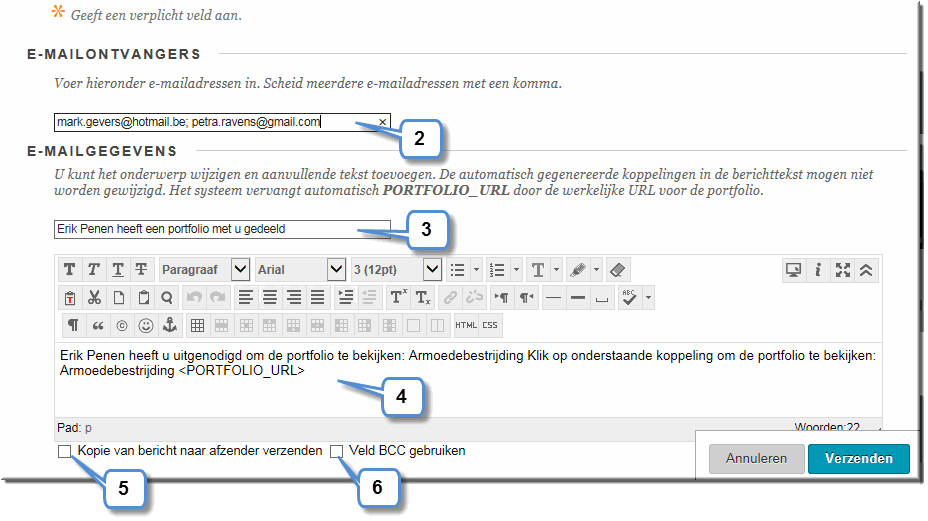
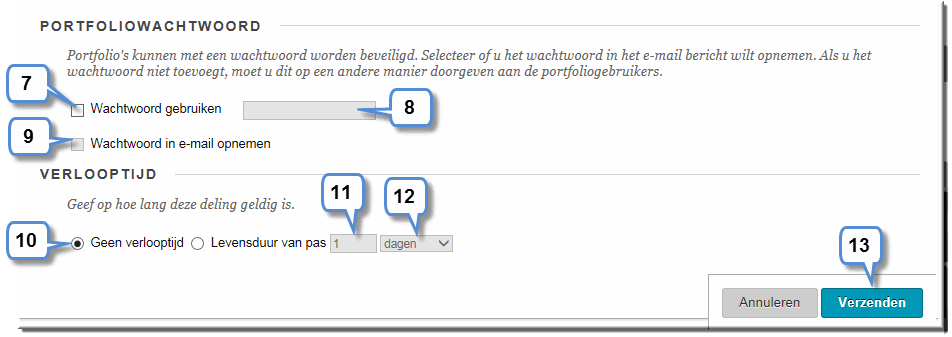
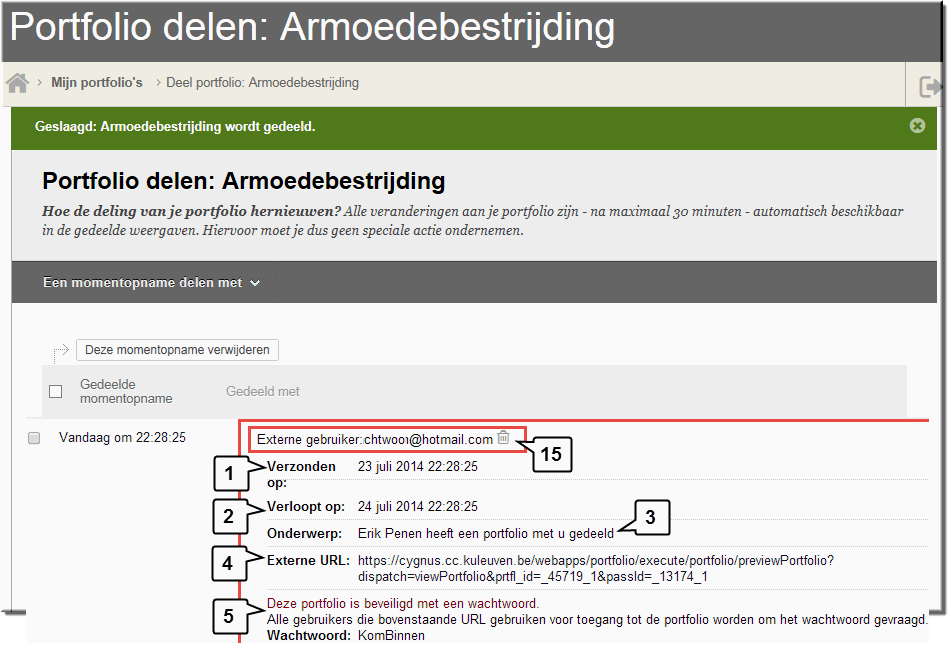
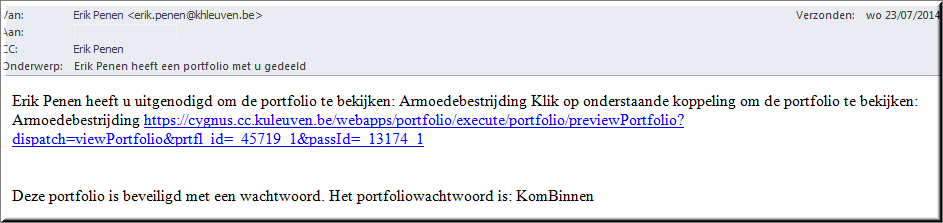
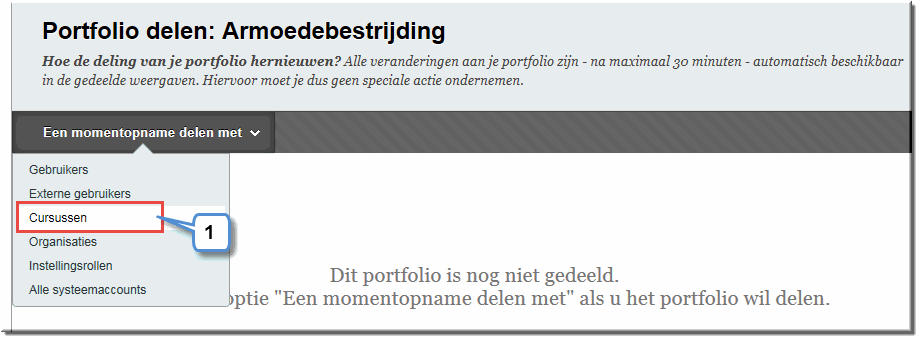
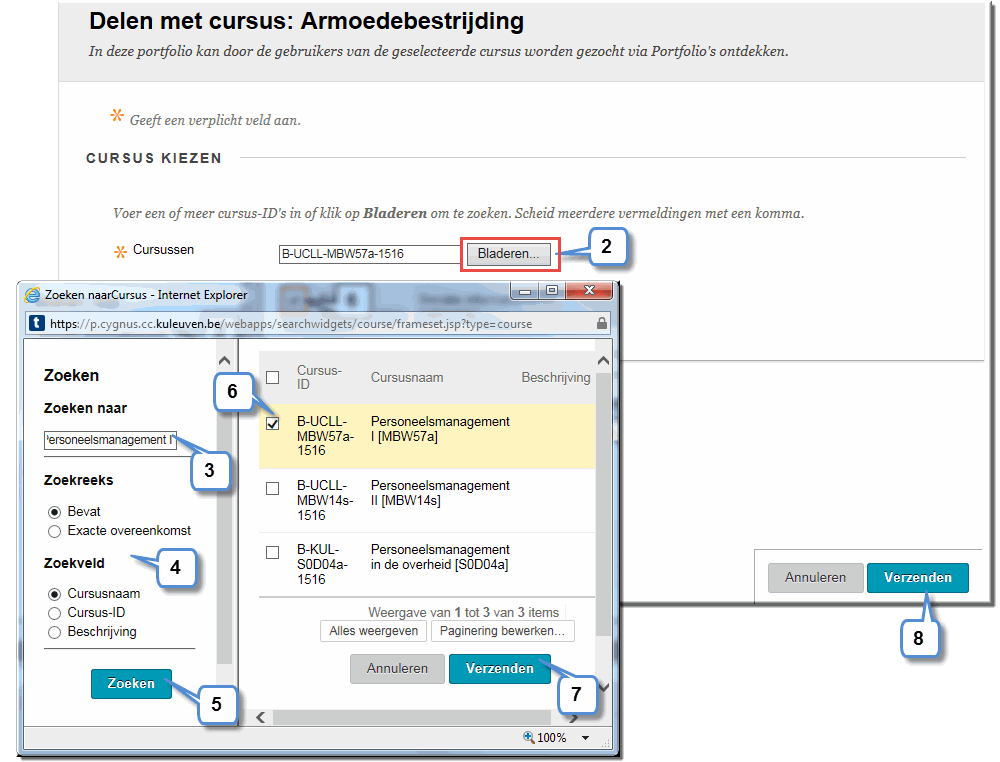
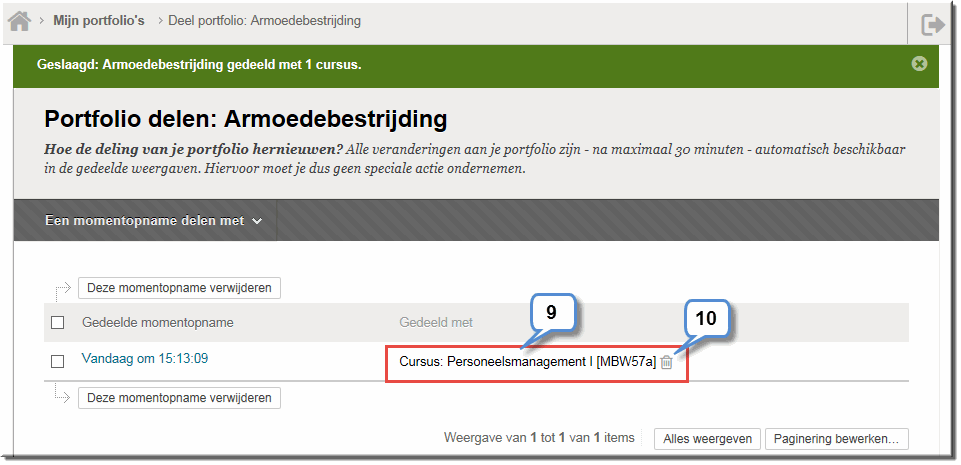
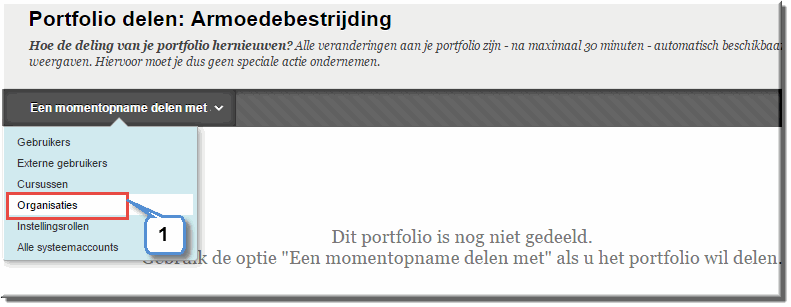
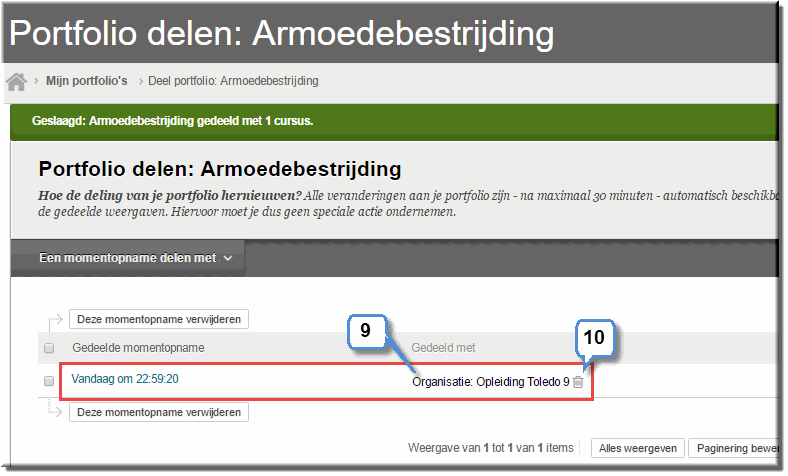
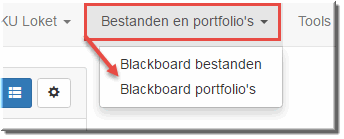 Klik in de portaalpagina van Toledo op de menuknop 'Bestanden en portfolio's'
Klik in de portaalpagina van Toledo op de menuknop 'Bestanden en portfolio's'