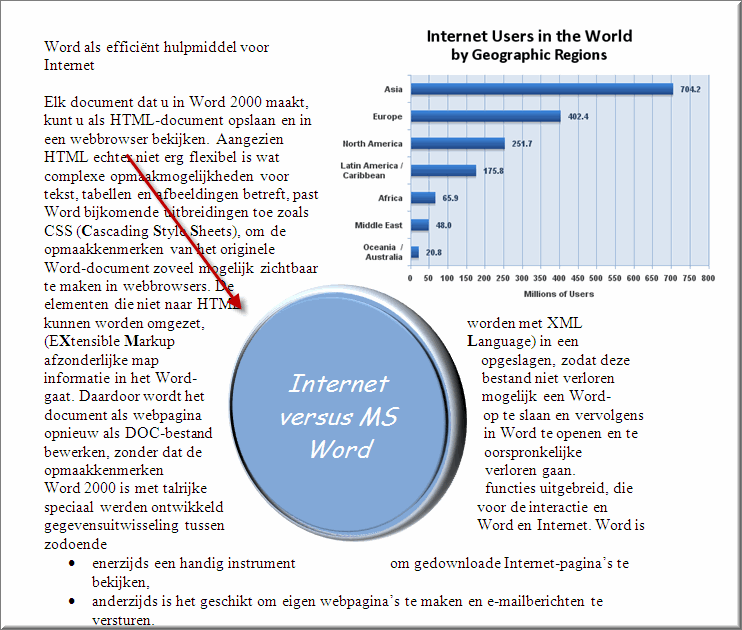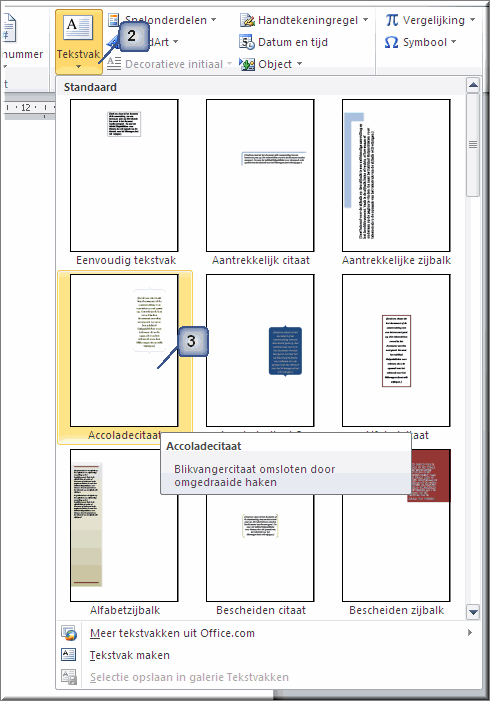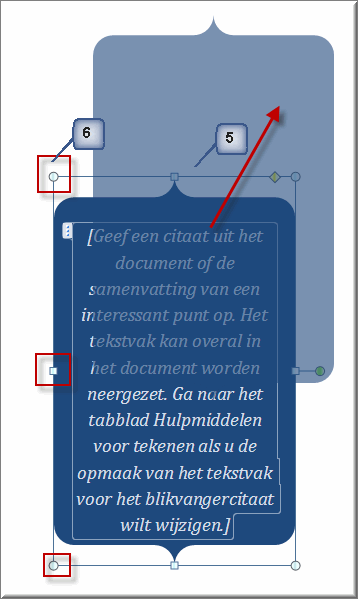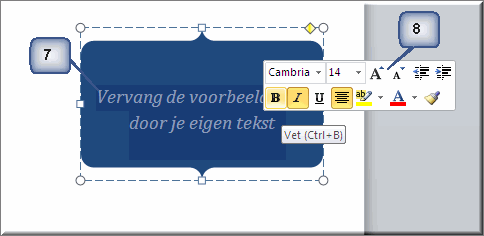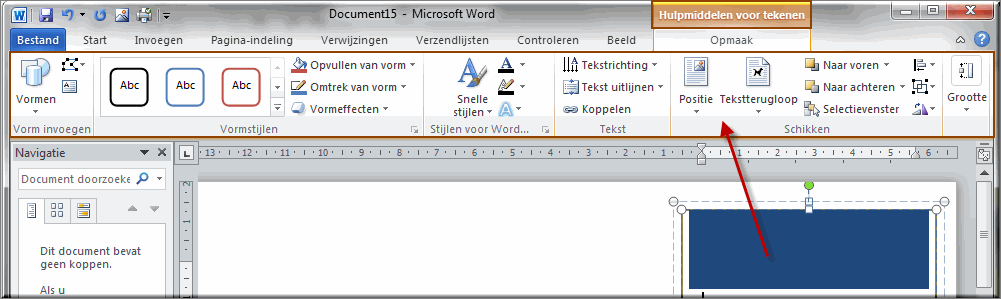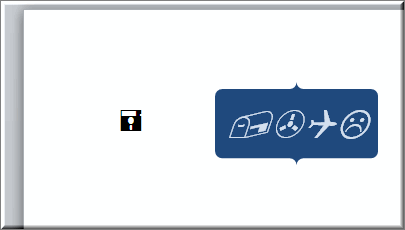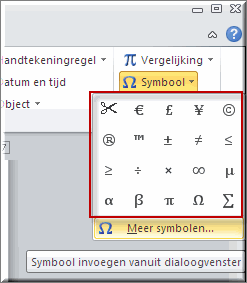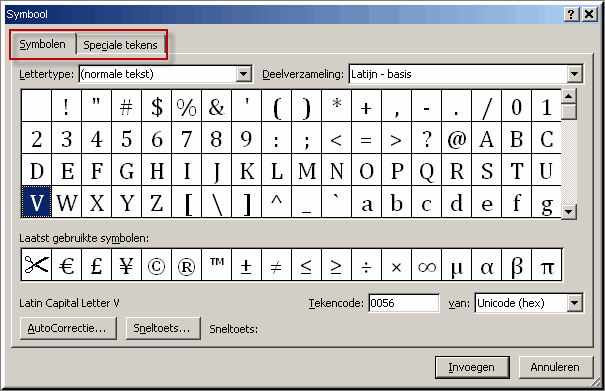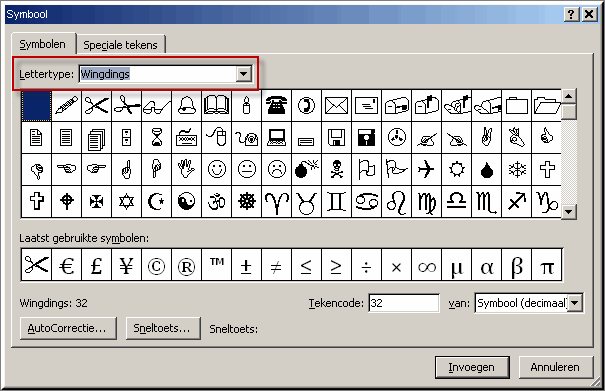Studenten moeten het invoegen en opmaken van een tekstvak in een Word-document kunnen uitvoeren. Ook het invoegen van symbolen moet gekend zijn.
Een tekstvak is een op zichzelfstaand object dat je op om het even welke plaats in je MS Word-document kan invoegen, net zoals bijvoorbeeld een illustratie of een grafiek. In een tekstvak kan je tekst typen en deze opmaken.
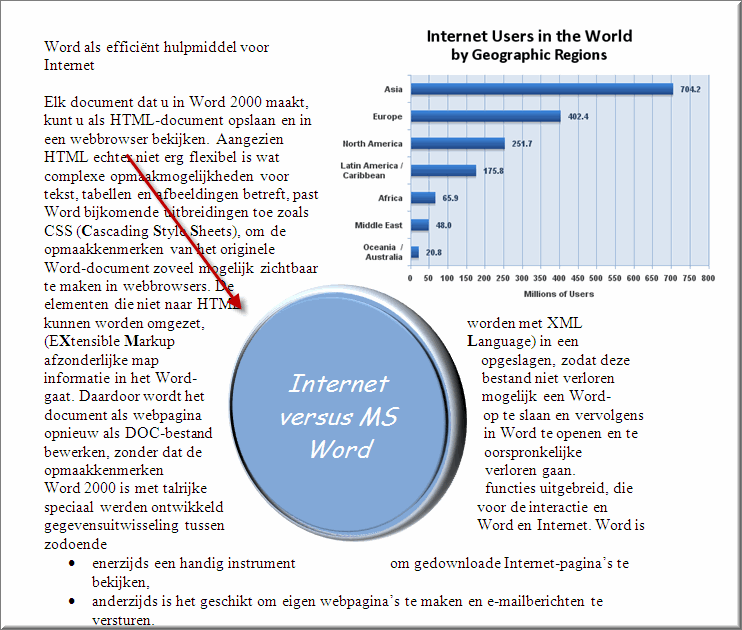
Het invoegen van tekstvak gaat als volgt:
- Klik in het lint op het tabblad 'Invoegen'
- Klik in de groep 'Tekst' op de opdrachtknop 'Tekstvak'

- MS Word opent daardoor een bibliotheek met allerhande kant en klare tekstvakken
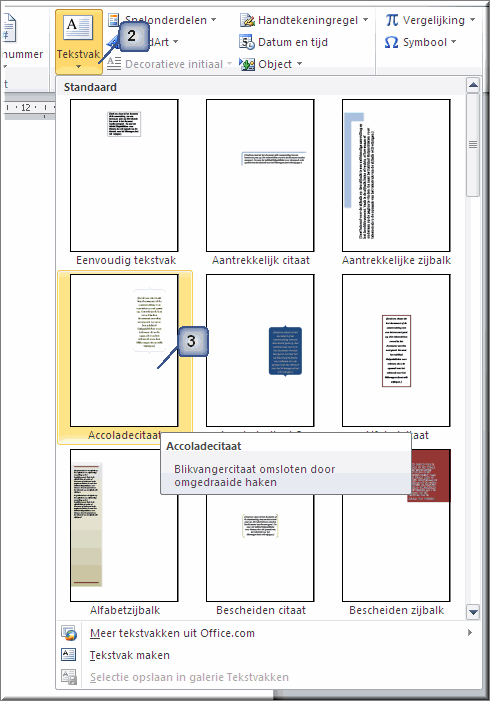
- Klik op het gewenste tekstvaksjabloon om het in te voegen in je document
- Sleep het tekstvak naar de gewenste locatie met ingedrukte linkermuisknop
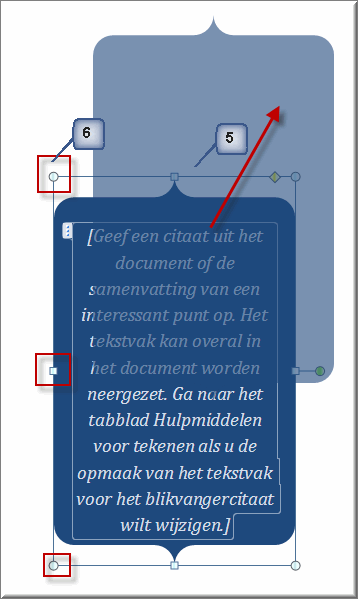
- Met behulp van de vulgrepen, kan je de grootte en de vorm van het tekstvak aanpassen
- Klik in het tekstvak om de voorbeeldtekst te vervangen door een gepaste tekst
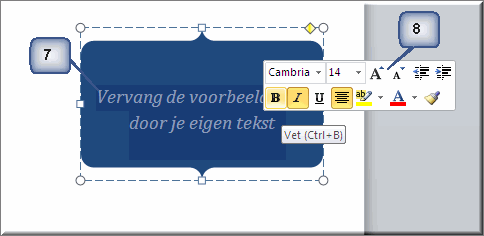
- Door de tekst in het tekstvak te selecteren kan je deze opmaken met het gewenste lettertype, lettergrootte, tekstkleur, teksteffecten, ... op de eerder beschreven wijze.
Wanneer je een ingevoegd tekstvak in je document selecteert, dan verschijnt in het lint het contextuele tabblad 'Hulpmiddelen voor tekenen' met daarin het tabblad 'Opmaak'.
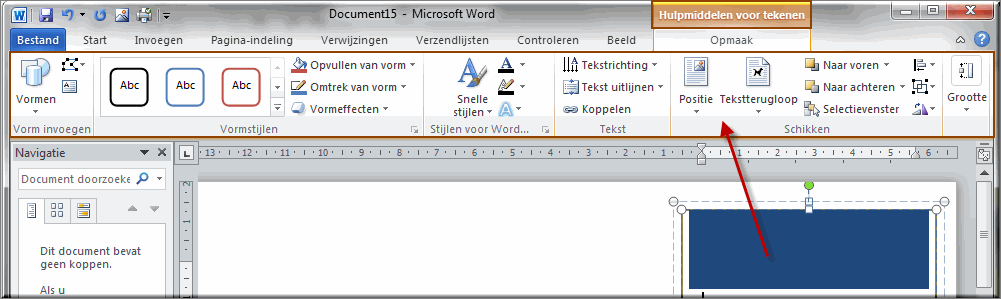
Vermits veruit de meeste opmaakmogelijkheden in dit tabblad reeds eerder aan bod kwamen naar aanleiding van de toelichting betreffende het invoeren van vormen, verwijzen we naar deze eerdere webpagina's.
MS Word beschikt tevens over een symbolenbibliotheek met allerhande pictogrammen en tekens, die je in je document kan invoegen.
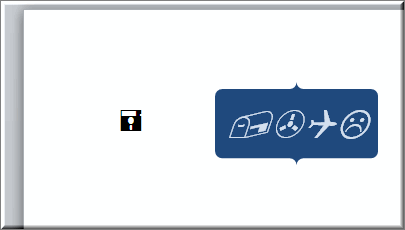
Dat gaat als volgt:
- Klik op de plaats in je document, waar het symbool moet worden ingevoegd
- Klik in het lint op het tabblad 'Invoegen'
- Klik in de groep 'Symbolen' op de opdrachtknop 'Symbool'

- MS Word opent daardoor een bibliotheek waarin je frequent gebruikte symbolen kan vinden
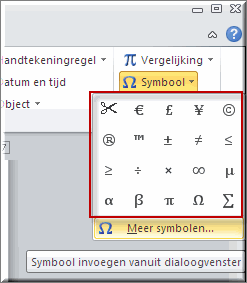
- Door op een symbool te klikken wordt het meteen in je document ingevoegd op de plaats waar het invoegstreepje zich bevindt
- Klikken op de knop 'Meer symbolen' onder de symbolenbibliotheek opent het dialoogvenster 'Symbool' waarin je nog veel meer symbolen en speciale tekens kan selecteren:
- Klik op het gewenste symbool en klik op de knop 'Invoegen'
- OF dubbelklik op het in te voegen symbool
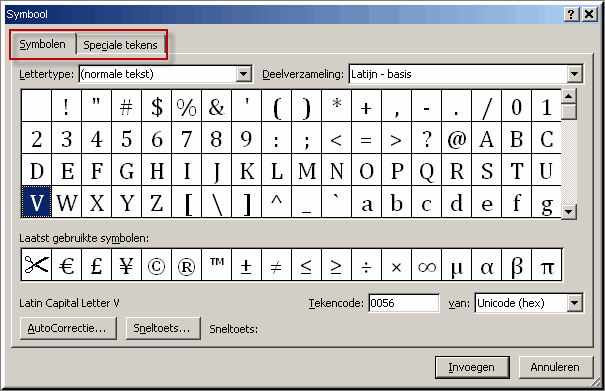
- Wanneer je bijvoorbeeld in de keuzelijst 'Lettertype' het lettertype 'Wingdings' (Wingdings 2, Windings 3 of Webdings) selecteert worden nog heel andere pictogrammen aangeboden
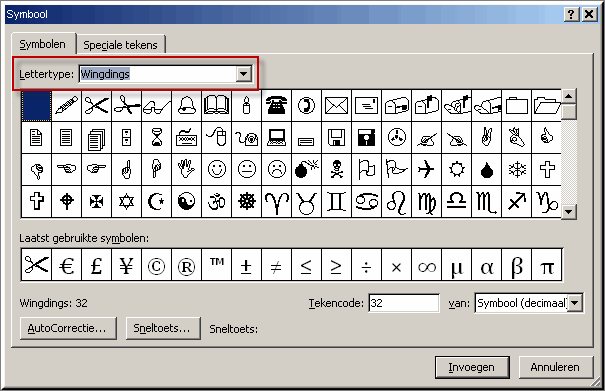
- Nadat je het gewenste symbool hebt ingevoegd, klik je op de knop 'Sluiten' rechtsonder in het dialoogvenster om het te sluiten.
- Klik hier om de oefening 'Aris International' te maken, waarin ondermeer het invoegen van een tekstvak wordt geoefend.
- De oefening 'Netkot' kan je hier vinden.
Helpprogramma van Microsoft Word 2010: zoek op 'tekstvak' en 'symbolen'.