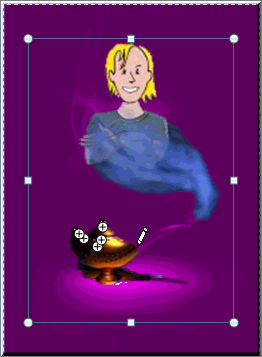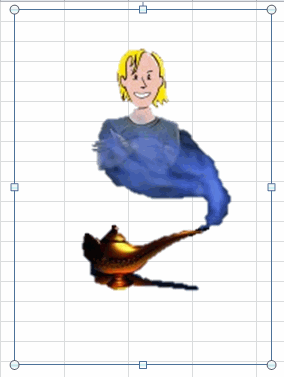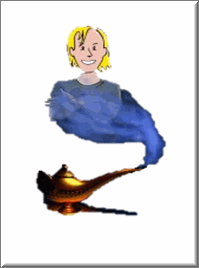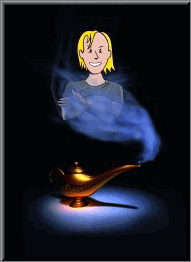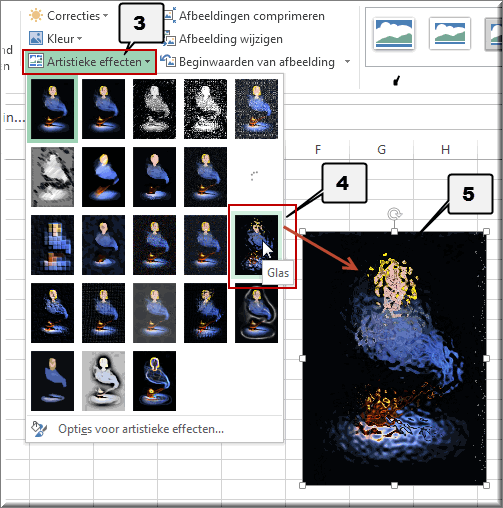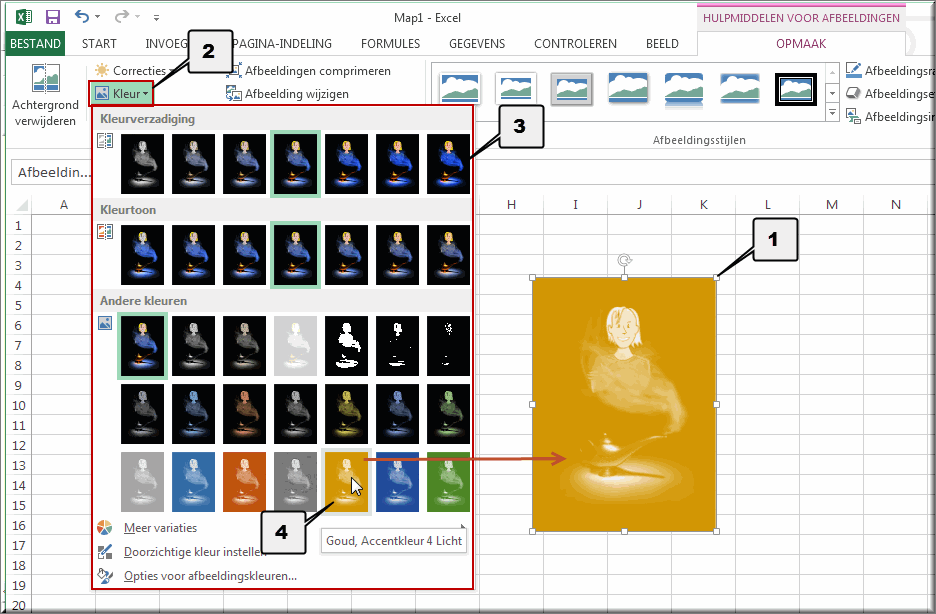Sinds MS Office 2010 werden de mogelijkheden om foto's en afbeeldingen te bewerken stevig uitgebreid.
- Thans is het makkelijker om contrast en helderheid van een afbeelding aan te passen.
- Je kan een bestaande afbeelding ook op eenvoudige wijze bijsnijden, waarbij overbodige delen van een afbeelding of foto kunnen worden weggeknipt.
- Zeer grote grafische bestanden (bijvoorbeeld foto's afkomstig van een digitale camera) kan je comprimeren (kleiner maken) waardoor het document waarin ze worden ingevoegd eveneens minder plaats op je (harde) schijf in beslag neemt.
- Het meest indrukwekkend is wellicht de mogelijkheid om de achtergrond van een afbeelding volledig te verwijderen, zodat enkel de voorgrondfiguur zichtbaar blijft.
Deze nieuwe fotobewerkingsfuncties zijn beschikbaar in MS Word, MS Excel, MS Powerpoint en MS Publisher.
- Klik op het tabblad 'Invoegen'
- Klik in de groep 'Illustraties' op de knop 'Afbeeldingen'

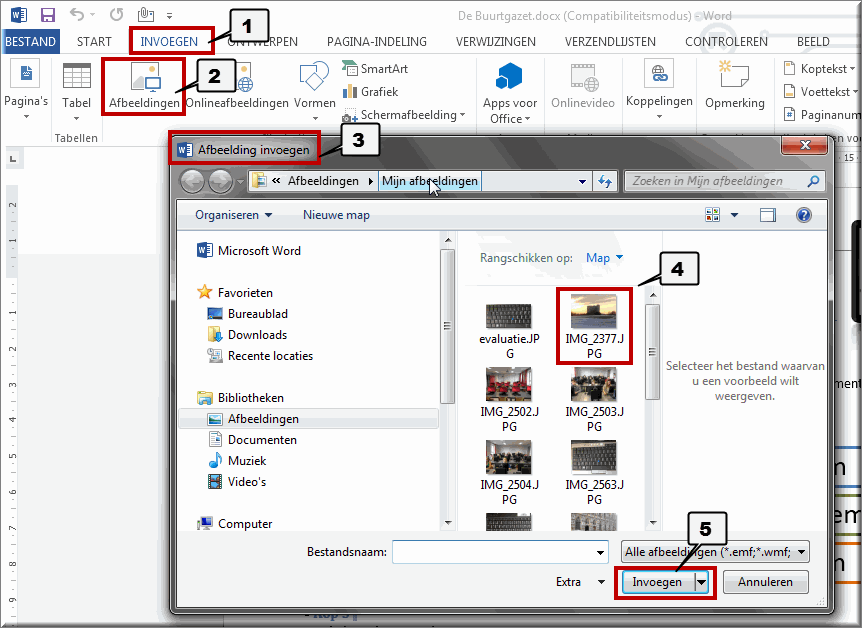
- Daardoor wordt het dialoogvenster 'Afbeelding invoegen' geopend waarin je naar het in te voegen bestand kan navigeren
- Klik op de bestandsnaam
- Klik op de knop 'Invoegen' om de afbeelding of foto in te voegen op de plek waarop het invoegstreepje momenteel is gepositioneerd in je document
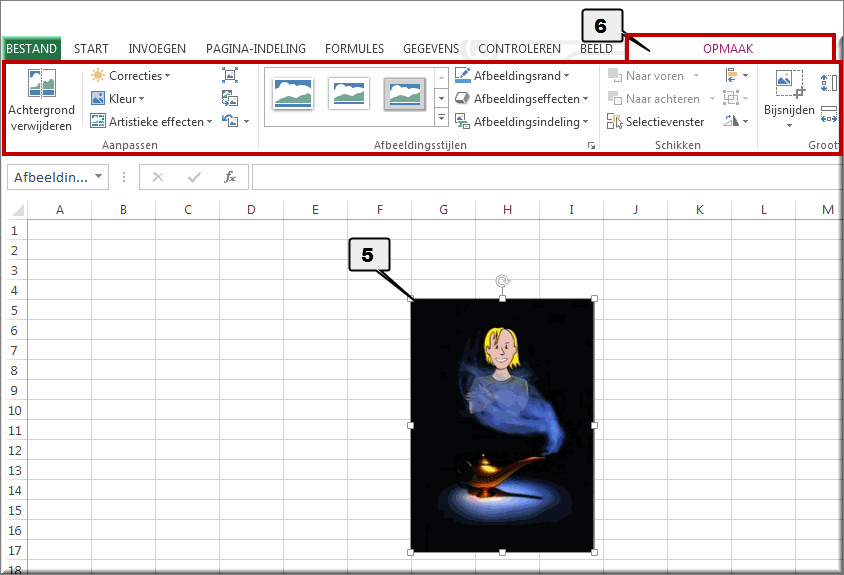
- Bemerk dat, wanneer de ingevoegde figuur geselecteerd is, het contextuele tabblad 'Opmaak' verschijnt.
- Klik op de ingevoegde afbeelding
- Klik op het contextuele tabblad 'Opmaak' indien dit niet geselecteerd is
- Klik op de knop 'Correcties'
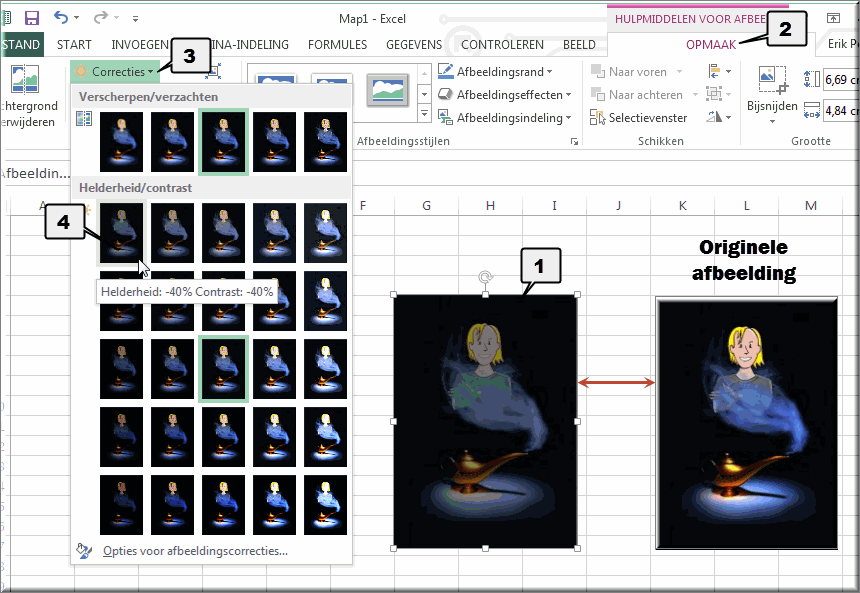
- Wijs in de galerij de verschillende opties aan voor het 'Verscherpen en verzachten' en de 'Helderheid en contrast' van de afbeelding, die door middel van een livevoorbeeld meteen op je afbeelding worden toegepast
- Klik op de optie die het door jou beoogde resultaat oplevert.
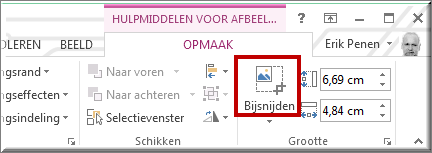 Wanneer je bepaalde delen van de figuur wil verwijderen, dan kan je deze 'bijsnijden':
Wanneer je bepaalde delen van de figuur wil verwijderen, dan kan je deze 'bijsnijden':
- Klik op de ingevoegde afbeelding
- Klik op het tabblad 'Opmaak'
- Klik op de knop 'Bijsnijden'

- Bemerk dat rond de afbeelding vier 'hoekgrepen' en vier 'middengrepen' worden geplaatst
- Sleep een van de grepen met ingedrukte linkermuisknop naar de gewenste locatie
- De delen die worden weggesneden, zijn tijdens het slepen transparant weergegeven
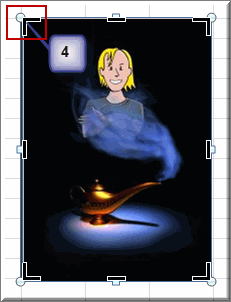
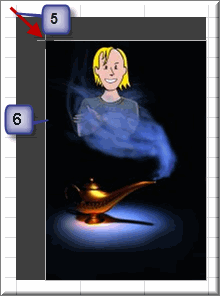
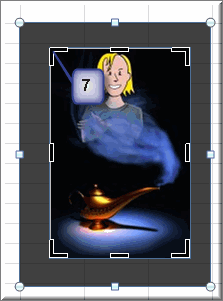
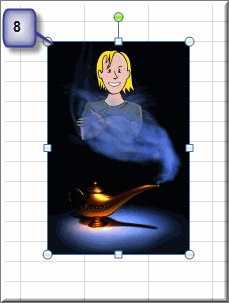
- Laat de linkermuisknop los wanneer de weg te snijden delen werden gemarkeerd
- Klik opnieuw op de knop 'Bijsnijden'
 om de gemarkeerde delen te verwijderen
om de gemarkeerde delen te verwijderen
Je kan een afbeelding ook 'bijsnijden op vorm':
- Klik op de vervolgknop onder de knop 'Bijsnijden'
- Selecteer de menuoptie 'Bijsnijden op vorm'
- Klik op de gepaste vorm volgens dewelke de figuur moet worden bijgesneden
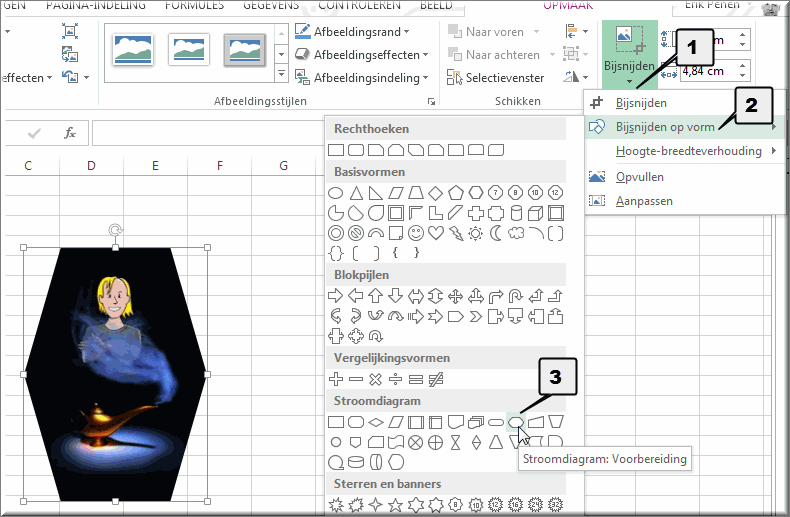
Een nieuwe optie sinds MS Office 2010 betreft het comprimeren van ingevoegde grafische bestanden zoals foto's, afbeeldingen, ingescande grafieken,...
Vaak is comprimeren niet echt nodig omdat MS Office automatisch alle ingevoegde bestanden comprimeert naar een kwaliteit die geschikt voor 'Afdrukken' (220 ppi).
Wanneer je echter grote delen van afbeeldingen hebt bijgesneden, dan zijn de 'weggesneden' weliswaar niet meer zichtbaar bij het afdrukken van een document, maar nemen deze weggesneden delen toch nog steeds ruimte in in het document. Het document wordt daardoor onnodig groter, wat zich laat merken bij het opslaan (het document neemt meer ruimte in op het opslagmedium: harde schijf, geheugenstaafje,...), het verzenden of het downloaden van het document. Door de comprimeerfunctie te activeren wordt deze 'ruimteverspilling' weggenomen.
Ook wanneer het de bedoeling is om het document te verzenden per e-mail, kan comprimeren er voor zorgen dat een kleiner bestand moet worden doorgestuurd.
- Selecteer een ingevoegde afbeelding in het document
- Klik in het lint op het tabblad 'Opmaak' van het contextuele tabblad 'Hulpmiddelen voor afbeeldingen'
- Klik in de groep 'Aanpassen' op de opdrachtknop 'Afbeeldingen comprimeren'
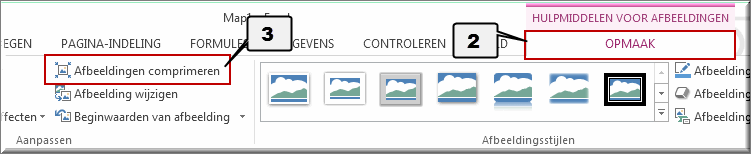
- In het dialoogvenster 'Afbeelding comprimeren' kan je aangeven of het comprimeren enkel op de geselecteerde, dan wel op alle ingevoegde afbeeldingen in het document moet worden toegepast. Vink het selectievakje uit, om je een hoop werk te besparen en alle ingevoegde afbeeldingen in één beweging te comprimeren
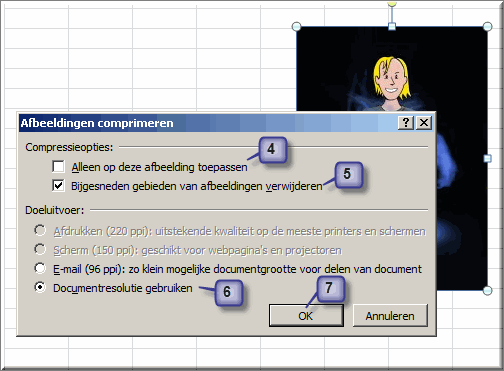
- Beslis of ook alle 'weggesneden' delen al dan niet mogen worden verwijderd (wat veelal het geval zal zijn)
- Vaak is selectie van het keuzerondje 'Documentresolutie gebruiken' (standaard 220 ppi) de beste keuze. Echter, wanneer je het bestand wil verzenden, is het aanklikken van het keuzerondje 'E-mail' aangewezen. De afbeeldingen worden daardoor tot een kleinere resolutie gecomprimeerd (96 ppi), wat de kwaliteit van de afbeeldingen uiteraard niet ten goede komt.
- Klik op de knop 'OK' om het comprimeren te voltrekken.
Eveneens nieuw sinds MS Office 2010 is de mogelijkheid om de achtergrond van figuren te verwijderen.
- Selecteer de betreffende afbeelding
- Klik in het lint op het tabblad 'Opmaak'
- Klik in de groep 'Aanpassen' op de knop 'Achtergrond verwijderen'
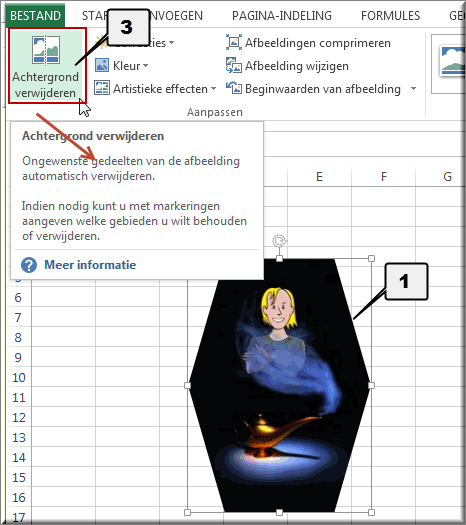
- Office markeert daardoor het gebied dat zal worden weggesneden door dit purperkleurig weer te geven
- Tevens wordt het contextuele tabblad 'Achtergrond verwijderen' geopend
- Op de afbeelding wordt een selectiekader met vulgrepen weergeven dat aangeeft welk deel van de afbeelding zal worden behouden ; je kan de grootte van dit selectiekader aanpassen met behulp van de vulgrepen.
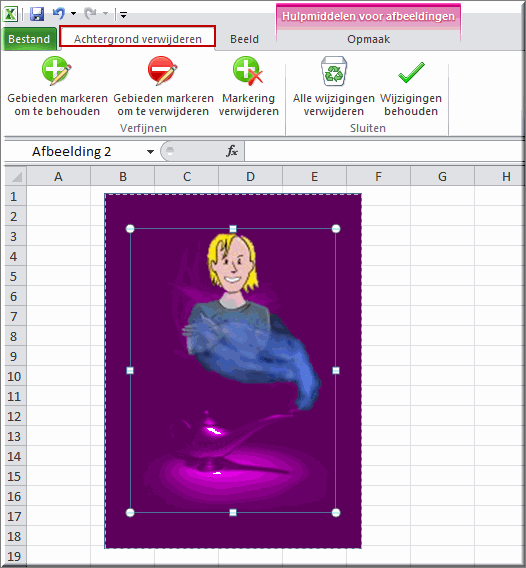
- Klik op een van de vulgrepen op de lijnen van het selectiekader en sleep vervolgens de lijn zodat deze het deel van de afbeelding bevat dat je wil behouden en het grootste deel van gebieden uitsluit die je wil verwijderen, net zoals je dat zou doen om de afbeelding bij te snijden.
- Voer eventueel een of beide van de volgende handelingen uit:
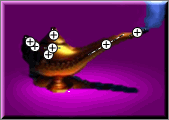 Je kan aangeven welke andere delen dan de automatisch geselecteerde je eveneens in de afbeelding wil behouden door op de knop 'Gebieden markeren om te behouden'
Je kan aangeven welke andere delen dan de automatisch geselecteerde je eveneens in de afbeelding wil behouden door op de knop 'Gebieden markeren om te behouden'  te klikken. De muiswijzer verandert dan in een potlood waarmee je in de afbeelding lijnen kan trekken die aangeven welke andere delen je eveneens wil behouden.
te klikken. De muiswijzer verandert dan in een potlood waarmee je in de afbeelding lijnen kan trekken die aangeven welke andere delen je eveneens wil behouden.
Na het trekken van elke lijn wordt deze in de figuur aangegeven met een stippellijn en een plusteken. In onderstaande figuur wordt bijvoorbeeld
getoond dat de olielamp - die aanvankelijk mee tot de te verwijderen achtergrond behoorde - aan de afbeelding werd toegevoegd door deze te markeren als 'te behouden'.
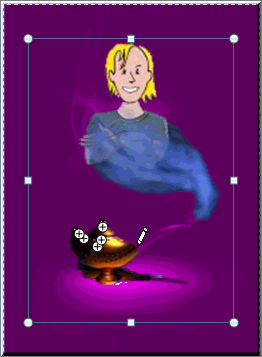
- Om aan te duiden welke delen van de afbeelding je wil verwijderen naast de delen die automatisch zijn gemarkeerd, klik je op de knop 'Gebieden markeren om te verwijderen'
 om de gebieden te markeren die je uit de afbeelding wil verwijderen.
om de gebieden te markeren die je uit de afbeelding wil verwijderen.
- Wanneer je je vergist tijdens het markeren voor verwijderen of markeren om te behouden klik dan op de knop 'Markering verwijderen'
 en vervolgens op de betreffende lijn om deze te wijzigen
en vervolgens op de betreffende lijn om deze te wijzigen
- Klik tenslotte op de knop 'Wijzigingen bijhouden'
 om de delen die gemarkeerd werden als behorende tot de achtergrond uit de afbeelding te verwijderen
om de delen die gemarkeerd werden als behorende tot de achtergrond uit de afbeelding te verwijderen
- Het resultaat in het document (in dit voorbeeld een Excel-werkblad)
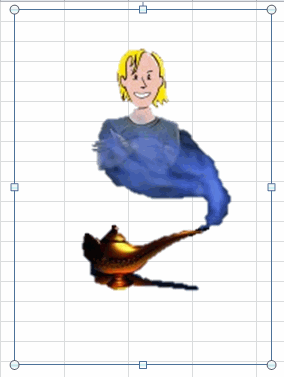
- Als afdrukvoorbeeld oogt de afbeelding, in vergelijking met het origineel, nu als volgt:
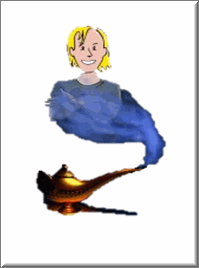
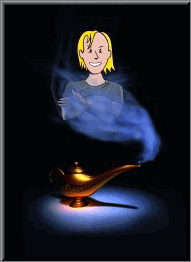
Ook nieuw sinds MS Office 2010 is de toevoeging van de functie 'Artistieke effecten', die op ingevoegde afbeeldingen kan worden toegepast.
- Klik op de ingevoegde afbeelding om deze te selecteren
- Klik indien nodig op het tabblad 'Opmaak' in het contextuele tabblad 'Hulpmiddelen voor afbeeldingen'
- In de groep 'Aanpassen' klik je op de knop 'Artistieke effecten'

- Office opent daardoor een galerij waarin tal van artistieke effecten op de geselecteerde afbeelding kunnen worden toegepast via livevoorbeelden, zonder ze aan te klikken: Mozaïek, Grijstinten voor potlood, Krijtschets, Aquarelspons, Gloed,...
- Pas wanneer een effect wordt aangeklikt in de galerij, wordt het definitief op de afbeelding toegepast
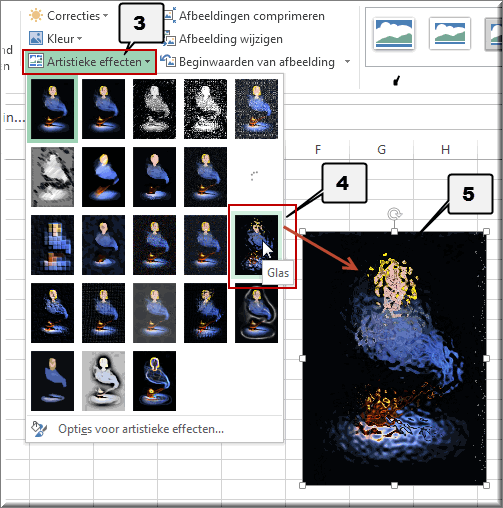
Een laatste nieuwigheid sinds MS Office 2010 gaat schuil onder knop 'Kleur' van de groep 'Aanpassen'.
- Klik op de ingevoegde afbeelding om deze te selecteren
- Klik in het tabblad 'Opmaak' van het contextuele tabblad 'Hulpmiddelen voor afbeeldingen' op de knop 'Kleur'
- In de galerij die daardoor wordt geopend kan je via livevoorbeelden de verschillende opties evalueren door ze aan te wijzen:
- de mate van kleurverzadiging
- de kleurtoon
- een reeks standaardkleuren
- Pas wanneer je een kleur-optie aanklikt, wordt deze op de afbeelding toegepast
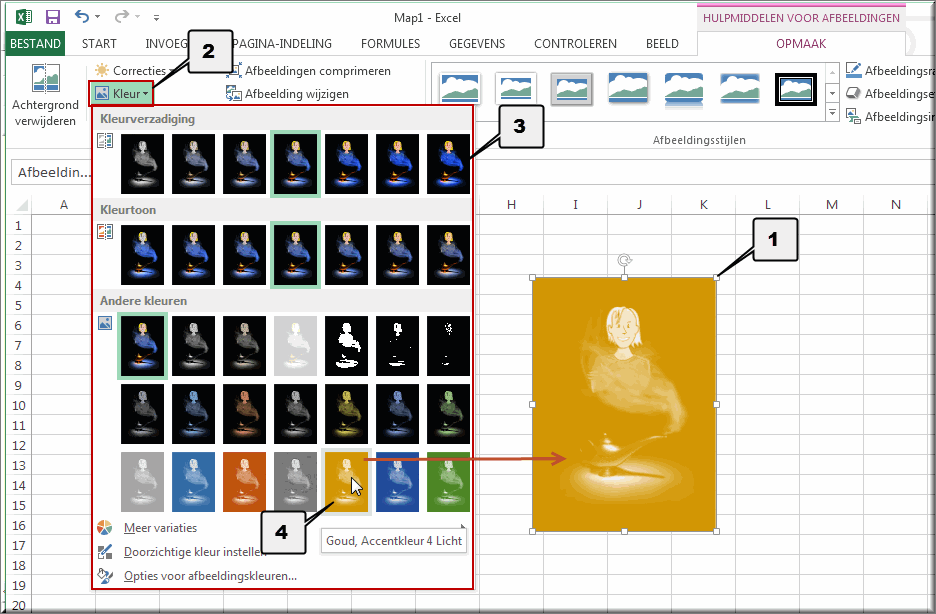





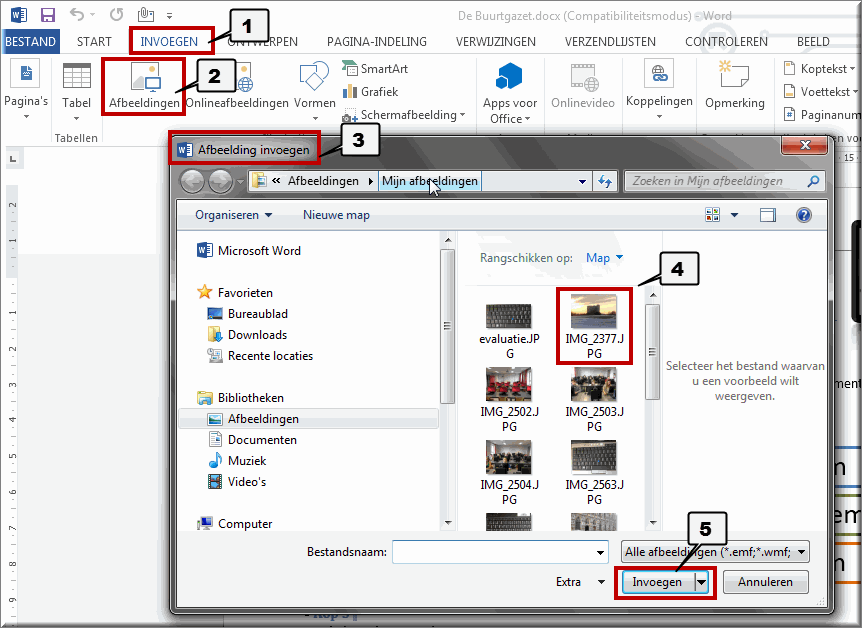
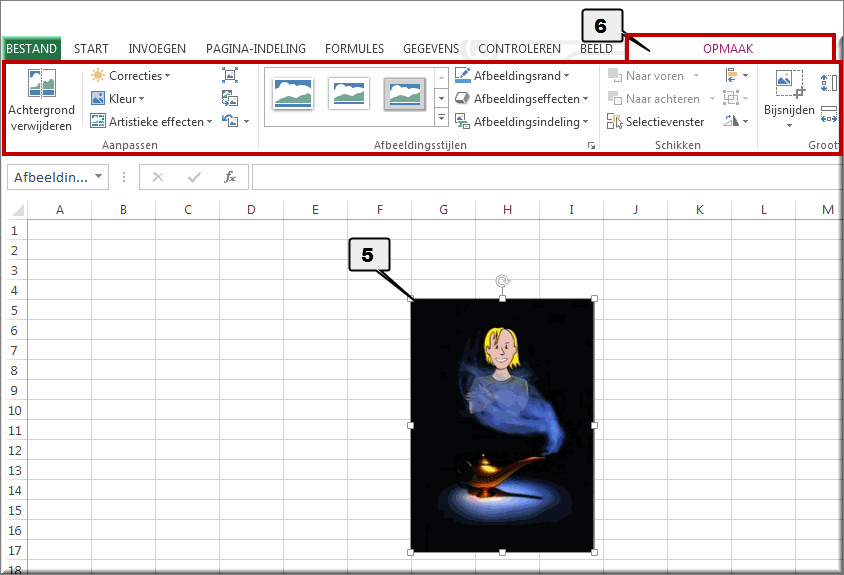
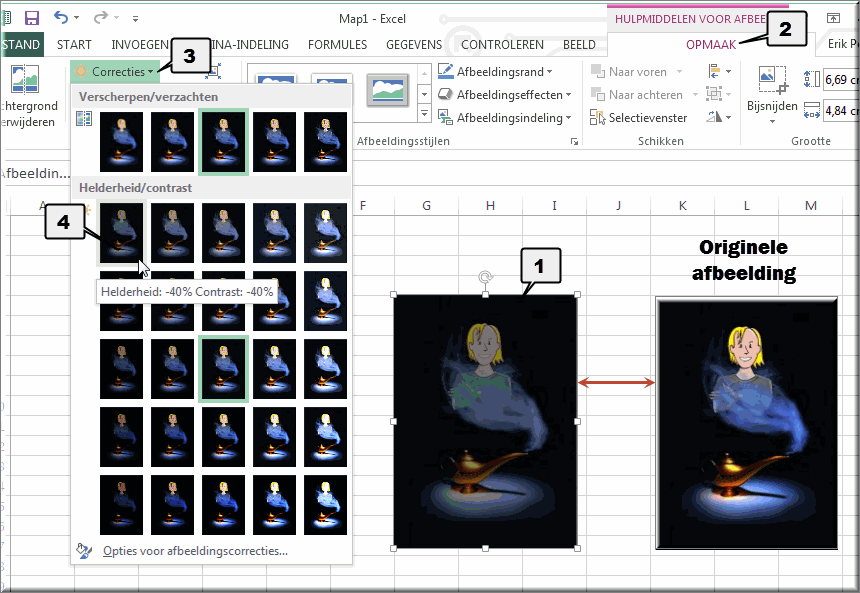
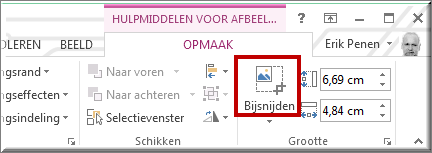 Wanneer je bepaalde delen van de figuur wil verwijderen, dan kan je deze 'bijsnijden':
Wanneer je bepaalde delen van de figuur wil verwijderen, dan kan je deze 'bijsnijden':
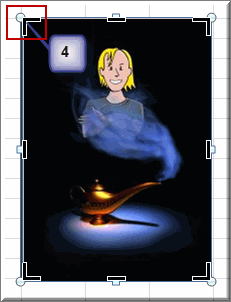
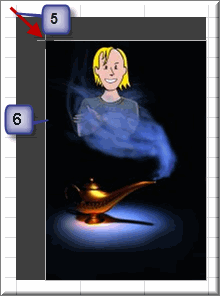
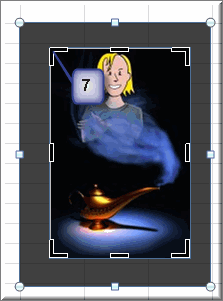
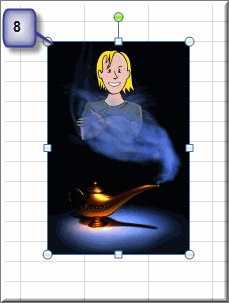
 om de gemarkeerde delen te verwijderen
om de gemarkeerde delen te verwijderen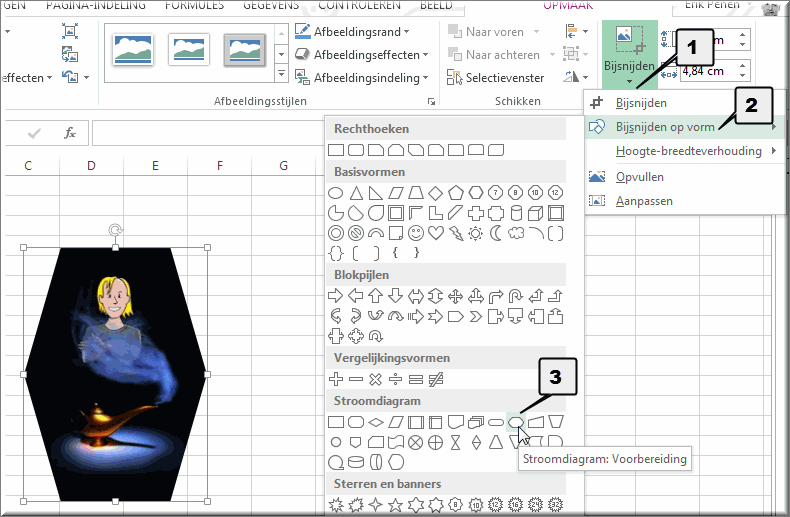
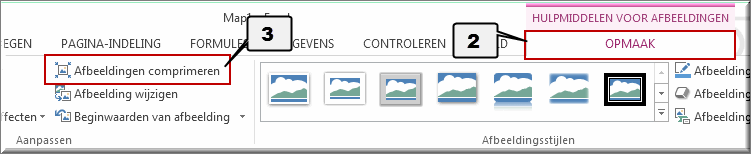
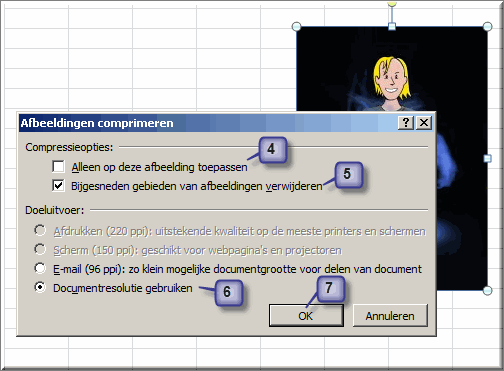
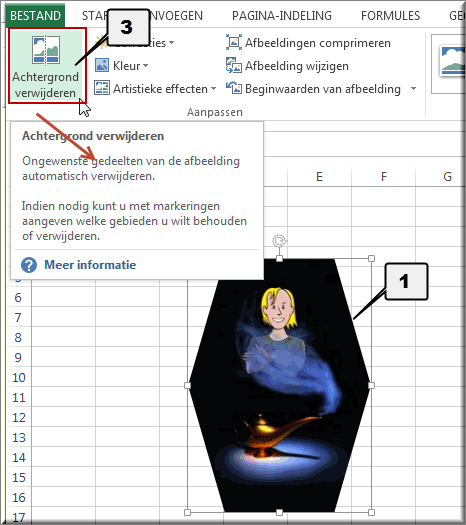
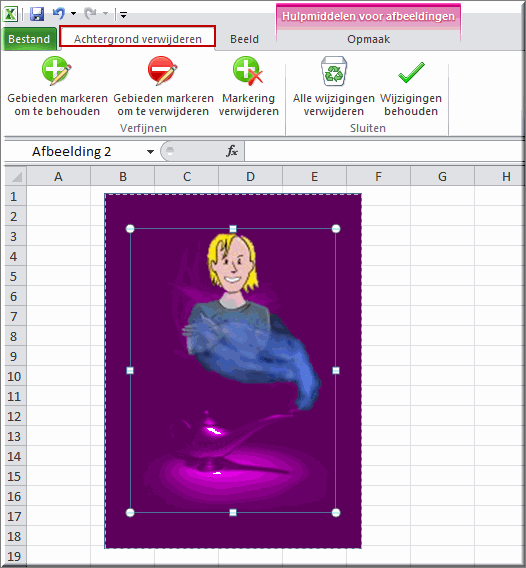
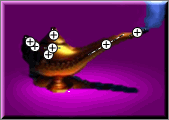 Je kan aangeven welke andere delen dan de automatisch geselecteerde je eveneens in de afbeelding wil behouden door op de knop 'Gebieden markeren om te behouden'
Je kan aangeven welke andere delen dan de automatisch geselecteerde je eveneens in de afbeelding wil behouden door op de knop 'Gebieden markeren om te behouden'