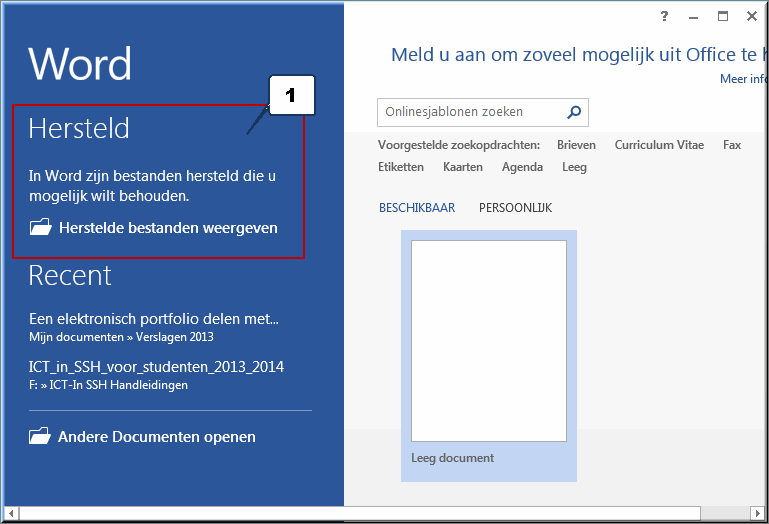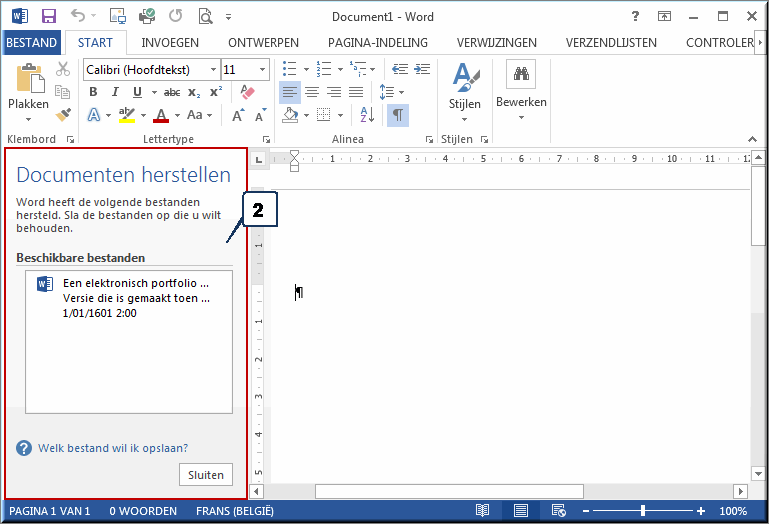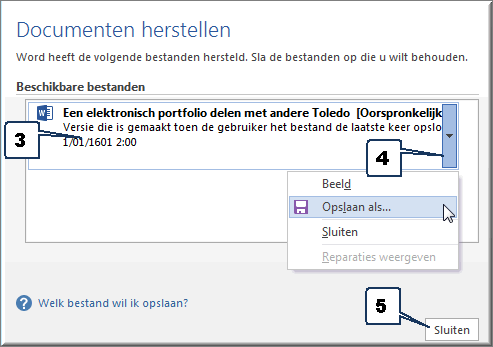Dat het zorgvuldig opslaan van Office-documenten een uiterst belangrijke taak is, die je geregeld moet uitvoeren om het verlies van ingevoerde gegevens te voorkomen, spreekt voor zich.
In elk Office-programma verloopt het bewaren van documenten steeds op zeer gelijkaardige wijze:
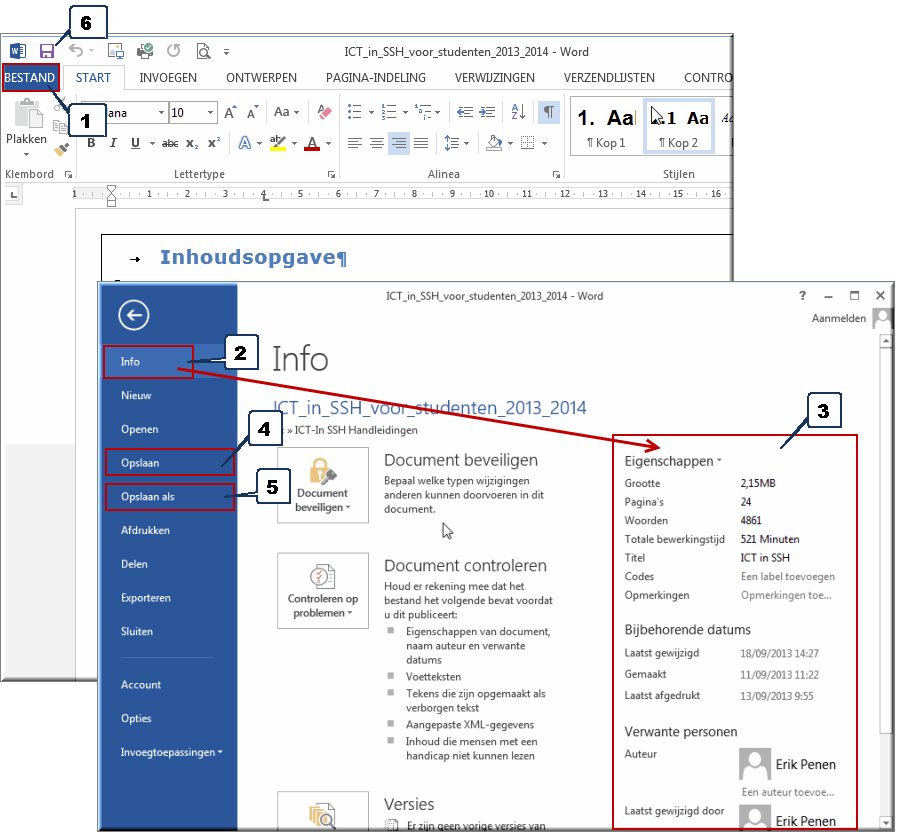
 in de werkbalk 'Snelle toegang' van het programma klikken.
in de werkbalk 'Snelle toegang' van het programma klikken.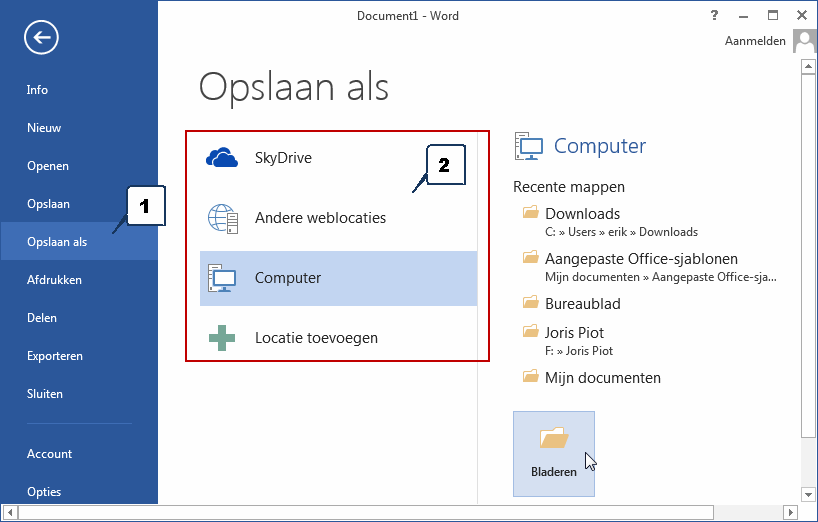
Let wel: je moet deze taken enkel de allereerste keer dat je het bestand opslaat uitvoeren. Nadien wordt bij het bewaren van het (gewijzigde) bestand - op één van de voornoemde wijzen - het oude bestand overschreven met de nieuwe, gewijzigde versie op dezelfde locatie.
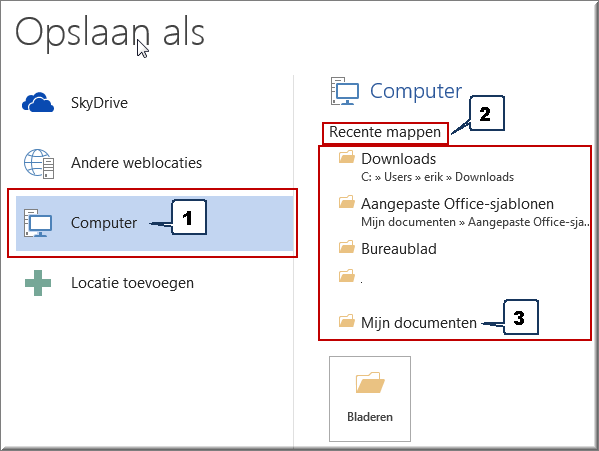
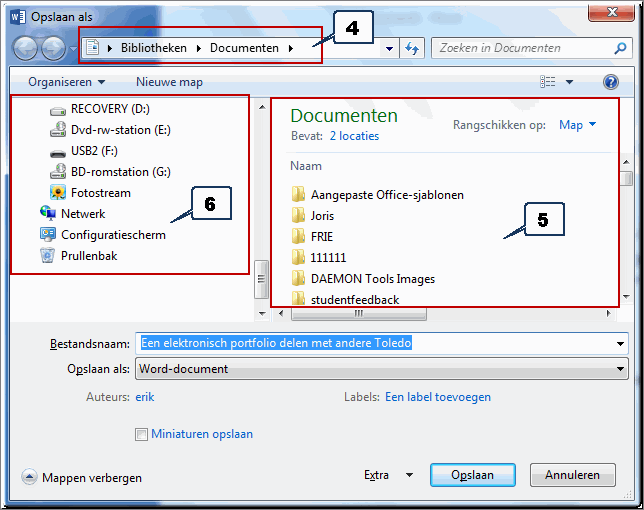
Wanneer deze 'recente' map submappen bevat, dan kan je deze submappen opzoeken en openklikken rechts in het dialoogvenster.
'Diskettestation (A:)'
'Lokaal station (C:)'
DVD-speler
geheugenstaafje (USB-stick)
netwerkstation (H: of Homedrive)
Klik op de map 'Bureaublad' om het document op je bureaublad te bewaren. Op je bureaublad verschijnt dan een snelkoppeling naar het document, die bij het dubbelklikken meteen het document opent in de Office-applicatie waarmee het werd aangemaakt.
De map 'Mijn documenten' toont de inhoud van de map 'Mijn Documenten' op de C-schijf van de computer.
Noot: Wanneer je aan het werk bent op een KHL-computer in een computerklas verwijst de knop 'Mijn documenten' naar de Homedrive (H:).
Het is een uitstekend idee om al je bestanden te ordenen in mappen, waarbij elke map een aantal bij elkaar horende bestanden bevat. Dit maakt het je makkelijker om later bestanden vlot terug te vinden.
Tijdens het opslaan van een nieuw bestand in MS Office beschik je daartoe over de mogelijkheid om een nieuwe map aan te maken op het geselecteerde station.
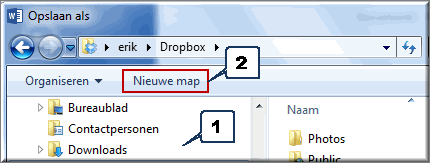
Zorg ervoor dat het station en eventueel de map waarbinnen je een nieuwe (sub)map wil aanmaken geselecteerd zijn.
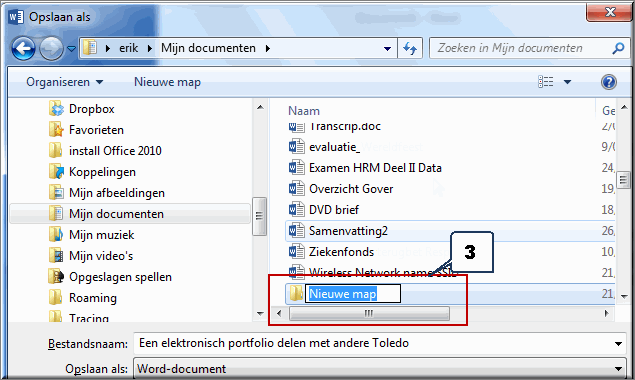
Tik in het invoerveld 'Nieuwe map' de naam van de nieuwe map en druk op de 'Enter'-toets van je toetsenbord wanneer je daarmee klaar bent.
Voor het invoeren van mapnamen kan je gebruik maken van letters, cijfers en spaties: in onderstaand voorbeeld werd bijvoorbeeld de mapnaam 'Verslagen 2013' ingevoerd.
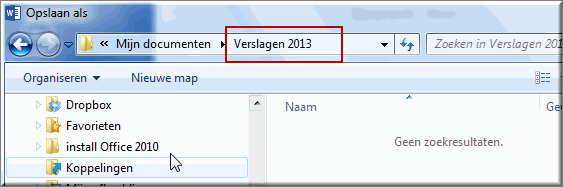
Tik de naam van het nieuwe bestand in het invoerveld 'Bestandsnaam'.
Deze voorlopige bestandsnaam kan je overschrijven met een eigen, betekenisvolle bestandsnaam.
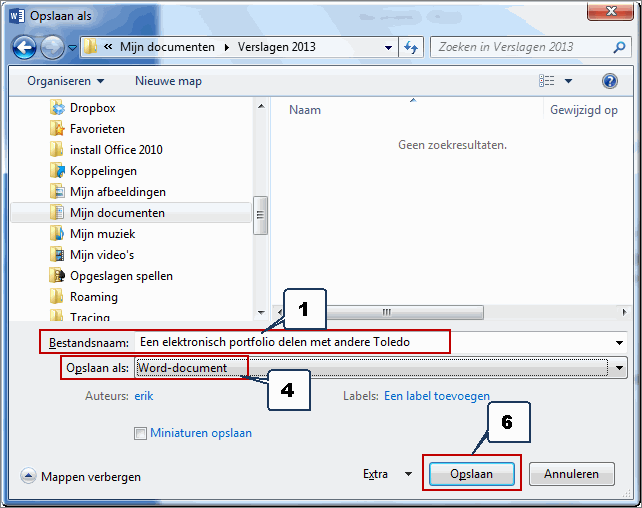
Let wel: je hoeft voornoemde extensies niet manueel in te tikken achter de bestandsnaam in het invoerveld 'Bestandsnaam'. Het MS Office-programma zal deze namelijk zélf toevoegen op grond van je keuze in de keuzelijst 'Opslaan als'.
Wanneer je in de Backstage er niet voor kiest om het nieuwe bestand op te slaan in een 'recente' map van je computer, dan beschik over de knop 'Bladeren' om een ander station en/of een map op te zoeken.
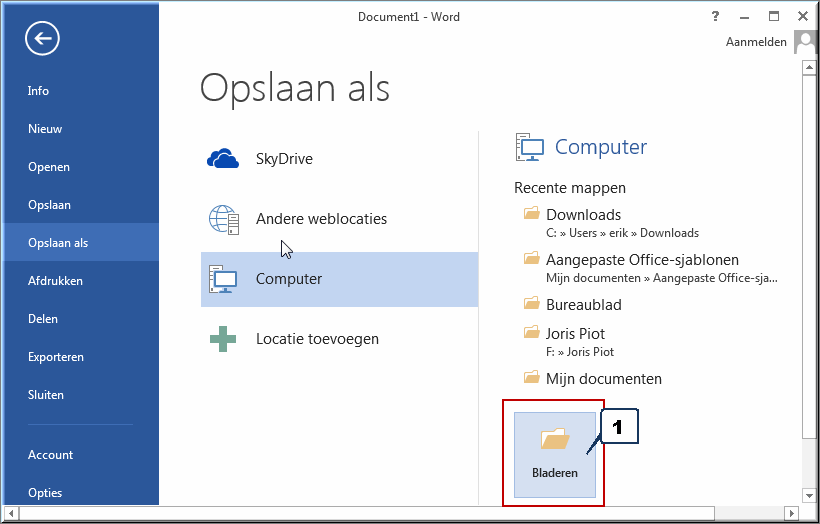
Zoals hoger reeds vermeld werd, hoef je de bestandsnaam en locatie waarin het bestand moet worden opgeslagen slechts één keer op te geven.
Let wel: Wanneer je, nadat een bestand voor het eerst werd opgeslagen, dit opnieuw opslaat dan wordt de eerdere versie van het bestand overschreven met de nieuwe, gewijzigde versie!
Om bijvoorbeeld verschillende versies van eenzelfde document te bewaren kan je elke gewijzigde versie van een bestand opslaan onder telkens een andere bestandsnaam. Door een gewijzigd bestand een andere naam te geven, blijft de eerdere versie in zijn oorspronkelijke vorm bestaan.
Klik op het tabblad 'Bestand'
Klik de optie 'Opslaan als' aan
Je komt dan opnieuw in het dialoogvenster 'Opslaan als' terecht
Voer een nieuwe bestandsnaam in in het invoerveld 'Bestandsnaam'.
Wanneer je op de knop 'Opslaan' klikt wordt het nieuwe bestand, naast het oorspronkelijke bestand bewaard in dezelfde map (tenzij je uiteraard een ander station, map of nieuwe map opgeeft).
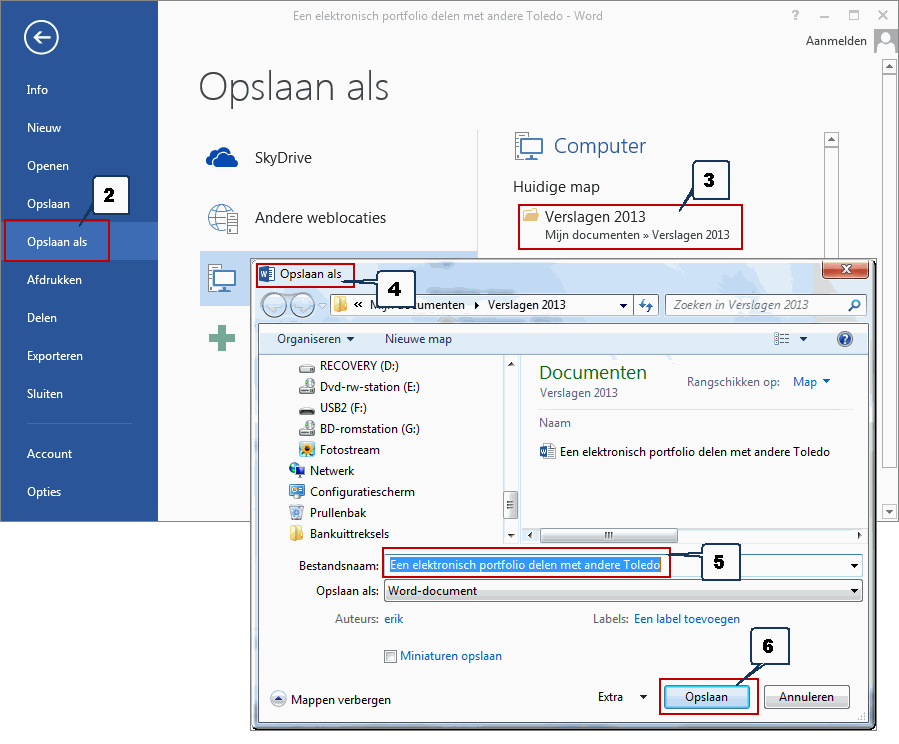
Het zou je kunnen overkomen dat een MS Office-programma zichzelf afsluit of je computer vastloopt, nog voor je het bestand, waarmee je aan het werk bent, hebt kunnen opslaan. Om te voorkomen dat je in deze noodgevallen alle laatst toegevoegde gegevens onherroepelijk kwijtraakt, beschikt Office over een functie 'Automatisch opslaan', evenals een functie 'Autoherstel'.
Beide functies zijn beschikbaar in:
Standaard zijn beide functies ingeschakeld bij de installatie van MS Office op je computer.
Wanneer de functie 'Automatisch opslaan' is ingeschakeld, dan zorgt MS Office ervoor dat in de achtergrond (zonder dat je daar iets van merkt) je actieve bestand(en) op gezette tijdstippen automatisch wordt opgeslagen: standaard gebeurt dit elke 10 minuten.
Indien je wil controleren of deze functie is ingeschakeld, of wanneer je de standaard ingestelde tijdspanne tussen twee automatische bewaar-acties wil wijzigen, ga je als volgt tewerk:
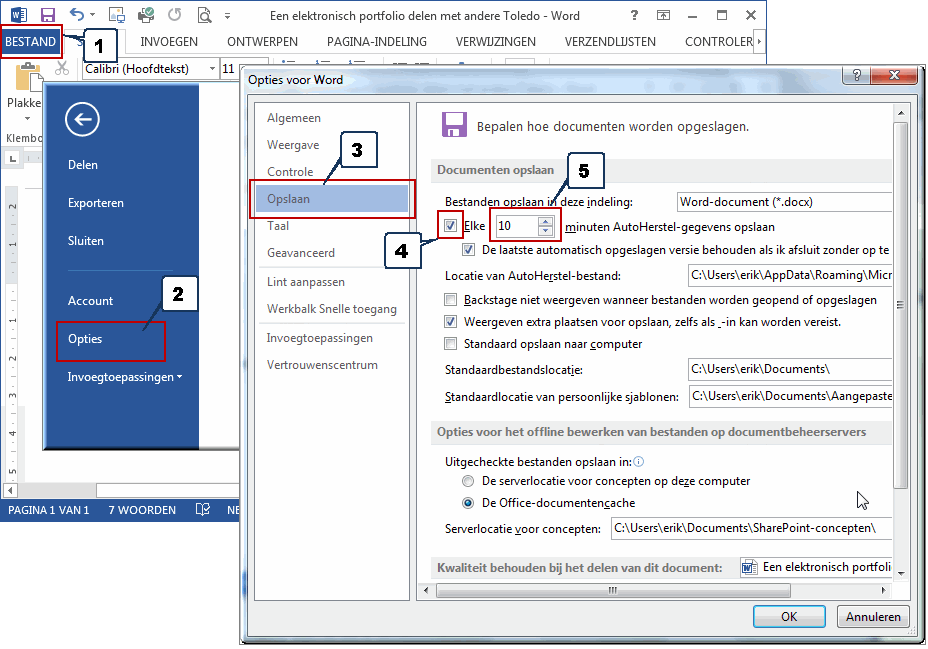
Vanaf dan zal je document automatisch worden opgeslagen elke ... minuten en zal je bij het onverwacht afsluiten van het programma of je computer enkel de gegevens verliezen die je hebt ingevoerd nadat je het bestand zelf hebt opgeslagen, of nadat de functie 'Automatisch opslaan' voor het laatst werd uitgevoerd.
Indien een bestand niet op de voorziene wijze werd opgeslagen en de functie 'Automatisch opslaan' is ingeschakeld, dan verschijnt bij het opnieuw opstarten van het MS Office-programma automatisch de mogelijkheid om het 'op onvoorziene wijze' afgesloten bestand te herstellen.