Om op een efficiŽnte wijze reeds ingevoerde gegevens op een andere plaats in het werkblad te herhalen, moet de student gegevenscellen kunnen kopiŽren.
Om een celinhoud of celbereik naar een andere plaats op het werkblad te kopiŽren kunnen drie verschillende technieken worden gebruikt afhankelijk van de plaats van bestemming.
Open in het oefenbestand 'Oefeningen.xlsx' het tabblad 'Kopiëren' vanaf
je geheugenstaafje of Homedrive (indien dit bestand nog niet op USB-stick of je
Homedrive beschikbaar is, klik dan hier
om het downloaden)
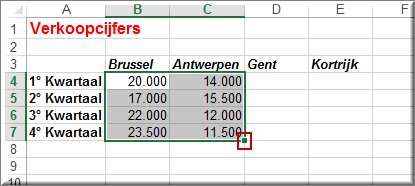
Plaats de muiswijzer op de vulgreep.
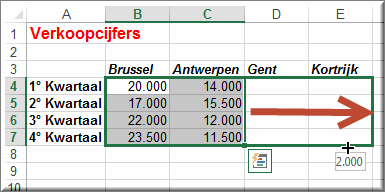
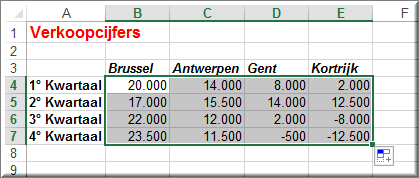
Klik op de knop 'Opties voor automatisch
doorvoeren'  om een menu te openen en bemerk dat inderdaad de optie 'Reeks
doorvoeren' geselecteerd is.
om een menu te openen en bemerk dat inderdaad de optie 'Reeks
doorvoeren' geselecteerd is.
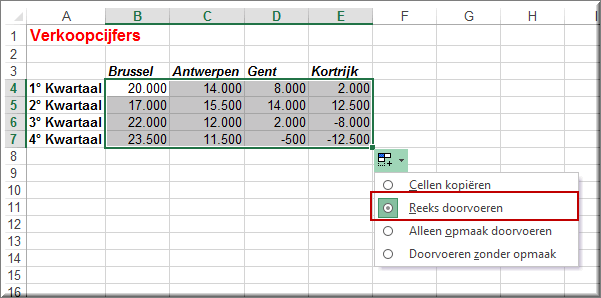
Kies in het menu voor de optie 'Cellen kopiŽren'.
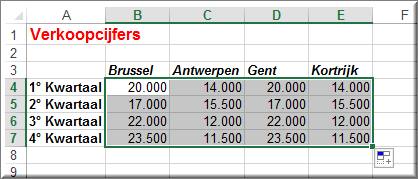
In de cellen D4 tot E7 wordt thans een exacte kopie geplaatst van de cijfers in het celbereik B4:C7.
Selecteer in de werkmap 'Oefeningen.xlsx' op het tabblad 'Kopiëren' de cellen B4 tot E7 die we thans wensen te kopiŽren naar cel G4.
Plaats de muiswijzer op het kader rondom de geselecteerde cellen (en dus NIET op de vulgreep) zodat deze verandert van een plusteken in een pijl met plusteken.
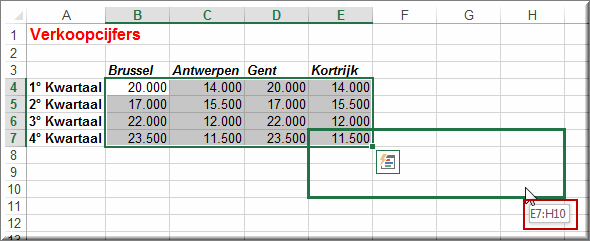
Laat de muisknop en de 'Ctrl'-toets pas los, wanneer de linkerbovenhoek van het nieuwe bereik op cel G4 is gepositioneerd, wat door het infolabel wordt aangegeven.
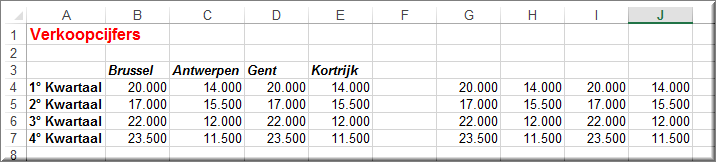
Selecteer de te kopiŽren cellen, bijvoorbeeld B4 tot E7.
 in de groep 'Klembord'.
in de groep 'Klembord'. 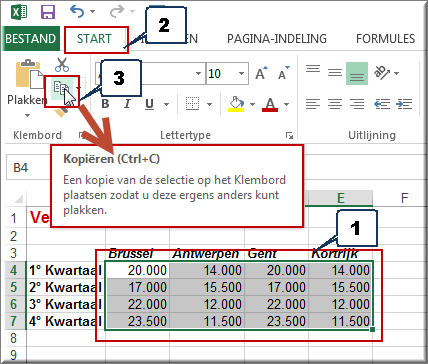
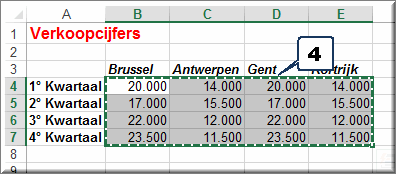
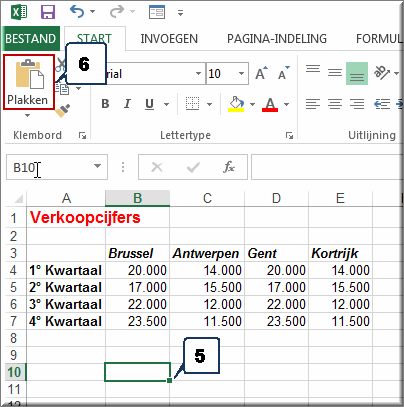
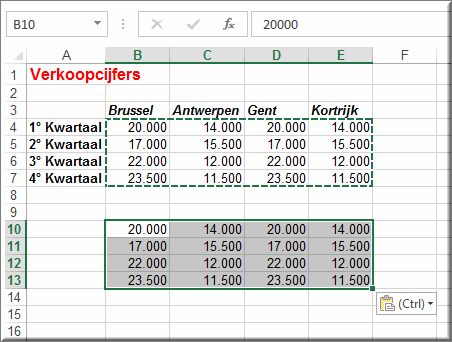
Wanneer een individuele cel, een celbereik, grafiek, figuur, ... naar het klembord wordt gekopieerd - op de hoger beschreven wijze - wordt de gekopieerde cel, bereik, ... opgeslagen in het zogenaamde 'Klembord' dat in het taakvenster 'Klembord' verschijnt.
Je kan het klembord openen door in het lint op het tabblad 'Start' te klikken en vervolgens in de groep 'Klembord' op het starticoon ![]() naast de groepsnaam te klikken.
naast de groepsnaam te klikken.
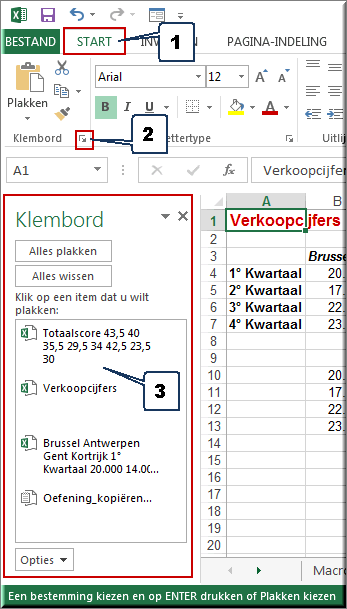
Noot: Het 'Klembord' is een tijdelijke verzamelplaats van alle gekopieerde objecten afkomstig van verschillende computerprogramma's in de loop van ťťn computersessie. Het laat je toe om objecten tijdelijk op te slaan in het geheugen van je computer ten einde ze nadien vanuit het Klembord eventueel in een ander programma in te plakken. De inhoud van het Klembord wordt onherroepelijk gewist wanneer je de computer uitzet.
Vanuit dit Klembord kunnen de eerder gekopieerde elementen (meermaals) op verschillende bestemmingen 'ingeplakt' worden.
Klik daartoe in het werkblad op de cel van bestemming die de linker bovenhoek aanduidt.
Sluit het bestand 'Oefeningen.xlsx' af zonder de wijzigingen in het werkblad 'Kopiëren', die in de bovenstaande oefeningen werden ingevoerd, te bewaren.
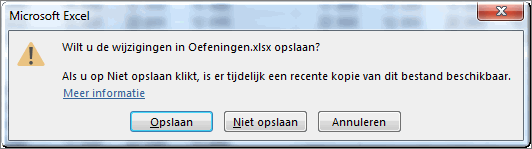
Helpprogramma bij Microsoft Excel 2013: zoek op 'cellen kopiŽren' en 'klembord'.