Medewerker Vervoer Cursussen Studiedagen Totaal
Dirk 6000 12000 0
An 2000 2750 1500
Veerle 3500 5000 500
Guido 0 4500 0
|
Medewerker |
Vervoer |
Cursussen |
Studiedagen |
Totaal |
|
Dirk |
6000 |
12000 |
0 |
|
|
An |
2000 |
2750 |
1500 |
|
|
Veerle |
3500 |
5000 |
500 |
|
|
Guido |
0 |
4500 |
0 |
|
Plaats het invoegstreepje (cursor) in de cel ‘Medewerker’
Klik in het lint op het tabblad ‘Indeling’
Klik in de groep 'Rijen en kolommen' op de opdrachtknop
‘Kolom links invoegen’ 
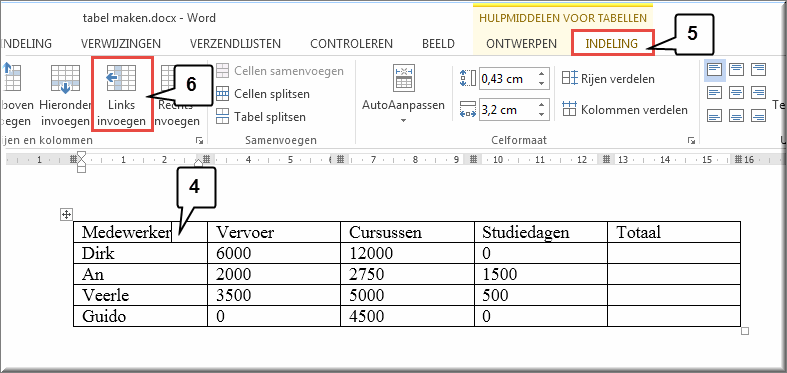
Selecteer de nieuwe kolom door de muiswijzer net boven deze kolom te plaatsen en te klikken op het moment dat deze verandert in een zwarte neerwaartse pijl.
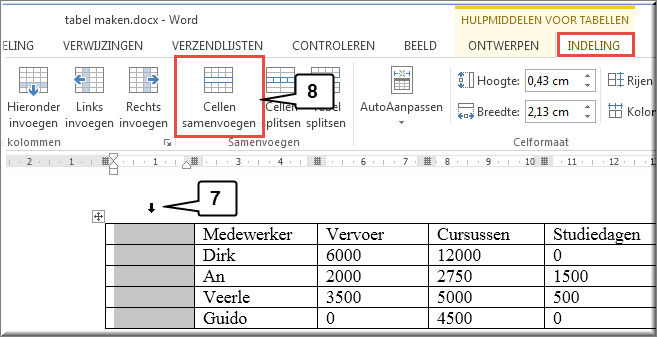
Kies in het tabblad ‘Indeling’ in de groep 'Samenvoegen' voor de opdrachtknop
‘Cellen Samenvoegen’ 
Tik in de nieuwe kolom de tekst ‘Onkostenvergoeding’
Klik in het tabblad ‘Indeling’ op de opdrachtknop ‘Tekstrichting’ totdat de tekst wordt weergegeven, zoals in onderstaande figuur
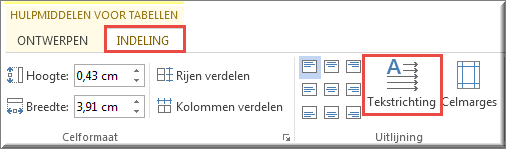
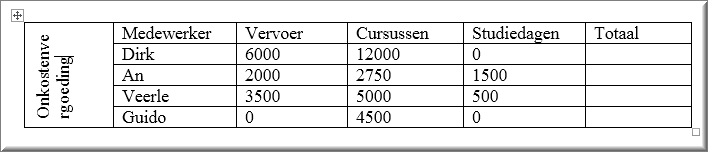
Plaats het invoegstreepje in de cel met de tekst ‘Guido’
Kies in het tabblad ‘Indeling’ voor de opdrachtknop
‘Rij hieronder invoegen’ 
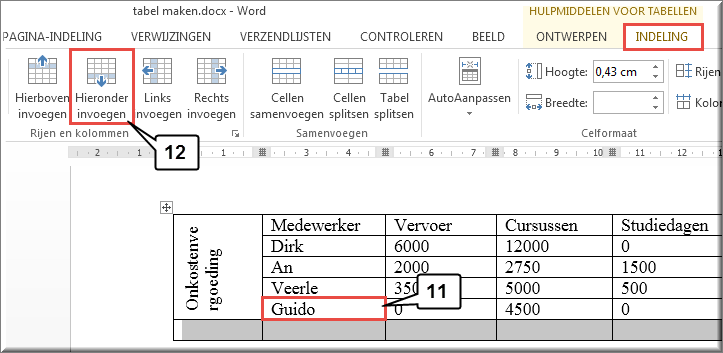
Selecteer opnieuw de kolom ‘Onkostenvergoeding’ en voeg de cellen andermaal samen
Tik in de cel onder de cel ‘Guido’ het woord ‘Totaal’
Selecteer de cel ‘Totaal’ en alle cellen rechts van deze cellen
Klik op de knop ‘Vet’ om de tekst in deze cellen vet te maken
Maak op dezelfde wijze de tekst in de kolom ‘Onkostenvergoeding’ vet, alsook de cellen met kopteksten ‘Medewerker’, ‘Vervoer’, enzovoort
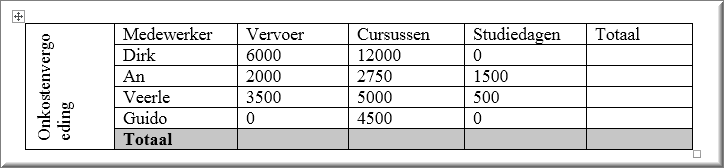
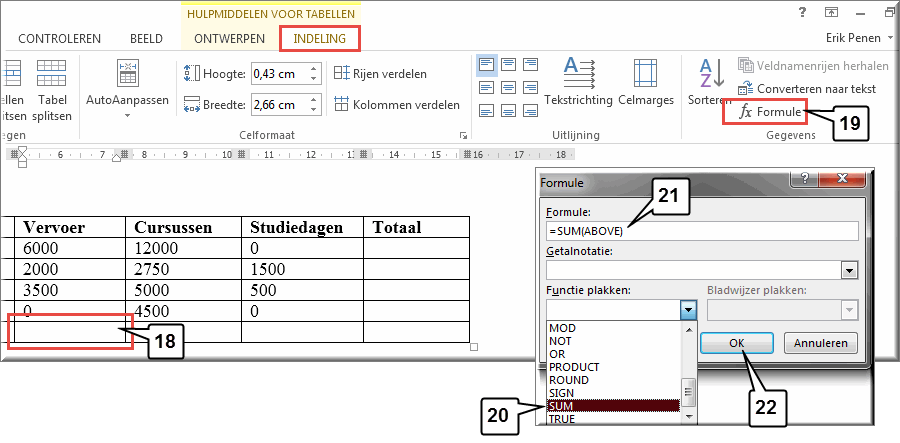
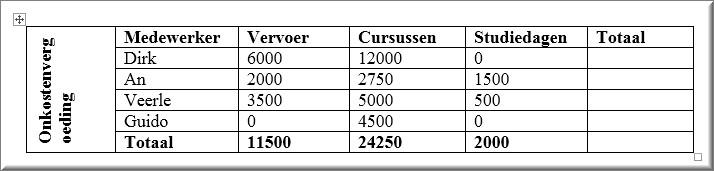
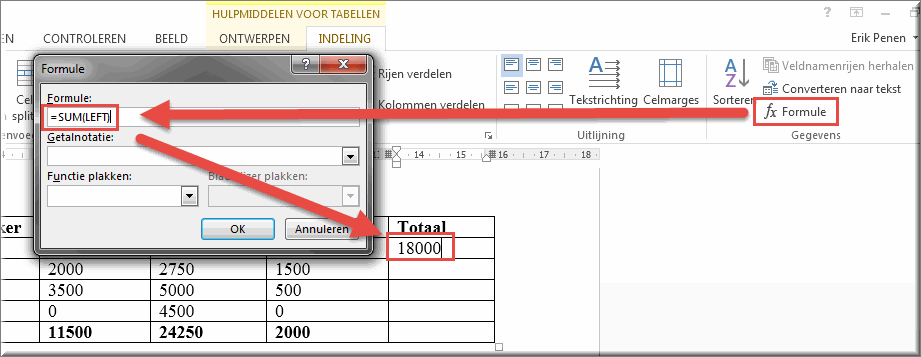
Gebruik dezelfde formule =SUM(LEFT) om de rijtotalen voor de andere rijen in te voegen OF druk op de herhaaltoets ![]() om elk rijtotaal in te voegen
om elk rijtotaal in te voegen
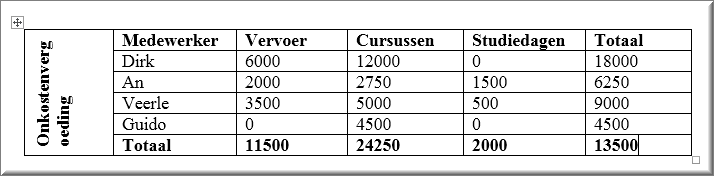
Selecteer alle cellen in de tabel die cijfers bevatten, ten einde de uitlijning van de getallen te verbeteren. Kies in het tabblad ‘Indeling’ de opdrachtknop ‘Centreren’ in de groep 'Uitlijning'.
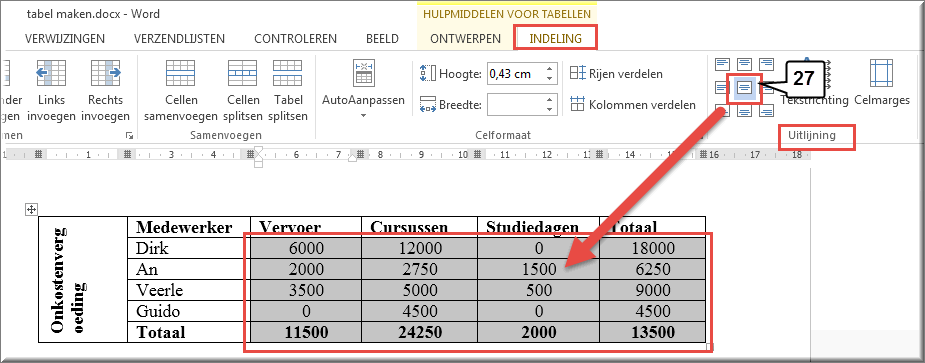
Je kan de tabel verder opmaken door bijvoorbeeld eerst het invoegstreepje op een willekeurige plaats in de tabel te positioneren en vervolgens in het tabblad ‘Ontwerpen’ een tabelstijl in de galerij ’Stijlen voor tabellen' te selecteren. Door vooraf in de groep ‘Opties voor tabelstijlen’ één of meerdere opties te selecteren, kan je met één muisklik de lay-out van de tabel drastisch wijzigen in de galerie 'Stijlen voor tabellen'.

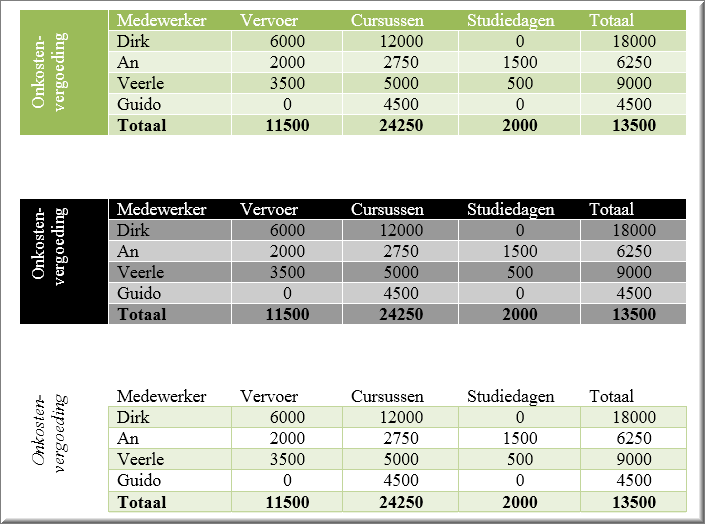
Je kan ook met behulp van de opdrachtknop 'Rand' op het tabblad ‘Start’ de tabelopmaak naar eigen wens aanpassen
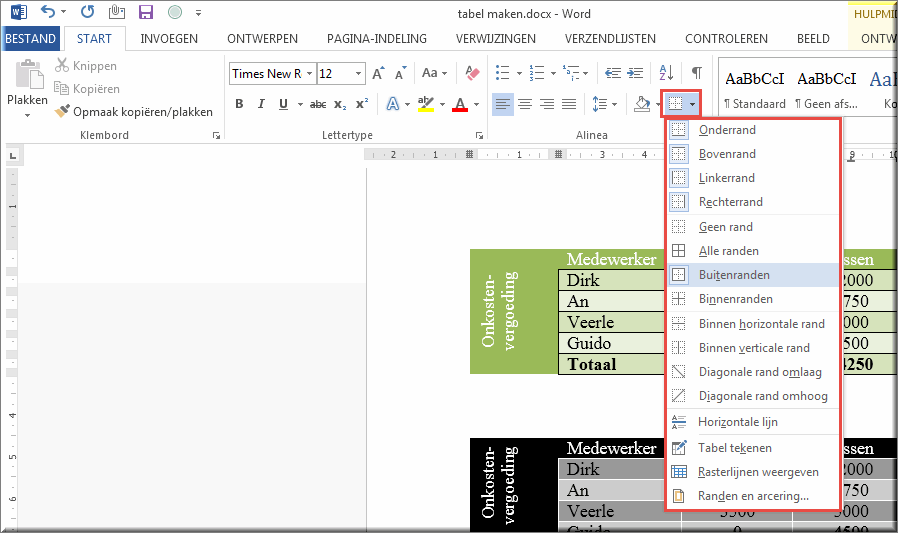
Sla het document op op je geheugenstaafje of op je Homedrive onder de naam tabel maken opl.docx