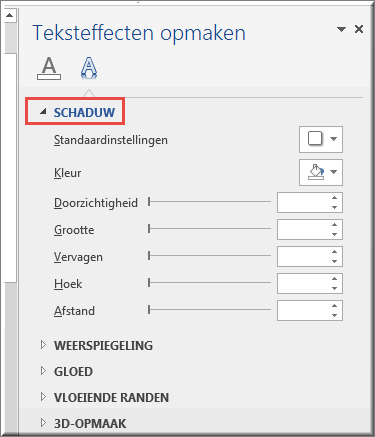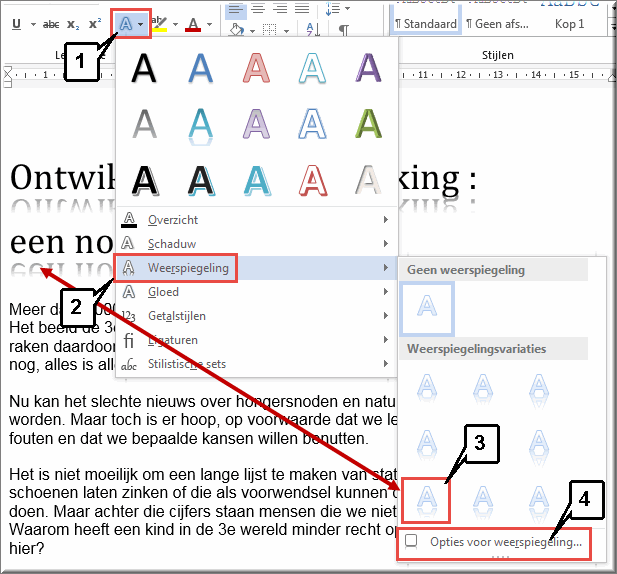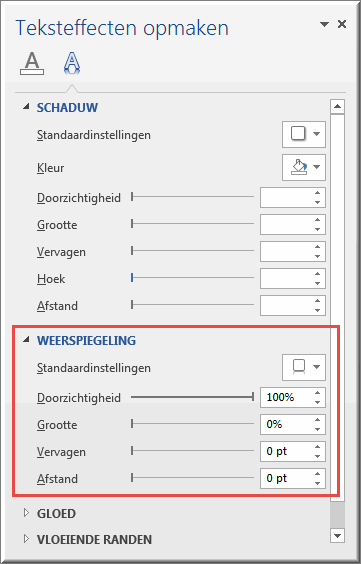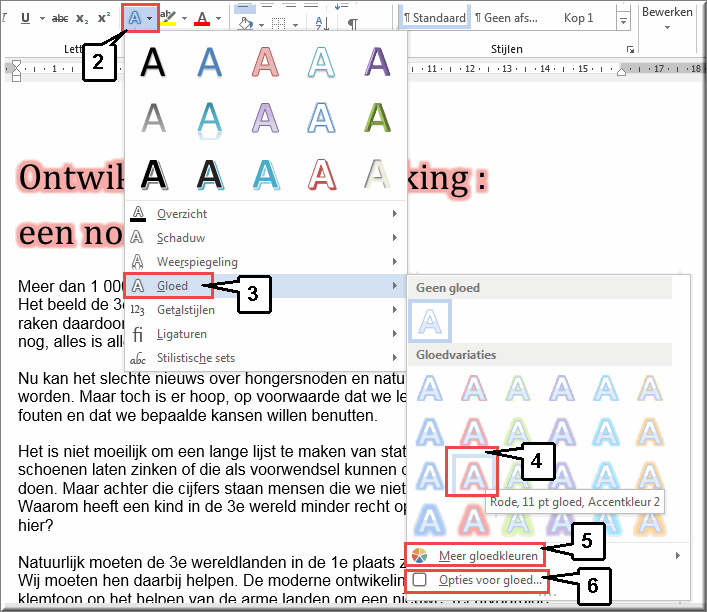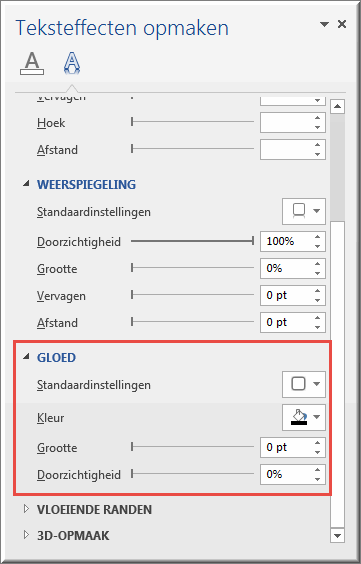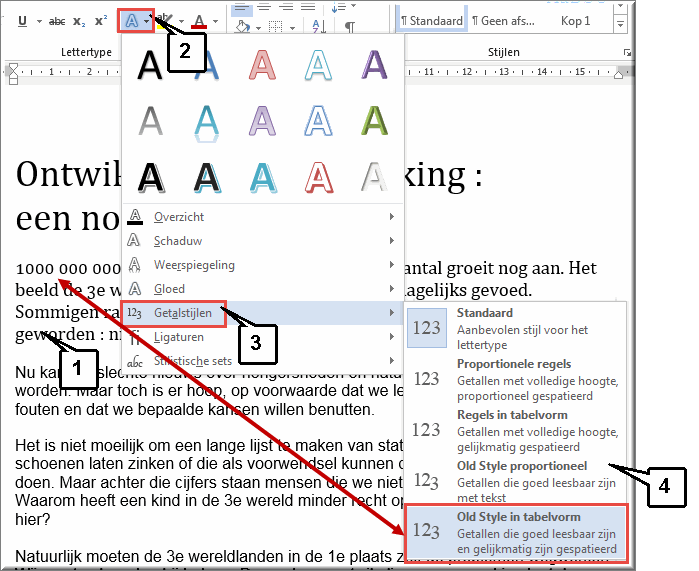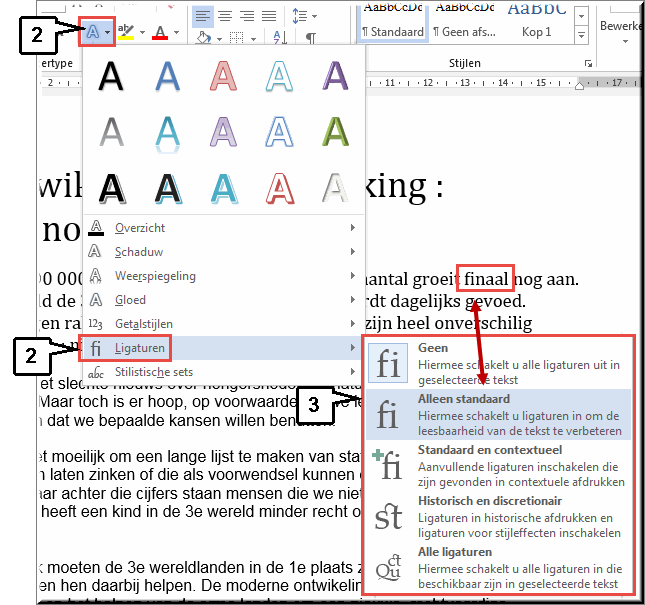MS Word beschikt over heel wat mogelijkheden om het uiterlijk van je tekst te wijzigen door de opvulling of de omranding aan te passen. Daarenboven kan je allerhande 'teksteffecten' toevoegen: schaduwranden, weerspiegeling, gloed, 3D-effecten of schuine randen.
Dat gaat als volgt.
- Selecteer de tekst waarop je het teksteffect wil toepassen
- Klik op het tabblad 'Start'
- Klik in de groep 'Lettertype' op de opdrachtknop 'Teksteffecten en typografie'

- MS Word opent daardoor een galerij met teksteffecten
- Plaats de muiswijzer op één van de teksteffecten (zonder te klikken)
- Bemerk dat het effect dat je aanwijst meteen door middel van een livevoorbeeld op de geselecteerde tekst wordt toegepast
- Klik uiteindelijk op het teksteffect dat je op de geselecteerde tekst wil toepassen
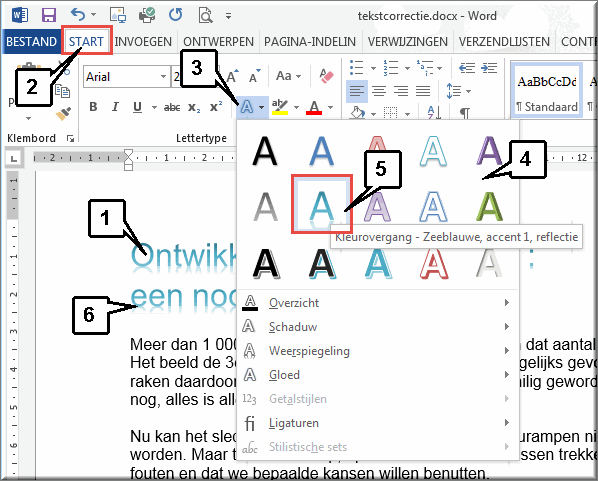
- Nog meer teksteffecten worden beschikbaar door onder de galerij teksteffecten op de optie 'Overzicht' te klikken
Noot: dit menu-item zou eigenlijk 'Omtrek' moeten heten, maar wordt verkeerdelijk
onder de naam 'Overzicht' aangeboden.
- Daardoor wordt een kleurenmenu geopend waarin op de geselecteerde tekst een aangeklikte kleur kan worden toegepast
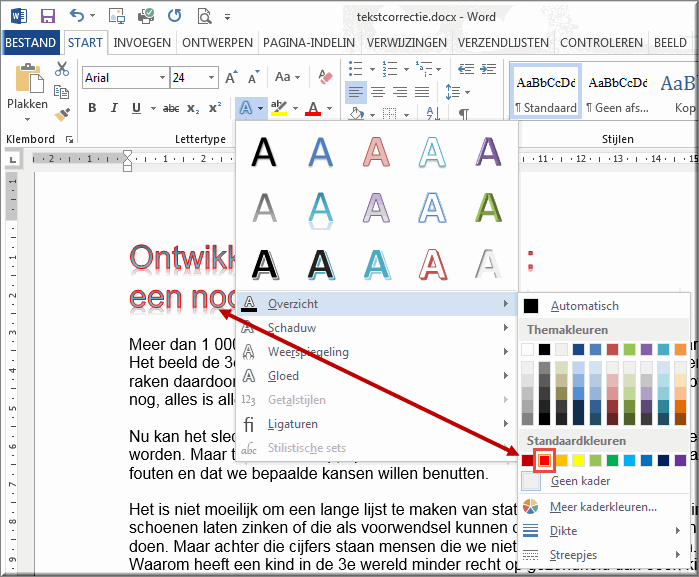
Indien je voordien de geselecteerde tekst van een omkadering (zie verder) hebt voorzien, dan kan je via hetzelfde menu de omkadering van een andere kaderkleur, kaderdikte en kaderstijl voorzien.
Je kan op tal van manieren een geselecteerde tekst voorzien van een schaduw:
- Selecteer het tekstdeel waarop de schaduweffect moet worden toegepast
- Klik in de groep 'Lettertype' van het tabblad 'Start' op de knop 'Teksteffecten'

- Klik onder de galerij met teksteffecten op de menuoptie 'Schaduw'
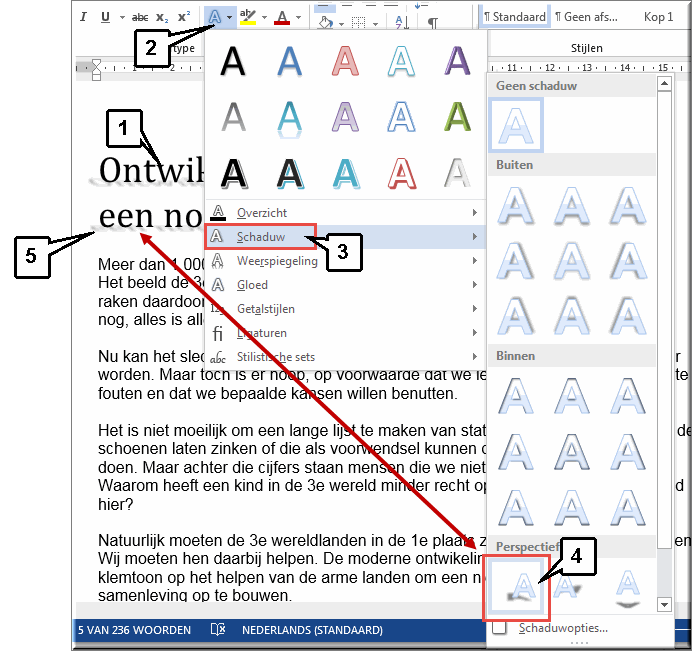
- Plaats de muiswijzer (zonder te klikken) op de verschillende schaduwopties om via een livevoorbeeld te verschillende varianten te beoordelen
- Klik op een schaduwoptie om deze op de geselecteerde tekst toe te passen
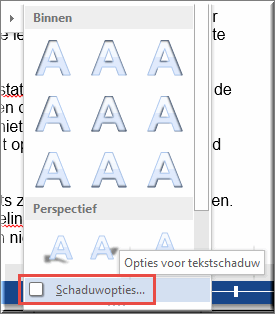 Indien voornoemde schaduwopties je al te beperkt lijken, klik dan onderaan in de galerij met schaduwopties op de knop 'Schaduwopties...'.
Indien voornoemde schaduwopties je al te beperkt lijken, klik dan onderaan in de galerij met schaduwopties op de knop 'Schaduwopties...'.
Daardoor wordt het taakvenster 'Teksteffecten opmaken' geopend, waarin meteen de menuoptie 'Schaduw' is geselecteerd.
In dit taakvenster beschik je over de nodige 'werktuigen' om het geselecteerde tekstdeel in een eindeloze variatie van schaduwopties op te maken.
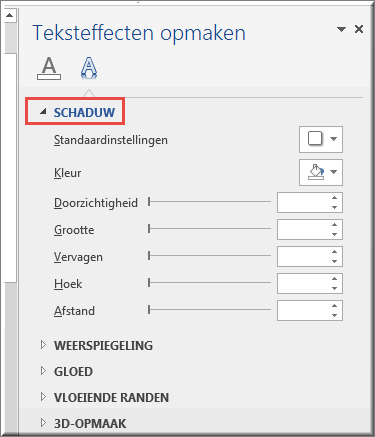
Eveneens onder de galerij met teksteffecten zit de menuoptie 'Weerspiegeling'
Klik op deze menuoptie om de verschillende weerspiegelingsmogelijkheden te verkennen via livevoorbeeld door deze aan te wijzen.
Selecteer de gewenste weerspiegeling door deze aan te klikken.
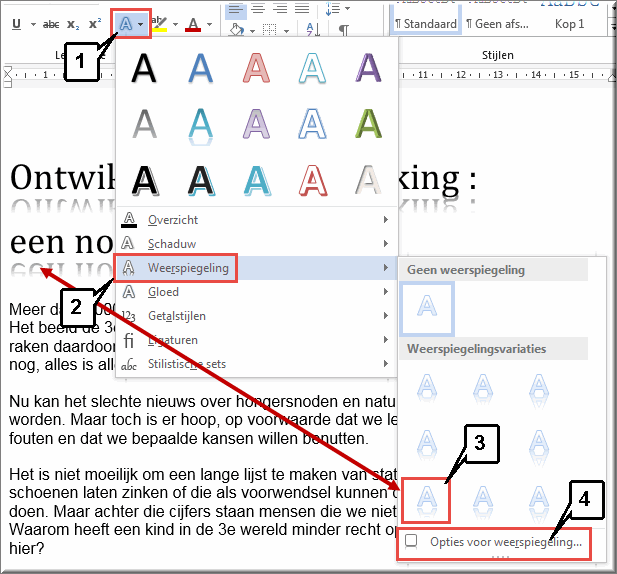
Naar nog veel meer weerspiegelingsmogelijkheden leidt de knop 'Optie voor weerspiegeling', die bij het aanklikken weer het taakvenster 'Teksteffecten opmaken' opent.
Je kan in dit taakvenster via de automatisch geselecteerde optie 'Weerspiegeling' een willekeurig weerspiegelingseffect instellen.
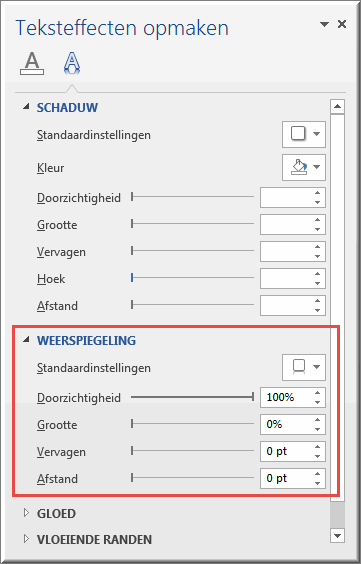
Een volgende teksteffect wordt 'Gloed' genoemd. Het is bereikbaar via de gelijknamige menuoptie onder de galerij met teksteffecten.
- Klik op het tabblad 'Start' nadat je het betreffende tekstdeel hebt geselecteerd
- Klik op de knop 'Teksteffecten'
 in de groep 'Lettertype'
in de groep 'Lettertype'
- Klik onder de daardoor geopende gelijknamige galerij op de menuoptie 'Gloed'
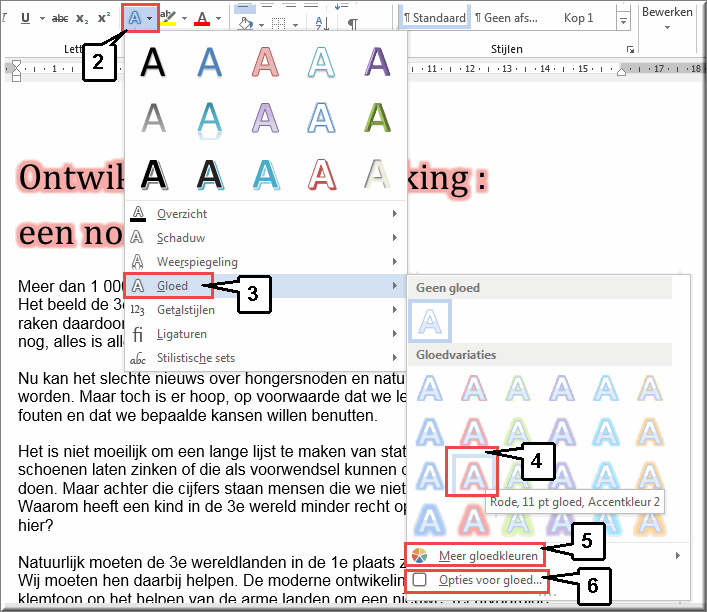
- Daardoor opent een galerij 'Gloedvariaties' waarvan elke variatie kan worden beoordeeld door een livevoorbeeld
- De knop 'Meer gloedkleuren' leidt naar een kleurenmenu waarin om het even welke kleur en kleurtint kan worden geselecteerd.
- De knop 'Opties voor gloed' opent weer het taakvenster 'Teksteffecten opmaken' waarin het gloedeffect uiterst nauwkeurig kan worden ingesteld met behulp van keuzelijsten en schuifbalken
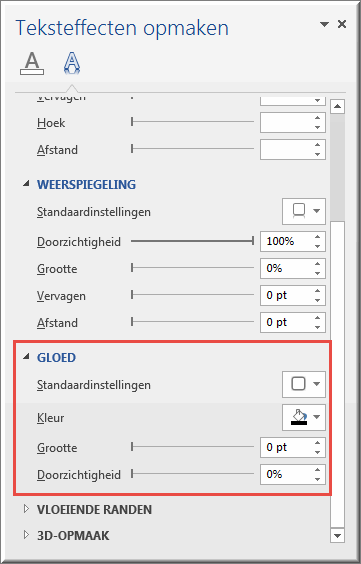
Je kan de wijze waarop getallen in je tekst worden weergegeven, aanpassen met behulp van een 'getalstijl'. Deze stijl heeft enkel invloed op getallen, maar laat andere tekst delen ongemoeid.
- Selecteer de paragraaf waarvan je de getalstijl wil aanpassen.
- Klik in het tabblad 'Start' op de knop 'Teksteffecten'
 in de groep 'Lettertype'
in de groep 'Lettertype'
- Kies voor de optie 'Getalstijlen'
- In het daardoor geopende vervolgmenu kan je de gewenste getalstijl selecteren om de cijfers van de getallen in de geselecteerde paragraaf te vergroten, dichter bij elk elkaar of verder uit elkaar weer te geven, enzovoort.
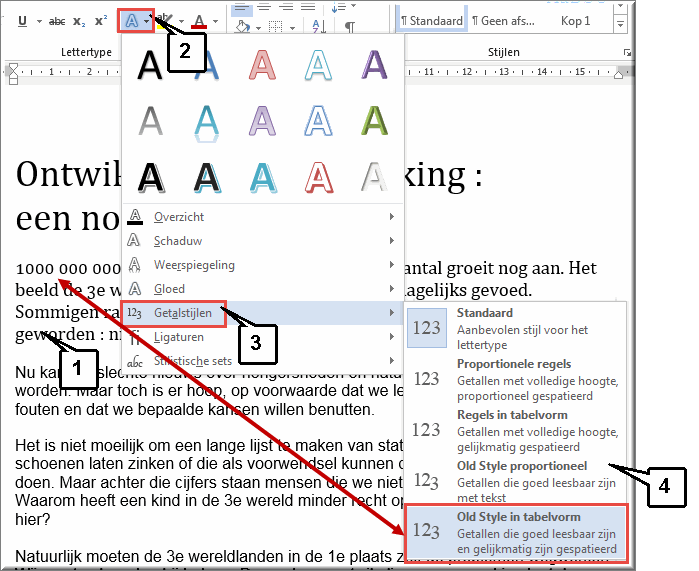
Met het begrip 'ligatuur' wordt een letterteken bedoeld dat bestaat uit twee afzonderlijke tekens. De twee lettertekens worden dan als één letter beschouwd omdat ze zo dicht bij elkaar staan dat ze in elkaar grijpen ; bijvoorbeeld de letter 'f', gevolgd door de letter 'i': fi.
Je kan de afstand tussen dergelijk opeenvolgende letters wijzigen, ten einde de leesbaarheid van de tekst te verhogen.
- Klik op het tabblad 'Start' nadat je de betreffende tekstdelen hebt geselecteerd
- Klik op de knop 'Teksteffecten'
 in de groep 'Lettertype'
in de groep 'Lettertype'
- Klik onder de daardoor geopende gelijknamige galerij op de menuoptie 'Ligaturen'
- In het daardoor geopende vervolgmenu kan je de gewenste ligatuur selecteren
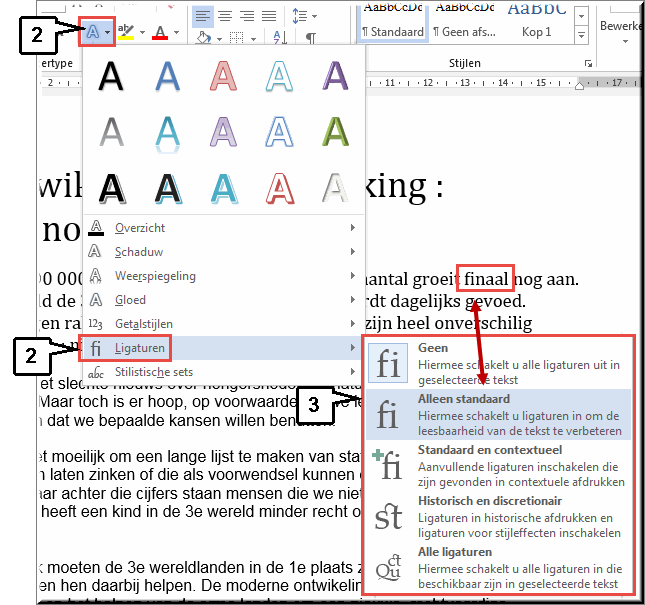
Helpprogramma van Microsoft Word 2013: zoek op 'schaduw', 'tekstrand', 'gloed' en 'tekstopvulling'.






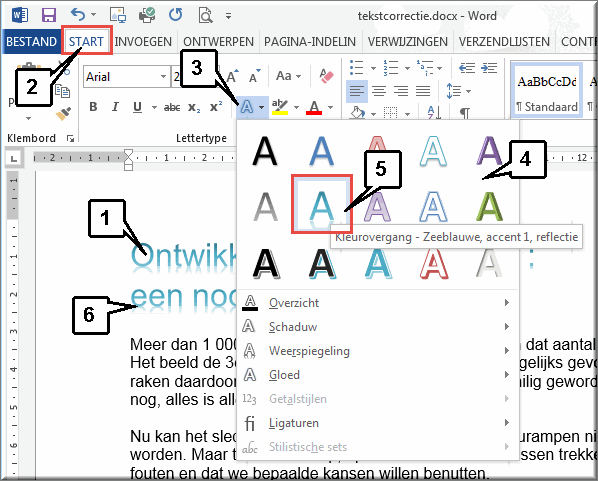
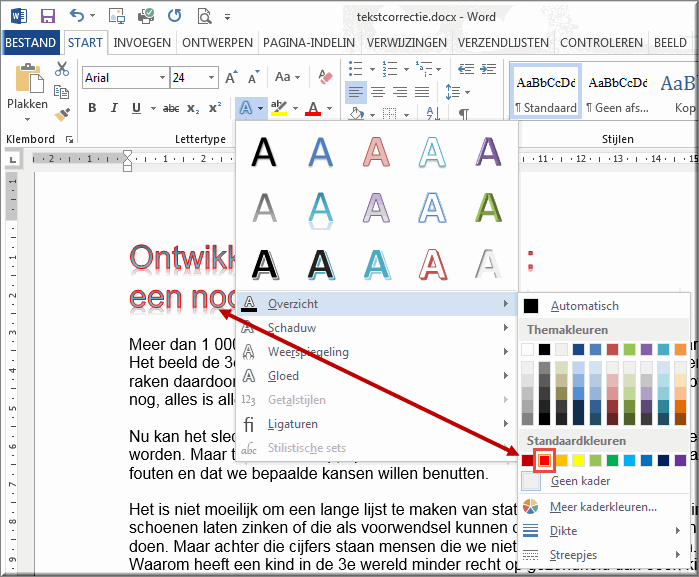
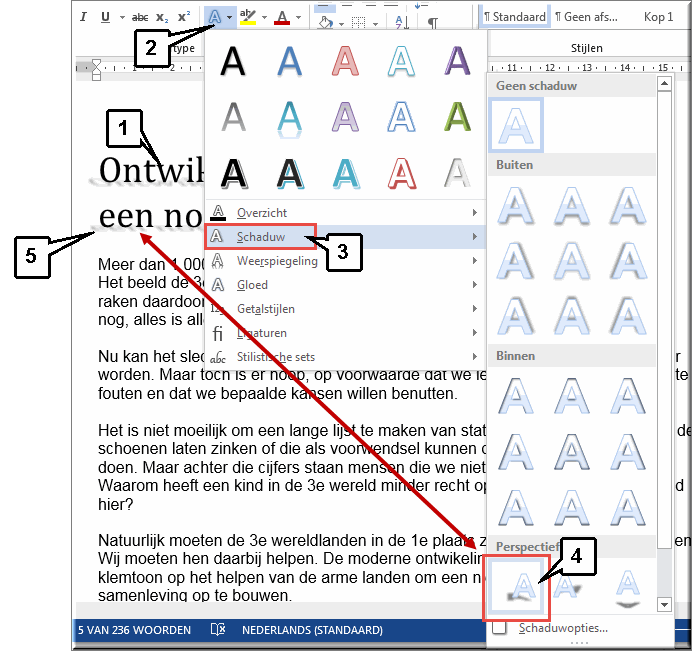
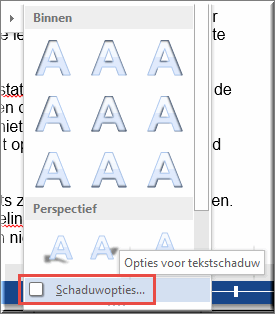 Indien voornoemde schaduwopties je al te beperkt lijken, klik dan onderaan in de galerij met schaduwopties op de knop 'Schaduwopties...'.
Indien voornoemde schaduwopties je al te beperkt lijken, klik dan onderaan in de galerij met schaduwopties op de knop 'Schaduwopties...'.