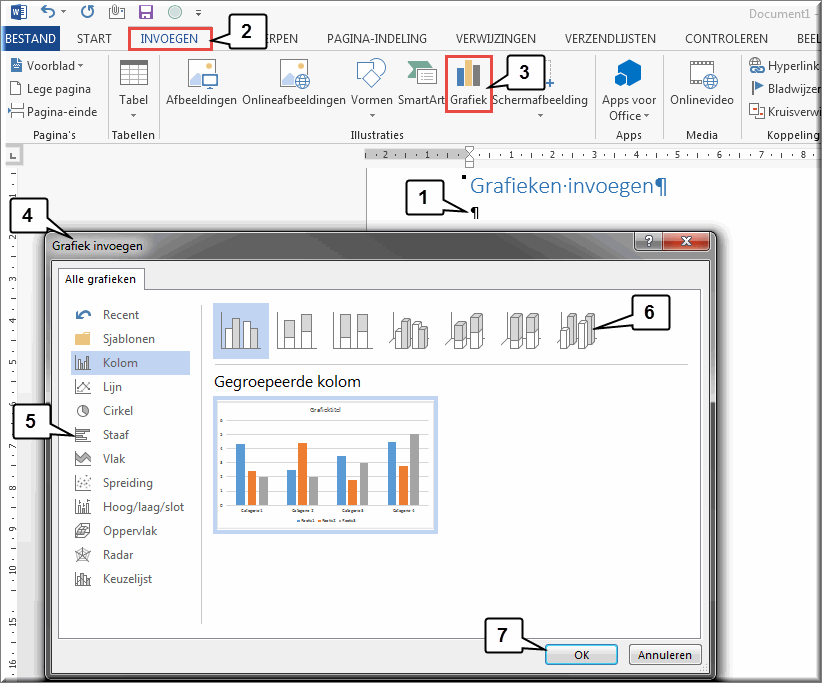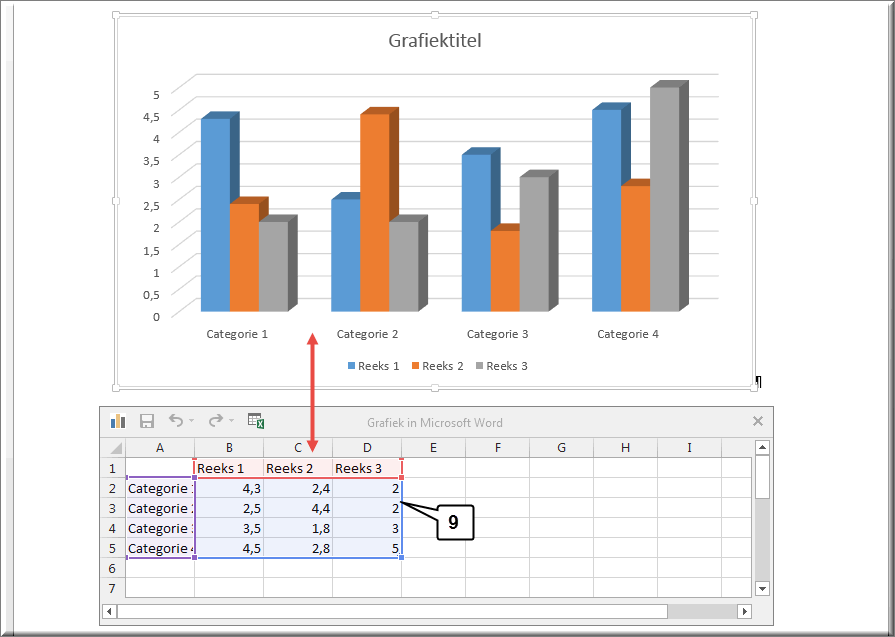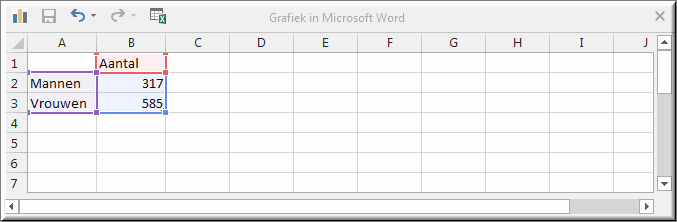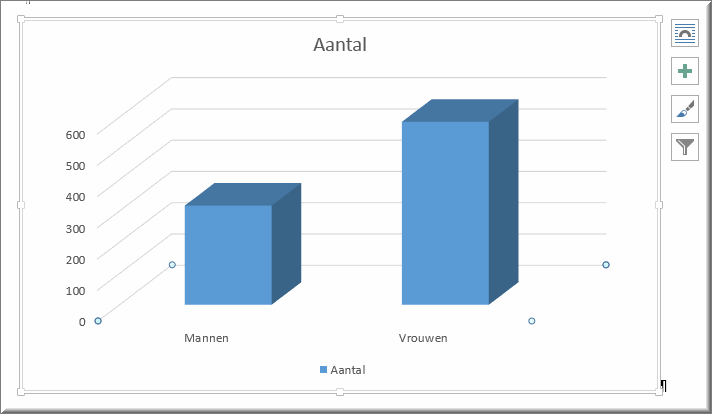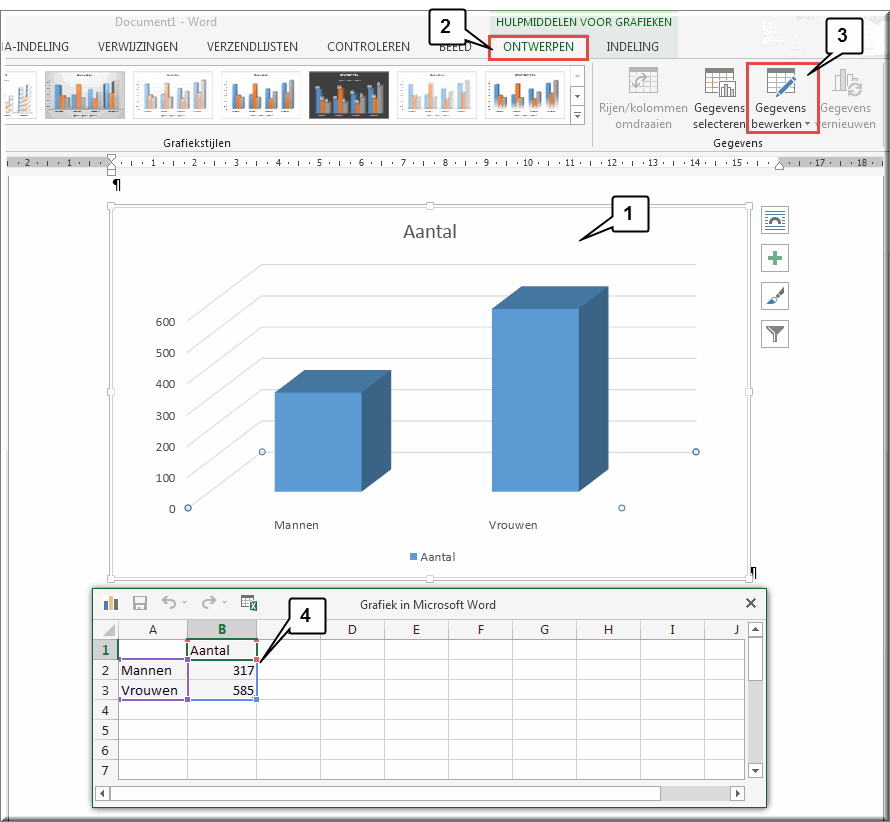In MS Word 2013 kunnen vele grafiektypes worden ingevoegd in een document. MS Word start daartoe MS Excel 2013 op, waardoor de grafiektypes die in Excel beschikbaar zijn - samen met alle opmaakmogelijkheden die daar bij horen - kunnen geïmporteerd worden.
In deze webpagina wordt enkel de samenwerking tussen MS Word en MS Excel toegelicht, die automatisch wordt opgestart bij het invoegen van een grafiek. Voor meer informatie aangaande grafiektypes, grafiekontwerpen, grafiekindelingen en grafiekopmaak verwijzen we naar het zelfstudiepakket 'MS Excel 2013'.
- Klik op de plaats in het document waarin de grafiek moet worden ingevoegd
- Klik op het tabblad 'Invoegen'
- Klik in de groep 'Illustraties' op de opdrachtknop 'Grafiek'

- MS Word opent daardoor het dialoogvenster 'Grafiek invoegen'
- Links in het dialoogvenster kan je het gewenste grafiektype selecteren
- Daarna kan een subtype van het gekozen grafiektype worden geselecteerd
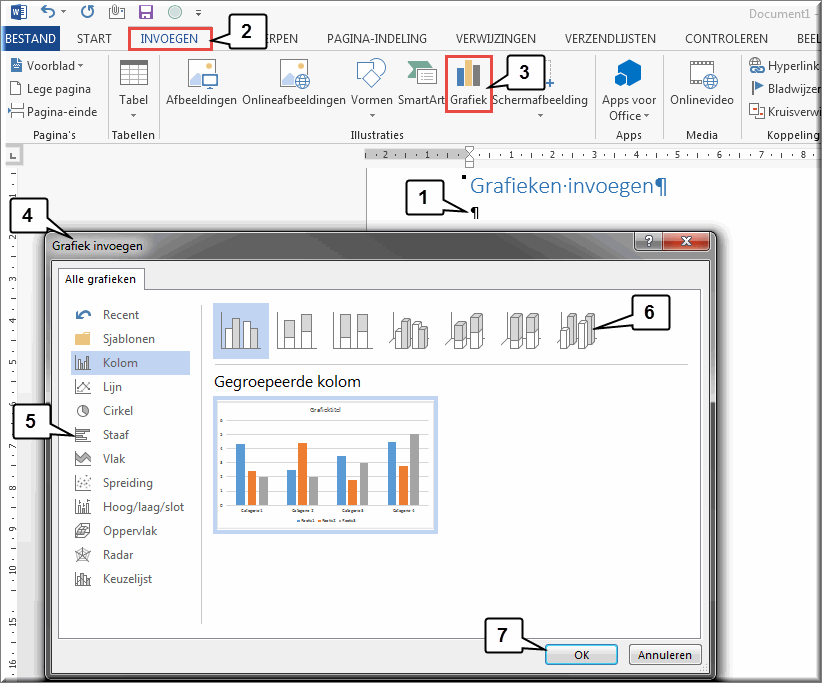
- Klik op de knop 'OK' wanneer de selectie gemaakt is
- Op je beeldscherm verschijnt daardoor onderaan een venster waarin MS Excel beschikbaar is, terwijl daarboven een grafiek wordt getoond van het zojuist gekozen subtype.
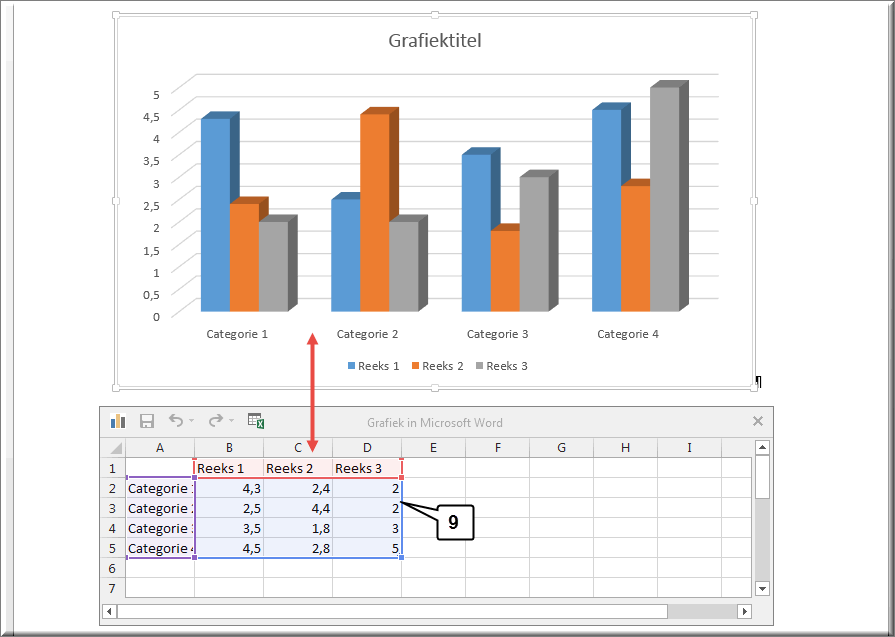
- In MS Excel zijn automatisch enkele voorbeeldgegevens ingevoegd, die als basis dienen voor de grafiek die in MS Word wordt getoond.
- Het is de bedoeling dat je de getallen en bijbehorende labels in dit voorbeeld aanpast overeenkomstig je eigen gegevens.
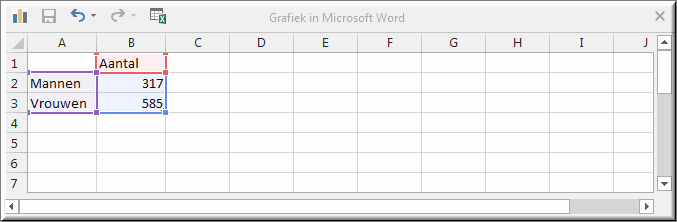
- Overbodige rijen en kolommen van de voorbeeldgegevens kan je verwijderen, net zoals je dat in MS Excel zou doen:
- Selecteer de te verwijderen kolomkoppen (in ons voorbeeld kolomkoppen 'C' en 'D') door er met ingedrukte linkermuisknop over te slepen
- Klik met de rechtermuisknop op de geselecteerde kolommen en kies in het daardoor geopende snelmenu voor de optie 'Verwijderen'
- Selecteer vervolgens met ingedrukte linkermuisknop de te verwijderen rijkoppen (in ons voorbeeld de rijkoppen '4' en '5')
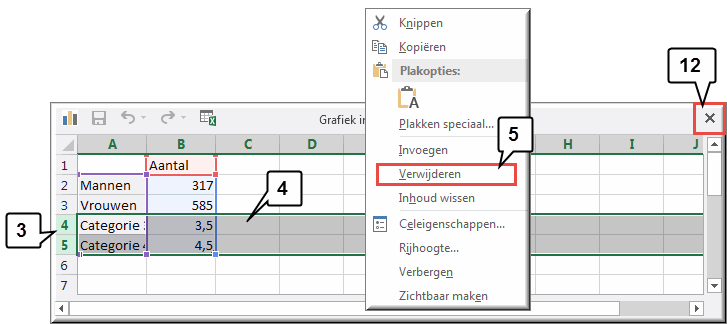
- Klik met de rechtermuisknop op de geselecteerde rijen
- Kies in het snelmenu weer voor de optie 'Verwijderen'
- Zodra je je eigen gegevens in MS Excel hebt ingevoerd én het celbereik hebt aangepast, verschijnt de grafiek in je MS Word-document en kan je MS Excel afsluiten door op het sluiticoon (rechtsboven)
 te klikken.
te klikken.
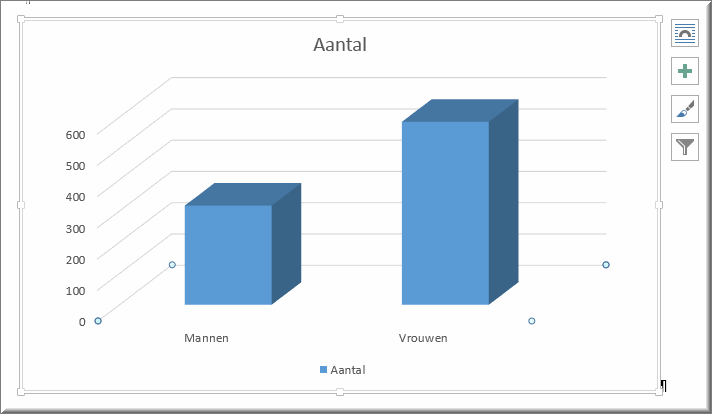
Wanneer je eerder een grafiek hebt ingevoegd en je nadien de gegevens die eraan ten grondslag liggen nog wil wijzigen:
- Klik op de ingevoegde grafiek in MS Word
- Klik op het contextuele tabblad 'Ontwerpen'
- Klik in de groep 'Gegevens' op de opdrachtknop 'Gegevens bewerken'

- Daardoor wordt MS Excel opnieuw geopend en kan je je gegevens wijzigen
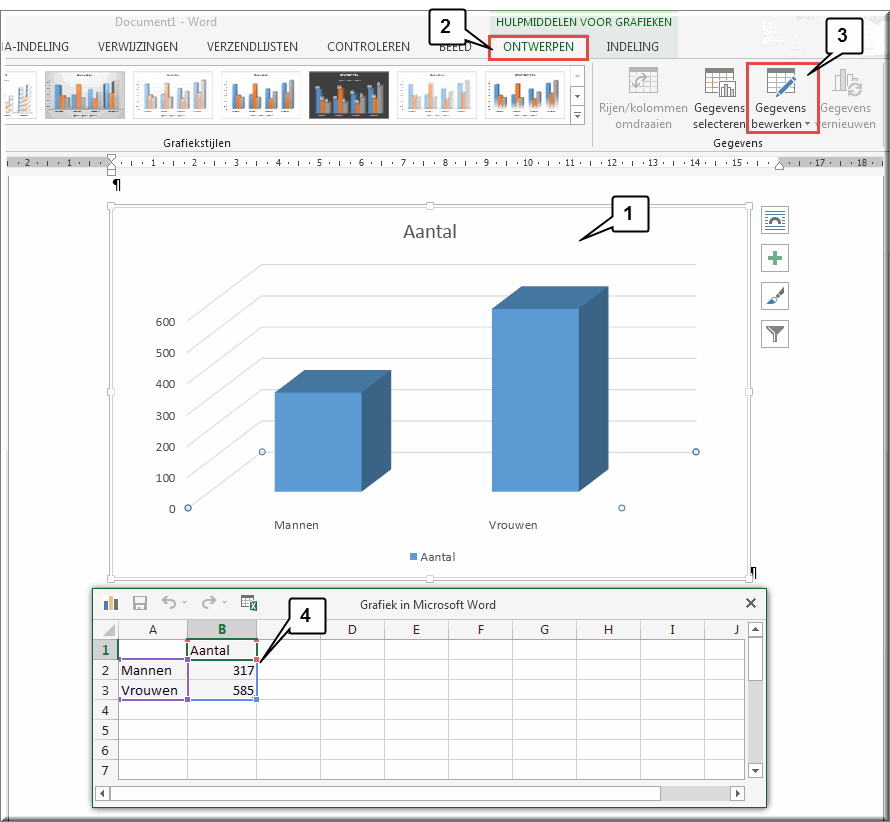
Hoe je de grafiek kan opmaken, wijzigen, uitbreiden,... kan je vinden in Deel II MS Excel 2013 van dit zelfstudiepakket.
Helpprogramma van Microsoft Word 2013: zoek op 'grafiek'.