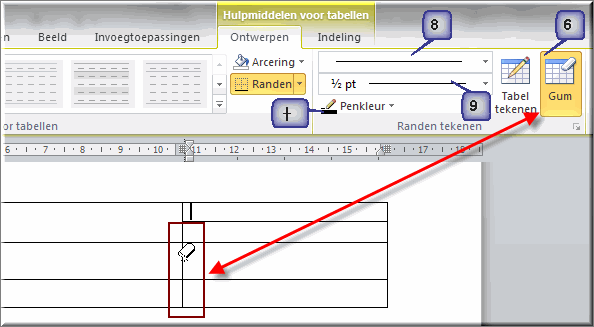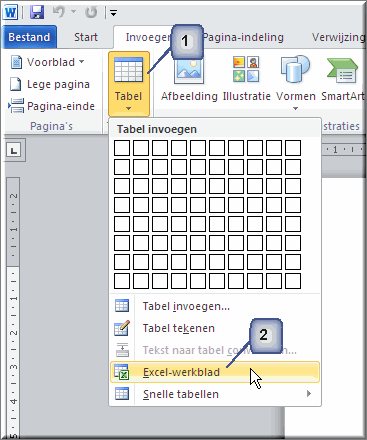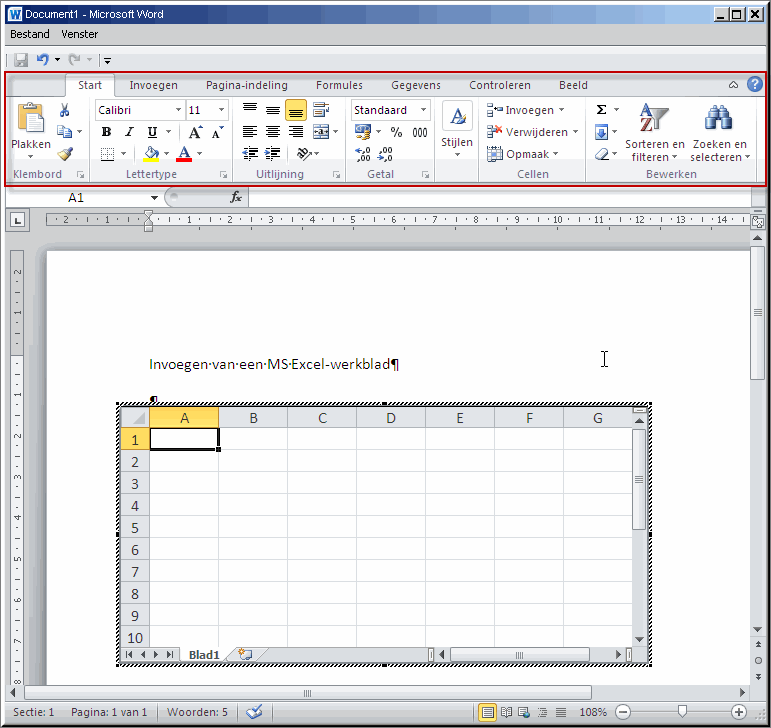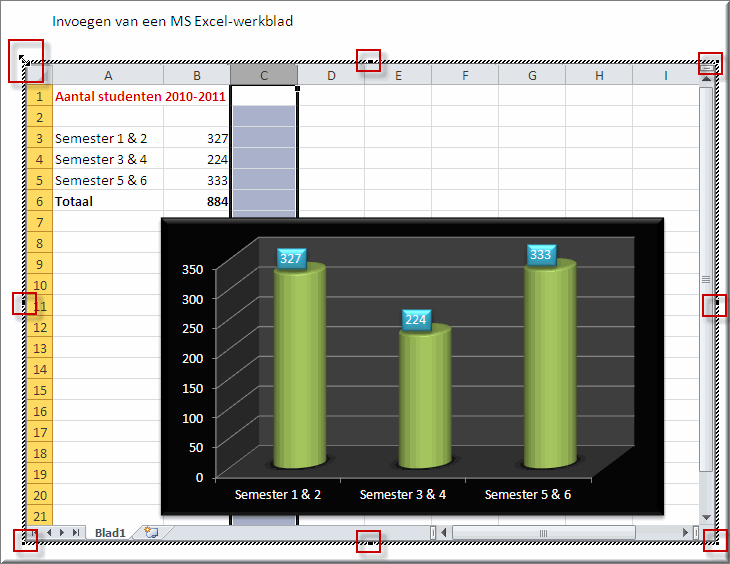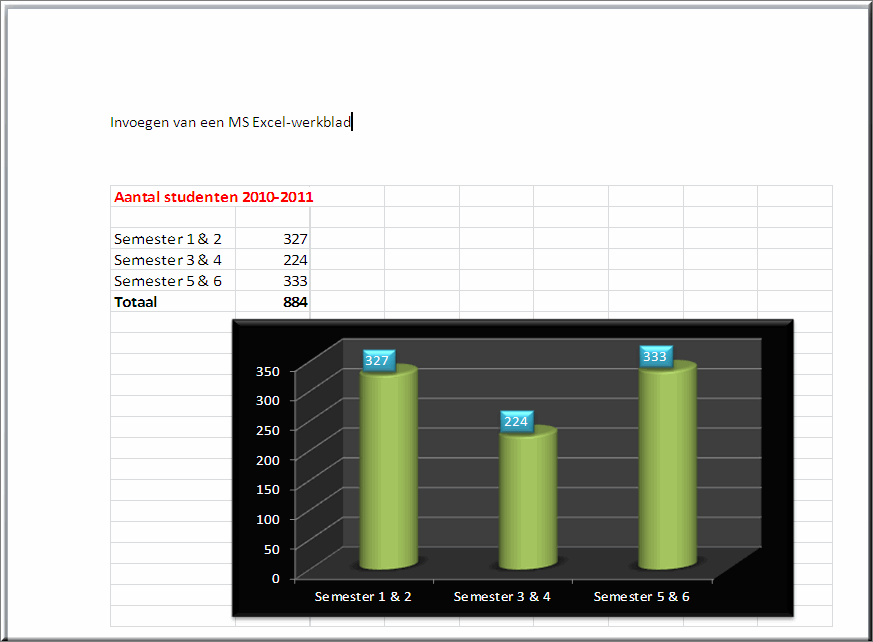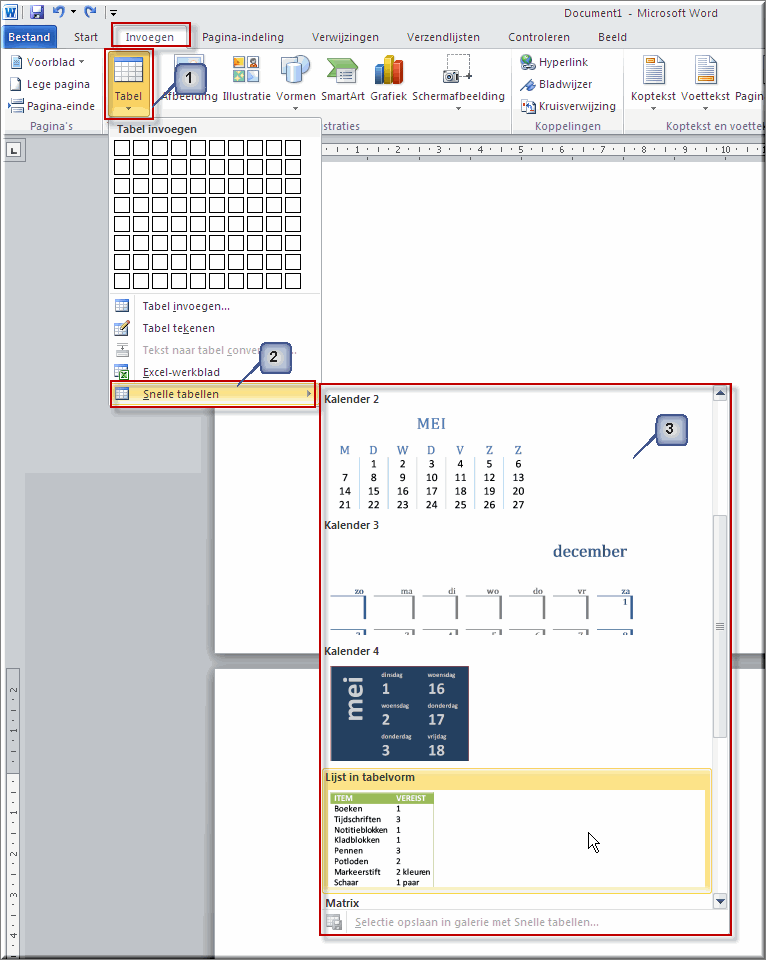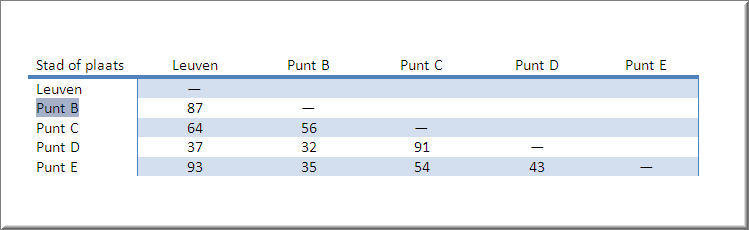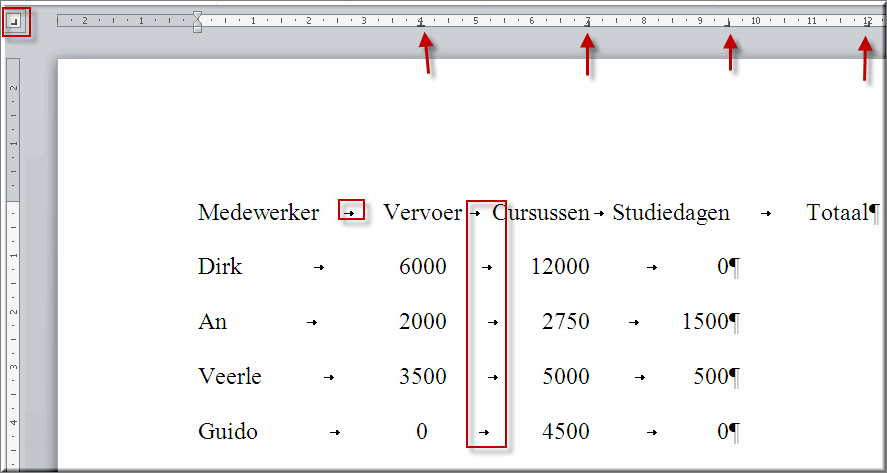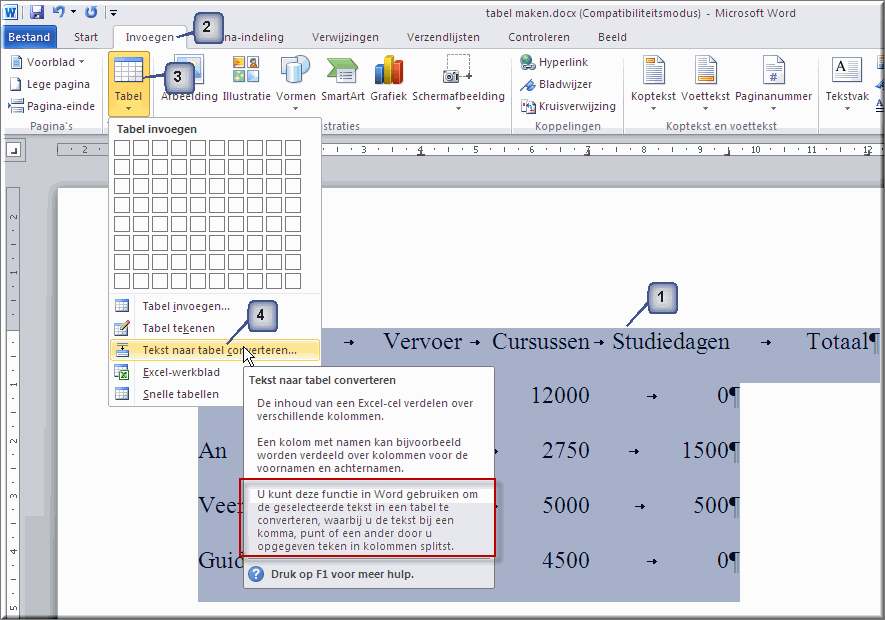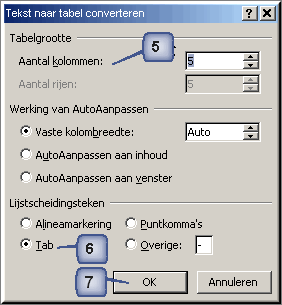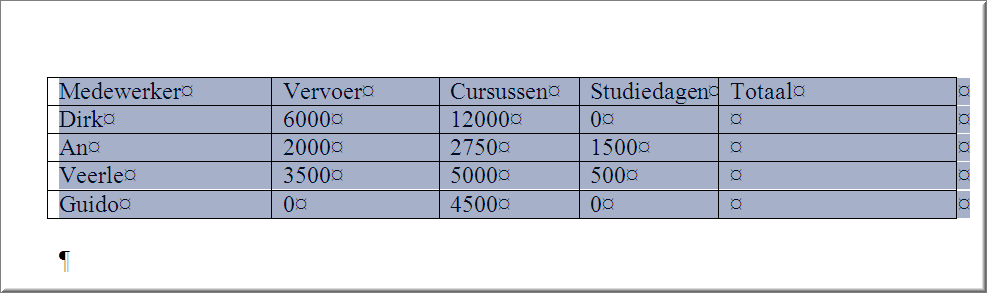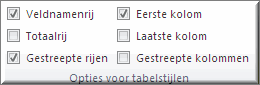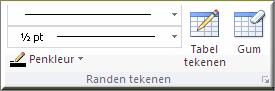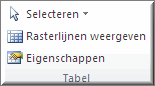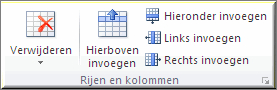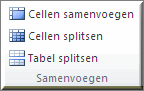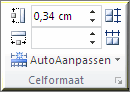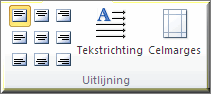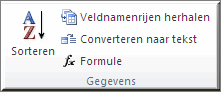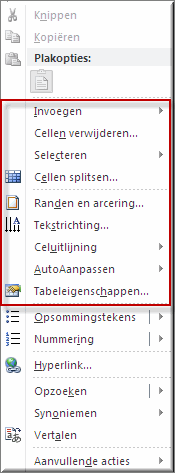Studenten moeten de belangrijkste mogelijkheden voor het
weergeven van gegevens in tabellen kennen en kunnen toepassen.
Het komt het leescomfort van de lezer van je documenten vaak ten goede wanneer je informatie op
een geordende wijze aanbiedt in tabellen. Daarenboven biedt het
organiseren van informatie in tabellen je als schrijver van een document de
mogelijkheid om op de gegevens in de tabel allerlei berekeningen uit te voeren met behulp van formules.
MS Word biedt meerdere mogelijkheden om tabellen in een document in te
voegen. We overlopen er vijf:
- tabellen invoegen via het lint,
- via een
dialoogvenster
- of met behulp van een elektronisch tekenpotlood,
- een Excel-werkblad invoegen
- of een tabelsjabloon uit de galerij 'Snelle tabellen'.
- Klik in het document op de plaats waar de tabel moet worden ingevoegd
- Klik in de groep 'Tabellen' van het tabblad 'Invoegen' op de knop 'Tabel'

- Selecteer met de muiswijzer het aantal gewenste kolommen en rijen in het
vervolgmenu
- Bemerk dat door de selectie van een aantal vakjes in het vervolgmenu meteen het overeenkomstige aantal rijen en kolommen wordt ingevoegd in het document
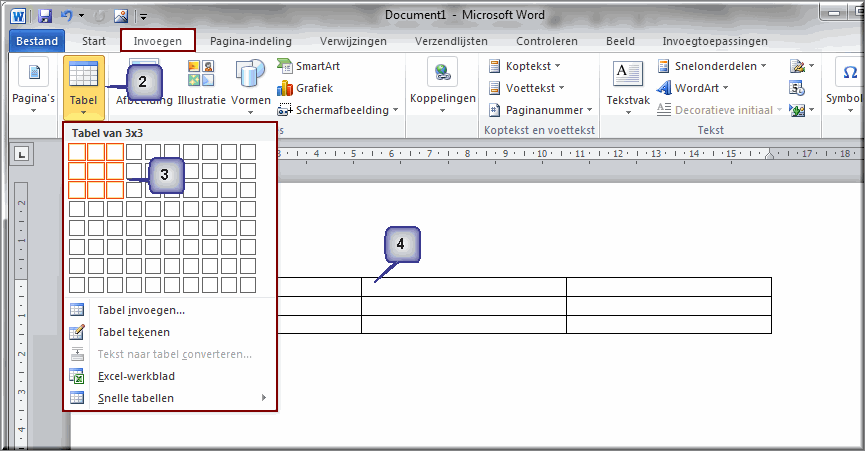
- Klik op de plaats in het document waar de tabel moet worden ingevoegd
- Klik in het lint van MS Word op de opdrachtknop 'Tabel'
 van het tabblad 'Invoegen'
van het tabblad 'Invoegen'
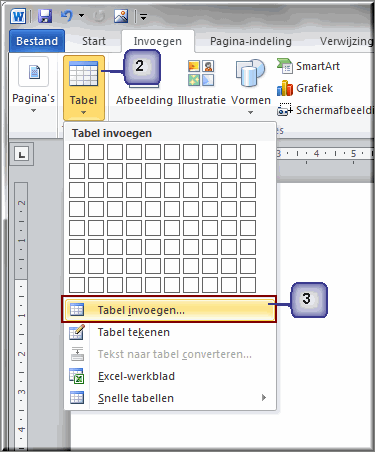
- Klik in het daardoor geopende vervolgmenu op de optie 'Tabel invoegen', waardoor het dialoogvenster 'Tabel invoegen' wordt geopend
- Geef in het groepsvak 'Tabelgrootte' het aantal kolommen en rijen
op met behulp van de keuzelijsten of tik de gewenste aantallen in de invoervelden.
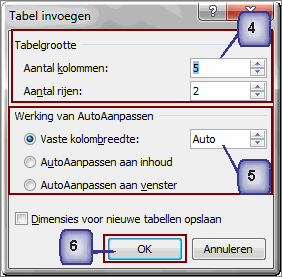
-
Het groepsvak 'Werking van AutoAanpassen' biedt meerdere opties die bepalen hoe
de kolommen in de tabel reageren wanneer je er informatie instopt:
- Vaste kolombreedte: Standaard wordt de optie 'Vaste
kolombreedte' gemarkeerd, die je met behulp van een keuzelijst op 'Auto'
kan instellen of op een bepaald aantal millimeters of centimeters.
In dat geval zullen kolommen nooit breder worden dan de opgegeven
breedte, maar worden ze langer (hoger) naarmate je er meer tekst intikt.

- AutoAanpassen aan inhoud: past de kolombreedte aan aan de
hoeveel tekst die je in de kolom invoert

- AutoAanpassen aan venster: past de breedte van de gehele tabel
aan zodat deze binnen de marges past die je voor de
pagina hebt ingesteld.
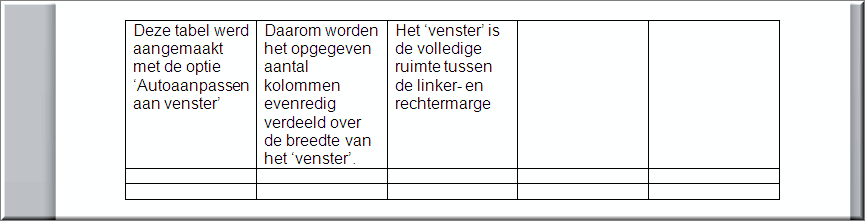
- Klik op de knop 'OK' om de tabel in het document in te voegen.
Een derde manier om tabellen in een document in te voegen bestaat er in deze
te tekenen met het tekenpotlood.
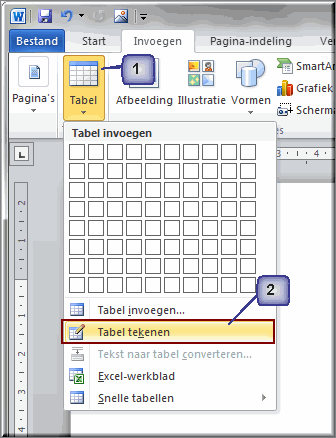
- Klik op de opdrachtknop 'Tabel'
 in het tabblad 'Invoegen'.
in het tabblad 'Invoegen'.
- Klik in het vervolgmenu op de optie 'Tabel tekenen'
- Hierdoor verandert de cursor in een
tekenpotlood
 en wordt in het lint het tabblad 'Ontwerpen' als onderdeel van het contextuele tabblad 'Hulpmiddelen voor tabellen' geopend.
en wordt in het lint het tabblad 'Ontwerpen' als onderdeel van het contextuele tabblad 'Hulpmiddelen voor tabellen' geopend.
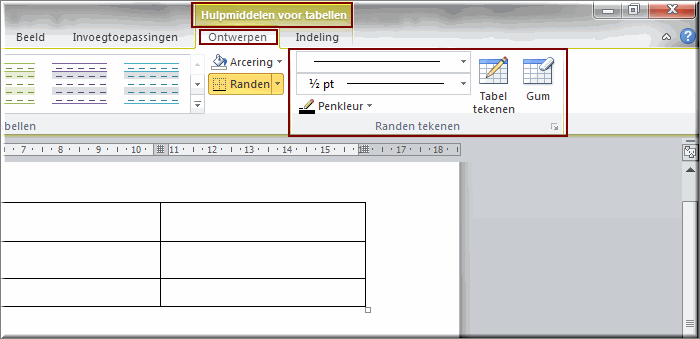
- Teken een willekeurige tabel door de linker muisknop ingedrukt te houden
en het tekenpotlood over het beeldscherm te slepen. Je kan het makkelijkst
een tabel tekenen door eerst de omtreklijnen van de tabel te tekenen en
daarna de rijen en kolommen toe te voegen.
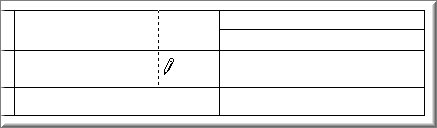
- Wanneer je de gehele tabel getekend hebt, kan je de muiswijzer terug van
een potloodje in de vertrouwde pijl veranderen door op de Esc-toets te
drukken op je toetsenbord of door op de opdrachtknop 'Tabel tekenen'
 te klikken in het tabblad 'Ontwerpen'.
te klikken in het tabblad 'Ontwerpen'.
- Wanneer je je bij het tekenen van de tabel vergist, kan je de opdrachtknop 'Gum'
 (zie onderstaande figuur) gebruiken om overbodige lijnen te verwijderen door deze aan te klikken.
(zie onderstaande figuur) gebruiken om overbodige lijnen te verwijderen door deze aan te klikken.
- Je kan de gum-functie weer uitzetten door de knop 'Gum' opnieuw aan te klikken
- Om de lijnstijl tijdens het tekenen te wijzigen, gebruik je de keuzelijst 'Penstijl'
- De lijndikte wordt ingesteld in de keuzelijst 'Pendikte'
- De lijnkleur is aan te passen door de knop 'Penkleur' aan te klikken en een gewenste kleur te kiezen in de vervolgkeuzelijst.
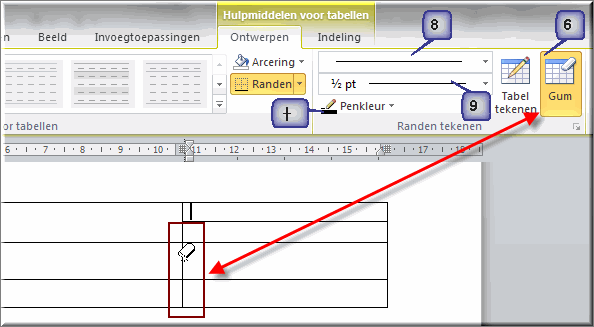
Een andere manier om een tabel in je document in te voegen bestaat er in om er een Excel werkblad in te plakken
- Klik op de opdrachtknop 'Tabel'
- Kies in het vervolgmenu 'Excel-werkblad'
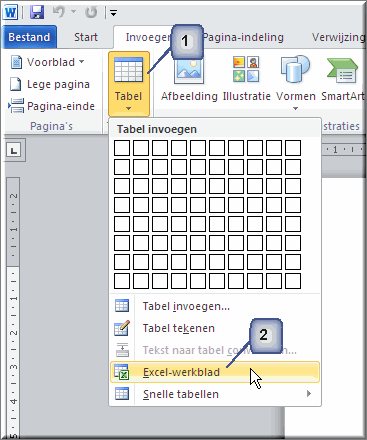
- MS Word toont onmiddellijk een leeg MS Excel-werkblad op de plaats waar het invoegstreepje op dat moment is gepositioneerd
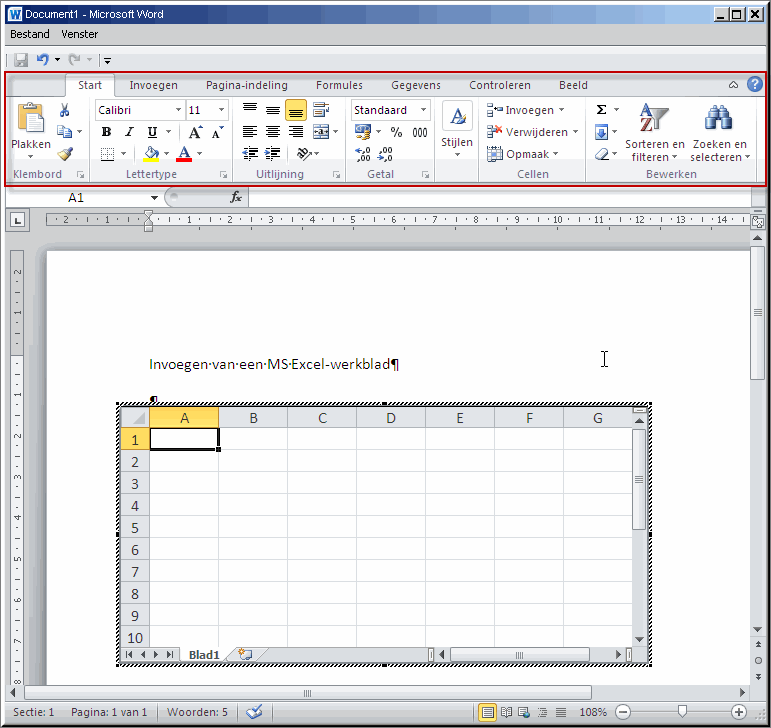
- In het lint verschijnen (telkens wanneer je in het werkblad dubbelklikt) de tabbladen van MS Excel, zodat alle Excel-functies - die we elders in dit zelfstudiepakket uitgebreid hebben besproken - beschikbaar zijn (voorwaardelijke opmaak, grafieken, validering, draaitabellen,...).
- Ook het werkblad zélf functioneert zoals elk ander werkblad in MS Excel (celverwijzingen, celeigenschappen, doorvoeren, Autosom,....).
- Met behulp van de vulgrepen kan je de grootte van het werkblad aanpassen.
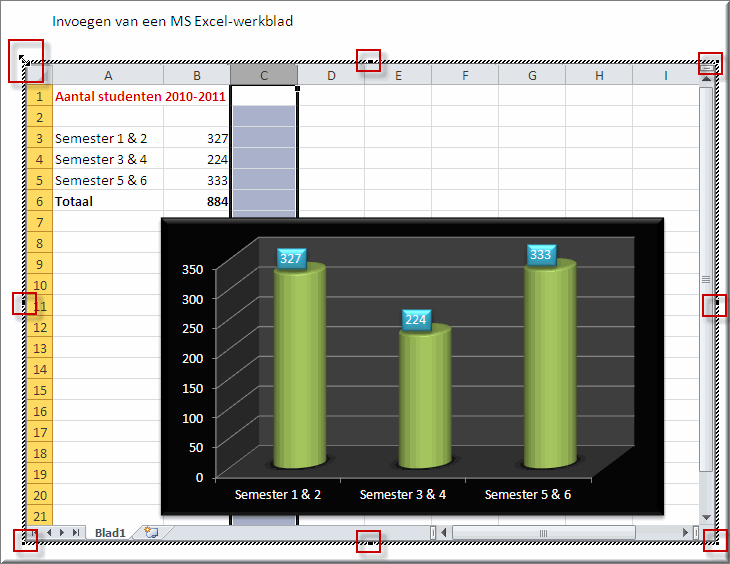
- Wanneer je naast het werkblad in het document klikt, kan je de inhoud van het werkblad niet meer wijzigen (zie onderstaande figuur), totdat je er opnieuw op dubbelklikt om het te activeren.
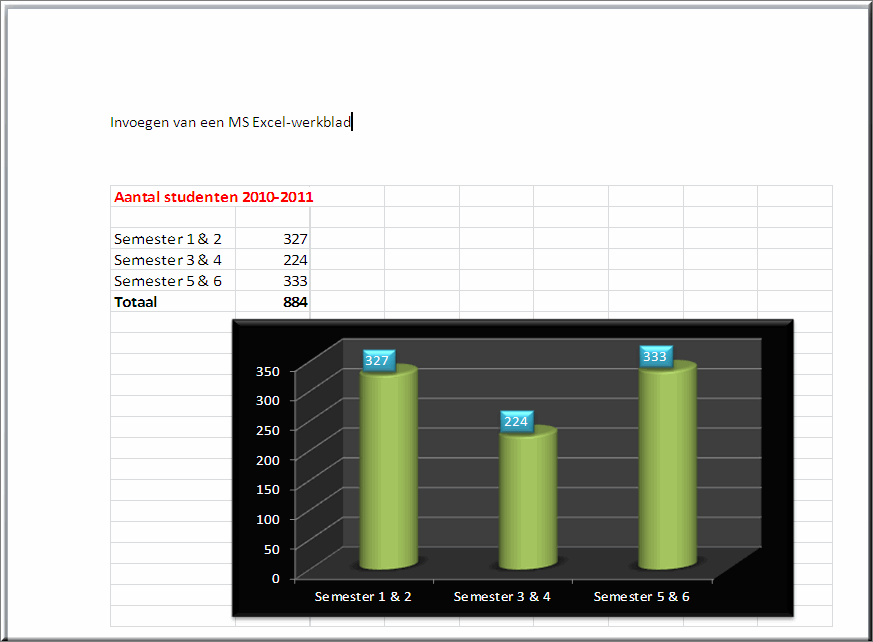
- Klik andermaal op de opdrachtknop 'Tabel' op het tabblad 'Invoegen'
- Klik in het vervolgmenu op de optie ‘Snelle tabellen’: er wordt een keuzelijst geopend met vooraf
door MS Word gedefinieerde tabelsjablonen.
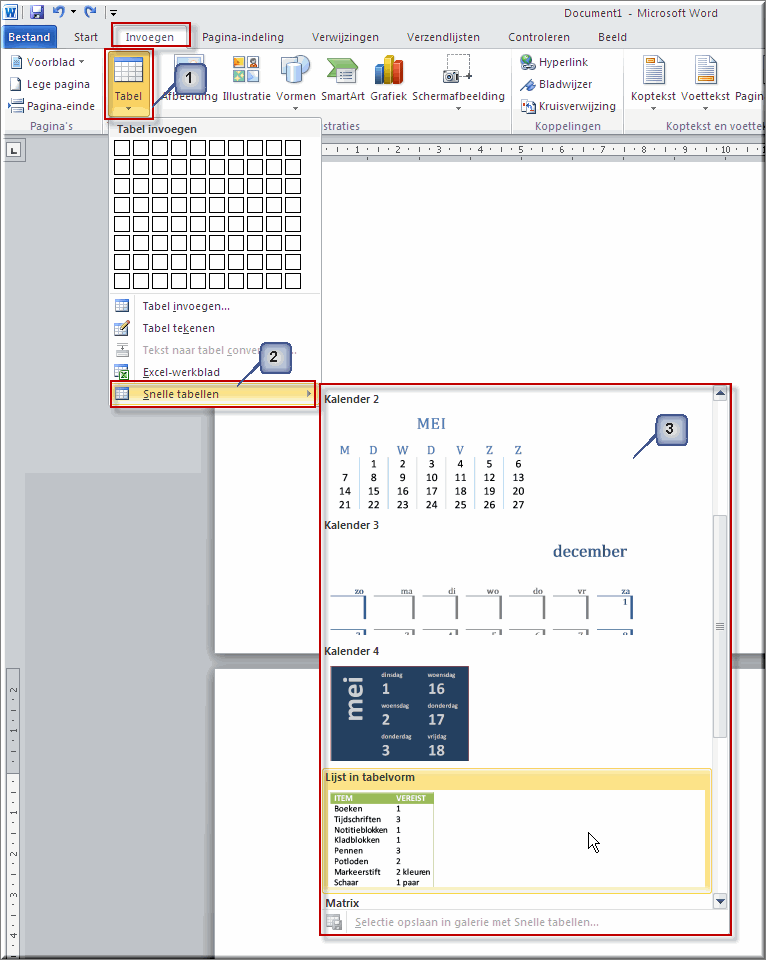
- Klik op één van de tabelsjablonen om deze - gevuld met fictieve cijfers - in het document in te voegen. Het is dan de bedoeling dat je de fictieve gegevens vervangt door je eigen tabelgegevens.
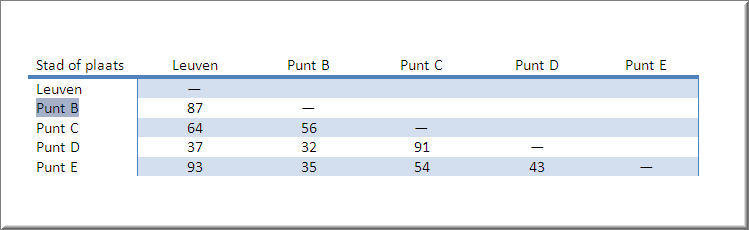
Wanneer je in een MS Word-document tekst hebt ingetikt in de vorm van een tabel, waarbij de tekst in de kolommen is uitgelijnd met behulp van tabstops of de kolomgegevens van elkaar hebt gescheiden met een komma, een puntkomma, een punt..., dan kan je deze tabelvormige tekst omzetten (converteren) in een 'echte' tabel.
Een voorbeeld van een tabelvormige tekst:
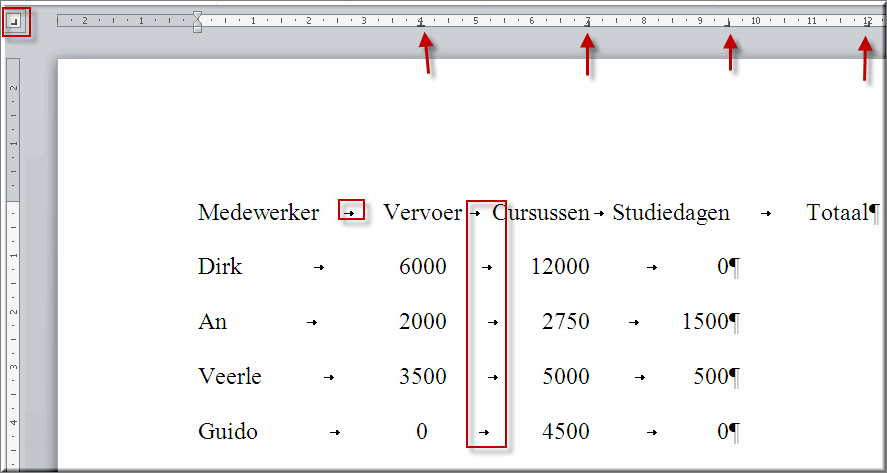
Het omzetten naar een tabel gaat als volgt:
- Selecteer in het document de tekstdelen die als een tabel werden ingevoerd
- Klik op het tabblad 'Invoegen'
- Klik op de opdrachtknop 'Tabel'
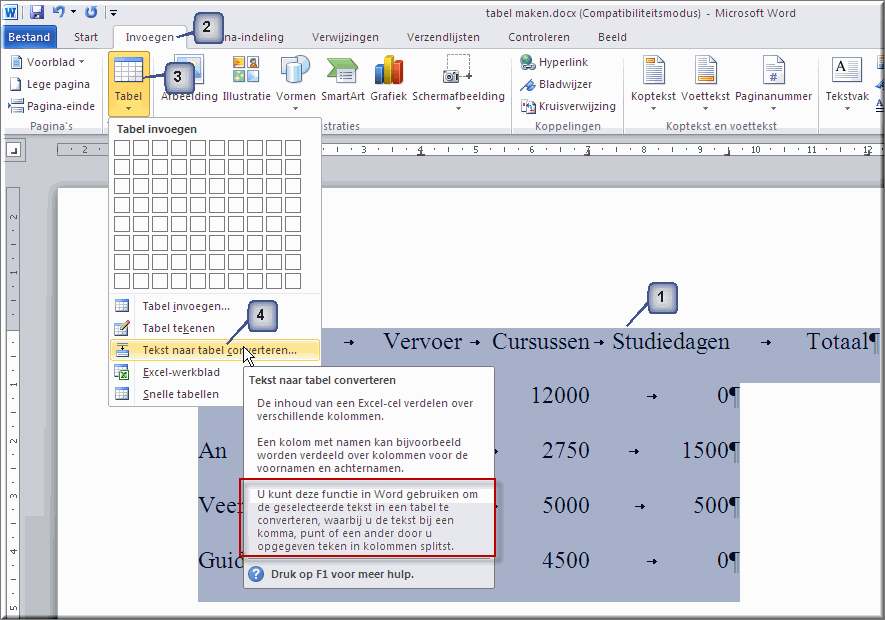
- Klik in het vervolgmenu op de optie 'Tekst naar tabel converteren'
- MS Word opent daardoor een gelijknamig dialoogvenster waarin het aantal kolommen (dat in de nieuwe tabel moet worden voorzien) kan worden ingesteld
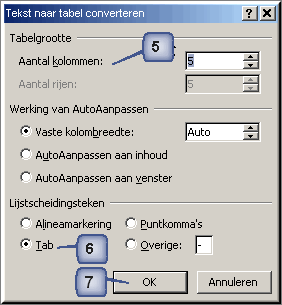
- In het groepsvak 'Lijstscheidingsteken' kan je het scheidingsteken, dat voor de aanmaak van de teksttabel werd gebruikt, worden opgegeven (in dit voorbeeld het tabteken)
- Klik vervolgens op de 'OK'-knop
- De nieuwe tabel wordt meteen in je document ingevoegd
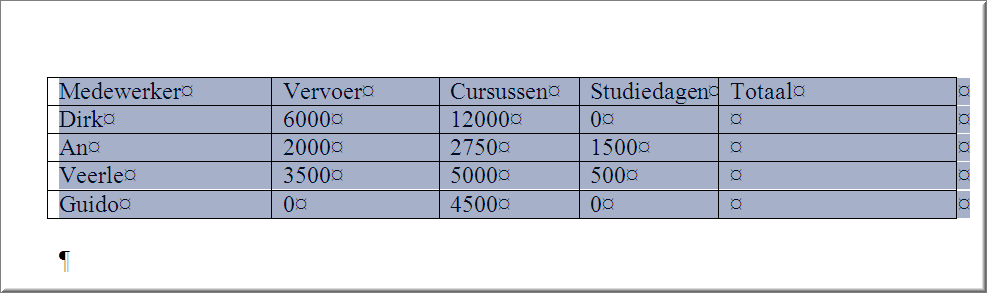
Eens een tabel werd ingevoegd in het document en de muiswijzer op een willekeurige
plaats binnen de tabel geplaatst wordt, kan een
uitgebreid aantal functies voor aanpassing, wijziging van de lay-out,
uitbreiding of opmaak van de tabel worden aangeroepen.
Tabelaanpassingen kan je
aanbrengen via de tabbladen 'Ontwerpen' en 'Indeling' van het contextuele tabblad 'Hulpmiddelen voor tabellen' in het lint van MS Word of via het snelmenu dat verschijnt bij het rechtsklikken in de tabel.

Dit tabblad bevat een drietal groepen:
|
'De galerij met stijlen voor tabellen laat je toe om - met behulp van livevoorbeelden - een voorgedefinieerde opmaak voor de geselecteerde tabel te kiezen |
|
Alvorens een tabelstijl te selecteren, kan je in de groep opties bepalen hoe je tabel is opgebouwd en welke effecten je op welke rijen en kolommen wil toepassen. Bijvoorbeeld: klik eerst op de knop 'Totaalrij' indien je tabel inderdaad een rij met totalen bevat, alvorens een tabelstijl te kiezen: de gekozen stijl zal dan op de totaalrij meteen een speciaal effect worden toe gepast.
|
|
De gebruiksmogelijkheden van de groep ‘Randen tekenen’ werden hoger reeds toegelicht. |
|
- 'Selecteren': deze opdrachtknop toont een keuzelijst waarmee je een rij, kolom of de gehele tabel kan selecteren
- 'Rasterlijnen weergeven': toont of verbergt de hulplijnen die de grootte van de cellen in de tabel aangeven
- 'Eigenschappen': opent het dialoogvenster 'Tabeleigenschappen' waarin de breedte van kolommen of van de tabel, de hoogte van de cellen of van de tabel, en de uitlijning van de inhoud van een cel binnen de cel kan worden bepaald.
|
|
De groep 'Rijen en kolommen' bevat een aantal voor de hand liggende opdrachtknoppen voor het verwijderen en invoegen van rijen en kolommen. |
|
De groep 'Samenvoegen' biedt opdrachtknoppen voor:
- het samenvoegen van geselecteerde cellen tot één cel,
- het splitsen van één cel in een (zelf op te geven) aantal cellen
- en het splitsen van een tabel in twee tabellen
|
|
De groep 'Celformaat' omsluit opdrachtknoppen en keuzelijsten die de grootte van tabelcellen beïnvloeden:
- 'AutoAanpassen': opent een vervolgmenu waarmee de breedte van de kolommen wordt aangepast aan de inhoud van de cel, aan de breedte van het schrijfgedeelte van de tekst of aan een vaste kolombreedte (zie hoger voor meer info)
- 'Hoogte en Breedte': laat toe om de hoogte en breedte van geselecteerde cellen in te stellen
- 'Rijen verdelen': maakt de hoogte van geselecteerde rijen met verschillende hoogte voor elke rij gelijk
- 'Kolommen verdelen': maakt de breedte van geselecteerde kolommen met verschillende breedte voor elke kolom gelijk
|
|
Met behulp van de opdrachtknoppen in deze groep kan je de uitlijning van de tekst in de cellen bepalen: links, gecentreerd, rechts, bovenaan in de cel, in het midden of onderaan in de cel.
Met de knop 'Tekstrichting' kan je tekst bijvoorbeeld verticaal weergeven in een cel. |
|
De groep gegevens maakt het mogelijk:
- Geselecteerde cellen te sorteren in de tabel
- Een tabel om te zetten in 'gewone' tekst
- Een formule in de tabel in te voegen die getallen in cellen:
- optelt (bijvoorbeeld: =SUM(Above)),
- middelt (bijvoorbeeld: =AVERAGE(ABove)),
- telt (bijvoorbeeld: =COUNT(Below))
|
| |
|
De voornoemde tabbladen bieden een aantal opdrachtknoppen die
een functie activeren die ook via het snelmenu van een tabel kunnen worden geactiveerd.
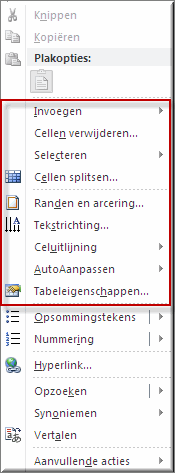
Je kan het snelmenu openen door met de rechtermuisknop in de tabel te klikken.
Klik hier om de oefening 'Tabel maken' te
starten.
Klik hier om de oefeningen 'Een
schema maken met tabulators' en 'Tabellen' te maken
Helpprogramma van Microsoft Word 2010: zoek op 'kolommen' en 'tabellen'.







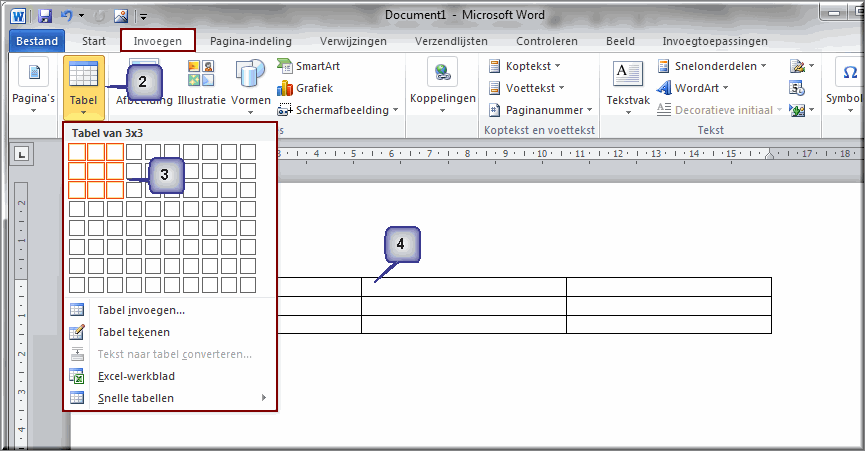
 van het tabblad 'Invoegen'
van het tabblad 'Invoegen'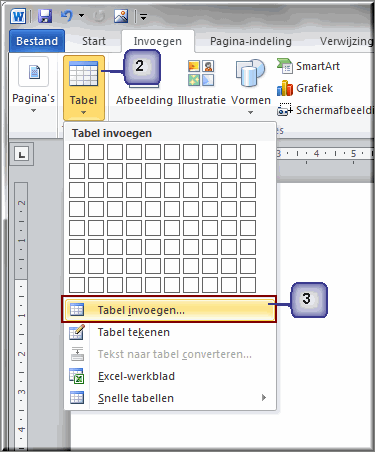
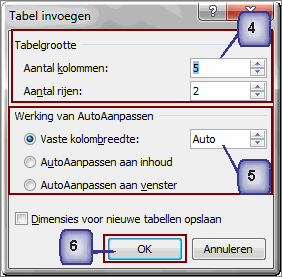
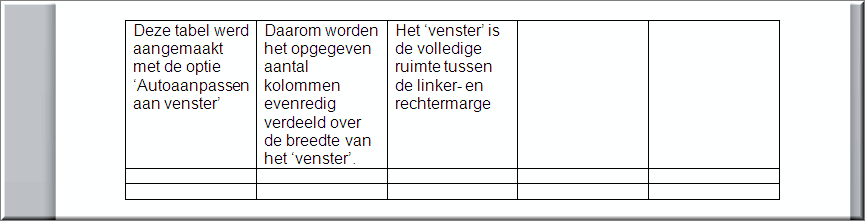
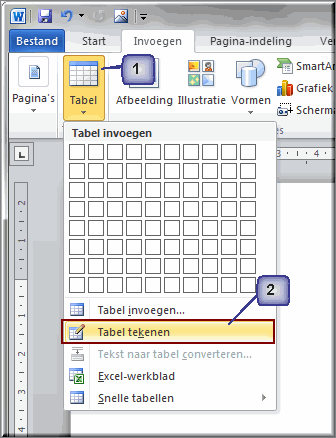
 in het tabblad 'Invoegen'.
in het tabblad 'Invoegen'.  en wordt in het lint het tabblad 'Ontwerpen' als onderdeel van het contextuele tabblad 'Hulpmiddelen voor tabellen' geopend.
en wordt in het lint het tabblad 'Ontwerpen' als onderdeel van het contextuele tabblad 'Hulpmiddelen voor tabellen' geopend.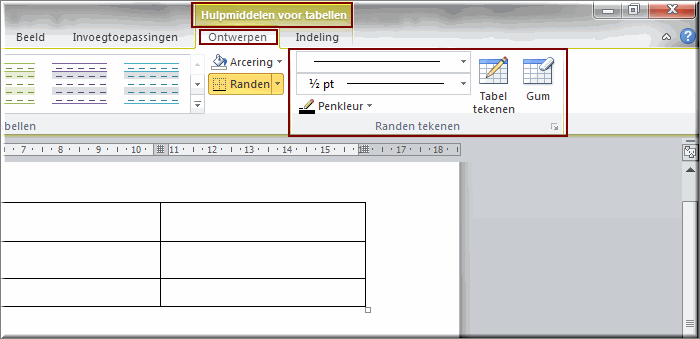
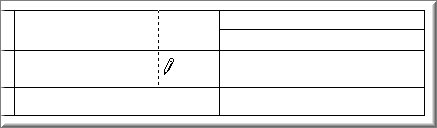
 te klikken in het tabblad 'Ontwerpen'.
te klikken in het tabblad 'Ontwerpen'. (zie onderstaande figuur) gebruiken om overbodige lijnen te verwijderen door deze aan te klikken.
(zie onderstaande figuur) gebruiken om overbodige lijnen te verwijderen door deze aan te klikken.