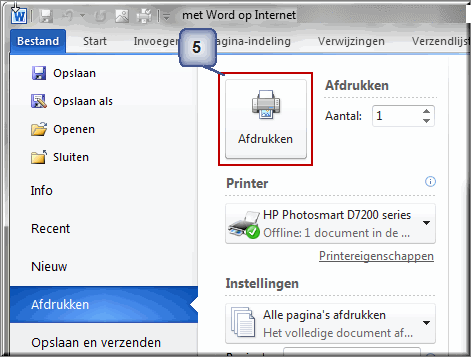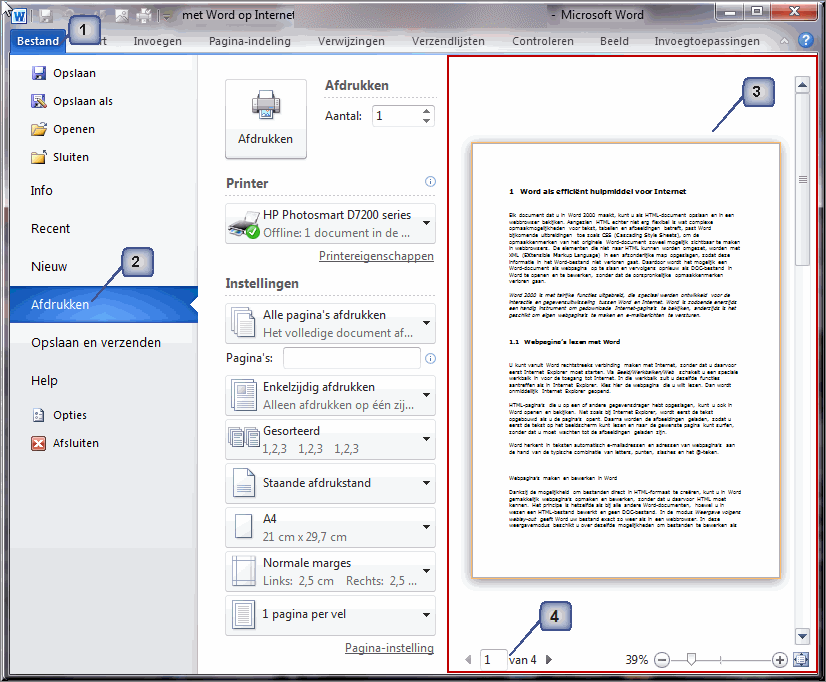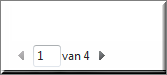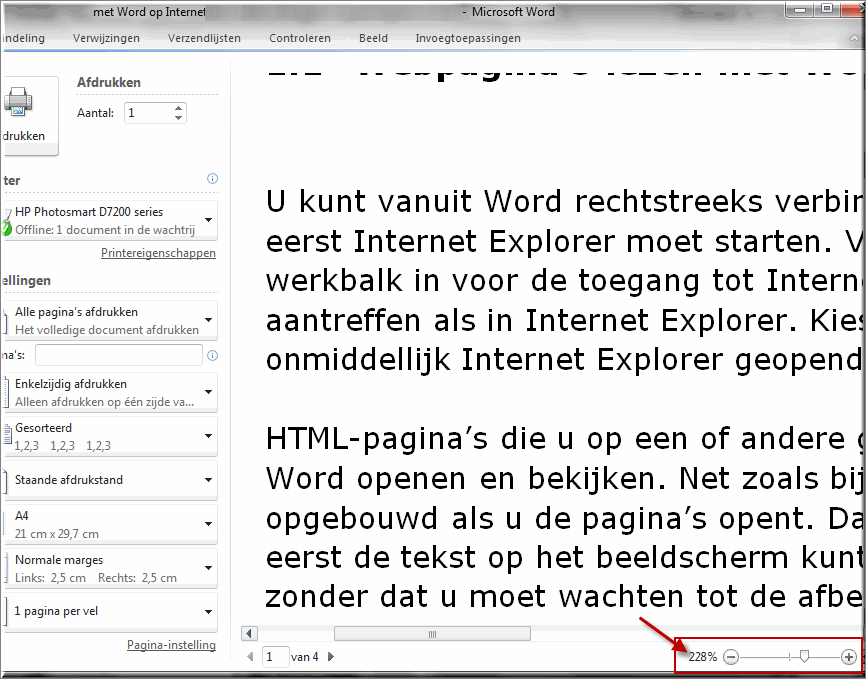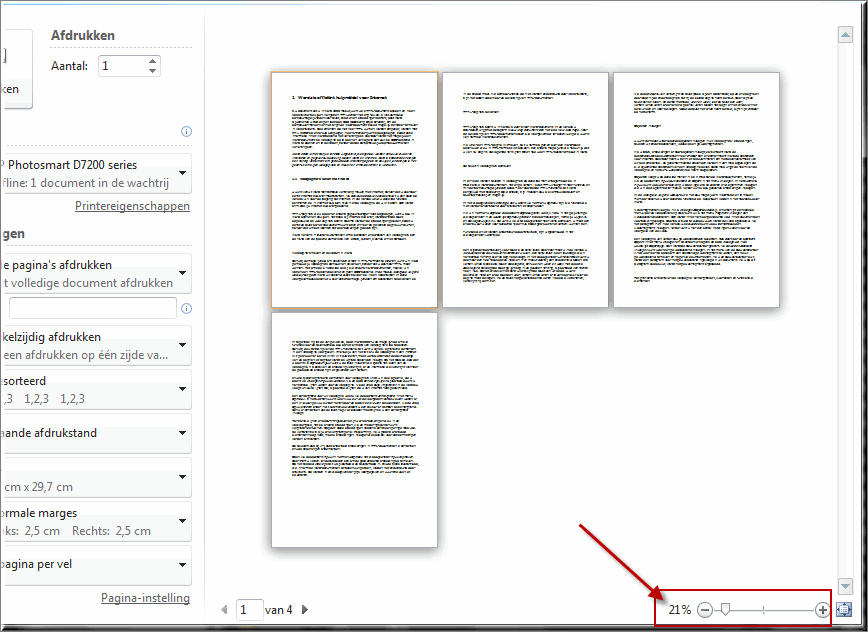De student moet de standaardinstellingen voor het afdrukken van een document
kennen en kunnen wijzigen.
De veruit snelste manier om een document af te drukken in MS Word bestaat er in
het printericoon  in de werkbalk 'Snelle Toegang' aan te klikken.
in de werkbalk 'Snelle Toegang' aan te klikken.
Het document wordt dan meteen in
één exemplaar naar de standaardprinter gestuurd, waarbij alle pagina's in de
tekst worden afgedrukt.
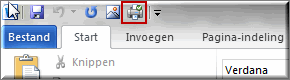
Indien dit icoon niet in de werkbalk voorkomt, dan kan je het daaraan toevoegen door:
- Op de vervolgknop
 rechts van de werkbalk 'Snelle Toegang' te klikken
rechts van de werkbalk 'Snelle Toegang' te klikken
- De menuoptie 'Snel afdrukken' aan te vinken
- Vanaf nu verschijnt het printericoon in de werkbalk
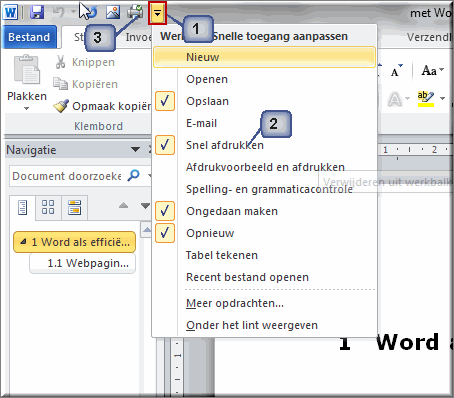
Indien documenten in meerdere exemplaren of met specifieke instellingen moet
worden afgedrukt, biedt de Backstage uitkomst.
- Klik op het tabblad 'Bestand'
- Klik de menuoptie 'Afdrukken'
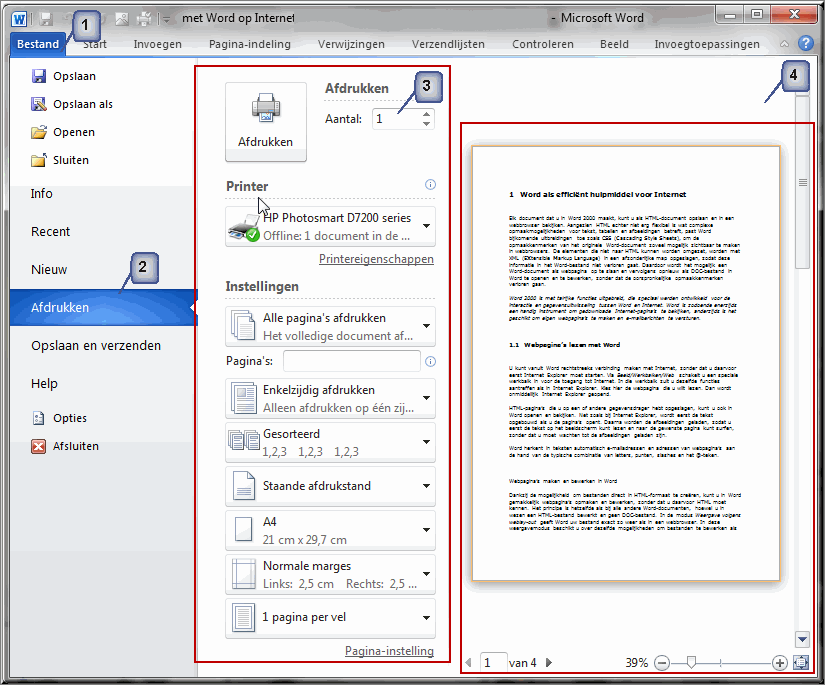
- Daardoor worden in het midden van de Backstage de afdrukopties getoond
- Rechts op het beeldscherm verschijnt een afdrukvoorbeeld van het momenteel geopende document
We overlopen de verschillende afdrukopties die in het midden van het beeldscherm worden uitgelijst:
- Keuzelijst 'Aantal': laat je toe om het aantal af te drukken exemplaren van het geopende document in te stellen:
- je kan het gewenste aantal intikken in het invoerveld
- ofwel het aantal instellen met behulp van de pijltoetsen naast het invoerveld
- Keuzelijst 'Printer': Onder de hoofding 'Printer' wordt de printer getoond die op dat moment als standaardprinter is ingesteld. Door op de vervolgknop achter de standaard geselecteerde printer te klikken, kan je evenwel een andere printer kiezen in een vervolgmenu
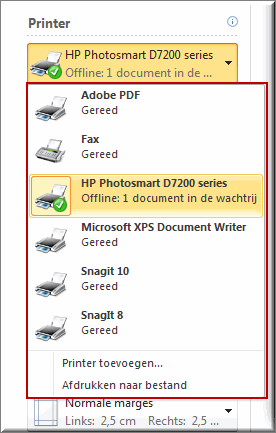
Noot: Je kan de standaardprinter, die daardoor automatisch als geselecteerde printer in de keuzelijst 'Printer' verschijnt, als volgt instellen:
- Klik op de 'Start'-knop in de taakbalk
- Kies in het daardoor geopende startmenu op de optie 'Instellingen'
- Kies in het vervolgmenu voor de optie 'Printers en faxapparaten'
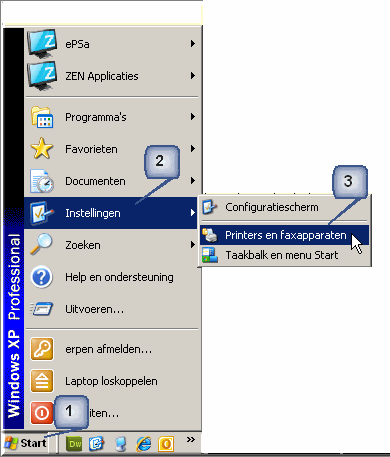
- Daardoor wordt het dialoogvenster 'Printers en faxapparaten geopend', waarin de printer - die momenteel als standaardprinter werd ingesteld - wordt gemarkeerd door het icoon

- Klik met rechtermuisknop op de printer die je als standaardprinter wil instellen
- Klik tenslotte op de optie 'Als standaardprinter instellen' in het vervolgmenu.
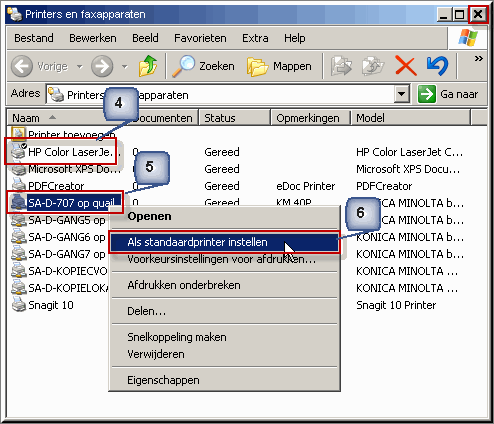
Daardoor zal de als standaardprinter ingestelde printer automatisch in de keuzelijst 'Printer' verschijnen
- Koppeling 'Printereigenschappen': Een muisklik op deze koppeling opent het dialoogvenster 'Eigenschappen van document op ....' waarin bijkomende settings voor het afdrukken, die specifiek aan de afdrukmogelijkheden van de printer gekoppeld zijn (dubbelzijdig afdrukken, kleurafdrukken,...), kunnen worden ingesteld.
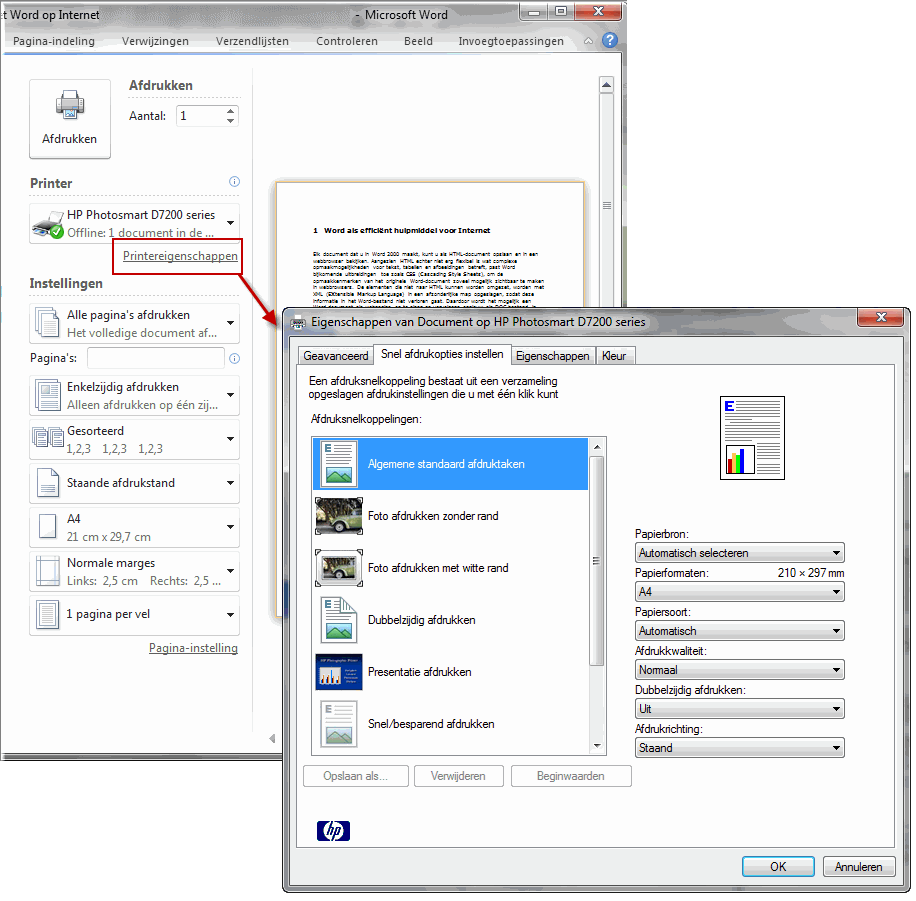
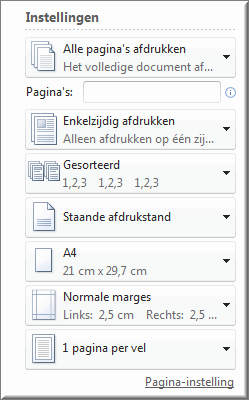 Keuzelijsten 'Instellingen': onder het kopje 'Instellingen' kunnen de afdrukopties worden ingesteld betreffende:
Keuzelijsten 'Instellingen': onder het kopje 'Instellingen' kunnen de afdrukopties worden ingesteld betreffende:
- de opgave van de af te drukken pagina's:
- alle pagina's,
- de tekstdelen, die op dat moment geselecteerd zijn, afdrukken
- de huidige pagina
- een benoemd aantal pagina's:
- bijvoorbeeld: 1, 3, 12
- of : 1-12, 23-26
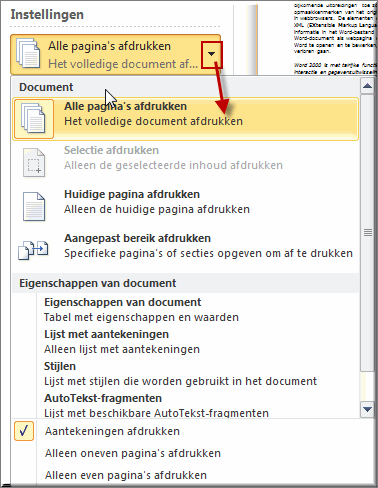
- Je kan er ook voor kiezen om bepaalde eigenschappen van het document af te drukken: lijst met aantekeningen, overzicht van de stijlen, enkel de oneven pagina's of enkel de even pagina's,...
- enkelzijdig of dubbelzijdig afdrukken (wanneer de printer dit toelaat)
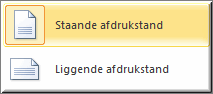 de sortering van de af te drukken pagina's (wanneer meerdere exemplaren worden afgedrukt)
de sortering van de af te drukken pagina's (wanneer meerdere exemplaren worden afgedrukt)
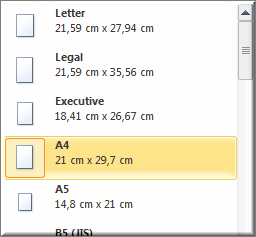 de afdrukstand (staand of liggend)
de afdrukstand (staand of liggend)
- het papierformaat
- de grootte van de marges (normaal, smal, gemiddeld, breed, gespiegeld)
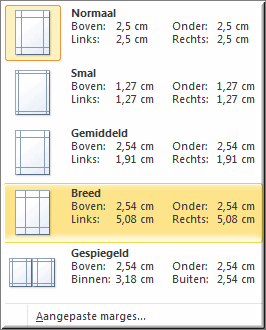
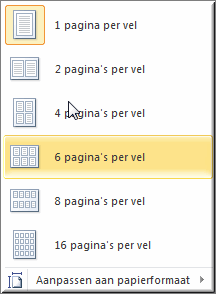 het aantal pagina's per blad papier (indien de printer dit toelaat)
het aantal pagina's per blad papier (indien de printer dit toelaat)
- de 'Pagina-instellingen' waarin de voornoemde, maar ook andere afdrukopties kunnen worden ingesteld in het gelijknamige dialoogvenster via de tabbladen 'Marges', 'Papier' en 'Indeling':
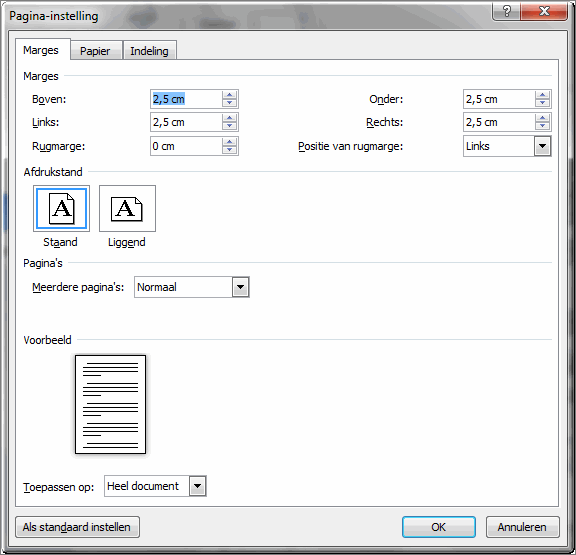
 Knop 'Afdrukken': Door op de knop 'Afdrukken' te klikken, wordt de printopdracht meteen uitgevoerd zoals opgegeven in bovenstaand beeldscherm. In Office 2010 stel je dus eerst de nodige afdrukinstellingen in (zie bovenstaande paragrafen) en klik je pas daarna op de knop 'Afdrukken'.
Knop 'Afdrukken': Door op de knop 'Afdrukken' te klikken, wordt de printopdracht meteen uitgevoerd zoals opgegeven in bovenstaand beeldscherm. In Office 2010 stel je dus eerst de nodige afdrukinstellingen in (zie bovenstaande paragrafen) en klik je pas daarna op de knop 'Afdrukken'.
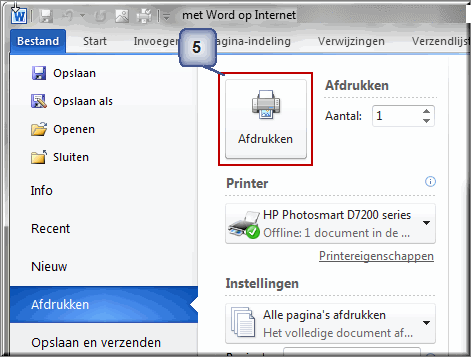
In Office 2010 wordt rechts in de Backstage meteen een afdrukvoorbeeld van het geopende bestand getoond ; er is daartoe dus niet langer een knop, noch tabblad 'Afdrukvoorbeeld' voorzien.
Om - alvorens een document af te drukken - de paginering te controleren, ga je als volgt te werk:
- Klik op het tabblad 'Bestand'
- In het daardoor geopende menu, kies je voor de optie 'Afdrukken'
- Rechts in de Backstage wordt het actieve document in een afdrukvoorbeeld getoond
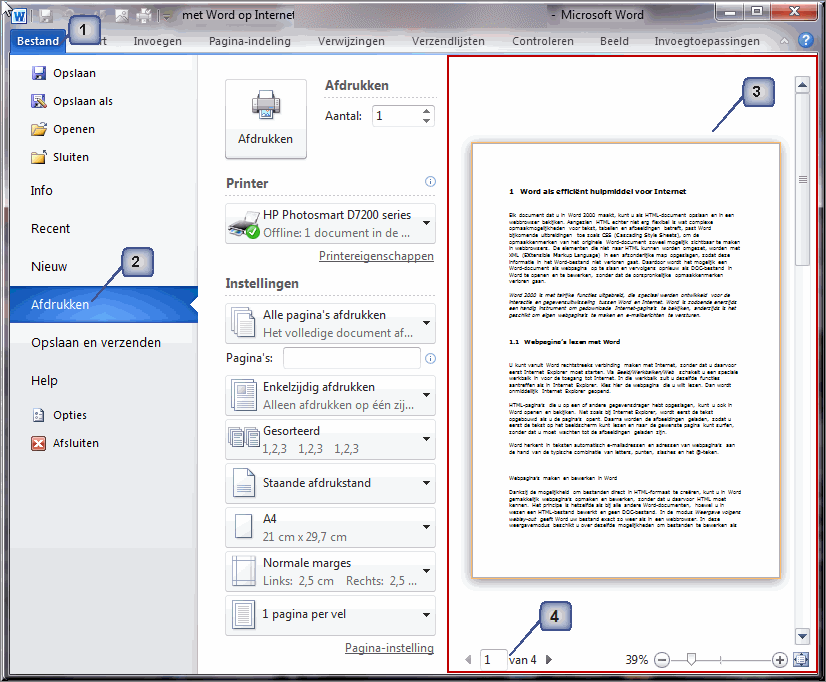
- Helemaal onderaan in het venster bevinden zich de navigatieknoppen waarmee je doorheen het afdrukvoorbeeld kan bladeren.
Wanneer je snel naar een bepaalde pagina in het afdrukvoorbeeld wil toegaan, dan kan je het gewenste paginanummer in het invoerveld voor weergave van de huidige pagina intikken
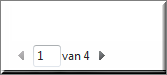
- Je kan op de weergave in het afdrukvoorbeeld inzoomen en uitzoomen met behulp van de schuifbalk in de zoomfunctie rechts onderaan in het venster. Daardoor kan je de tekst in het afdrukvoorbeeld meer of minder in detail bekijken.
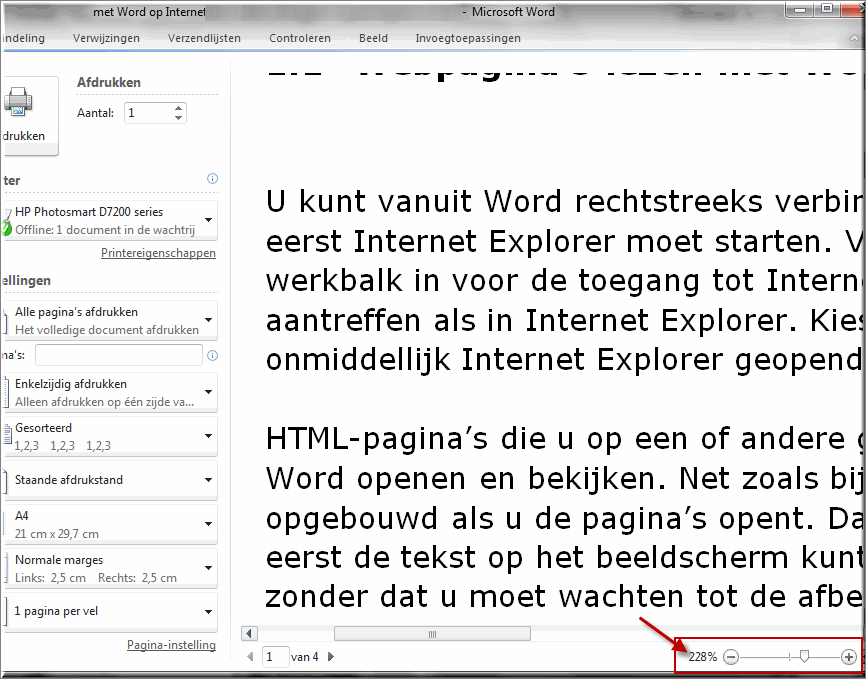
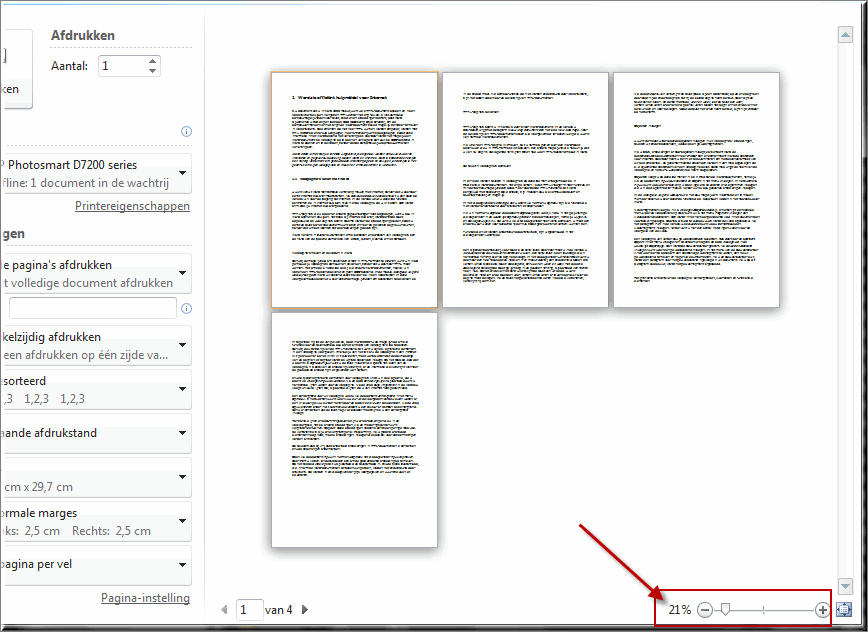
- Om terug te keren naar de standaardweergave van het afdrukvoorbeeld (en de zoomfunctie uit te zetten), klik je op de knop 'Inzoomen op pagina'

Helpprogramma van Microsoft Word 2010: zoek op 'afdrukken' en 'afdrukvoorbeeld'.






 in de werkbalk 'Snelle Toegang' aan te klikken.
in de werkbalk 'Snelle Toegang' aan te klikken. 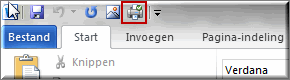
 rechts van de werkbalk 'Snelle Toegang' te klikken
rechts van de werkbalk 'Snelle Toegang' te klikken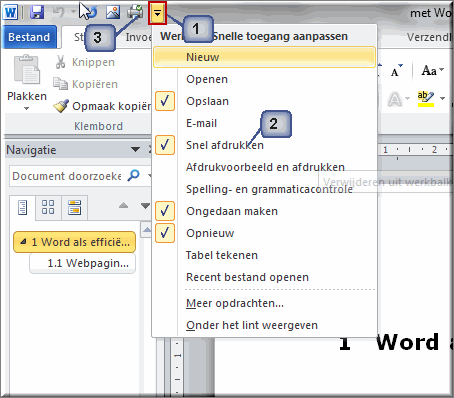
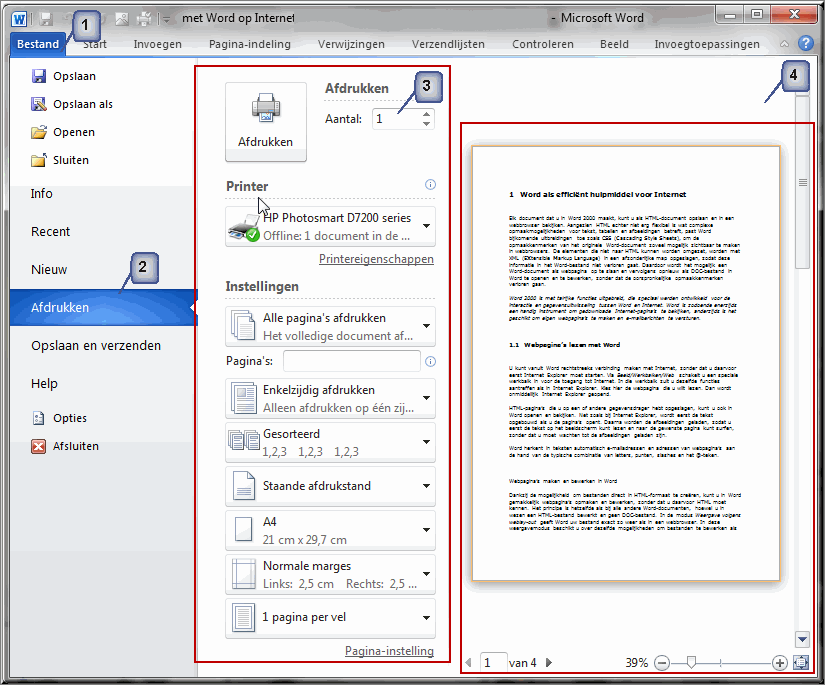
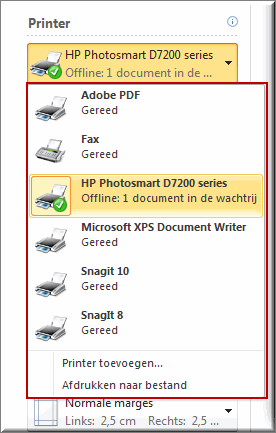
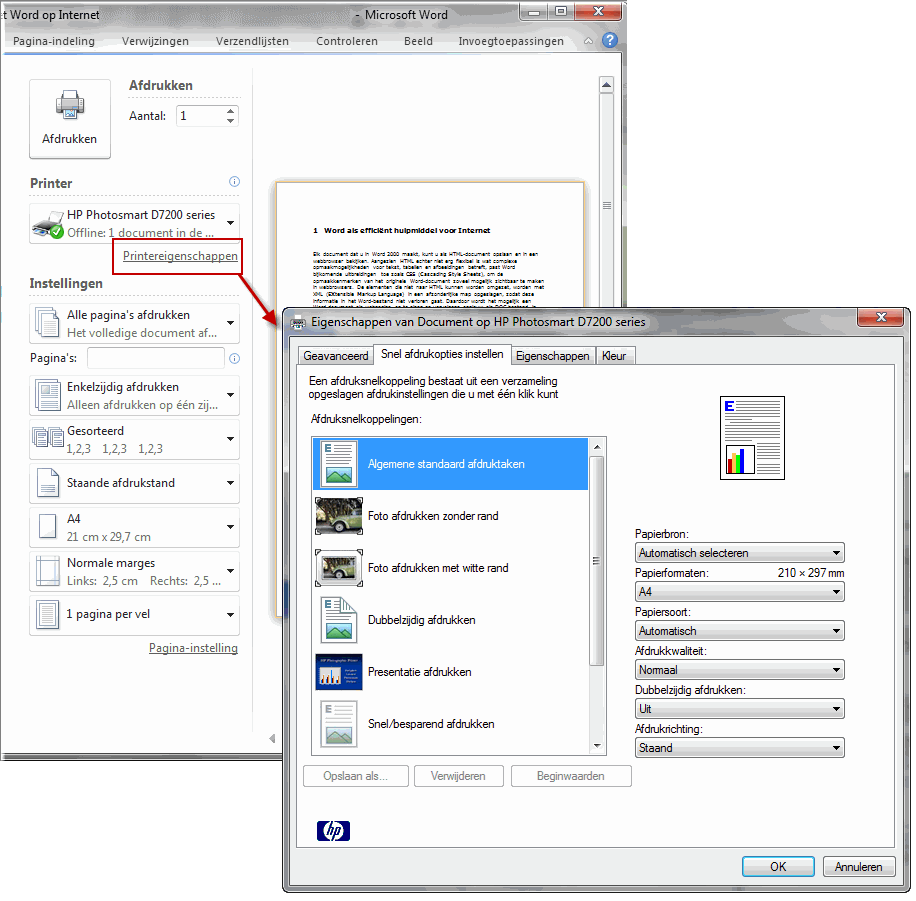
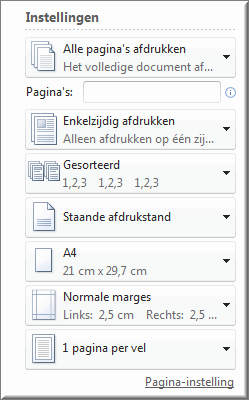 Keuzelijsten 'Instellingen': onder het kopje 'Instellingen' kunnen de afdrukopties worden ingesteld betreffende:
Keuzelijsten 'Instellingen': onder het kopje 'Instellingen' kunnen de afdrukopties worden ingesteld betreffende: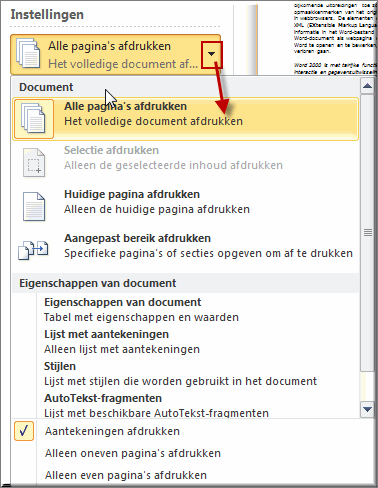
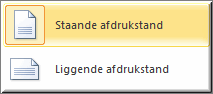 de sortering van de af te drukken pagina's (wanneer meerdere exemplaren worden afgedrukt)
de sortering van de af te drukken pagina's (wanneer meerdere exemplaren worden afgedrukt)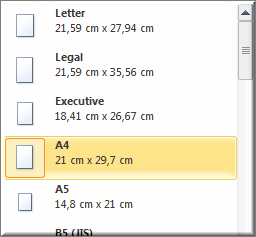 de afdrukstand (staand of liggend)
de afdrukstand (staand of liggend)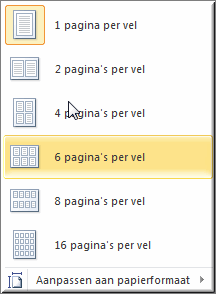 het aantal pagina's per blad papier (indien de printer dit toelaat)
het aantal pagina's per blad papier (indien de printer dit toelaat)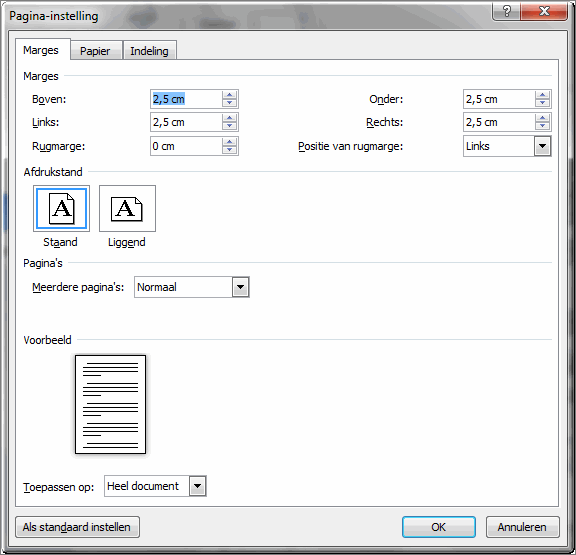
 Knop 'Afdrukken': Door op de knop 'Afdrukken' te klikken, wordt de printopdracht meteen uitgevoerd zoals opgegeven in bovenstaand beeldscherm. In Office 2010 stel je dus eerst de nodige afdrukinstellingen in (zie bovenstaande paragrafen) en klik je pas daarna op de knop 'Afdrukken'.
Knop 'Afdrukken': Door op de knop 'Afdrukken' te klikken, wordt de printopdracht meteen uitgevoerd zoals opgegeven in bovenstaand beeldscherm. In Office 2010 stel je dus eerst de nodige afdrukinstellingen in (zie bovenstaande paragrafen) en klik je pas daarna op de knop 'Afdrukken'.