Studenten moeten de stijlenset en het thema van een document kunnen wijzigen, waardoor de opmaak van het document ingrijpend wordt gewijzigd.
Het algemene uitzicht van een document (lay-out) kan je snel ingrijpend wijzigen door er een andere stijlenset of een ander thema op toe te passen.
Zowel stijlensets als thema's bevatten voorgedefinieerde stijlen voor koppen, standaardtekst, kop- en voetteksten, enzovoort. Door een andere stijlenset of thema op een document toe te passen, worden deze voorgedefinieerde stijlen meteen op het document toegepast. Daarenboven kan je, na het opmaken van een document met een stijlenset of thema:
Elk document dat je met MS Word aanmaakt, maakt onveranderlijk gebruik van een onderliggend thema (en dus niet alleen van een onderliggend documentsjabloon) én van een onderliggende stijlenset.
Het standaardthema is het 'Office-thema', dat gebruik maakt van donkere en lichte blauwe kleurtinten voor kopteksten SmartArt en grafieken.
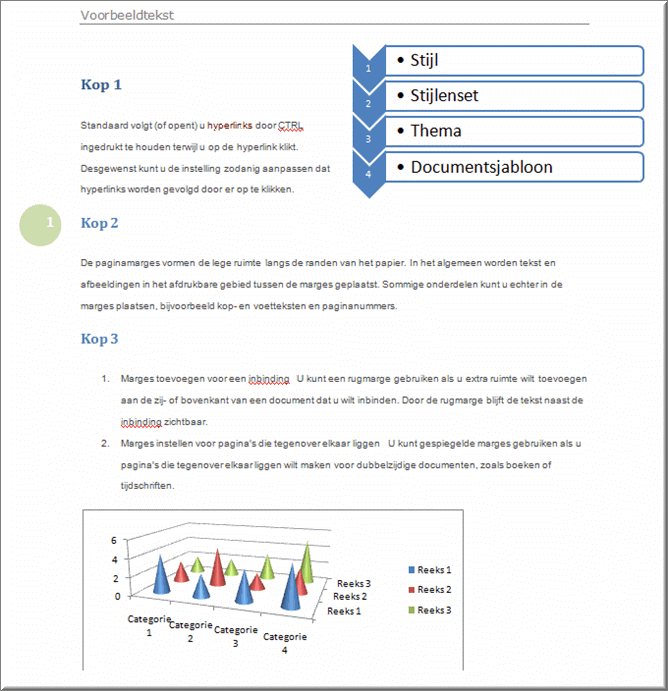
Wanneer je een nieuw thema toepast, wordt het Office-thema vervangen door een nieuwe lay-out, bijvoorbeeld door de heldere kleuren van het thema 'Metro' voor koppen, paginanummers, SmartArt en grafieken.
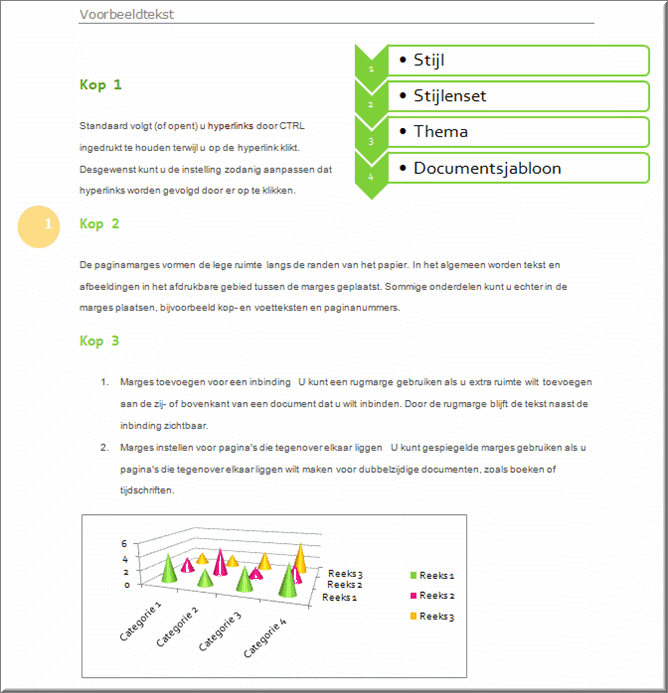
Zoals eerder uitgelegd bepalen stijlen de opmaakkenmerken van een stuk tekst, een alinea of een lijst. Stijlen bepalen het uitzicht van een stuk tekst, alinea of lijst door ze er op toe te passen. Welke kleuren en lettertypen door een stijl worden gebruikt, wordt in eerste instantie bepaald door het onderliggend thema. De definitie van de stijlen die worden gebruikt voor tekst, kunnen echter onafhankelijk van het thema worden gewijzigd.
Een stijlenset bepaalt daarentegen het uitzicht van alle tekstdelen in een document (alle tekst, alle alinea's, alle lijsten,...). Een stijlenset wordt namelijk toegepast op alle stijlen die in een document worden gebruikt. Door een andere stijlenset toe te passen, worden lettertypes, interlinies, tekstkleuren,... van alle stijlen overeenkomstig gewijzigd.
Een thema bepaalt niet enkel het uitzicht van alle tekstdelen in een document maar ook het uitzicht van de ingevoegde SmartArt en grafieken, waarvan het uitzicht niet door een stijl wordt bepaald. Eén zelfde thema kan zowel door werkbladen van MS Excel, presentaties van MS Powerpoint én tekstdocumenten van MS Word worden gedeeld, waardoor aan al deze bestanden een gelijkaardige lay-out wordt meegegeven. MS Word-sjablonen kunnen daarentegen enkel voor MS Word-documenten worden gebruikt.
Een documentsjabloon bepaalt, net als een stijlenset en thema, het uitzicht van een heel document, omdat een sjabloon ondermeer een hele reeks stijlen (een stijlenset) bevat, maar ook een thema. Het verschil met een stijlenset en een thema bestaat hierin dat een sjabloon, naast een stijlenset, ook hoofdtekst, figuren, logo's, kop- en voetteksten,... kan bevatten. Daarenboven kan je, telkens je een nieuw document aanmaakt, bepalen op basis van welk sjabloon dit dient te gebeuren.
 in de groep 'Stijlen'
in de groep 'Stijlen'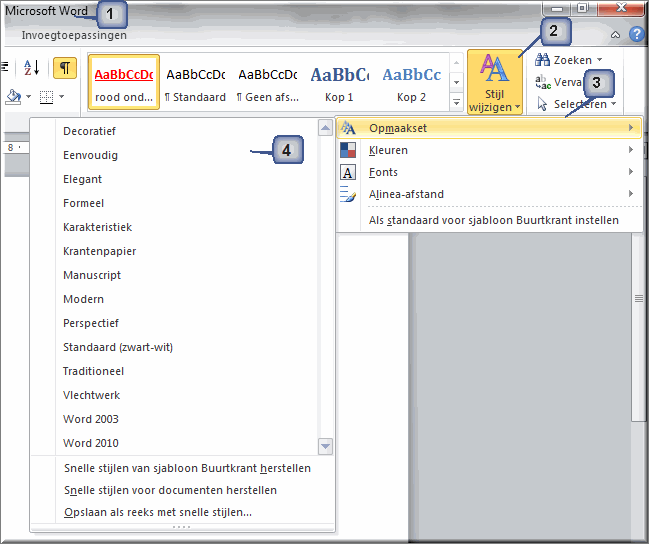
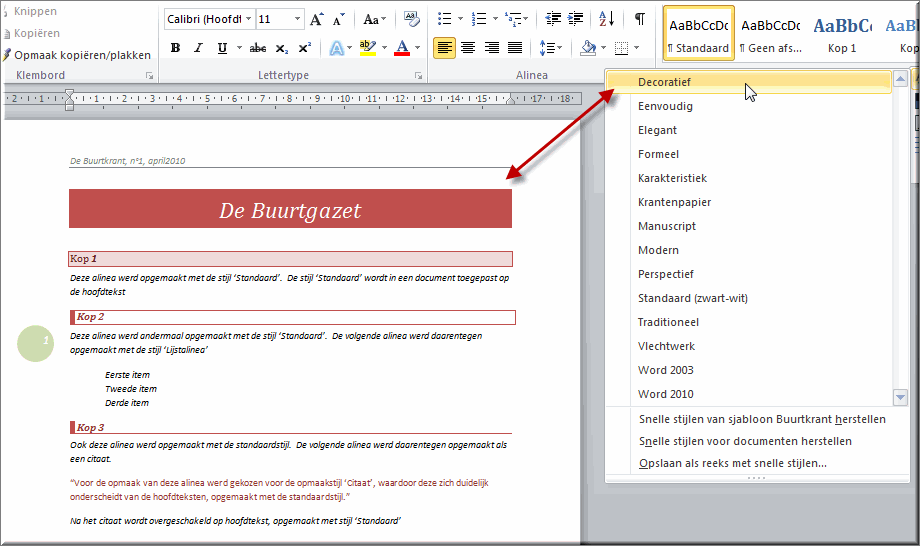
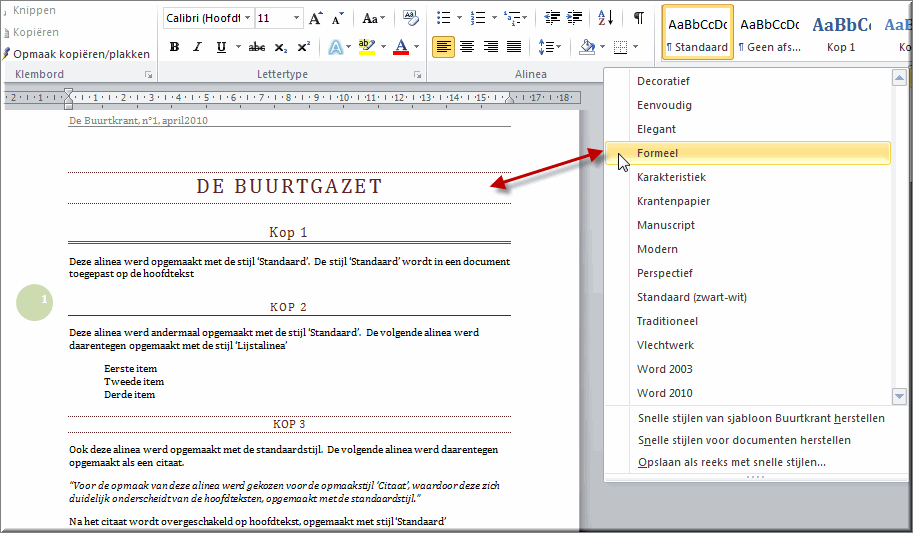
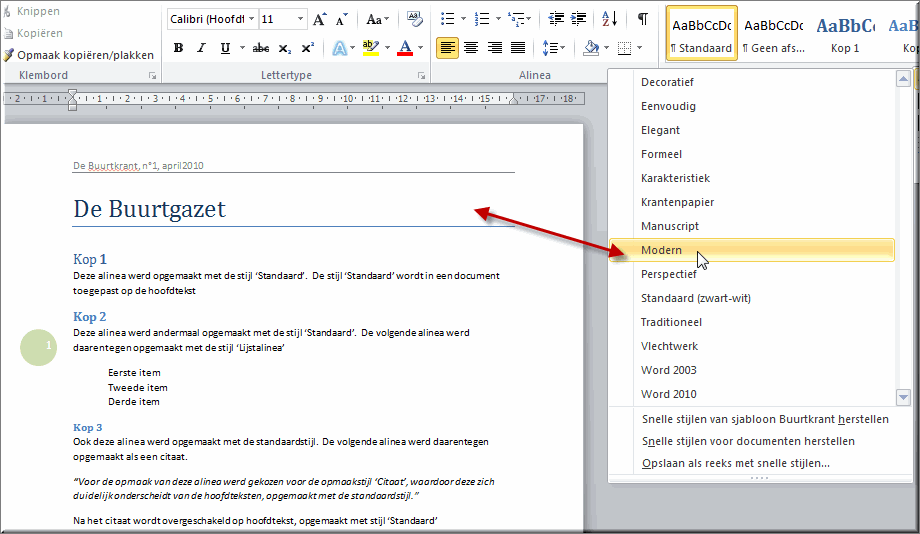
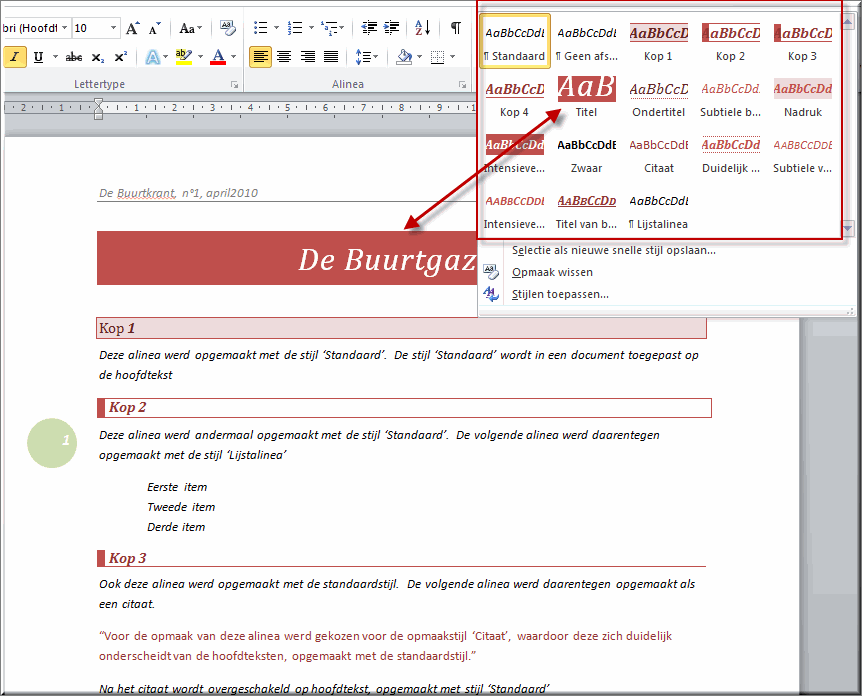

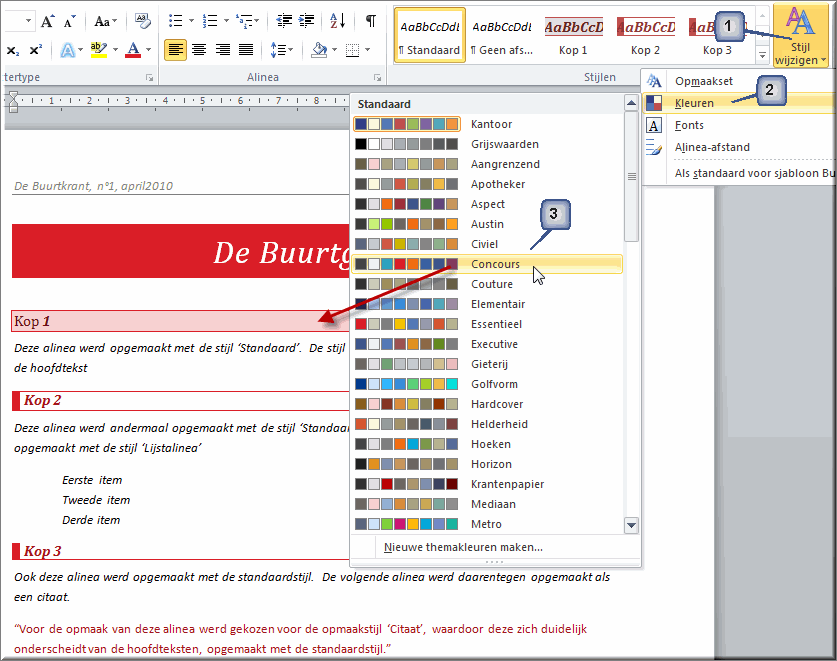
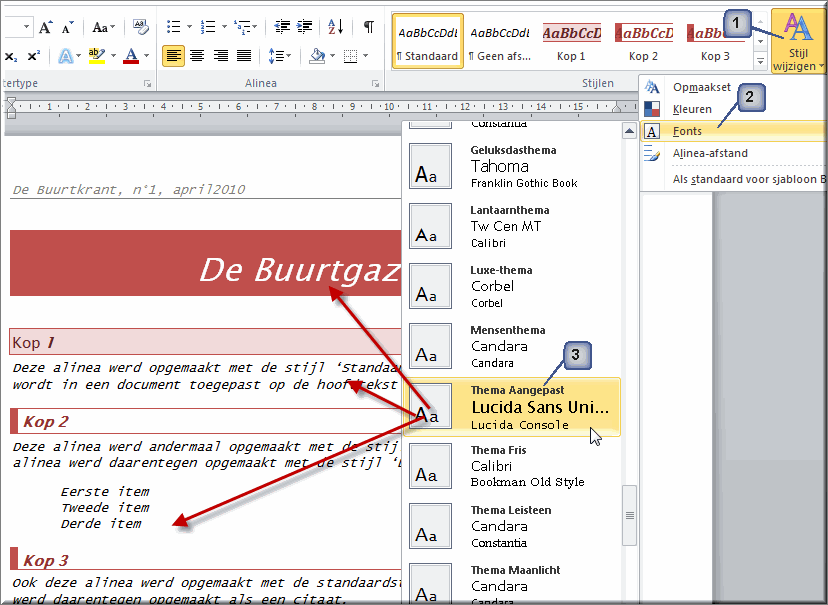

Thema's worden samengebracht in de galerij 'Thema's'. Hoewel een thema een zelfstandig bestandstype kan zijn, heeft elk document dat je maakt met MS Word 2010 een thema - zelfs op nieuwe, lege documenten is een (standaard)thema toegepast. De ingebouwde thema's bevatten zelf geen tekst, noch WordArt, SmartArt of grafieken, maar wél themakleuren, themalettertypen of thema-effecten die het uitzicht bepalen van alle onderdelen van je document, ook op tekst, SmartArt en grafieken.

Het effect van het wijzigen van het thema op een document wordt in onderstaande voorbeelden geïllustreerd:
Wanneer je een ingebouwd standaardthema hebt toegepast, kan je op basis daarvan zeer vele verschillende aangepaste thema's maken door de themakleuren, themalettertypen en thema-effecten te veranderen en het aangepaste thema vervolgens als een eigen thema op te slaan. Dit wordt hierna toegelicht.
Het wijzigen van de themakleuren is de meest drastische wijziging die je kan doorvoeren op het uitzicht van je document, met uitzondering van het wijzigen van het thema (zie hoger). Met één muisklik kan je de lay-out van een document wijzigen van informeel in formeel (of omgekeerd) door de themakleuren te wijzigen.

Op gelijkaardige wijze als het wijzigen van themakleuren kan je de lettertypes die in je document worden gebruikt wijzigen door andere themalettertypes te selecteren.
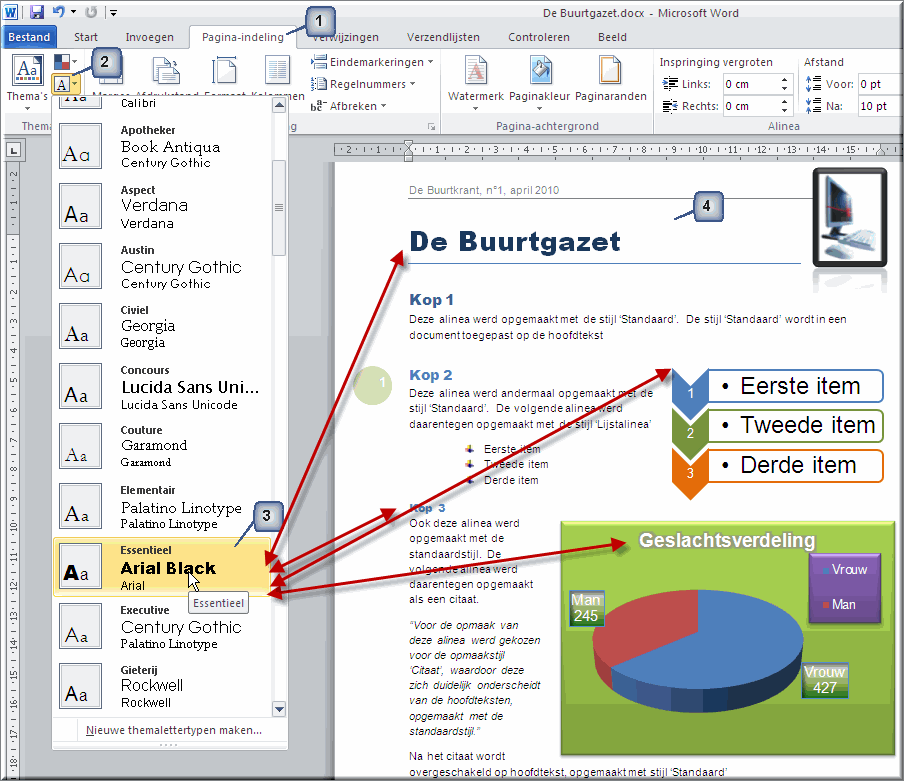
Thema-effecten bepalen hoe effecten worden toegepast op de grafieken, SmartArt-afbeeldingen, vormen en afbeeldingen in je document.
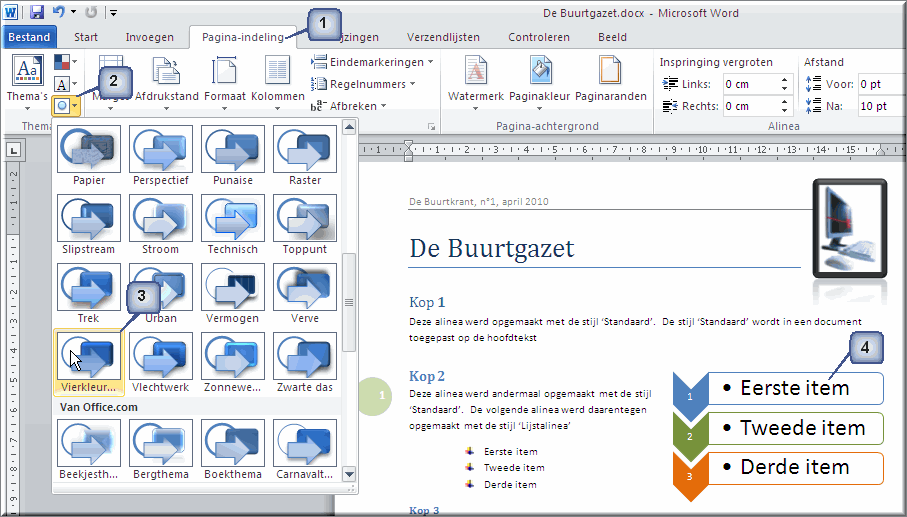
Een thema, waarvan je de kleuren, lettertypes en effecten hebt aangepast - zoals hoger beschreven - kan je opslaan in functie van later hergebruik.
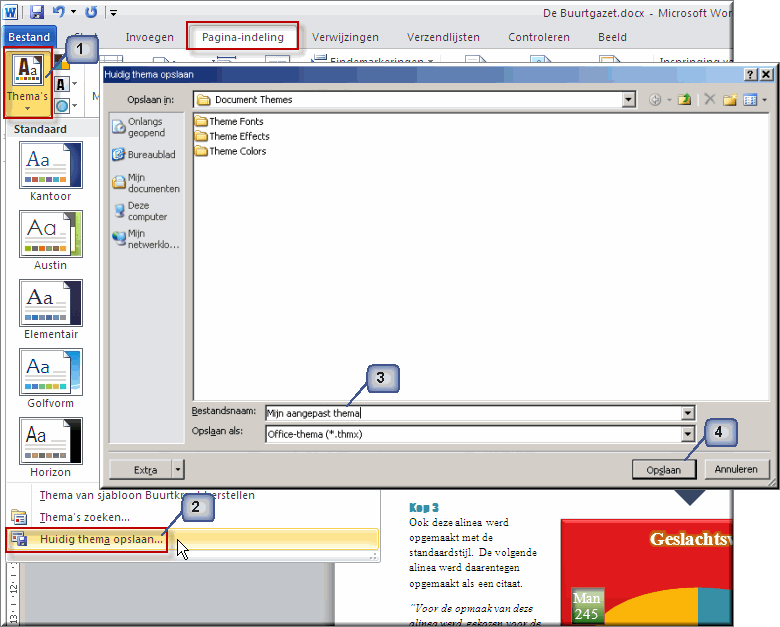
Vanaf nu kan je het thema op elk nieuw of bestaand document toepassen door het te selecteren in de galerij van thema's onder het kopje 'Aangepast'

Overbodige thema's kan je uit de galerie van thema's verwijderen als volgt:
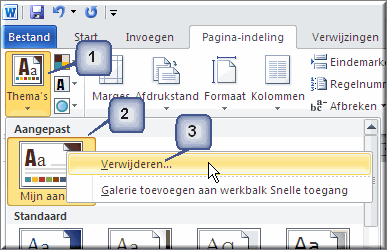
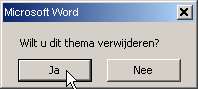
Klik hier om de oefening 'Een eigen thema aanmaken'
Helpprogramma van Microsoft Word 2010: zoek op 'thema's'.