



Oefening: Animaties
Uit de vele mogelijkheden om aan objecten animaties toe te kennen, worden er hierna enkele toegelicht.
- Open het oefenbestand 'ICT-vergadering.pptx' ( klik hier om deze voorbeeldpresentatie te downloaden indien je dat nog niet eerder gedaan hebt)
- Navigeer naar de (allerlaatste) dia 'Samenvatting'
- Klik op het tabblad 'Invoegen'
- Klik op de knop 'Illustraties'
- Voer in het zoekveld 'Zoeken naar' van het taakvenster 'Illustraties' de zoekterm 'vergadering' in
- Klik op de knop 'Starten' om de zoekactie te starten
- Klik op één van de gevonden illustraties om deze in te voegen in de dia
- Plaats de ingevoegde illustratie op een gepaste plaats in de dia
- Sluit het taakvenster 'Illustraties' door op het sluiticoon te klikken
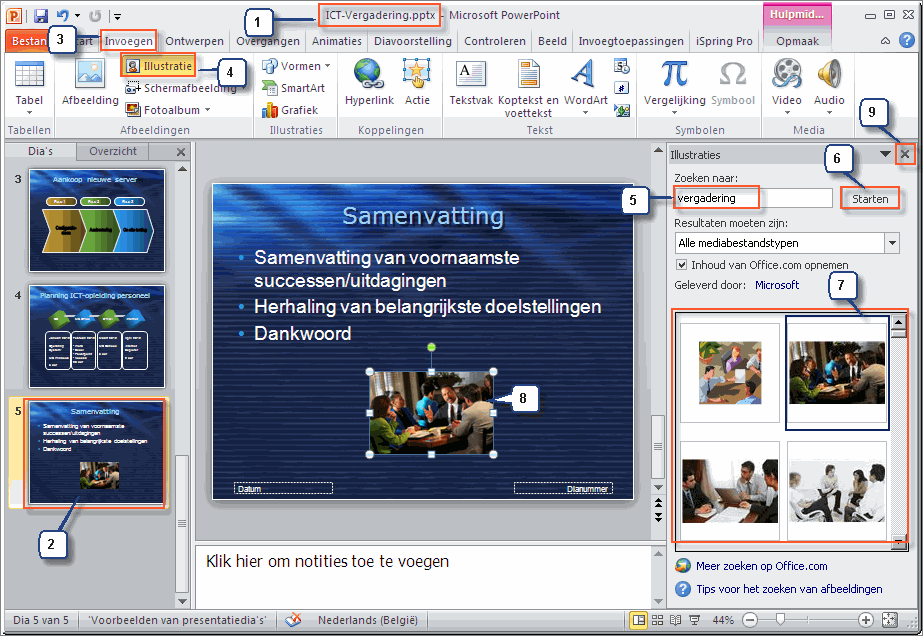
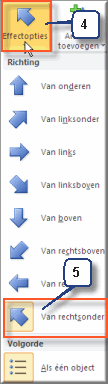 Klik op de titel 'Samenvatting' om deze te selecteren
Klik op de titel 'Samenvatting' om deze te selecteren- Klik op het tabblad 'Animaties'
- Kies in de galerij met animatiestijlen de animatie 'Binnenvliegen' in de groep 'Start'
- Klik op de knop 'Effectopties'
 , terwijl de titel nog steeds geselecteerd is
, terwijl de titel nog steeds geselecteerd is
- Kies in de daardoor geopende keuzelijst voor de optie 'Van rechtsonder'
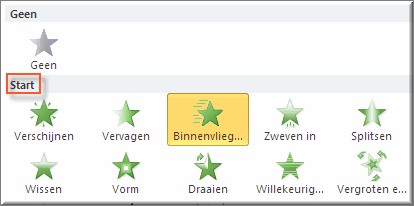
Zorg ervoor dat de dia 'Samenvatting' nog steeds geselecteerd is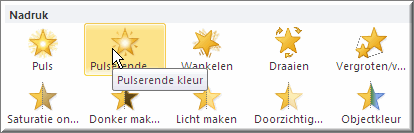
- Klik op de knop 'Animatie toevoegen'
 om een tweede animatie aan de titel toe te voegen
om een tweede animatie aan de titel toe te voegen
- Selecteer in de groep 'Nadruk' de animatie 'Pulserende kleur'
- Klik weer op de knop 'Effectopties' om een kleur te kiezen voor de pulserende achtergrond van de titel, bijvoorbeeld 'grijs'
- Klik op de knop 'Voorbeeld' om het resultaat te bekijken
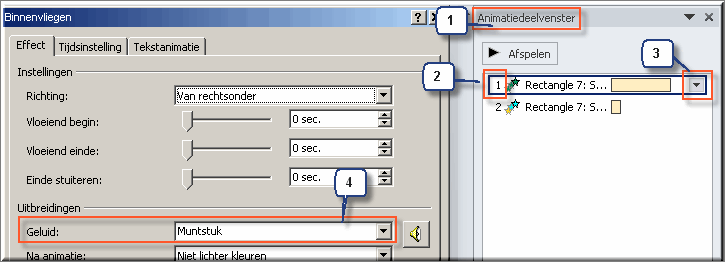 Open het animatiedeeldeelvenster door op de knop
Open het animatiedeeldeelvenster door op de knop  te klikken
te klikken- Klik in de lijst met animaties op de animatie met het volgnummer 1
- Klik op de vervolgknop en kies in het vervolgmenu voor de optie 'Effectopties' om het dialoogvenster 'Binnenvliegen' te openen
- Kies in de keuzelijst 'Geluid' voor 'Muntstuk', waardoor het verschijnen van de titel wordt begeleid met het geluid van een vallend muntstuk
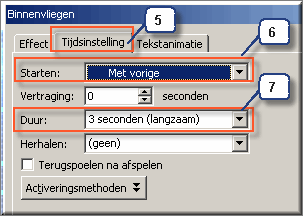 Klik op het tabblad 'Tijdsinstelling'
Klik op het tabblad 'Tijdsinstelling' - Selecteer in de keuzelijst 'Starten' de optie 'Met vorige' zodat het verschijnen van titel meteen start bij het tonen van de dia
- Selecteer in de keuzelijst 'Duur' de optie '3 seconden (langzaam)' om het verschijnen van de titel wat langzamer te doen verlopen
- Klik op de knop 'OK' om het dialoogvenster te sluiten
Bemerk dat in de lijst met animaties het volgnummer van de eerste animatie werd gewijzigd van nummer 1 in nummer 0 en dat de tweede animatie niet langer het volgnummer 2 heeft, maar wel volgnummer 1
- Klik in de lijst met animaties op de tweede animatie met het volgnummer 1 om de animatie 'Pulserende kleur' te selecteren
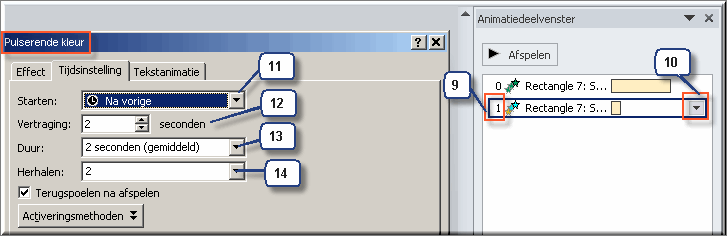 Klik op de vervolgknop en kies in het vervolgmenu voor de optie 'Tijdsinstellingen'
Klik op de vervolgknop en kies in het vervolgmenu voor de optie 'Tijdsinstellingen'- Kies in de keuzelijst 'Starten' van het dialoogventer 'Pulserende kleur' voor de optie 'Na vorige', waardoor de tweede animatie start (zonder muisklik) nadat de eerst animatie 'Binnenvliegen' is beëindigd.
- Stel een vertraging in van 2 seconden waardoor na het 'Binnenvliegen' 2 seconden wordt gewacht alvorens de animatie 'Pulserende kleur' te starten
- Laat het pulseren wat langer duren door een 'Duur' van '2 seconden (gemiddeld)' in te stellen
- Zet de keuzelijst 'Herhalen' op 2 zodat het pulseren van de kleur tweemaal wordt herhaald
- Klik op 'OK' om het dialoogvenster te sluiten
- Bemerk dat het volgnummer van de tweede animatie nu verdwenen is, omdat de tweede animatie de eerste meteen opvolgt, zonder muisklik
- Klik op de knop 'Afspelen' om het resultaat te beoordelen
- Klik in de opsommingslijst om deze te selecteren
- Kies in de galerij 'Animatiestijlen' voor de animatie 'Verschijnen'
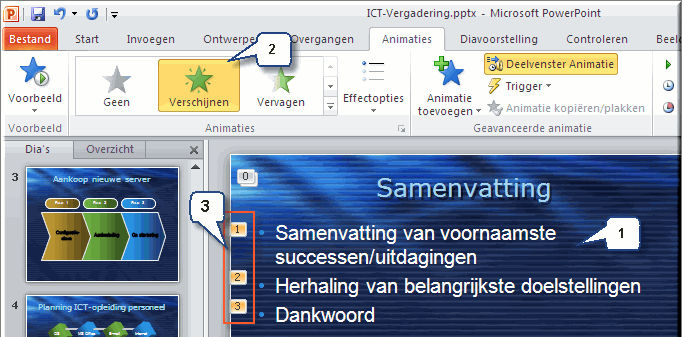
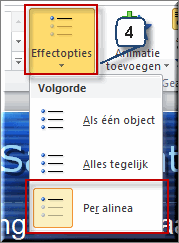 Bemerk dat elke alinea wordt voorafgegaan door een volgnummer, wat aangeeft dat de alinea's één na één in de dia zullen verschijnen en dat een alinea pas verschijnt na een muisklik
Bemerk dat elke alinea wordt voorafgegaan door een volgnummer, wat aangeeft dat de alinea's één na één in de dia zullen verschijnen en dat een alinea pas verschijnt na een muisklik- Klik op de knop 'Effectopties'
 om dit even te controleren
om dit even te controleren
- Klik ook even op de knop 'Voorbeeld'
 om de huidige opbouw van de dia te bekijken
om de huidige opbouw van de dia te bekijken
Onder stel dat je tijdens het vertonen van de presentatie elke alinea wil laten verdwijnen, telkens wanneer een volgende alinea verschijnt. Door een 'afgehandelde' alinea te laten verdwijnen wordt de aandacht van je publiek vanzelf op de nieuwe alinea getrokken.
- Om het verschijnen van elke alinea aan te vullen met een bijkomende animatie, zorg je er eerst voor dat de opsommingslijst is geselecteerd in de dia.
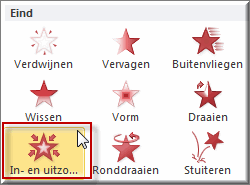 Klik vervolgens op de knop 'Animatie toevoegen'
Klik vervolgens op de knop 'Animatie toevoegen' 
- Kies in de animatiegalerij voor de animatie 'In- en uitzoomen' in de groep 'Einde'
- Bemerk dat daardoor in de dia elk alinea wordt voorafgegaan door een tweede volgnummer én dat je daaruit kan afleiden dat:
- alle alinea's eerst zullen 'Verschijnen' na een muisklik
- en pas dan uitzoomen (beginnende bij de eerste alinea) na nogmaals een muisklik
Dat dit niet echt de bedoeling is, kan je controleren door op de knop 'Voorbeeld' in het lint of 'Afspelen'
in het animatiedeelvenster te klikken

Eigenlijk zou de animatie met het nummer 4 (het verdwijnen van de eerst alinea) de tweede animatie moeten worden, terwijl animatie nummer 2 (het verschijnen van de tweede alinea) animatie nummer 3 moeten worden, enzovoort.
Deze wijziging van de animatievolgorde gaat als volgt:
- Klik je in het animatiedeelvenster eerst op de knoppen met dubbele pijl
 om alle animaties zichtbaar te maken
om alle animaties zichtbaar te maken
- Klik vervolgens op de animatie met het volgnummer 4 om deze te selecteren
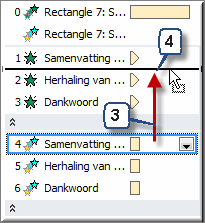 Sleep deze animatie met ingedrukte linkermuisknop net onder de animatie met volgnummer 1, waarbij een zwarte lijn de toekomstige plaats van de versleepte animatie aangeeft
Sleep deze animatie met ingedrukte linkermuisknop net onder de animatie met volgnummer 1, waarbij een zwarte lijn de toekomstige plaats van de versleepte animatie aangeeft- Laat de muisknop pas los als de zwarte lijn de juiste positie aangeeft.
- Verplaats op dezelfde wijze animatie 5 onder wat nu animatie 3 is (de tweede alinea), waardoor de animatievolgorde er als volgt uitziet
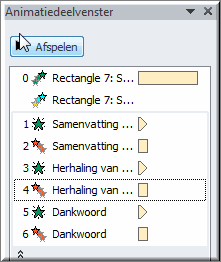
- Klik op je toetsenbord op de funtietoets F5 om de presentatie te starten en te beoordelen
- Om de 'overbodige muiskliks' tussen het verdwijnen van de ene alinea en het verschijnen van de andere alinea te verwijderen, klik je eerst op animatie met volgnummer 1 (het verschijnen van de eerste alinea)
- Selecteer vervolgens in de keuzelijst 'Starten' de optie 'Na vorige', waardoor de eerste alinea automatisch verschijnt, wanneer de pulserende kleuranimatie van de titel eindigt.
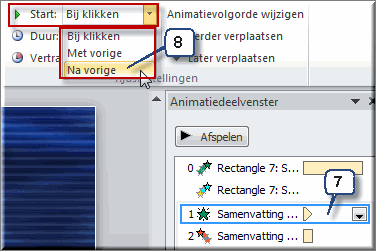
- Bemerk ook dat daardoor het volgnummer van de zojuist gewijzigde animatie is verdwenen, wegens 'overbodig want automatisch volgend op de vorige animatie'
- Je kan op dezelfde wijze voor de animaties, die momenteel de volgnummers 2 en 4 hebben (het verschijnen van respectievelijk alinea 2 en 3), instellen dat ze automatisch 'Na vorige' moeten verschijnen
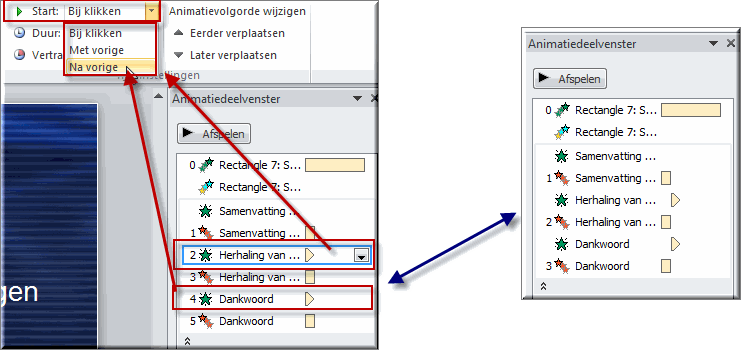
- Het resultaat wordt in de bovenstaande figuur rechts getoond: de dia wordt momenteel opgebouwd met behulp van 8 animaties die echter slechts via 3 muiskliks worden afgespeeld (wat je weer kan testen door op de F5-toets te klikken)
Momenteel verschijnt de ingevoegd illustratie als eerste in de dia, wat niet écht de bedoeling is en daarenboven zonder enige animatie. Daar kan wat aan gedaan worden.
- Klik op de illustratie om deze te selecteren en positioneer deze linksonder buiten de dia, waardoor deze niet langer meteen bij het openen van de dia zichtbaar is.
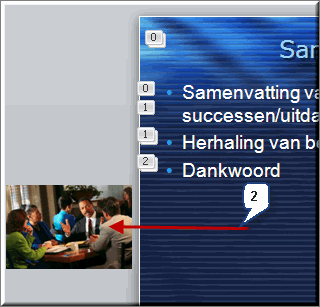
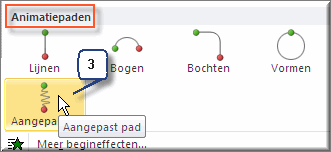 Klik op het tabblad 'Animaties'
Klik op het tabblad 'Animaties'- Kies in de galerij met animatiestijlen voor de animatie 'Aangepast pad' in de groep 'Animatiepaden'
- Plaats de muiswijzer op de illustratie, waardoor deze verandert in een plusteken
- 'Teken' met ingedrukte linkermuisknop het pad (traject) dat de illustratie moet afleggen van beginpunt (linksonder buiten de dia) tot eindpunt (onderaan in het midden)
- Laat de muisknop pas los wanneer je daarmee klaar bent, waardoor het uitgetekende traject wordt weergegeven als een vloeiende lijn op de dia
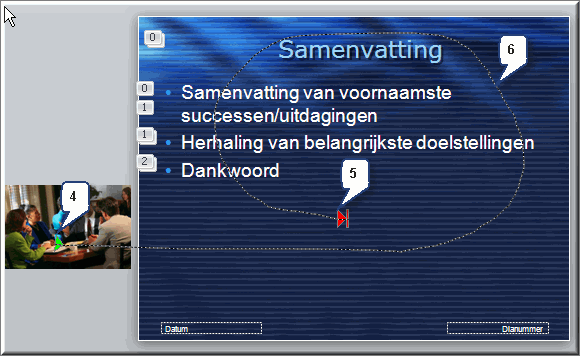
- Druk op de functietoets F5 om de animatie te bekijken en bemerk dat de illustratie nu niet langer van bij de opening van de dia verschijnt, maar pas na het verdwijnen van de laatste alina van de opsommingslijst in beeld komt gevlogen
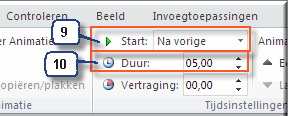 Je kan het animatiepad nog steeds verplaatsen door het begin of eindpunt te verslepen, of door op het traject te klikken en het te verslepen met ingedrukte linkermuisknop
Je kan het animatiepad nog steeds verplaatsen door het begin of eindpunt te verslepen, of door op het traject te klikken en het te verslepen met ingedrukte linkermuisknop- Om het verschijnen van de illustratie te laten samenvallen met het verdwijnen van de laatste alina, klik je op de illustratie en kies je in de keuzelijst 'Start' voor de optie 'Na vorige' (wat alweer een muisklik uitspaart)
- Om de beweging te vertragen, zet je keuzelijst 'Duur' bijvoorbeeld op 5 seconden
- Selecteer de illustratie
- Klik op de knop 'Animatie toevoegen'
- en kies in de galerij met animatiestijlen voor de animatie 'Doorzichtig' in de groep 'Nadruk'
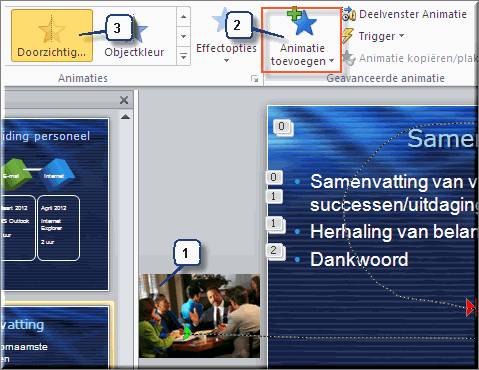
- Klik in het animatiedeelvenster op de laatst toegevoegde animatie om deze te selecteren
- Klik op de vervolgknop om het vervolgmenu te openen waarin je de optie 'Tijdsinstellingen' selecteert
- Wijzig de settings van het tabblad 'Tijdsinstellingen' zoals in onderstaande figuur weergegeven
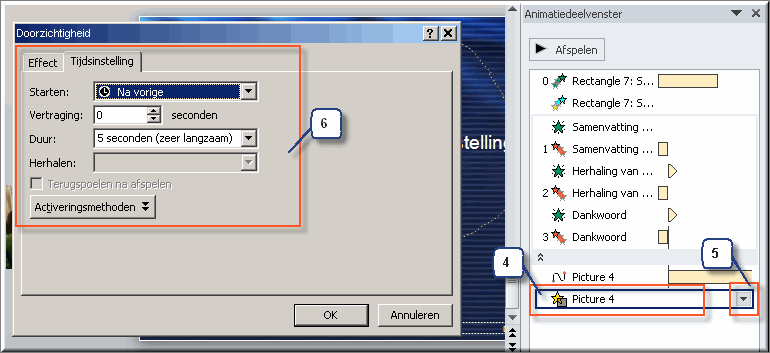
Beoordeel het resultaat met een druk op de F5-toets
Onderstel dat je de dia wil beëindigen met een herinnering aan de datum van de volgende vergadering.
- Voeg daartoe aan de dia een tekstvak toe met behulp van de knop 'Tekstvak' in het tabblad 'Invoegen'
- Tik een tekst in, bijvoorbeeld 'Tot 23/02/2013!'
- Positioneer het tekstvak op het eindpunt van de illustratie
- Maak het tekstvak op, zoals eerder werd uitgelegd
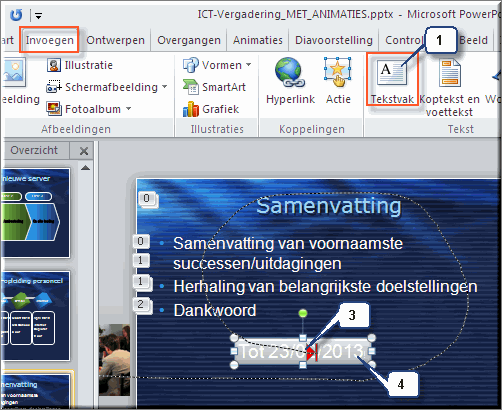
- Klik op het tekstvak om het te selecteren
- Klik op het tabblad 'Animaties'
- Voeg de animatie 'Klemmen' toe aan het tekstvak:
- open de galerij met animatiestijlen
- klik op de optie 'Meer begineffecten'
- klik op de animatie 'Klemmen'
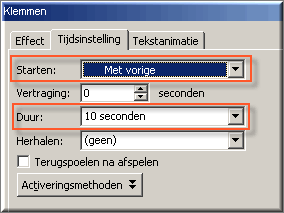 Klik op de knop 'OK'
Klik op de knop 'OK'
- Klik op de laatst toegevoegde animatie in het 'Animatiedeelvenster'
- Klik op de vervolgknop en kies in het vervolgmenu voor de menuoptie 'Tijdsinstelling'
- Kies als startwijze 'Met vorige', waardoor het 'Doorzichtig' worden van de illustratie samenvalt met het verschijnen van het tekstvak
- Tik in de keuzelijst 'Duur' het cijfer 10, waardoor het verschijnen van het tekstvak 10 seconden in beslag neemt
- Beoordeel het resultaat door op de F5-toets te klikken
Om een mogelijk resultaat van deze oefening te bekijken kan je hier klikken.





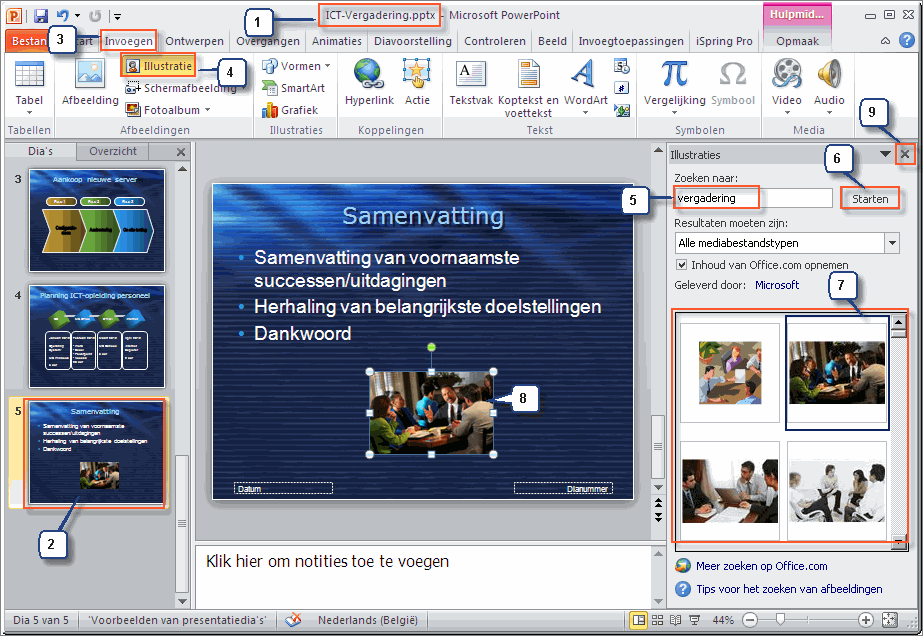
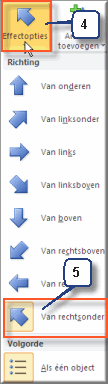 Klik op de titel 'Samenvatting' om deze te selecteren
Klik op de titel 'Samenvatting' om deze te selecteren , terwijl de titel nog steeds geselecteerd is
, terwijl de titel nog steeds geselecteerd is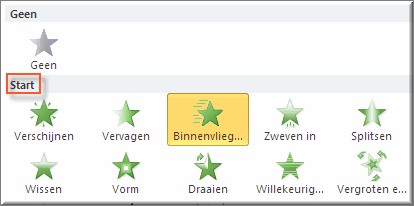
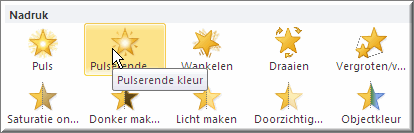
 om een tweede animatie aan de titel toe te voegen
om een tweede animatie aan de titel toe te voegen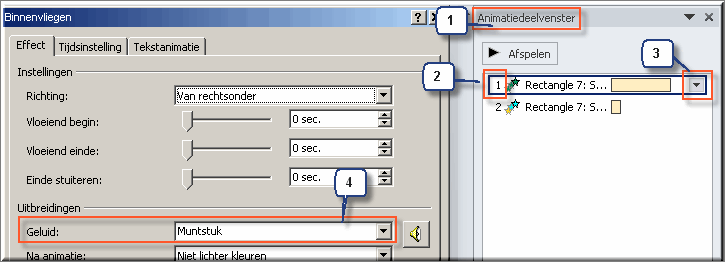 Open het animatiedeeldeelvenster door op de knop
Open het animatiedeeldeelvenster door op de knop 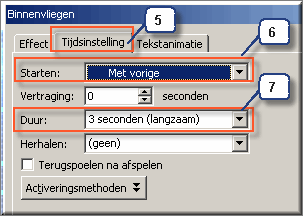 Klik op het tabblad 'Tijdsinstelling'
Klik op het tabblad 'Tijdsinstelling' 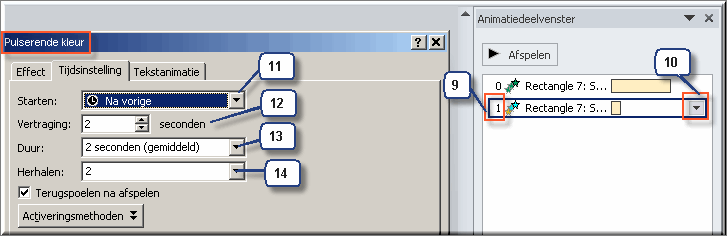 Klik op de vervolgknop en kies in het vervolgmenu voor de optie 'Tijdsinstellingen'
Klik op de vervolgknop en kies in het vervolgmenu voor de optie 'Tijdsinstellingen'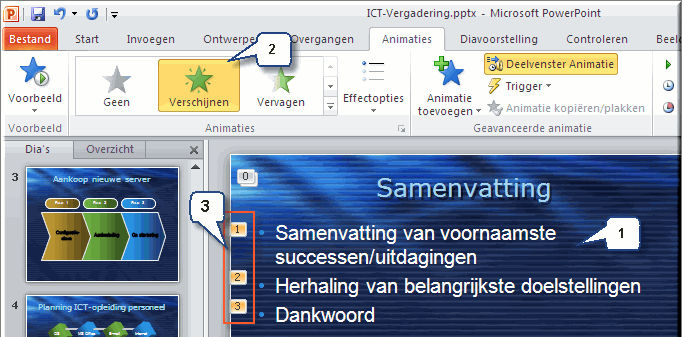
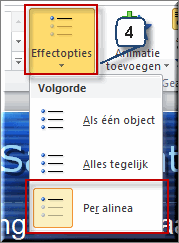 Bemerk dat elke alinea wordt voorafgegaan door een volgnummer, wat aangeeft dat de alinea's één na één in de dia zullen verschijnen en dat een alinea pas verschijnt na een muisklik
Bemerk dat elke alinea wordt voorafgegaan door een volgnummer, wat aangeeft dat de alinea's één na één in de dia zullen verschijnen en dat een alinea pas verschijnt na een muisklik om dit even te controleren
om dit even te controleren om de huidige opbouw van de dia te bekijken
om de huidige opbouw van de dia te bekijken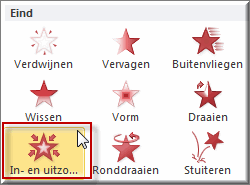 Klik vervolgens op de knop 'Animatie toevoegen'
Klik vervolgens op de knop 'Animatie toevoegen' 
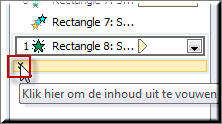 3.3 Volgorde van tekst-animaties wijzigen
3.3 Volgorde van tekst-animaties wijzigen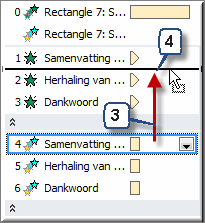 Sleep deze animatie met ingedrukte linkermuisknop net onder de animatie met volgnummer 1, waarbij een zwarte lijn de toekomstige plaats van de versleepte animatie aangeeft
Sleep deze animatie met ingedrukte linkermuisknop net onder de animatie met volgnummer 1, waarbij een zwarte lijn de toekomstige plaats van de versleepte animatie aangeeft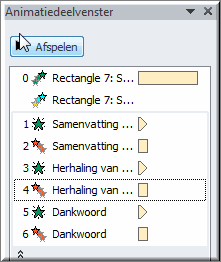
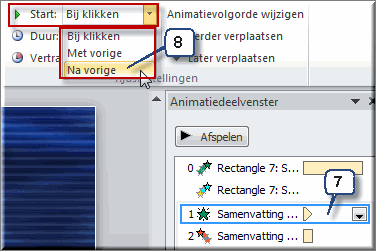
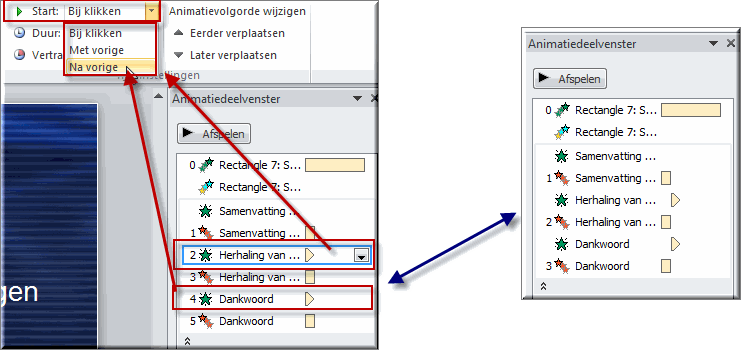
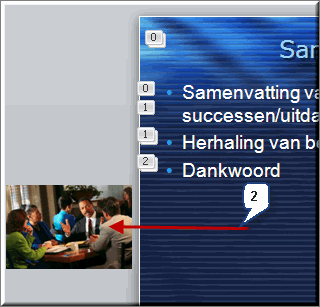
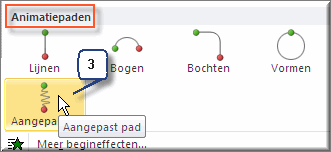 Klik op het tabblad 'Animaties'
Klik op het tabblad 'Animaties'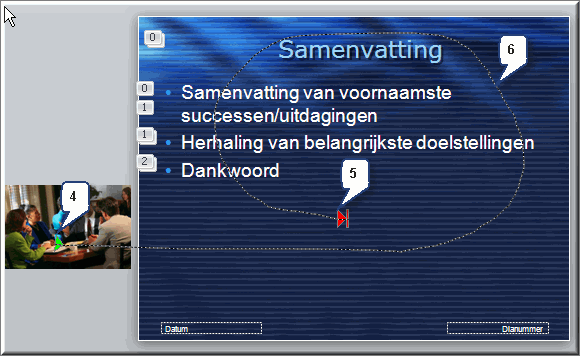
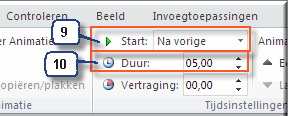 Je kan het animatiepad nog steeds verplaatsen door het begin of eindpunt te verslepen, of door op het traject te klikken en het te verslepen met ingedrukte linkermuisknop
Je kan het animatiepad nog steeds verplaatsen door het begin of eindpunt te verslepen, of door op het traject te klikken en het te verslepen met ingedrukte linkermuisknop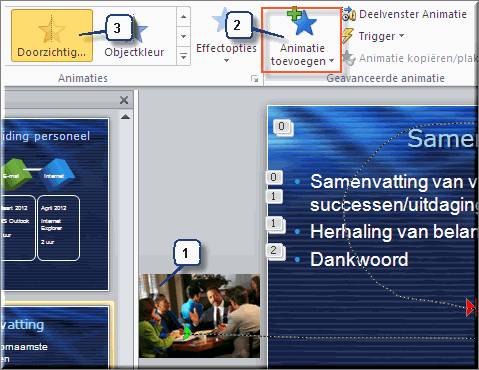
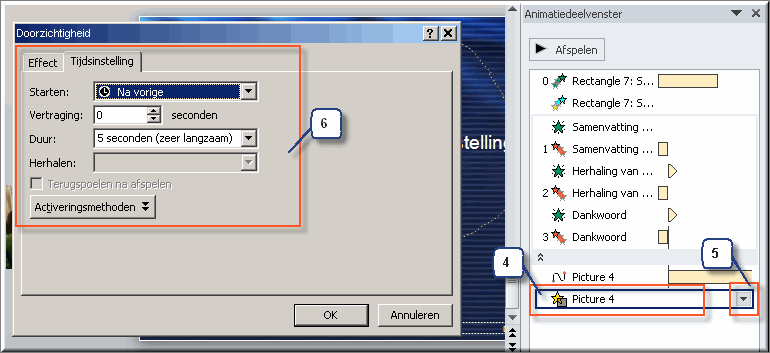
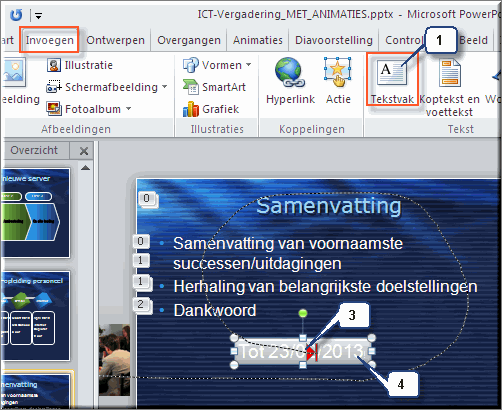
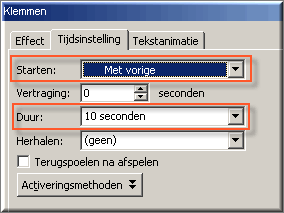 Klik op de knop 'OK'
Klik op de knop 'OK'