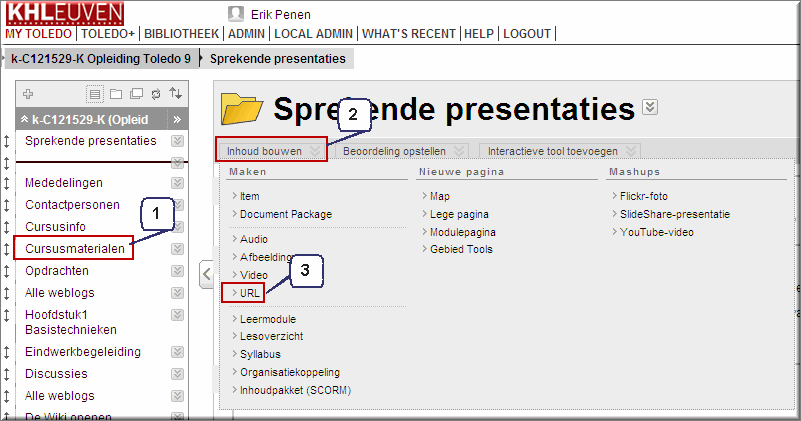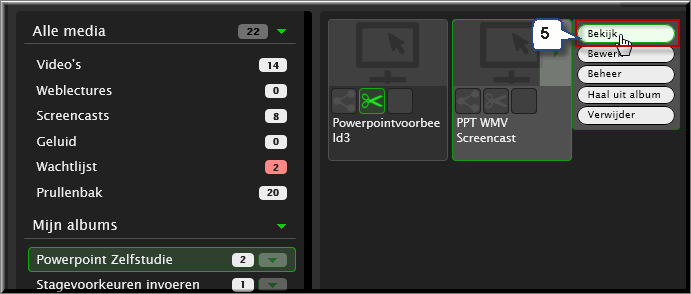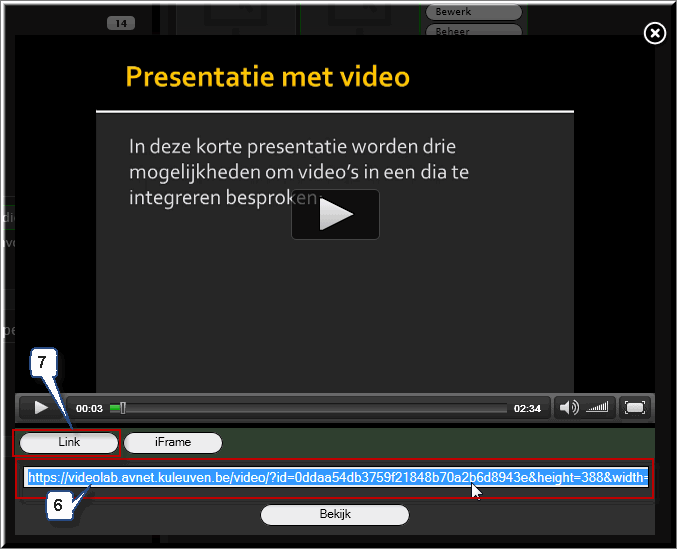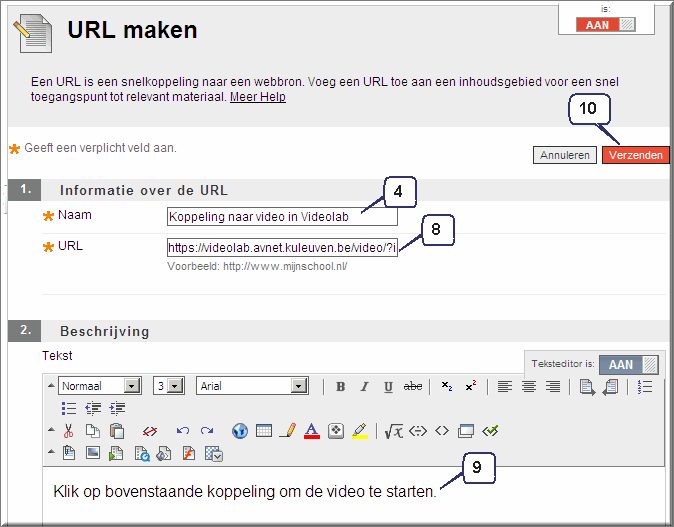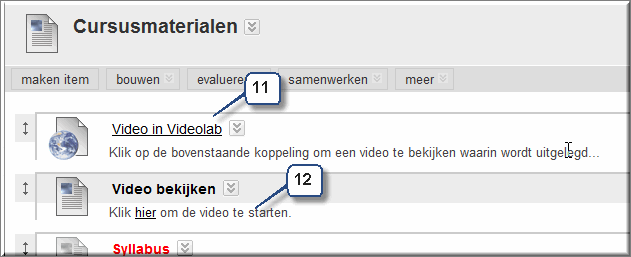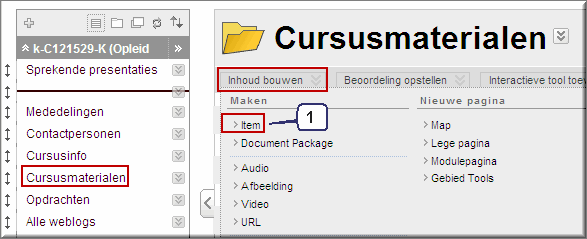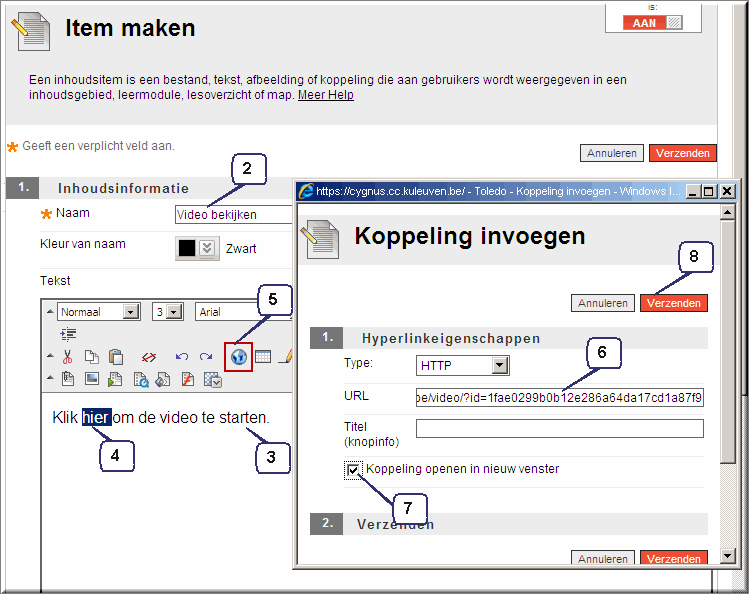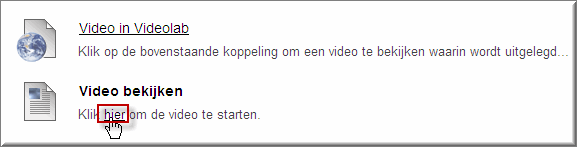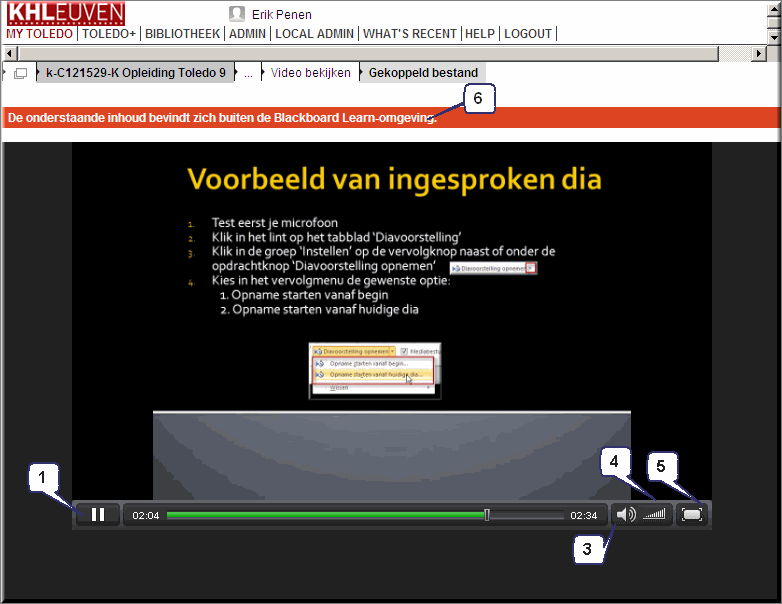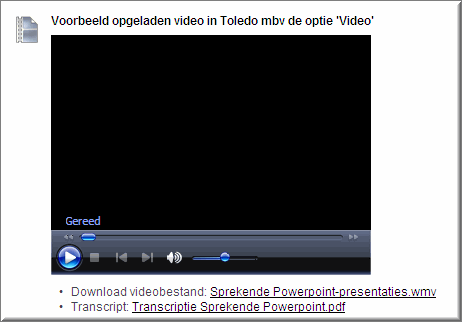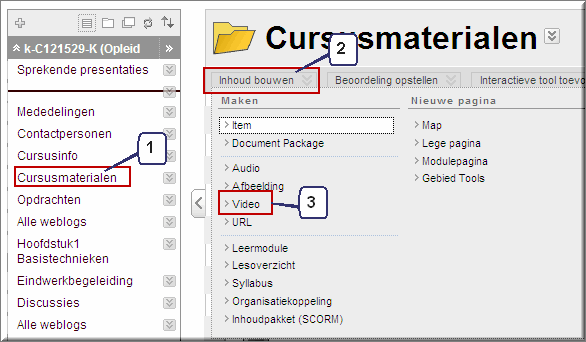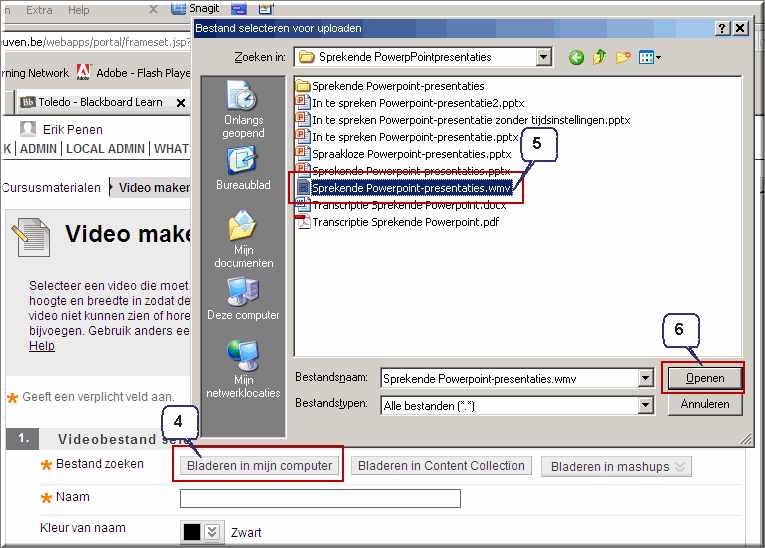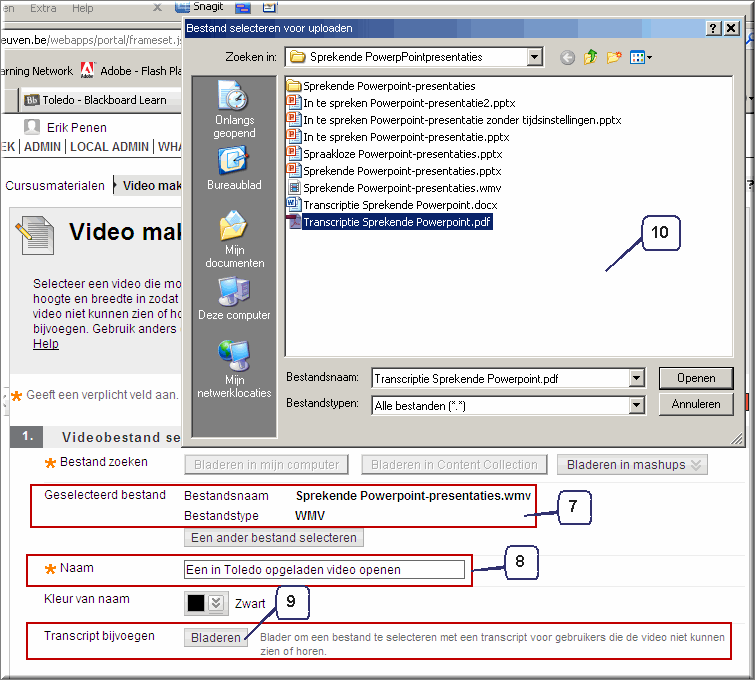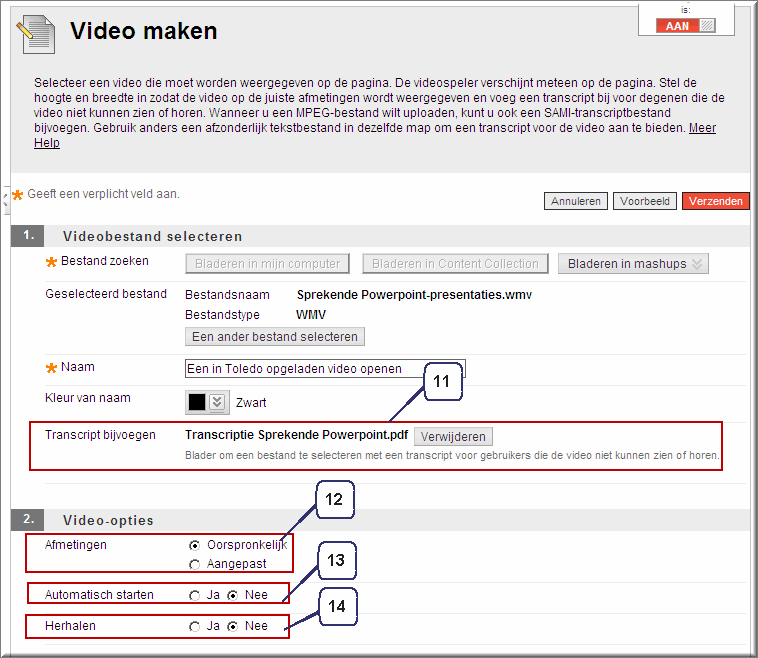Het is niet de bedoeling dat je studenten toegang geeft tot Videolab om je opgeladen video's te bekijken. Het is daarentegen wél de bedoeling om vanuit een webpagina (bijvoorbeeld Toledo) een koppeling te leggen naar Videolab, en dan meer bepaald naar één bepaalde video die je in Videolab hebt opgeladen.
Om naar de in Videolab opgeladen videopresentatie te linken vanuit een inhoudsgebied in Toledo kan je volgende drie procedures volgen.
Een eerste mogelijkheid is om de link naar de opgeladen video in Videolab te leggen vanuit een item 'Externe koppeling':
- Open in Toledo het inhoudsgebied waarin je de koppeling naar de videopresentatie wil plaatsen
- Klik in de menubalk op de optie 'Inhoud bouwen'
- Klik in het daardoor geopende menu op de optie 'URL'
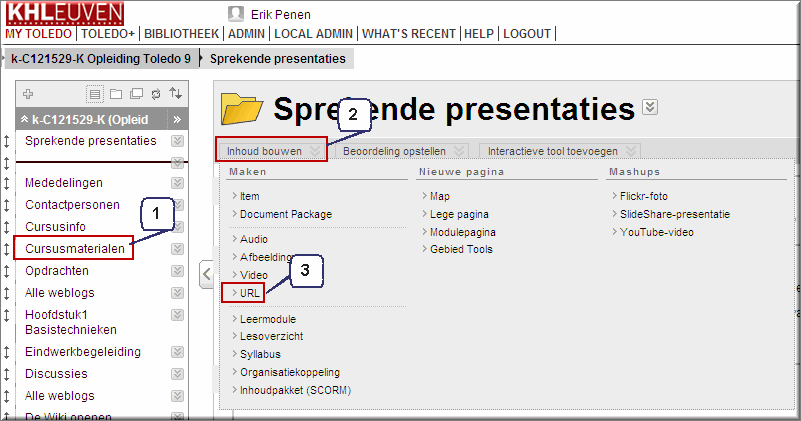
- Voer in het invoerveld een gepaste naam voor het item in
- Omdat we nu het webadres van de video in het invoerveld 'URL' moeten invoeren: open Videolab (zoals eerder uitgelegd), zoek de video op, plaats de muiswijzer op de bestandsnaam en kies in het vervolgmenu de optie 'Bekijk'
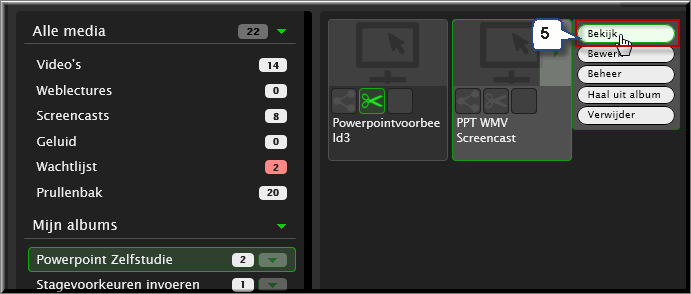
- Daardoor wordt de video opgestart en verschijnt onder de video een veld waarin de koppeling (het webadres) naar de video wordt getoond. Selecteer de volledige inhoud van dit veld, kopieer het naar het geheugen van je computer (druk daartoe gelijktijdig de toetscombinatie 'Ctrl' en 'C' in)
- Je moet er daarbij wel voor zorgen dat de knop 'Link' geactiveerd is, omdat de koppeling naar een 'iFrame' niet door Toledo wordt geaccepteerd
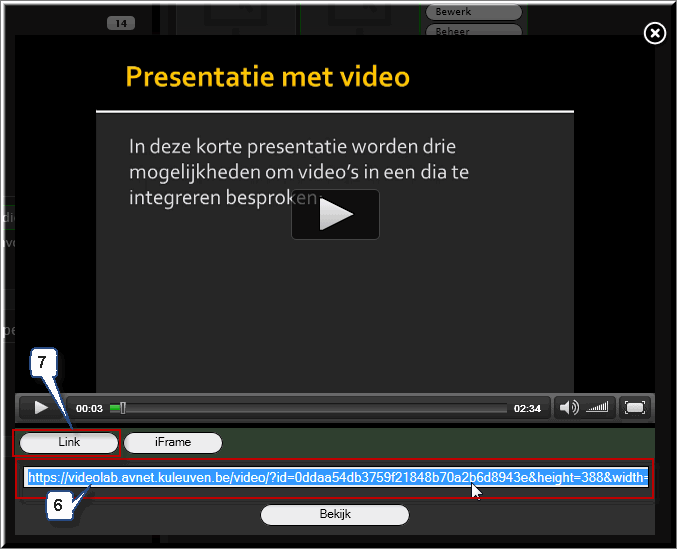
- Nu je de koppeling naar de video hebt gekopieerd, keer je terug naar Toledo en kan je deze link in het invoerveld 'URL' plakken (je kan daartoe de toetscombinatie 'Ctrl' en 'V' gebruiken)
- Tik eventueel een toelichting in het veld 'Tekst'
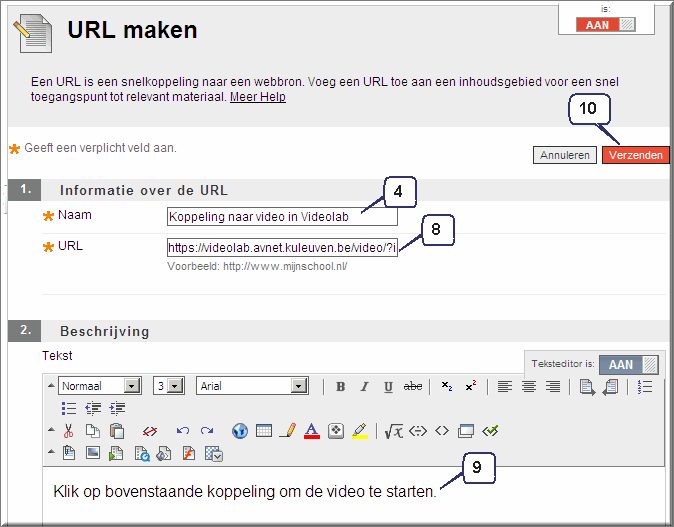
- Klik op de knop 'Verzenden'
- Vanaf nu kan de video worden opgestart door in het inhoudsgebied op de titel van het zojuist ingevoerde item te klikken
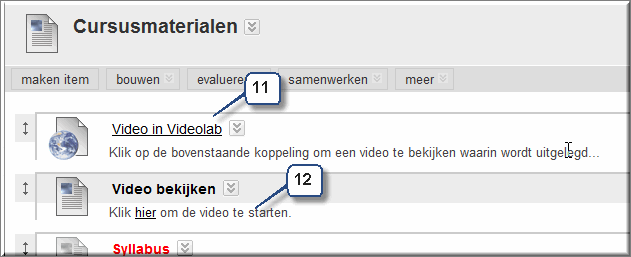
Je kan er echter ook voor kiezen om een 'gewoon' item toe te voegen via de optie 'Item', waarvan je een voorbeeld ziet in bovenstaande figuur bij het nummer 12:
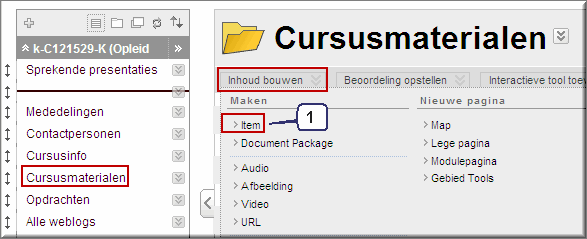
- Klik in de knoppenbalk van het inhoudsgebied op de optie 'Inhoud bouwen' en in het uitklapmenu op de optie 'Item'
- Tik een titel voor het item in het invoerveld 'Naam'
- Tik vervolgens in het invoerveld 'Tekst' een toelichting
- Selecteer een woord(reeks) waarop je studenten straks moeten klikken om de video te openen
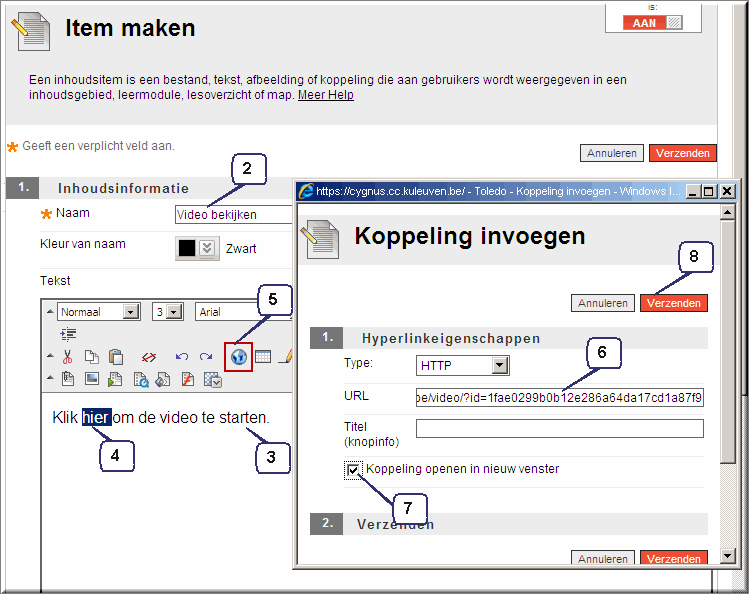
- Klik in de visele editor op de knop 'Hyperlink'

- Plak de koppeling naar de video, die je in Videolab hebt gekopieerd (zoals hoger op deze pagina uitgelegd), in het invoerveld 'URL'
- Vink aan dat de video in een apart venster van de browser moet worden geopend
- Klik tenslotte op de knop 'Verzenden'
- Vanaf nu kan de video worden geopend door op een blauwkleurige onderlijnde koppeling in de tekst van het item te klikken
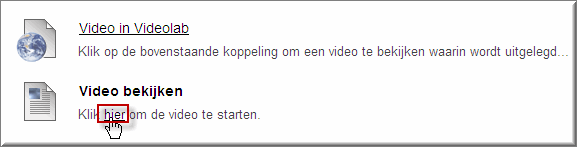
Beide bovenstaande procedures leiden ertoe dat de video opstart met onderaan de gebruikelijke besturingsknoppen:
- starten
- pauzeren
- luidspreker aan- of uitzetten
- geluidsniveau bepalen
- modus 'Volledig beeldscherm' aan- of uitzetten
- de waarschuwing dat de getoonde inhoud zich buiten de 'Blackboard Learn-omgeving' (Toledo) bevindt, kan je negeren
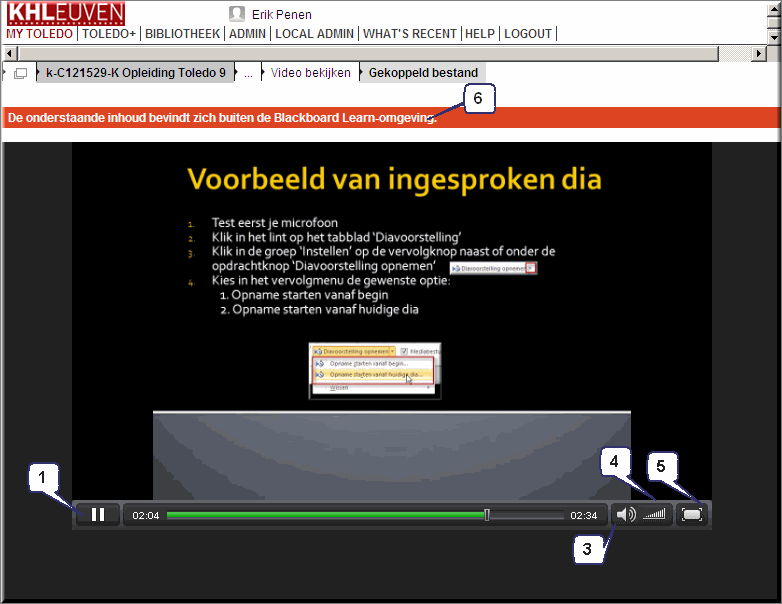
Een derde mogelijkheid om een video in Toledo beschikbaar te stellen voor studenten bestaat er in om de video meteen in het inhoudsgebied te tonen, zoals onderstaande figuur weergeeft.
Je hoeft in dit geval de video niet eerst in Videolab op te laden, omdat je nu de video op de Toledo-server bewaard. Het is dan ook niet uitgesloten dat de video trager opstart dan wanneer je deze vanuit Videolab koppelt.
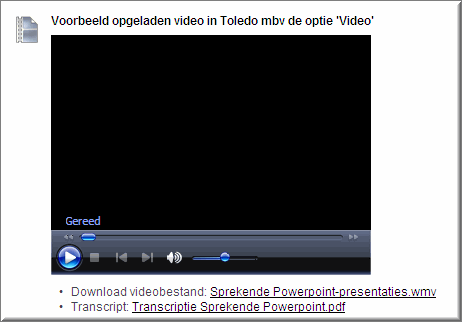
- Klik in het inhoudsgebied waarin de video moet verschijnen
- Klik in de knoppenbalk op de optie 'Inhoud bouwen'
- Klik in het uitklapmenu op de optie 'Video'
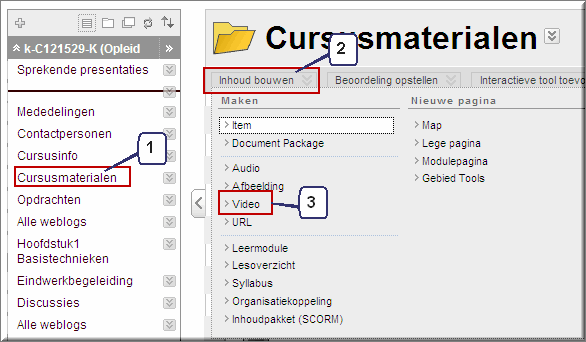
- Klik op de knop 'Bladeren in mijn computer' om het dialoogvenster 'Bestand selectren voor uploaden' te openen
- Zoek het video-bestand op en selecteer de bestandsnaam
- Klik op de knop 'Openen'
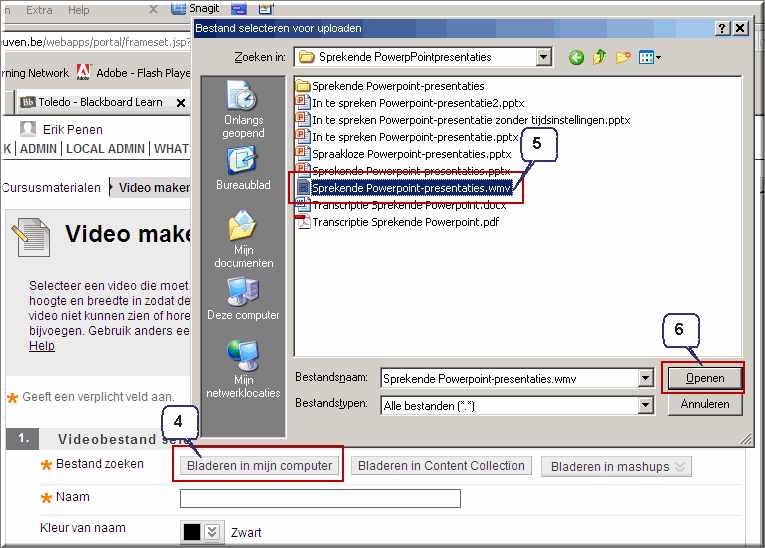
- Daardoor wordt naam en het bestandtype van het geselecteerde videobestand in de pagina 'Video maken' toegevoegd
- Voer de naam voor het 'Video-item' in het tekstveld 'Naam' in
- Indien je daarover beschikt kan je de transcriptie (de tekst van de ingesproken tekst in de video) toevoegen door op 'Bladeren' te klikken
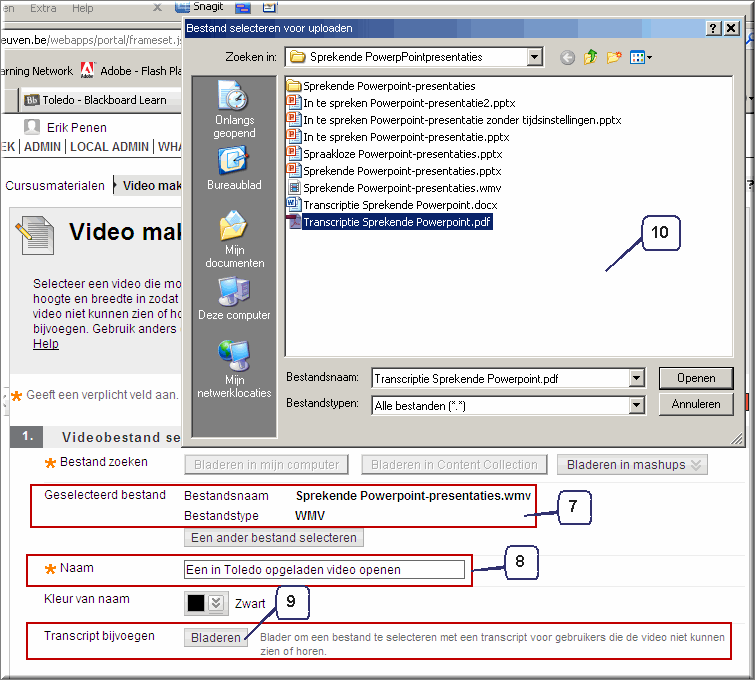
- Daardoor kan je op dezelfde wijze het transcriptiebestand selecteren via het dialoogvenster 'Bestand selecteren voor uploaden'
- Na de selectie van het transcriptiebestand verschijnt de naam in het beeldscherm
- Je kan eventueel de afmetingen van de video (de plaats die deze inneemt in de webpagina van het inhoudsgebied) aanpassen
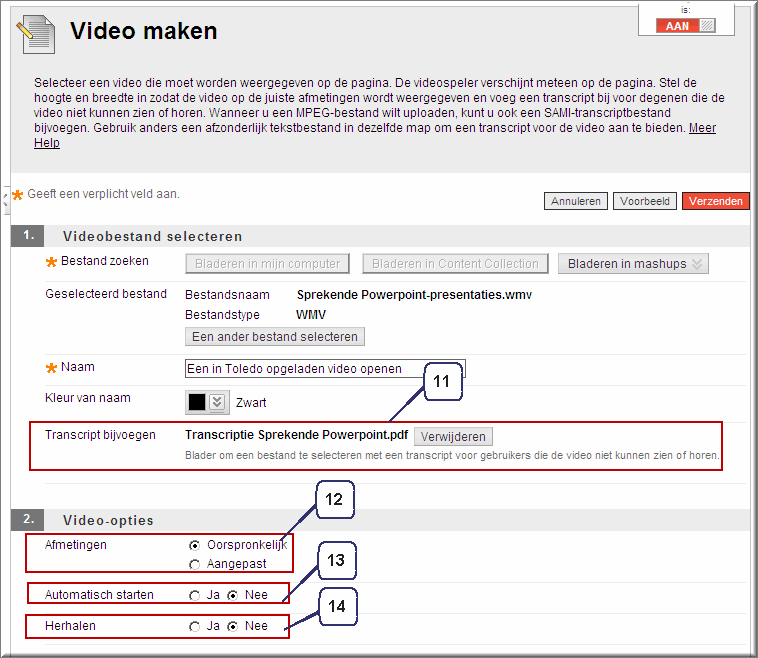
- Bepaal of de video meteen moet starten bij het openen van het inhoudsgebied
- En ook of de vertoning van de video moet herhaald worden
- Klik op 'Verzenden' wanneer je daarmee klaar bent