




De student moet in staat zijn om aan een diareeks eenvoudige
animatie-effecten voor teksten of andere objecten toe te voegen.
Bij de overgang van de ene dia naar de andere hoeft het niet noodzakelijk zo
te zijn dat alle dia-objecten gelijktijdig worden getoond op het beeldscherm.
Door de dia daarentegen stapsgewijs op te bouwen, kan de aandacht van het
publiek gefocust worden op de afzonderlijke elementen.
Daarenboven kan je als spreker zélf bepalen wanneer de verschillende
dia-elementen in beeld komen, al dan niet met ondersteuning van een geluid (al valt het
aan te bevelen hiermee spaarzaam om te springen).
Vertrekpunt is weer de Powerpointpresentatie 'Bedrijfsvergadering', die eerder werd aangemaakt. Klik hier om deze presentatie te downloaden wanneer je er niet over beschikt.
- Open de diareeks 'Bedrijfsvergadering' in 'Normale weergave'.
- Selecteer in de diareeks de dia met als titel 'Samenvatting', welke in
het tekstgedeelte een lijst met opsommingstekens bevat die we 'in beweging'
willen brengen.
- Klik daartoe op een willekeurige plaats in het tekstgedeelte onder de titel om
het tekstgedeelte te selecteren
- Klik in het lint op het tabblad 'Animaties'
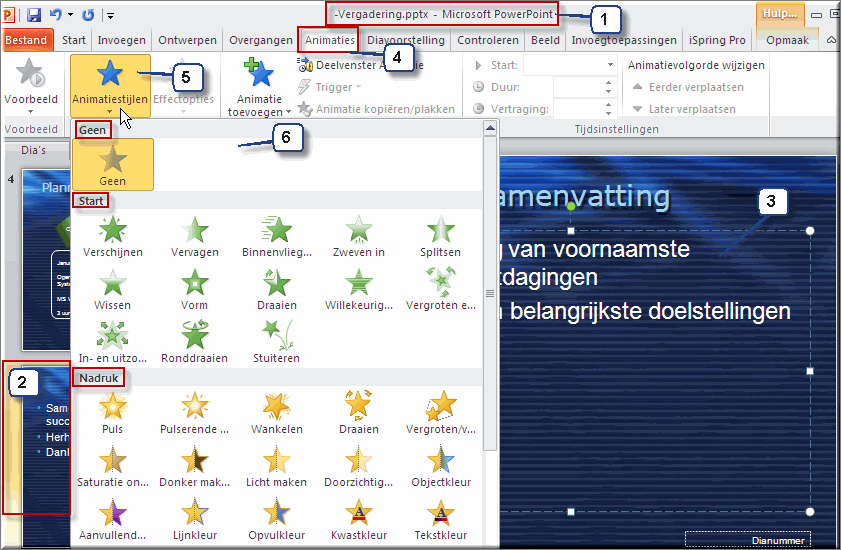
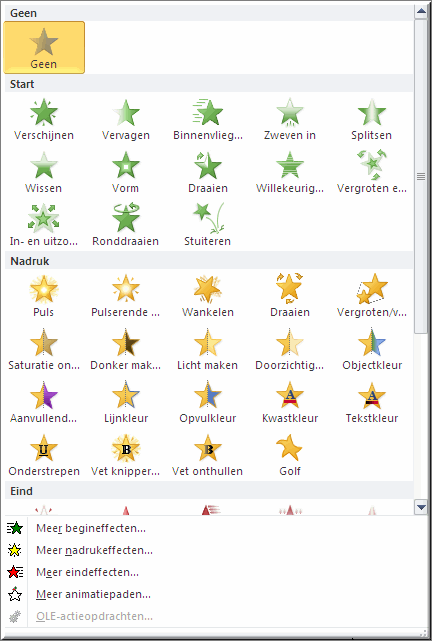 en
vervolgens in de groep 'Animaties' op de knop 'Animatiestijlen'
en
vervolgens in de groep 'Animaties' op de knop 'Animatiestijlen' , ofwel op de knop 'Meer'
, ofwel op de knop 'Meer'  van de galerij 'Animatiestijlen' of nog: op de opdrachtknop 'Animatie toevoegen'
van de galerij 'Animatiestijlen' of nog: op de opdrachtknop 'Animatie toevoegen'  .
. - De daardoor geopende galerij toont
volgende opties:
- Geen: gebruik deze optie indien je een eerder toegevoegde animatie wil verwijderen
- Start: toont een reeks animaties die bij het verschijnen van het object in de dia (in dit geval een tekstdeel) wordt uitgevoerd
- Nadruk: bevat animaties die op het object worden toegepast nadat het op de dia verschenen is, ten einde er de nadruk op te leggen
- Eind: reikt een reeks animaties aan die op het object worden toegepast wanneer het uit de dia verdwijnt
- Animatiepaden: bevat een aantal opties, waardoor je animaties kan laten verlopen volgens een vastgelegd pad (traject) of via een zelf te bepalen traject ; kies in dit laatste geval voor de optie 'Aangepast'
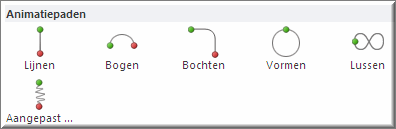
- Meer...: indien je in de voorgaande animatiemogelijkheden je gading niet kan vinden, dan kan je galerijen met nog veel meer animaties inkijken via de opties 'Meer...'
- Indien je het effect van één van de menu-opties wil bekijken, plaats dan de muiswijzer op een menu-optie. Daardoor
wordt de animatie onmiddellijk uitgevoerd in een livevoorbeeld.
- Echter, wanneer je één van de opties 'Meer...' selecteert, verschijnt een dialoogvenster met weliswaar nog andere animaties, geordend naar 'Basis', 'Subtiel', 'Gemiddeld' en 'Opvallend', maar deze worden niet meteen uitgevoerd wanneer je ze aanwijst: je zal er dus op moeten klikken om een voorbeeld van de animatie te kunnen bekijken.
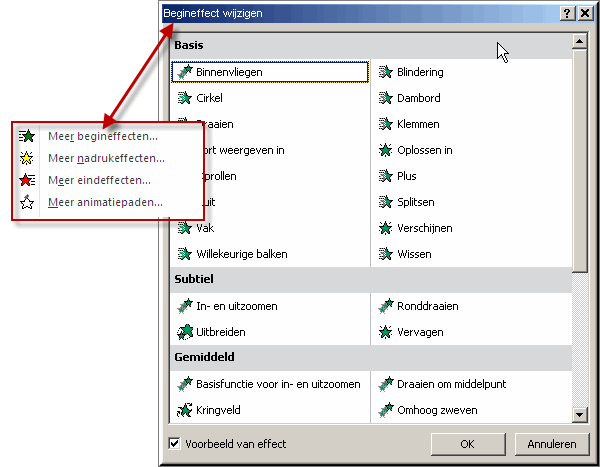
- Selecteer uiteindelijk een optie in de galerij of in het menu
van het dialoogvenster - bijvoorbeeld 'Binnenvliegen' - door deze aan te klikken.
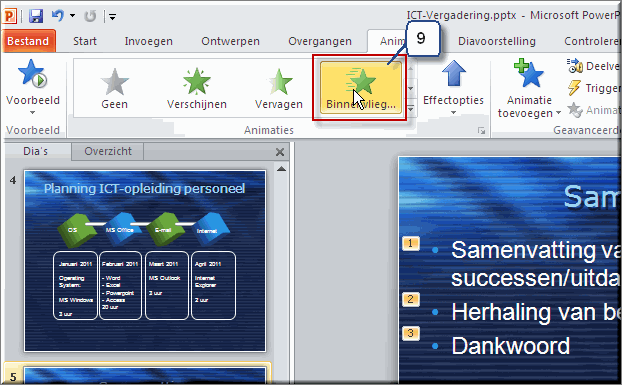
- Klik op de knop 'Voorbeeld'
 , uiterst links in het lint, of op de functietoets F5 op je toetsenbord om de diapresentatie te starten en de toegevoegde animatie te evalueren.
, uiterst links in het lint, of op de functietoets F5 op je toetsenbord om de diapresentatie te starten en de toegevoegde animatie te evalueren.
Je kan tevens een animatie toepassen op een diatitel:
- Klik op een willekeurige plaats in het tijdelijke aanduidingsvak van de titel om het selecteren
- Klik in het tabblad 'Animaties' op de opdrachtknop 'Animatie toevoegen'
 of open de galerij met animaties op één van de eerder beschreven wijzen.
of open de galerij met animaties op één van de eerder beschreven wijzen.
- Selecteer een gewenste optie in de animatiegalerij
- Telkens je de muiswijzer boven een andere optie positioneert, wordt de betreffende animatie meteen uitgevoerd (tenzij je een optie uit de galerij 'Meer...' wil beoordelen, want dan moet je er op klikken)
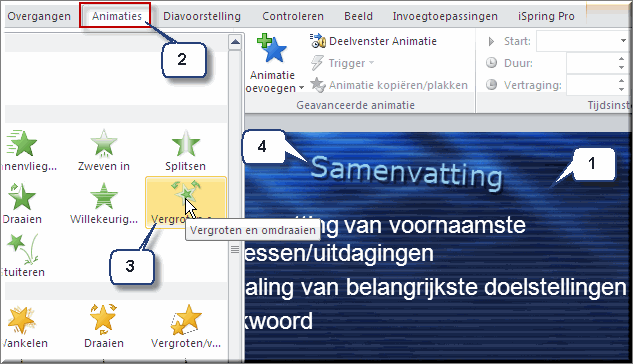
- Klik uiteindelijk op de animatie die je het meest gepast lijkt
Bedenk dat de thans besproken eenvoudige animaties niet enkel op tekstdelen,
maar ook op andere objecten kunnen worden toegepast: figuren, foto's ,
illustraties, ingevoegde tabellen, werkbladen, grafieken, enzovoort.
- Selecteer bij wijze van voorbeeld een dia waarin SmartArt-objecten zijn opgenomen
- Selecteer het object waaraan je een animatie wil toewijzen door het aan te
klikken: in onderstaand voorbeeld de groen- en blauwkleurige blokjes.
- Kies op de hoger beschreven wijze één van de beschikbare effecten.
- Test de toegevoegde animaties uit op de hoger beschreven wijzen.
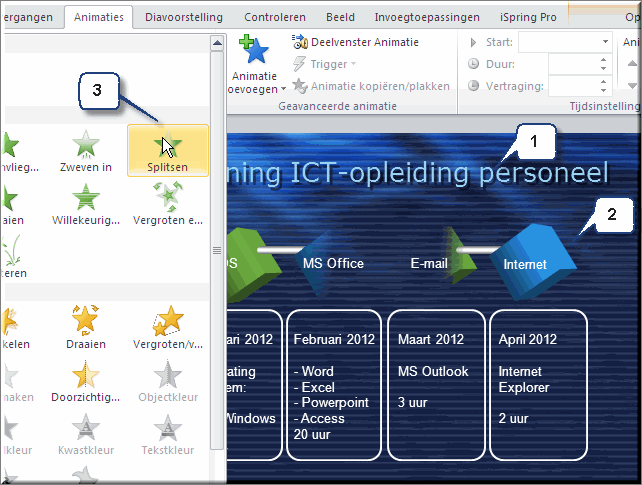
Klik op hier om een video te openen waarin het gebruik van de animatie 'Animatiepaden' wordt toegelicht. Klik na afloop van de video op de knop 'Terug'  in je browser om terug te keren naar deze pagina.
in je browser om terug te keren naar deze pagina.
Open de presentatie 'Bedrijfsvergadering' en pas enkele tekst-animaties toe.
Probeer deze eveneens uit op toegevoegde objecten.
 Helpprogramma bij Microsoft PowerPoint 2010: zoek op 'animatie toevoegen'.
Helpprogramma bij Microsoft PowerPoint 2010: zoek op 'animatie toevoegen'.






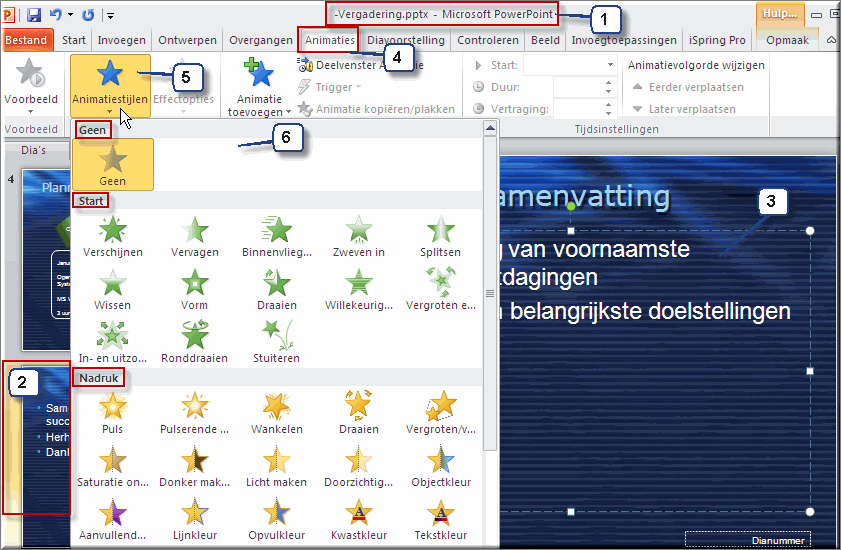
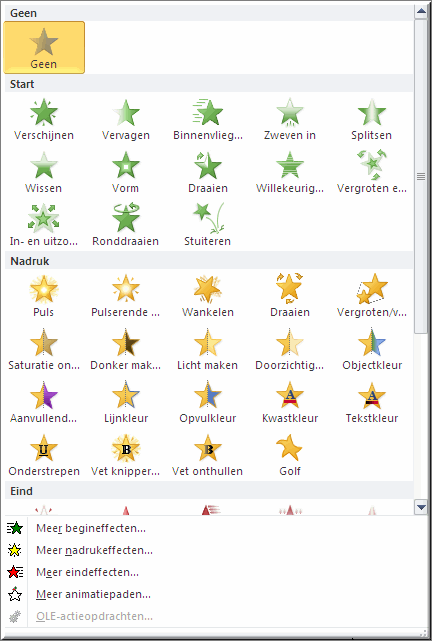 en
vervolgens in de groep 'Animaties' op de knop 'Animatiestijlen'
en
vervolgens in de groep 'Animaties' op de knop 'Animatiestijlen' , ofwel op de knop 'Meer'
, ofwel op de knop 'Meer'  .
. 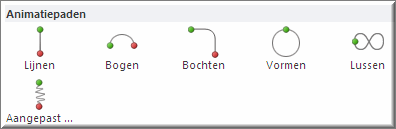
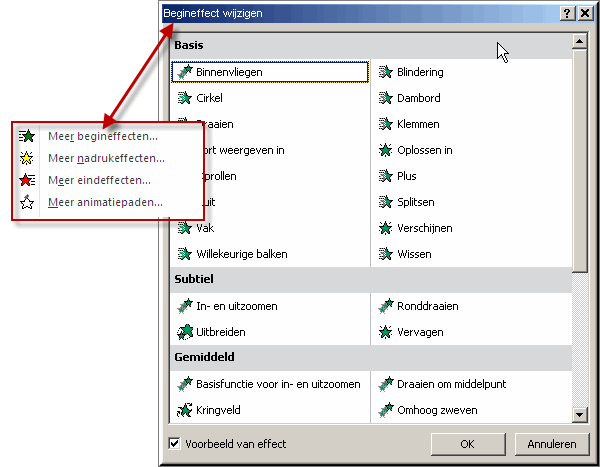
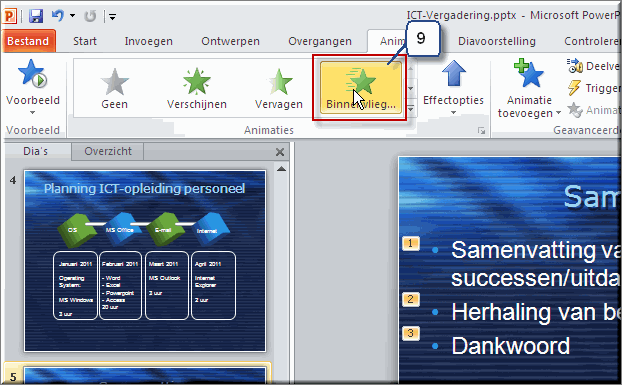
 , uiterst links in het lint, of op de functietoets F5 op je toetsenbord om de diapresentatie te starten en de toegevoegde animatie te evalueren.
, uiterst links in het lint, of op de functietoets F5 op je toetsenbord om de diapresentatie te starten en de toegevoegde animatie te evalueren. of open de galerij met animaties op één van de eerder beschreven wijzen.
of open de galerij met animaties op één van de eerder beschreven wijzen.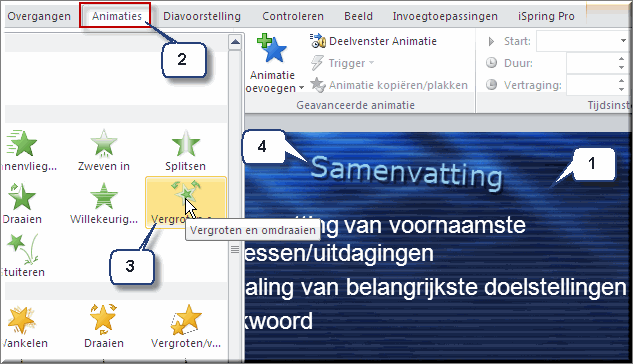
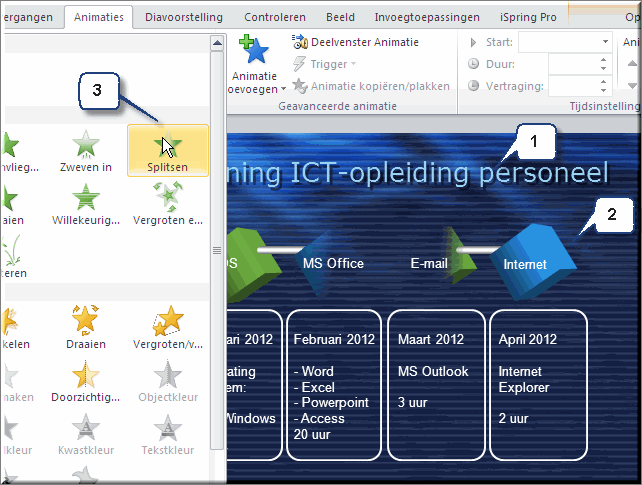
![]() in je browser om terug te keren naar deze pagina.
in je browser om terug te keren naar deze pagina.![]() Helpprogramma bij Microsoft PowerPoint 2010: zoek op 'animatie toevoegen'.
Helpprogramma bij Microsoft PowerPoint 2010: zoek op 'animatie toevoegen'.