Studenten moeten in staat zijn om in een dia een 'vorm' in te voegen.
MS Office 2010 beschikt over een uitgebreide bibliotheek met allerlei 'vormen' die je aan Powerpoint-presentaties of MS Word-documenten, Excel-grafieken,... kan toevoegen.
De beschikbare vormen zijn lijnen, eenvoudige geometrische vormen, pijlen, vergelijkingsvormen, vormen voor stroomdiagrammen, sterren, vaandels en toelichtingen (tekstballonnen).
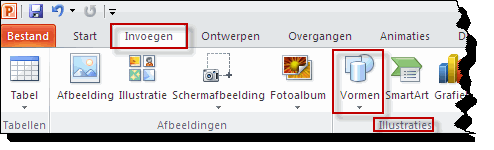

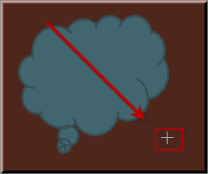 In beide gevallen wordt de bibliotheek met vormen geopend
In beide gevallen wordt de bibliotheek met vormen geopend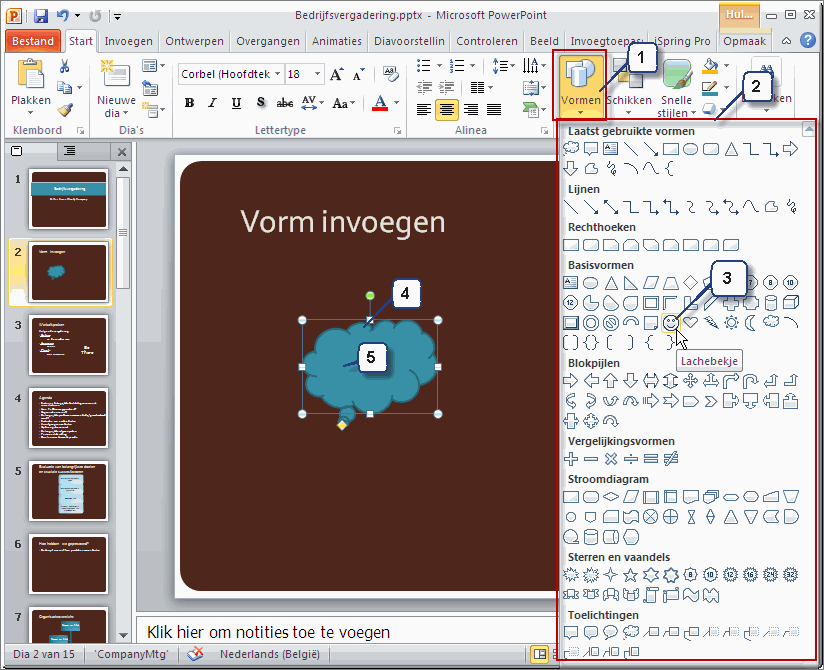
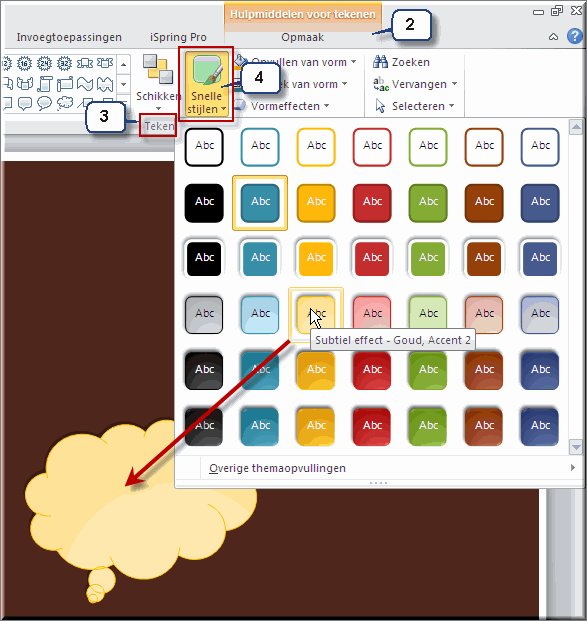
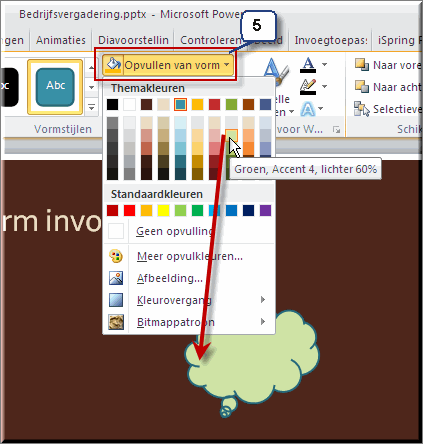
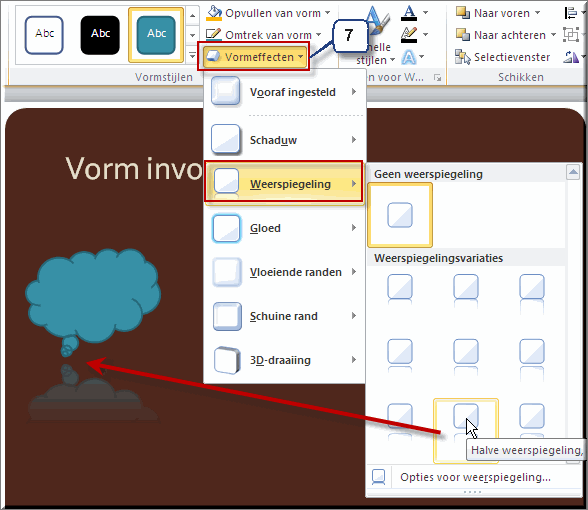

Vormen invoegen: klik op de knop 'Meer'
van deze groep om de bibliotheek van vormen te openen, waarin nieuwe vormen aan de dia kunnen worden toegevoegd, zoals hoger uitgelegd. Middels de knop 'Tekstvak'
kan, zoals elders toegelicht, een tekstvak worden toegevoegd.
Vormstijlen: deze groep bevat de opmaakmogelijkheden, die hoger reeds werden toegelicht: bibliotheek met vormstijlen, een knop 'Opvullen van vormen'
, een knop 'Omtrek van vormen'
, de knop 'Vormeffecten'
Stijlen voor WordArt: de tekst die aan een vorm wordt toegevoegd (zie volgende hoofding) kan met behulp van de opdrachtknoppen in deze groep worden opgemaakt met WordArt
Schikken: bevat opdrachtknoppen om elkaar overlappende vormen naar de voor- en achtergrond te verplaatsen, te spiegelen,...
Grootte: bevat twee knoppen waarmee de hoogte en de breedte van een vorm heel precies kunnen worden ingesteld.
Aan elke vorm kan een tekst worden toegevoegd ; vooral de vormen 'vaandels' en 'toelichtingen' worden als vanzelfsprekend vaak daartoe gebruikt.
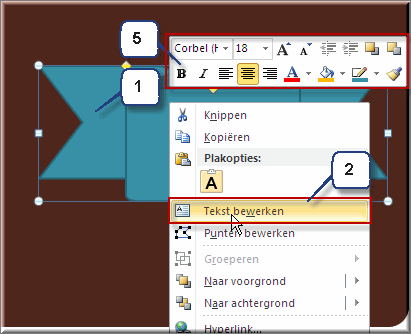
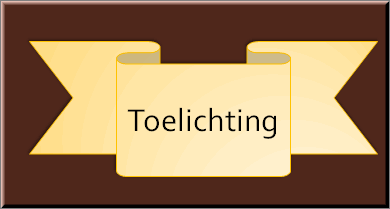 Powerpoint laat je daardoor toe om de tekst meteen in de vorm in te tikken, net zoals in een tekstverwerker
Powerpoint laat je daardoor toe om de tekst meteen in de vorm in te tikken, net zoals in een tekstverwerker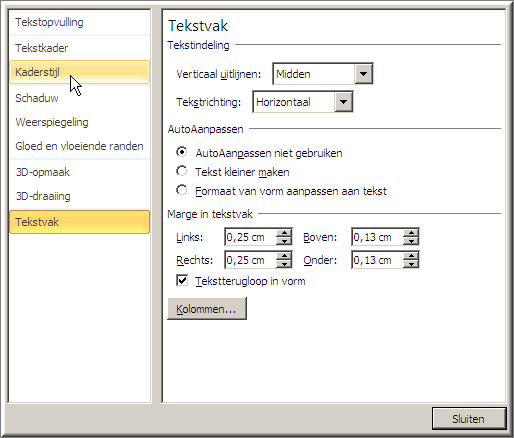

![]() Helpprogramma bij Microsoft PowerPoint 2010: zoek op 'vormen toevoegen'.
Helpprogramma bij Microsoft PowerPoint 2010: zoek op 'vormen toevoegen'.