




Studenten moeten in staat zijn om in een dia een afbeelding in te
voegen.
Met het begrip 'Afbeelding' worden zowel foto's, tekeningen, logo's,... als grafische elementen op een webpagina bedoeld.
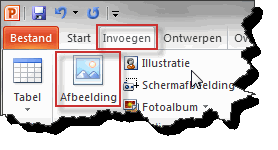 Afbeeldingen kunnen zowel vanuit het lint worden ingevoerd (klik in het tabblad 'Invoegen' op de opdrachtknop 'Afbeelding'
Afbeeldingen kunnen zowel vanuit het lint worden ingevoerd (klik in het tabblad 'Invoegen' op de opdrachtknop 'Afbeelding'  ) als vanuit een tijdelijk aanduidingsvak voor objecten door op het icoon 'Afbeelding' te klikken.
) als vanuit een tijdelijk aanduidingsvak voor objecten door op het icoon 'Afbeelding' te klikken.
Beide aanpakken leiden vervolgens tot dezelfde procedure.
Om een foto, tekening, logo,... kortom een grafisch bestand in een dia op te nemen, zet je volgende stappen:
-
Open je diareeks 'Bedrijfsvergadering'.
- Voeg in de diareeks een nieuwe dia toe, waarvoor je een indeling
kiest waarin een tijdelijk aanduidingsvak is voorzien voor objecten

- Klik op het icoon 'Afbeelding invoegen uit bestand'

- Daardoor wordt het dialoogvenster 'Afbeelding invoegen' geopend waarin je op de gebruikelijke Windowswijze de betreffende afbeelding opzoekt
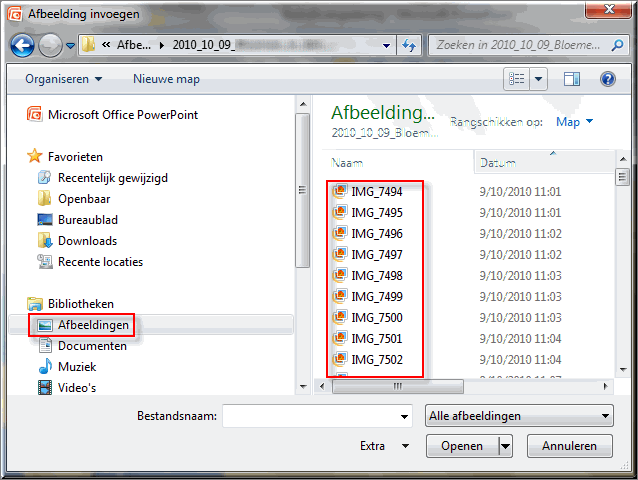
- Klik op de bestandsnaam en vervolgens op de knop 'Openen', waardoor de afbeelding meteen in het midden van de dia wordt ingevoegd
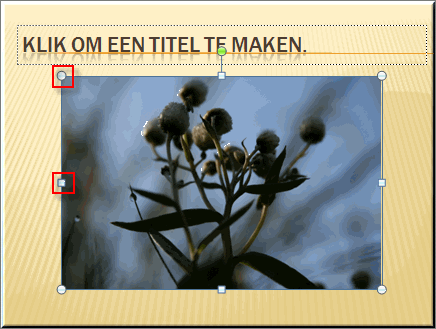
- Je kan de grootte van de afbeelding aanpassen met behulp van de handgrepen die de afbeelding omranden
- Door op de afbeelding te klikken met linkermuisknop en deze ingedrukt te houden, kan je de afbeelding naar een andere locatie verslepen.
Je kan makkelijk een afbeelding, die in een webpagina verschijnt, invoegen in een dia:
- Open de webpagina
- Klik met de rechtermuisknop op de afbeelding die je wil invoegen
- Klik in het daardoor geopende snelmenu voor de optie 'Kopiëren'
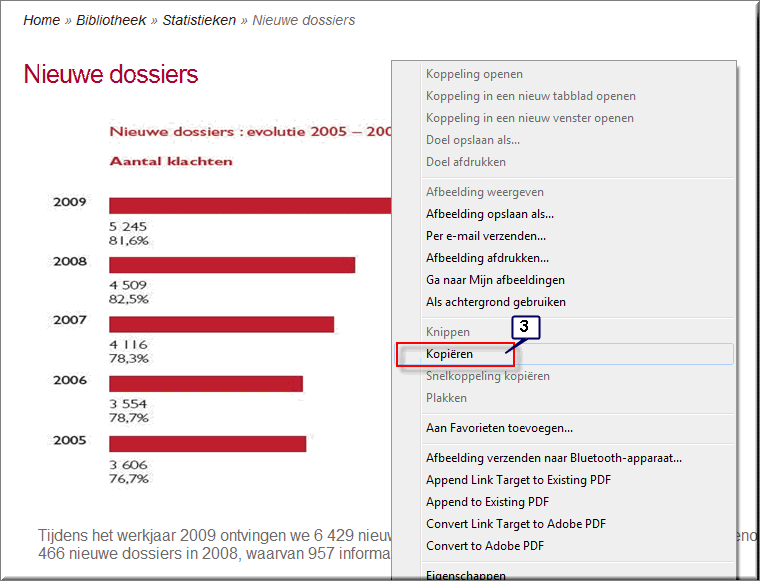
- Keer terug naar de dia in Powerpoint door in de startbalk op het Powerpoint-icoon te klikken
- Selecteer de dia waarin de afbeelding moet worden ingevoegd
- Klik met rechtermuisknop in de dia en kies in het snelmenu 'Plakken'
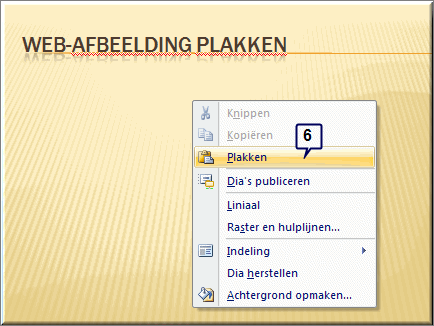
- De web-afbeelding wordt in de dia geplakt, waarna je deze verder kan bewerken (formaat wijzigen, verplaatsen).
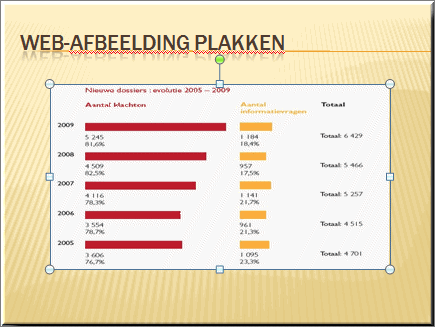
- Hoe je de web-afbeelding kan opmaken, lees je in de volgende webpagina
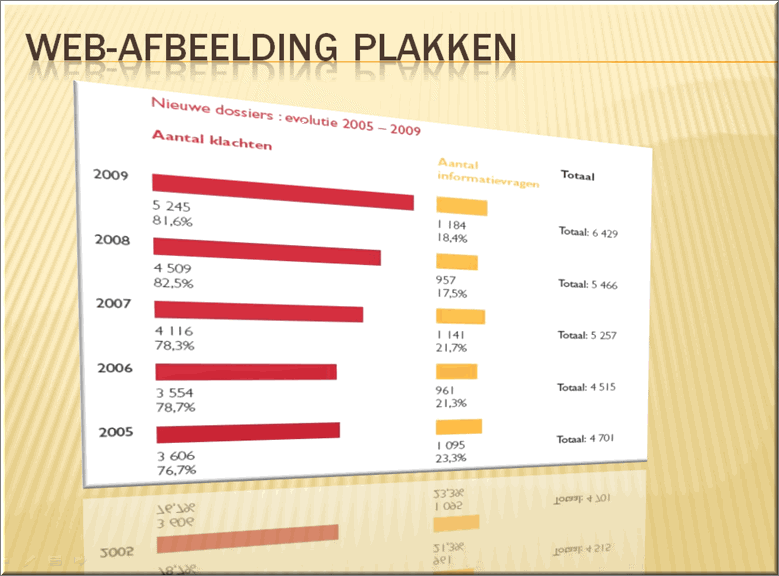
Een schermopname (screendump) is een afbeelding van datgene wat op een bepaald moment op je beeldscherm verschijnt: je bureaublad, een geopend programma, een webpagina. Deze functionaliteit is ook weer niet enkel beschikbaar in Powerpoint, maar ook in de andere programma's van de MS Office-suite.
Meer informatie aangaande het invoegen van een schermopname kan je hier vinden.
Het is ook mogelijk om voor het maken van schermopnamen een grafisch programma te gebruiken dat daartoe (ondermeer) werd ontwikkeld. Een programma dat luistert naar de naam 'IrfanView' is daar bijvoorbeeld voor geknipt. Het voordeel van IrfanView is dat je het gratis van het internet kan downloaden en dat het makkelijk is om te gebruiken.
Daarenboven is voor dit programma een zelfstudiepakketje beschikbaar dat (in het nederlands) uitlegt:
- hoe je IrfanView kan downloaden en op je eigen PC kan installeren
- hoe je een schermopname maakt
- hoe een schermopname van je beeldscherm geheel of gedeeltelijk opslaat in een bestand
- hoe je allerlei vormen (cirkels, pijlen, kaders, tekst, kleuren,...) aan een schermopname toevoegt ter accentuering van bepaalde schermdelen
Daarenboven legt deze handleiding uit hoe je bestanden (bijvoorbeeld foto's van je digitale camera) kan verkleinen om makkelijker meerdere foto's in een presentatie (of MS Word-document) te plakken, zonder zichtbaar kwaliteitsverlies en zonder dat de presentatie wordt 'opgeblazen' tot meerdere megabytes...
Tenslotte wordt ook het opstellen van een diavoorstelling toegelicht, waarin je de te tonen afbeeldingen zelf kan kiezen, een kijktijd kan instellen, een volgorde kan bepalen,...
Klik hier om de handleiding aangaande IrfanView te openen.
- Bemerk dat, wanneer je de ingevoegde afbeelding selecteert, het contextuele tabblad 'Hulpmiddelen voor afbeeldingen' verschijnt
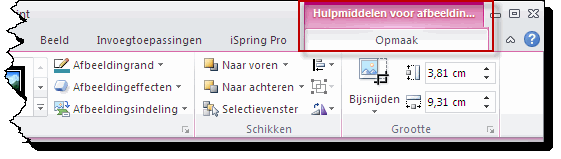
- Door op het tabblad 'Opmaak' te klikken worden tal van opmaakmogelijkheden getoond, zoals steeds, geordend in groepen:
- Aanpassen: keuzelijsten om de helderheid, het contrast of de kleur van een afbeelding aan te passen of om er 'artistieke effecten' op toe te passen
- Afbeeldingsstijlen: om de omkadering en de vorm te bepalen en om schaduwen, spiegeling en andere effecten op de afbeelding toe te passen
- Schikken: om afbeeldingen op de voor- of achtergrond te zetten, ten opzicht van andere overlappende afbeeldingen of objecten
- Grootte: om de afbeelding bij te snijden of om de hoogte en breedte te wijzigen

- Je beschikt bijgevolg over heel wat mogelijkheden om de ingevoegde afbeelding op te maken. Onderstaande figuur toont een voorbeeld: vijf keer dezelfde afbeelding, maar telkens anders 'opgemaakt'
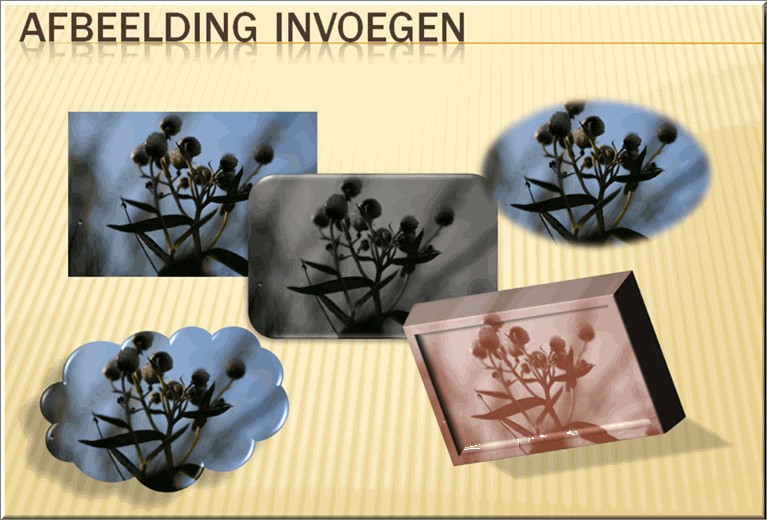
 Helpprogramma bij Microsoft PowerPoint 2010: zoek op 'afbeelding invoegen'.
Helpprogramma bij Microsoft PowerPoint 2010: zoek op 'afbeelding invoegen'.






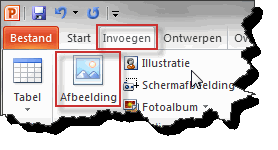 Afbeeldingen kunnen zowel vanuit het lint worden ingevoerd (klik in het tabblad 'Invoegen' op de opdrachtknop 'Afbeelding'
Afbeeldingen kunnen zowel vanuit het lint worden ingevoerd (klik in het tabblad 'Invoegen' op de opdrachtknop 'Afbeelding'  ) als vanuit een tijdelijk aanduidingsvak voor objecten door op het icoon 'Afbeelding' te klikken.
) als vanuit een tijdelijk aanduidingsvak voor objecten door op het icoon 'Afbeelding' te klikken.

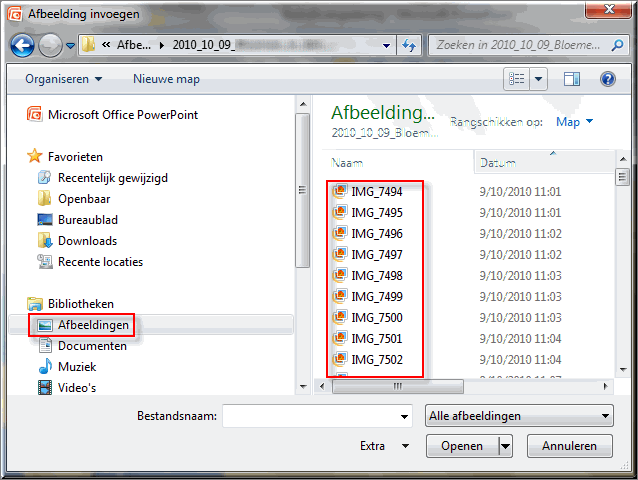
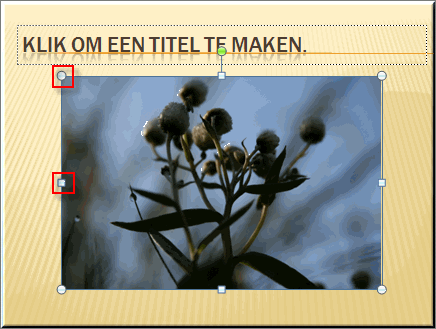
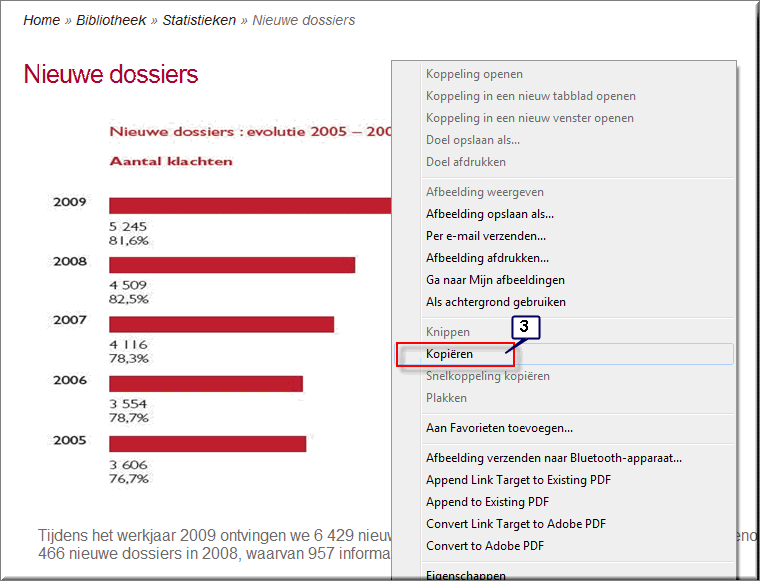
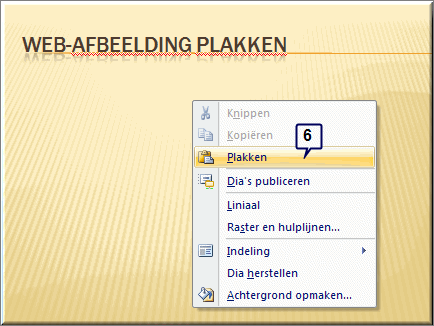
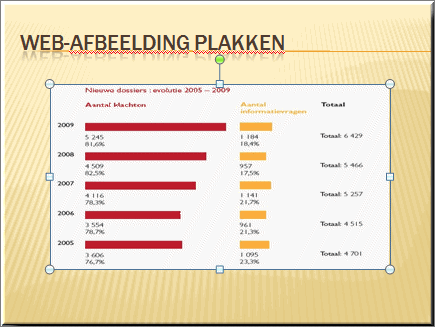
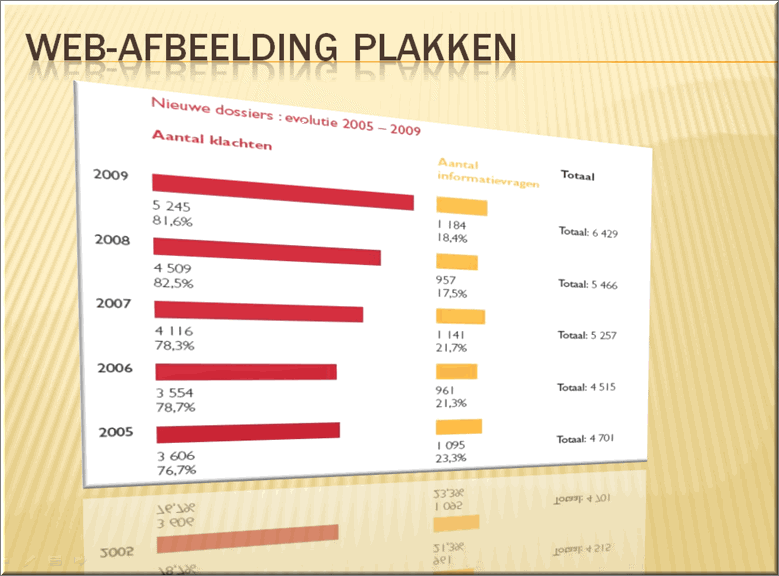
![]() Helpprogramma bij Microsoft PowerPoint 2010: zoek op 'afbeelding invoegen'.
Helpprogramma bij Microsoft PowerPoint 2010: zoek op 'afbeelding invoegen'.