




Een nieuwe presentatie maken
De student moet de verschillende wijzen, waarop een nieuwe
Powerpointpresentatie kan worden gemaakt, kennen.
Een nieuwe PowerPointpresentatie kan op verschillende wijzen vanuit het
presentatieprogramma gestart worden.
- Een voor de hand liggend startpunt
voor een nieuwe presentatie is gebruik te maken van een inhoudssjabloon met voorafgedefinieerde dia's en standaardteksten.
- Je kan er echter ook voor kiezen om je nieuwe presentatie van de grond af op te bouwen op basis van een 'Leeg sjabloon'.
- Tenslotte kan je een nieuwe presentatie ook starten vertrekkende van een thema.
We bespreken deze verschillende mogelijkheden achtereenvolgend.
Zoals eerder uitgelegd kan je snel een nieuwe presentatie opbouwen aangaande een specifiek onderwerp door gebruik te maken van een ontwerpsjabloon (ook wel 'inhoudssjabloon' genoemd). In een inhoudssjabloon krijg je een aantal dia's aangeboden met voorbeeldteksten, figuren, specifieke dia-indelingen, enzovoort.
Het is daarbij de bedoeling dat je de voorbeeldteksten en -figuren vervangt door je eigen tekst.
Om een inhoudssjabloon te selecteren volg je onderstaande procedure:
- Klik op het tabblad 'Bestand'
- Kies in het daardoor geopende vervolgmenu voor de menuoptie 'Nieuw'
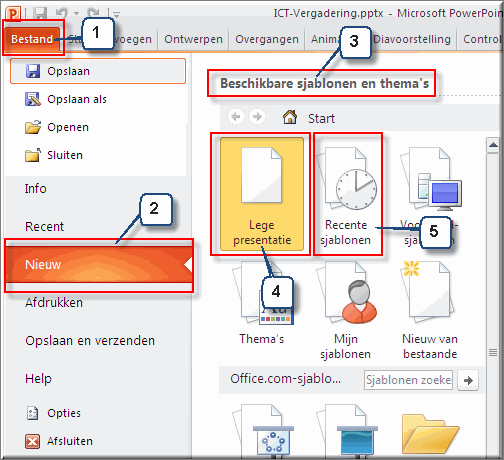
- Powerpoint opent het venster 'Beschikbare sjablonen en thema's''
- De eerste optie is normaliter geselecteerd 'Lege presentatie':
- over het gebruik van een 'Lege presentatie' volgt straks een toelichting
- wanneer je een onlangs geopend sjabloon opnieuw wil gebruiken, dan kan je dat wellicht wellicht terugvinden onder de knop 'Recente sjablonen'
- Klik op de knop 'Recente sjablonen' (zie nummer 5 in bovenstaande afbeelding)
- En klik vervolgens op één van de recent gebruikte sjablonen
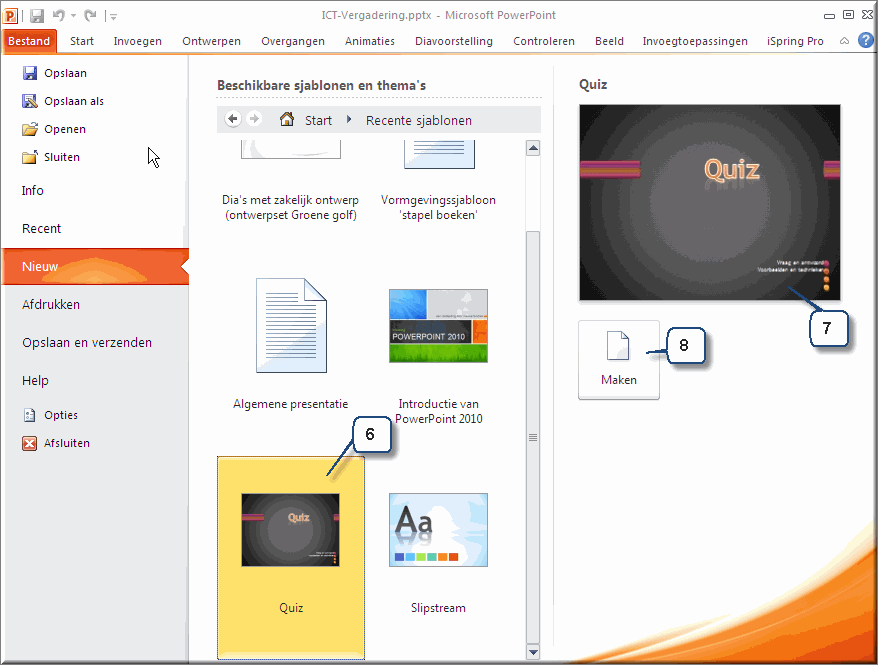
- Rechts in het dialoogvenster wordt de eerste dia van het eerder gebruikte sjabloon getoond
- Klik tenslotte op de knop 'Maken' om een nieuwe presentatie aan te maken op basis van het eerder gebruikte sjabloon
Noot: In de lijst met 'Recente sjablonen' komen zowel de sjablonen voor die op de harde schijf van je PC gekopieerd werden tijdens de installatie van MS Office, als de sjablonen die je zelf vanaf de website van Microsoft Office hebt gedownloaded (zie verder).
- Powerpoint opent daardoor het sjabloon waardoor in het venster 'Overzicht' alle ingevoerde dia's van het sjabloon worden opgelijst en in het werkvenster de eerste dia verschijnt, klaar voor bewerking.
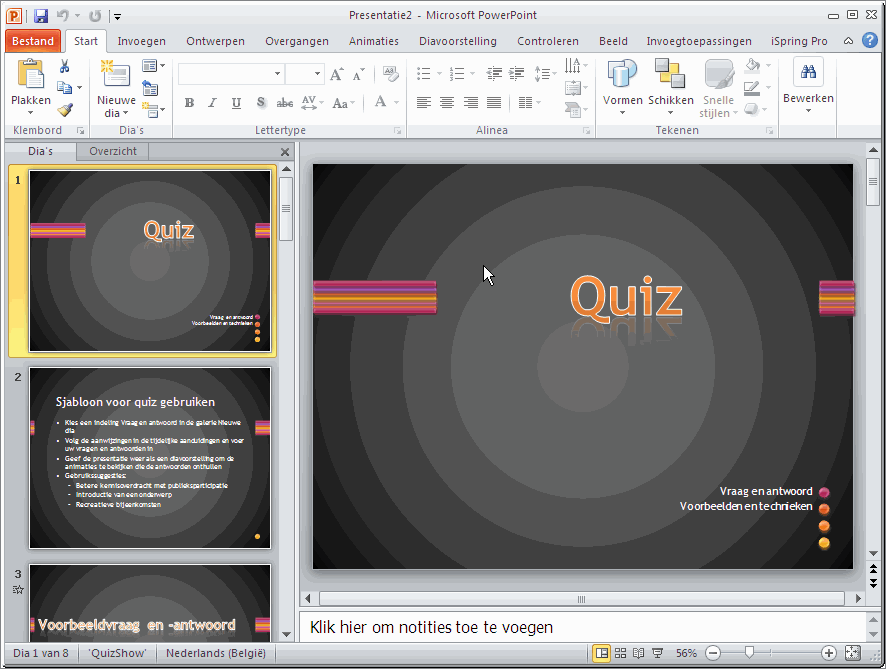
- Een eerste bewerking zou het toepasen van een ander thema op de nieuwe presentatie kunnen zijn, ten einde het sjabloon meteen te personaliseren en een opmaak mee te geven van je eigen keuze
- Vervolgens zal je de voorbeeldteksten in de verschillende dia's vervangen door je eigen teksten
Wanneer je eerder een presentatie hebt opgebouwd en je deze hebt opgeslagen als een sjabloon, dan kan je later dit 'eigen sjabloon' opnieuw gebruiken als basis voor een nieuwe presentatie.
- Klik in het venster 'Beschikbare sjablonen en thema's' op de knop 'Mijn sjablonen...'
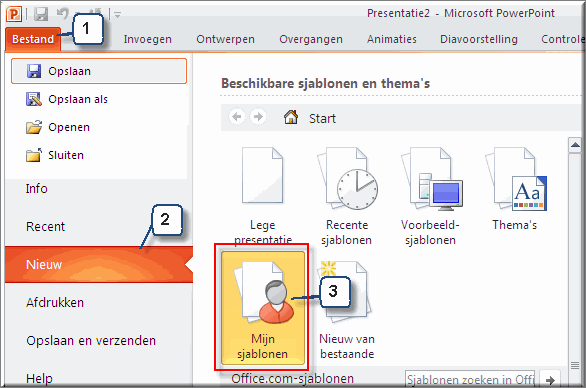
- Powerpoint toont daardoor een lijst met alle sjablonen die je zelf eerder hebt opgeslagen
- Klik op de naam van het gewenste eigen sjabloon, waardoor een voorbeeld van de eerste dia wordt getoond
- Klik op de knop 'OK' om een nieuwe presentatie aan te maken op basis van het eerder bewaarde eigen sjabloon
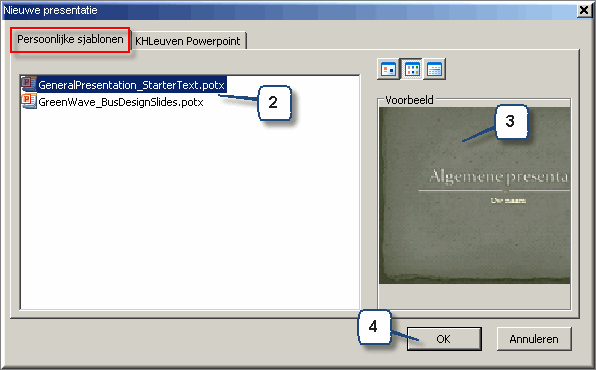
Wanneer je nog niet eerder een eigen presentatie hebt opgeslagen als een sjabloon dan heeft het aanklikken van de knop 'Mijn sjablonen...' in het dialoogvenster 'Nieuwe presentatie' uiteraard tot gevolg dat er in de plaats van een lijst met eigen sjablonen onderstaande boodschap verschijnt:
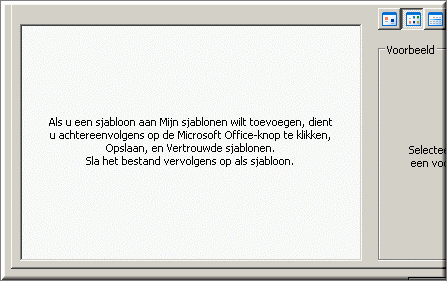
Als je aan het werk bent op een computer van de KHLeuven, kan je onder het tabblad 'KHLeuven Powerpoint' het sjabloon vinden dat deel uitmaakt van de huisstijl van de KHLeuven.
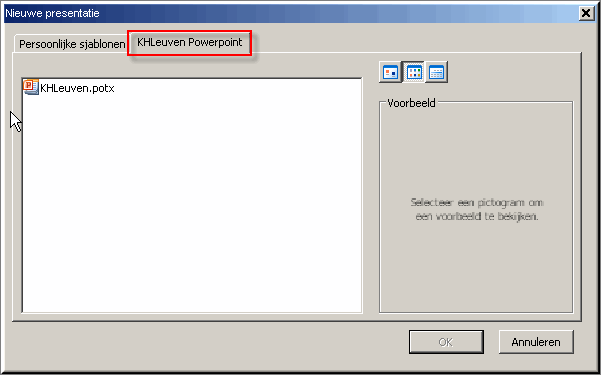
Je kan tevens een nieuwe presentatie aanmaken op basis van een presentatie die je eerder hebt aangemaakt (zonder deze als een 'eigen sjabloon' te hebben bewaard zoals hoger uitgelegd).
- Klik weer op het tabblad 'Bestand'
- En vervolgens op de menu-optie 'Nieuw'
- Klik in het venster 'Beschikbare sjablonen en thema's' op de knop 'Nieuw van bestaande'
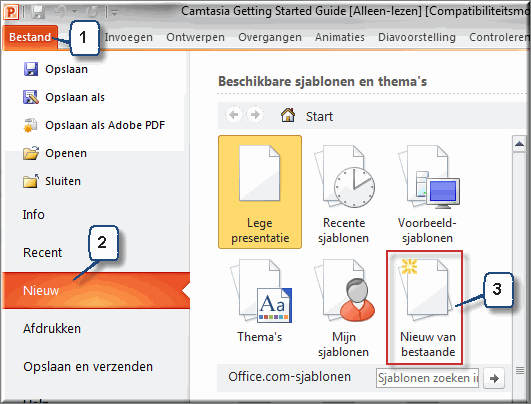
- Powerpoint opent daardoor het dialoogvenster 'Nieuw op basis van bestaande presentatie' waarin je de eerdere presentatie op de gebruikelijke Windows-wijze opzoekt
- Klik op de naam van de eerdere presentatie
- En klik vervolgens op de knop 'Nieuw maken'
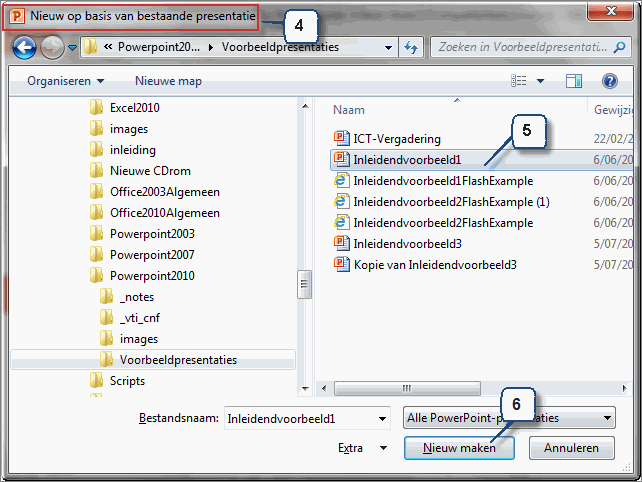
- Powerpoint opent daardoor de eerdere presentatie als een nieuwe presentatie, die je onder een nieuwe naam kan opslaan na wijziging van de inhoud
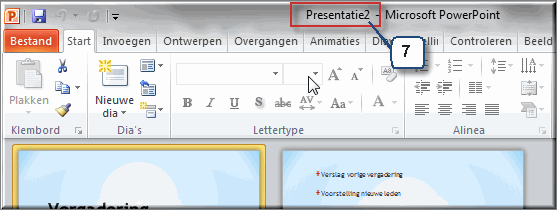
Microsoft stelt via de eigen website tal van Powerpoint-(inhouds)sjablonen beschikbaar aangaande de meest uiteenlopende onderwerpen die je gratis kan downloaden (mits je over een geregistreerde versie van MS Office 2010 beschikt).
- Klik op het tabblad 'Bestand'
- Kies in het daardoor geopende vervolgmenu voor de menuoptie 'Nieuw', waardoor het dialoogvenster 'Nieuwe presentatie' wordt geopend
- Onder het kopje 'Office.com sjablonen' worden de beschikbare sjablonen in categorieën opgelijst
- Klik op de gewenste categorienaam (voor sommige categorieën wordt daardoor een nieuwe lijst met subcategorieën getoond, waarvan je er eentje kan aanklikken)
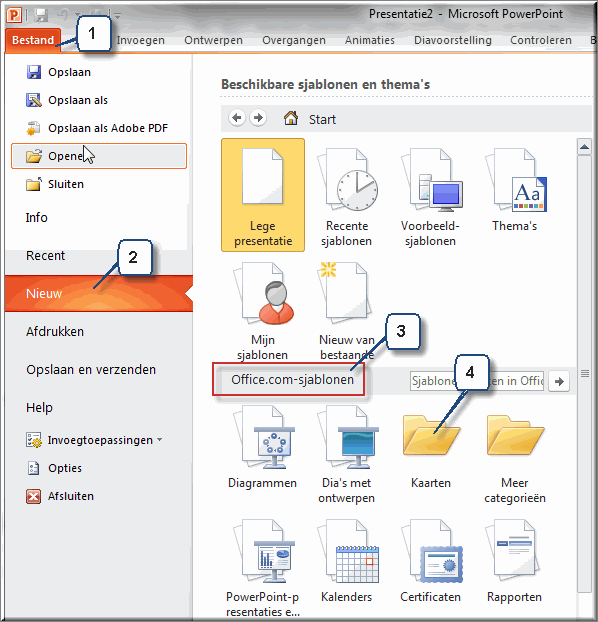
- Powerpoint toont daardoor de beschikbare online sjablonen binnen de geselecteerde categorie
- Klik in de sjablonenlijst op een sjabloon
- Powerpoint daardoor toont een voorbeeld van de begindia rechts in het dialoogvenster, evenals de leverancier van het sjabloon, bestandsgrootte met vermelding van de vermoedelijke downloadtijd en de waardering ingevoerd door voorgaande gebruikers
- Klik op de knop 'Downloaden' om het sjabloon van de Microsoft-website naar je eigen harde schijf te kopiëren
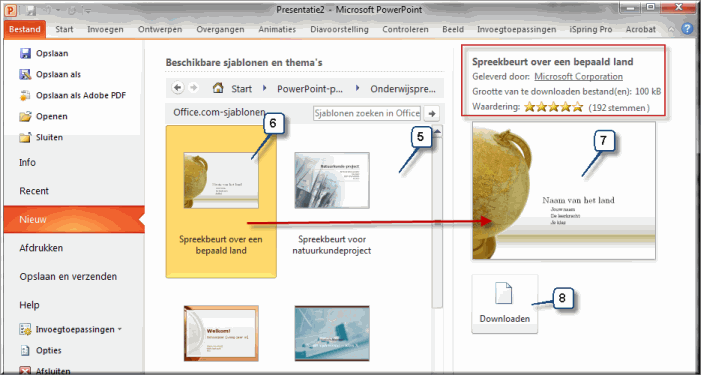
- Het programma begin vervolgens het sjabloon te downloaden en te installeren op de harde schijf van je computer
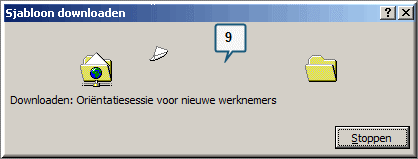
- Na afloop van het downloadproces wordt de nieuwe presentatie meteen geopend in Powerpoint met:
- in het venster 'Overzicht' een lijst met de in het sjabloon aanwezige voorbeelddia's
- in het werkvenster de bewerkbare eerste dia van de presentatie
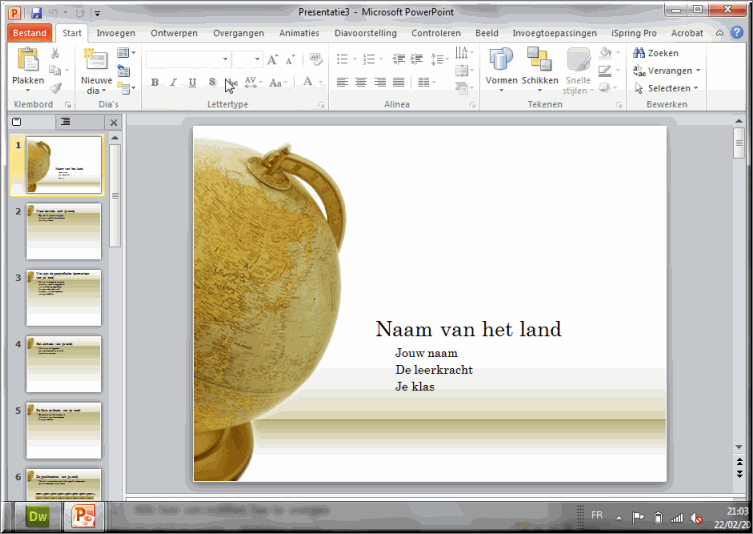
- Je kan meteen aan de slag met:
In de voorgaande hoofdstukjes werd toegelicht hoe je een inhoudssjabloon met voorbeelddia's, -teksten en -figuren als basis kan gebruiken voor een nieuwe presentatie.
Echter, indien geen enkele van de voornoemde inhoudssjablonen past bij je nieuwe presentatie, kan je wellicht beter vertrekken van een geheel lege presentatie waarop je nadien zelf een gepast thema toepast, waaraan je zelf dia-indelingen toevoegt of wijzigt, en dia's invoegt.
Wanneer je Powerpoint opstart, dan verschijnt standaard een lege presentatie op je beeldscherm die gebaseerd is op het sjabloon 'Lege presentatie'. Je kan dan meteen aan het opbouwen van je nieuwe presentatie beginnen.
Als je daarentegen reeds een presentatie op je beeldscherm hebt staan, dan kan je als volgt een nieuwe presentatie op basis van het sjabloon 'Lege presentatie' beginnen.
- Klik andermaal op het tabblad 'Bestand'
- En vervolgens op de menu-optie 'Nieuw'
- Klik in het dialoogvenster 'Nieuwe presentatie' op de knop 'Lege presentatie', indien deze nog niet geselecteerd is
- Rechts verschijnt een voorbeeld van het sjabloon 'Lege presentatie'
- Klik op de knop 'Maken'
- Je bent klaar om met de opbouw van je nieuwe presentatie 'vanaf de grond' te beginnen
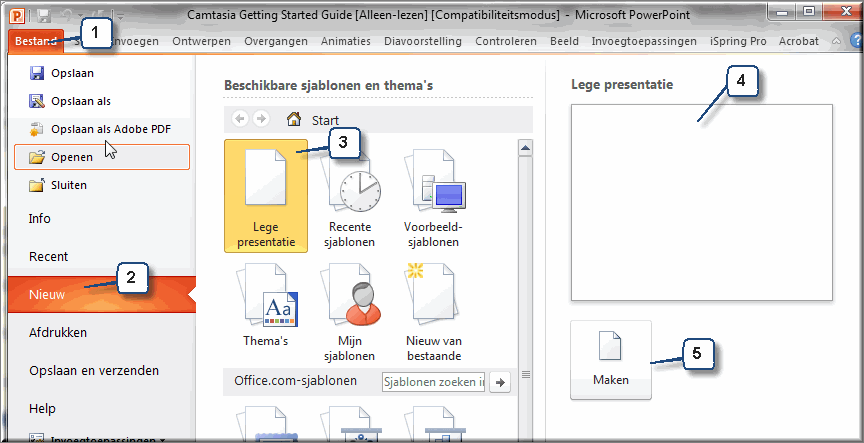
Klik hier om de oefening 'Nieuwe presentatie op basis van een te downloaden inhoudssjabloon' te openen.
 Helpprogramma bij Microsoft PowerPoint 2010: zoek op 'nieuwe presentatie maken'.
Helpprogramma bij Microsoft PowerPoint 2010: zoek op 'nieuwe presentatie maken'.






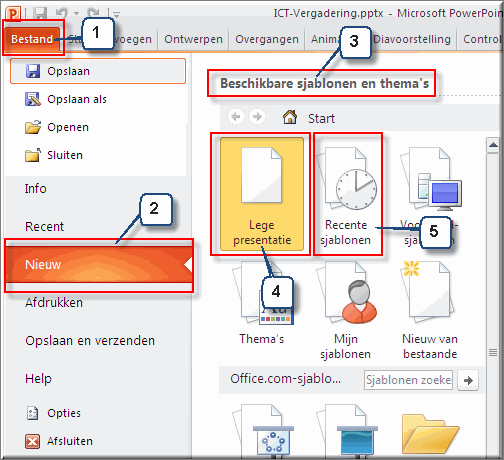
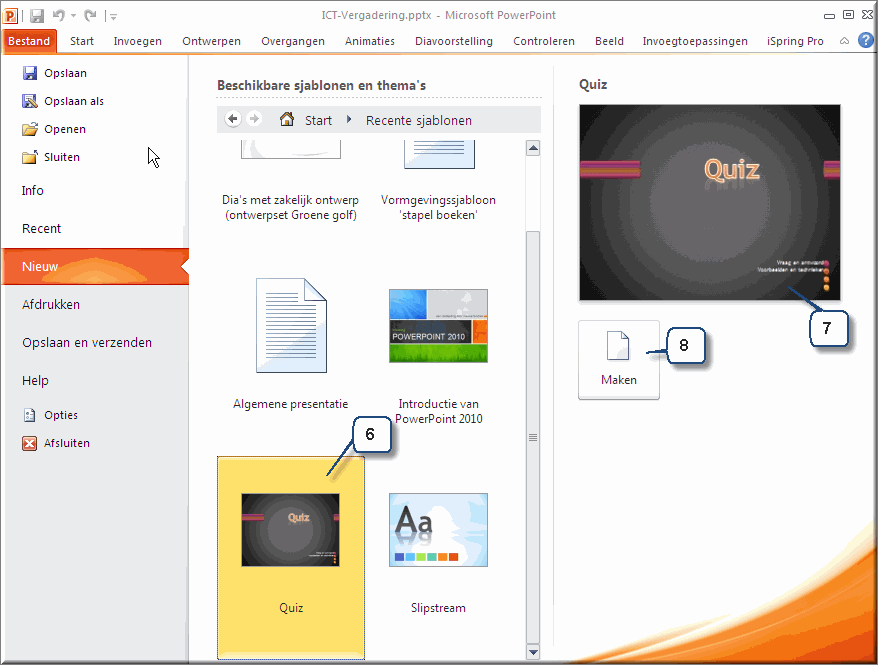
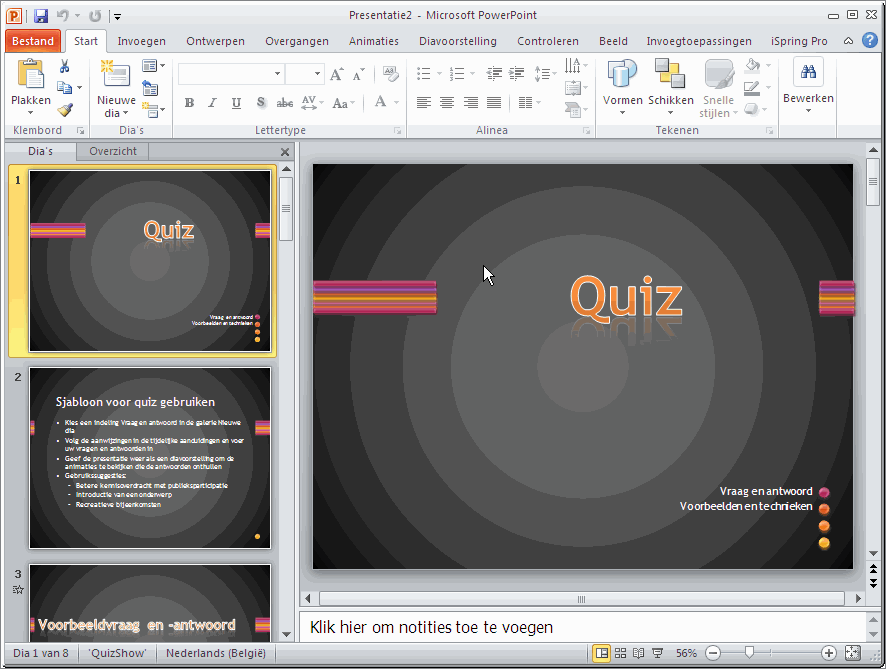
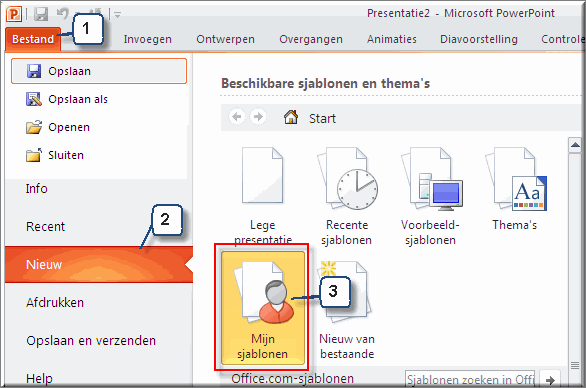
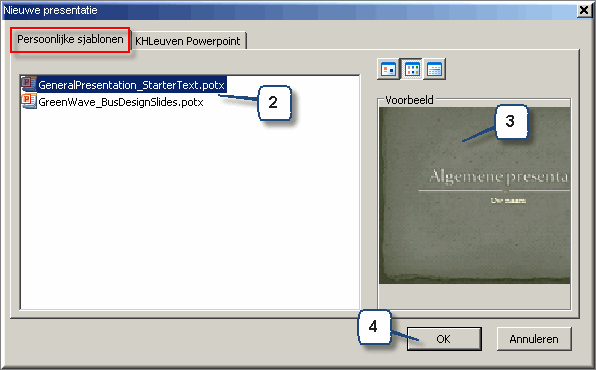
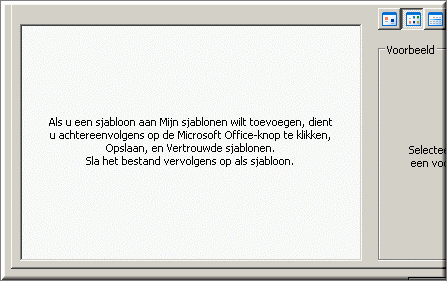
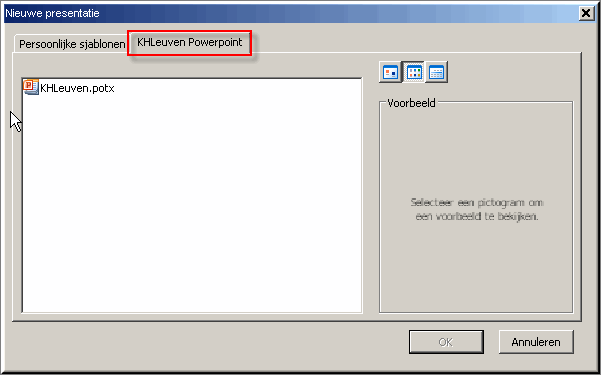
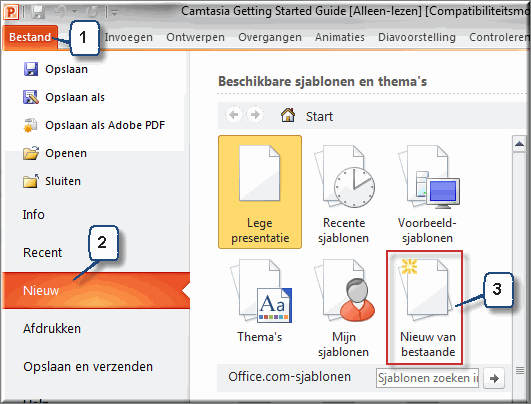
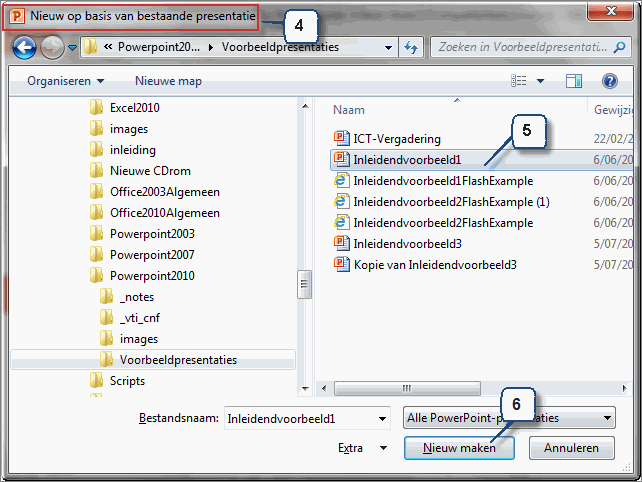
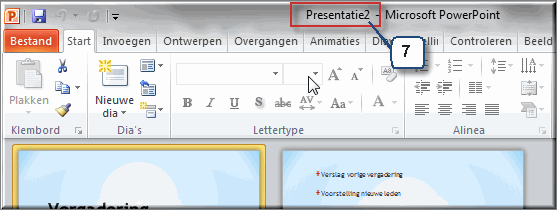
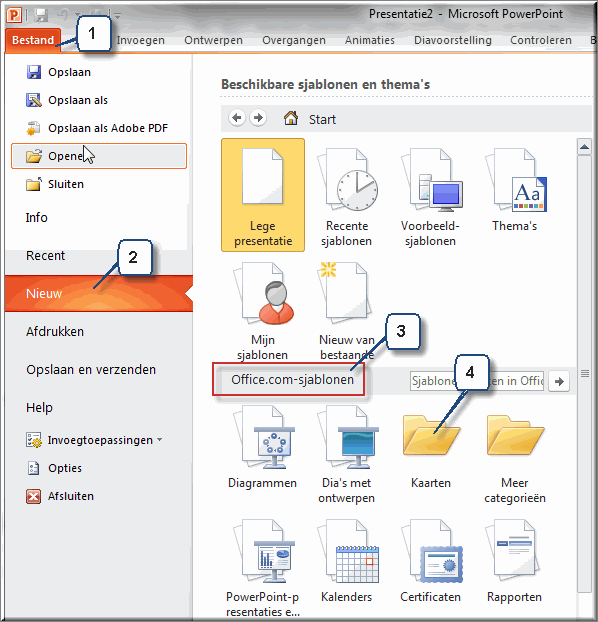
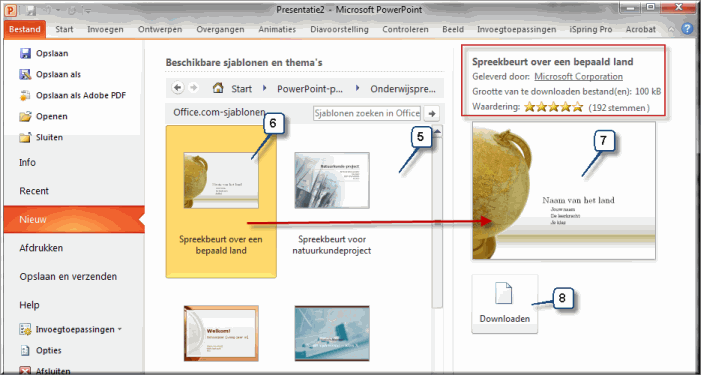
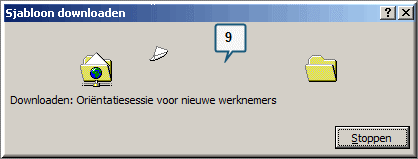
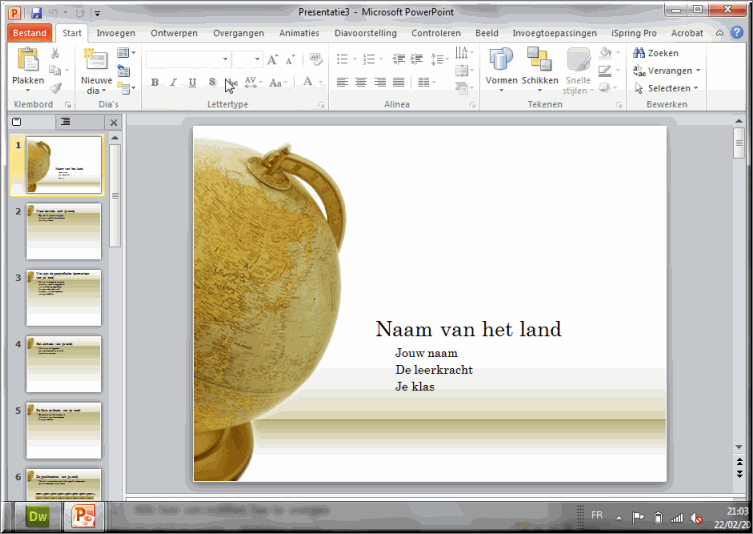
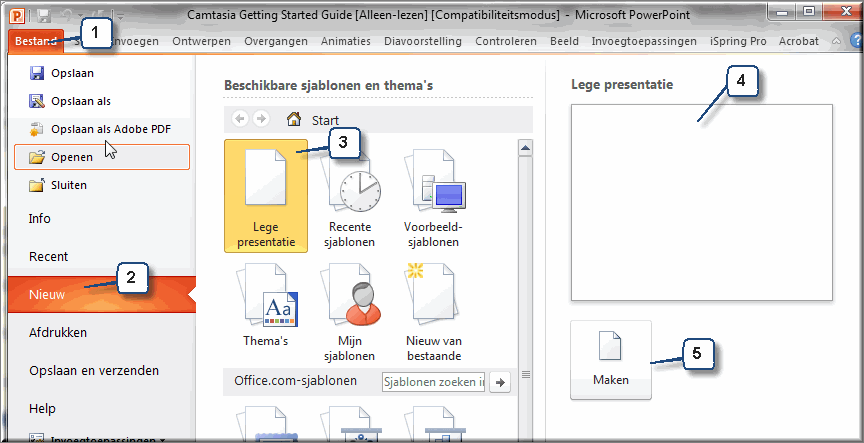
![]() Helpprogramma bij Microsoft PowerPoint 2010: zoek op 'nieuwe presentatie maken'.
Helpprogramma bij Microsoft PowerPoint 2010: zoek op 'nieuwe presentatie maken'.