De student moet de voordelen van het gebruik van thema's, diamodellen, sjablonen en dia-indelingen onderkennen en deze opmaakhulpmiddelen kunnen toepassen.
Powerpoint beschikt over hulpmiddelen die toelaten om snel aantrekkelijke presentaties te bouwen: thema's, sjablonen, diamodellen en diaindelingen. Deze hulpmiddelen worden tijdens de installatie van MS Office standaard op de harde schijf van je computer ge´nstalleerd, klaar voor gebruik.
Op deze pagina wordt elk hulpmiddel kort voorgesteld en wordt de wijze waarop thema's, sjablonen, modellen en indelingen zich tot elkaar verhouden toegelicht. Verder in dit zelfstudiepakket komt elk hulpmiddel diepgaander aan bod.
Eerder werden de gebruiksmogelijkheden van documentthema's reeds uitgelegd: thema's maken het mogelijk om documenten, die met verschillende MS Office-programma's, werden aangemaakt toch eenzelfde uitzicht te geven.
Thema's in Powerpoint 2010 bevatten kleurencombinaties en ontwerponderdelen die de achtergrond van alle dia's in een presentatie bepalen.
In Powerpoint kan je een thema's voor je presentatie als volgt kiezen:
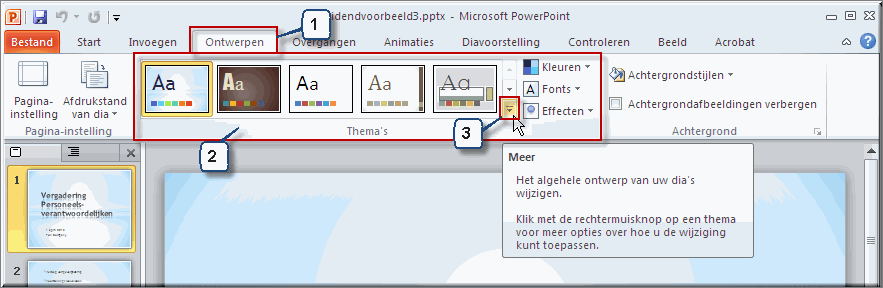
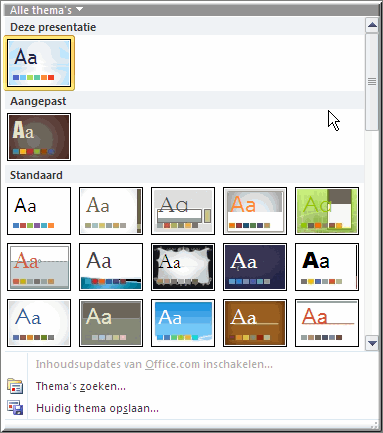
Noot: Bemerk dat het volstaat om de muiswijzer gedurende enkele seconden op een themaknop te positioneren om het resultaat via een 'livevoorbeeld' te evalueren, zonder de themaknop aan te klikken
Enkele voorbeelden van eenzelfde presentatie waarop verschillende thema's werden toegepast:
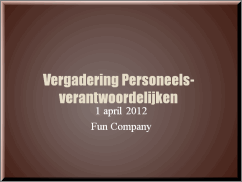 |
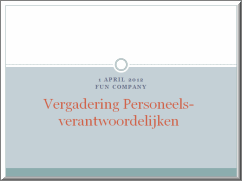 |
 |
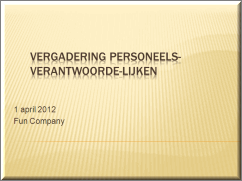 |
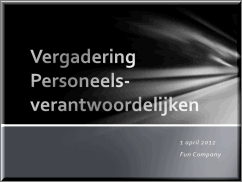 |
 |
Ontwerpsjablonen zijn in Powerpoint 2010 een soort startdocumenten die startinhoud of standaardtekst bevatten. Deze voorbeeldteksten geven je een heel aantal suggesties met betrekking tot de dia's die je mogelijks wenst op te nemen in je presentatie.
Een ontwerpsjabloon (ook wel 'inhoudssjabloon' genoemd) bevat daartoe standaardteksten, figuren of afbeeldingen aangaande een bepaald onderwerp: een 'algemene presentatie', een presentatie voor het aanprijzen van een product, kalenders, diagrammen, fotoalbums, spreekbeurten, enzovoort.
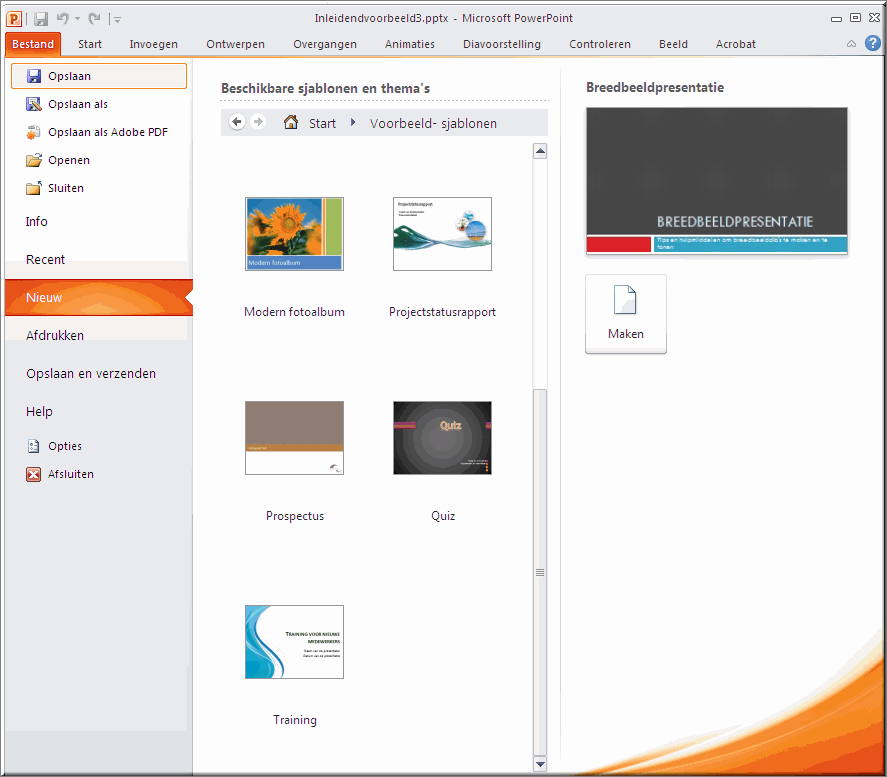
Het is dan de bedoeling dat je deze voorbeeldteksten en figuren van het sjabloon vervangt door je eigen teksten, afbeeldingen, animaties, ...
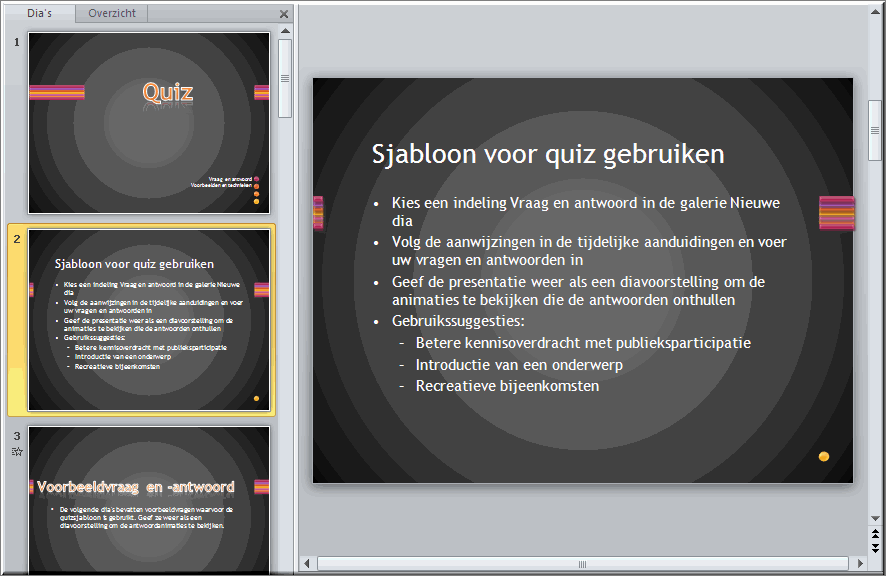
Door een inhoudssjabloon te gebruiken kan je bijgevolg snel een presentatie maken aangaande een bepaald onderwerp. Zo werd in bovenstaande figuur het sjabloon 'Quiz' opgeladen, waarin tal van suggesties aangaande het gebruik, voorbeelden van vraagtypes,... worden aangereikt ter inspiratie voor het ontwerp van een eigen quiz.
Wanneer geen enkel ontwerpsjabloon je bevalt (of je toelaat om sneller een presentatie op te bouwen) kies dan voor het sjabloon 'Lege presentatie'. Je kan dan een presentatie opbouwen vertrekkende van een sjabloon zonder standaardteksten zoals verder wordt toegelicht.
De wijze waarop een sjabloon wordt opgemaakt (achtergrondkleuren, lettertypes, letterkleuren,...) is afhankelijk van het thema dat op het sjabloon wordt toegepast. Als je bij wijze van voorbeeld een sjabloon voor een presentatie of een quiz gebruikt waarop één thema is toegepast, kan je het thema wijzigen om je presentatie of quiz te onderscheiden van andere Powerpoint-gebruikers. Zo werd in onderstaande figuur eerst het sjabloon 'Quiz' geselecteerd (zie bovenstaande figuur), maar werd nadien het (standaard)thema van de quiz gewijzigd in het thema 'Civiel'.
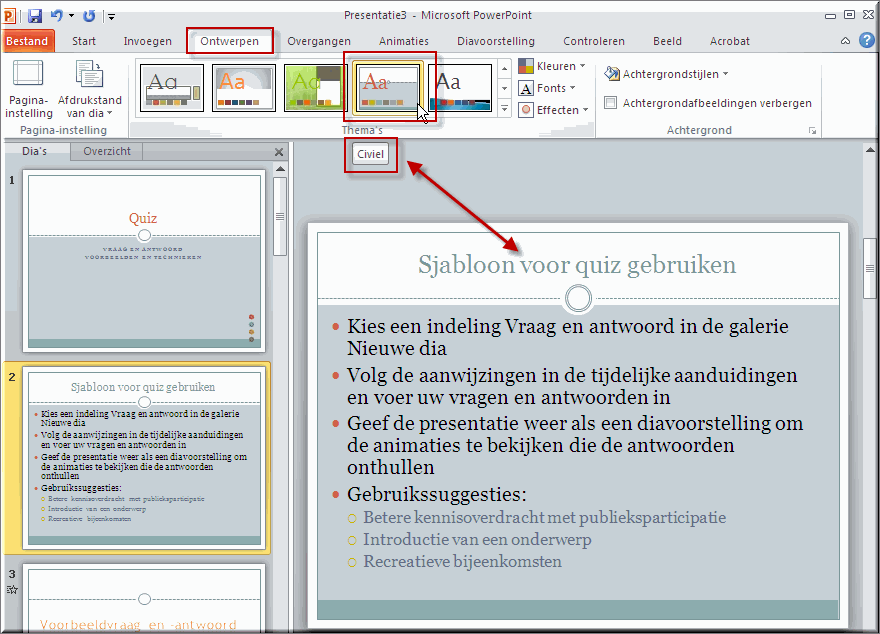
Ontwerpsjablonen zijn zeer vergelijkbaar met de opmaaksjablonen die eerder in Deel I 'Microsoft Word' van dit zelfstudiepakket aan bod kwamen (klik hier voor meer informatie).
Om een sjabloon in Powerpoint op te laden ga je als volgt tewerk:
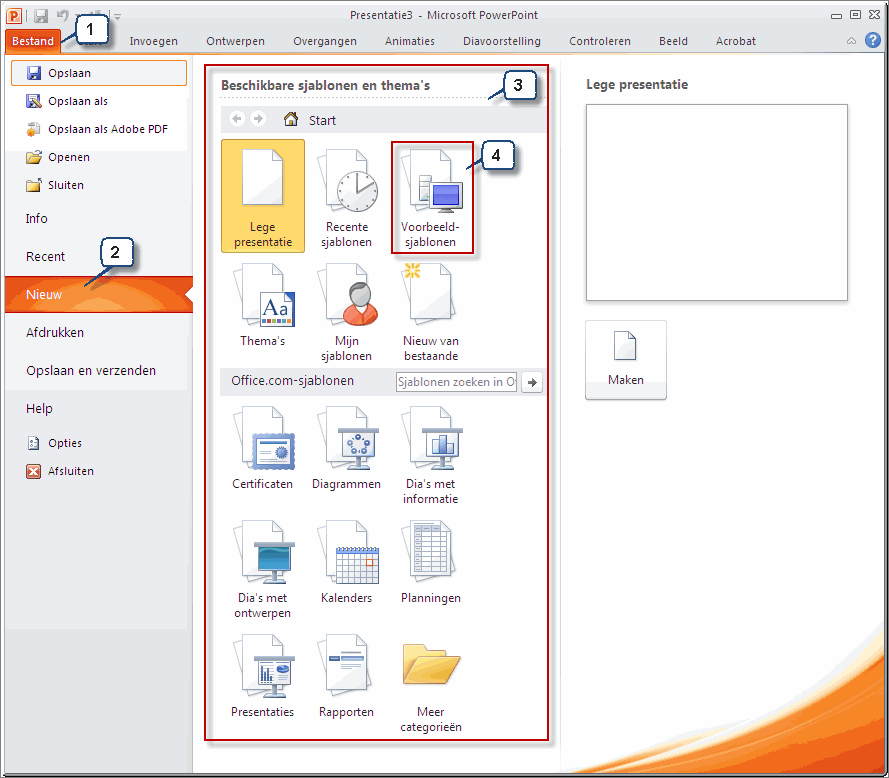
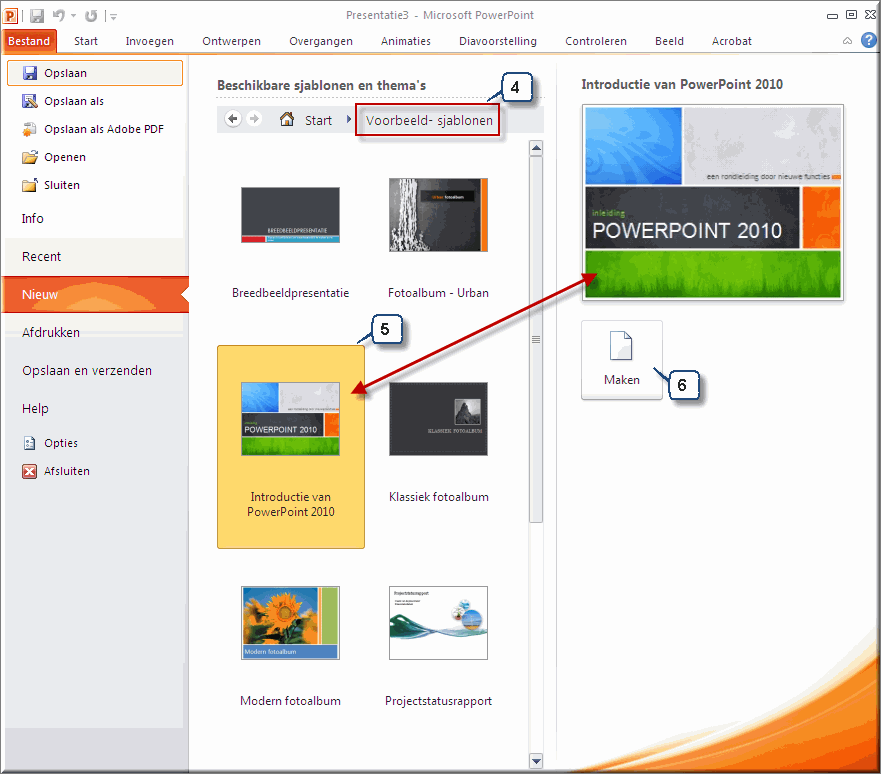
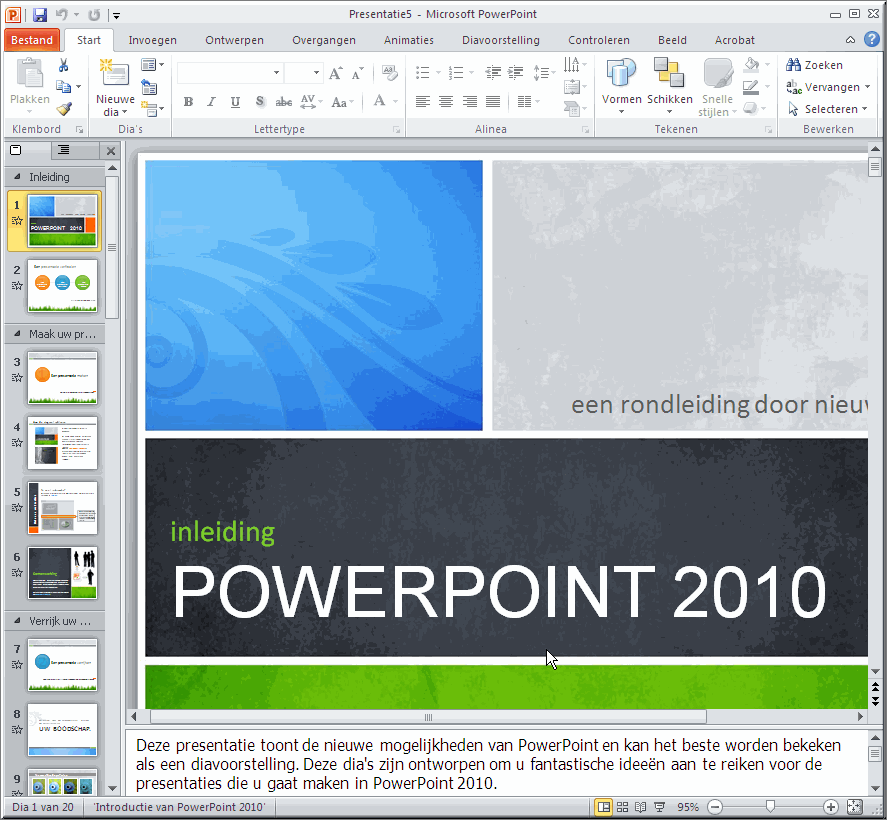
Een diamodel is de bovenste dia in een hiërarchie van dia's (zie links onderstaande figuur). Om deze reden wordt een diamodel ook wel een "Master" genoemd. In het diamodel is alle informatie opgeslagen over het thema en de indelingen van de dia's van een presentatie, waaronder de achtergrond, kleur, lettertypen, effecten, grootte van tijdelijke aanduidingen en plaatsing van objecten.
Je kan het diamodel bekijken en bewerken door:
 te klikken
te klikken
Elke presentatie bevat ten minste één diamodel. Je kan diamodellen wijzigen en het belangrijkste voordeel van het wijzigen en gebruiken van diamodellen is dat je wijzigingen meteen op elke dia in je presentatie wordt toegepast, inclusief de dia's die je later aan de presentatie toegevoegt. Wanneer je een diamodel gebruikt, bespaar je bijgevolg tijd omdat je gegevens die op meerdere dia's aanwezig moeten zijn, slechts op één dia hoeft in te voeren: het diamodel. Bijvoorbeeld: door in het diamodel een datum, logo, organisatienaam, paginanummers, voetteksten,... in te voeren, zullen deze gegevens op alle huidige en toekomstige dia's van de presentatie worden getoond.
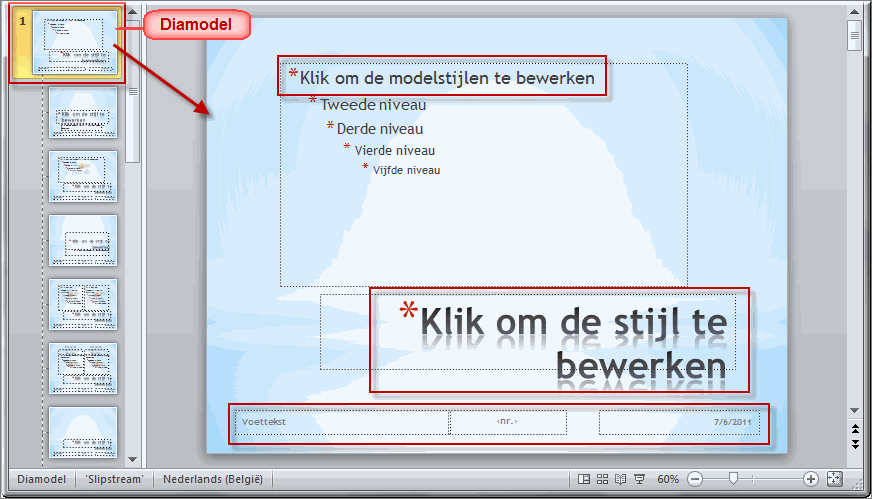
In het diamodel worden lettertypen, stijlen en de plaats van tekst op elke dia bepaald. Zo kan een diamodel bijvoorbeeld alle titels gecentreerd bovenaan elke dia plaatsen in het lettertype Rockwell Extra Bold met een grootte van 48 punten. De opmaak en de plaatsing van tekst werd echter enkel in het diamodel vastgelegd.
Door diamodellen, thema's en ontwerpsjablonen te gebruiken zorg je bijgevolg voor consistentie binnen een presentatie. Wanneer je een thema kiest, worden de kleurencombinatie, de indeling en de opmaak op alle dia's in de presentatie toegepast. De onderdelen en de opmaak van het diamodel worden eveneens op alle dia's in de presentatie toegepast. Je kan daartoe elk element van een diamodel aanpassen: tekstopmaak, kleurencombinatie, opmaak, modelelementen, enzovoort. Op de volgende webpagina wordt dit verder toegelicht.
Elk diamodel bevat standaard negen dia-indelingen. In onderstaande figuur worden links de negen beschikbare indelingen getoond.
In het werkvenster van de onderstaande figuur wordt de op dit moment geselecteerde dia-indeling getoond.
Elke dia-indeling bevat 'velden' waarin aanvankelijk een instructie wordt weergegeven. Deze velden worden 'tijdelijke aanduidingsvakken' genoemd. Door in een tijdelijk aanduiding te klikken, kan je je eigen tekst aan het vak toevoegen.
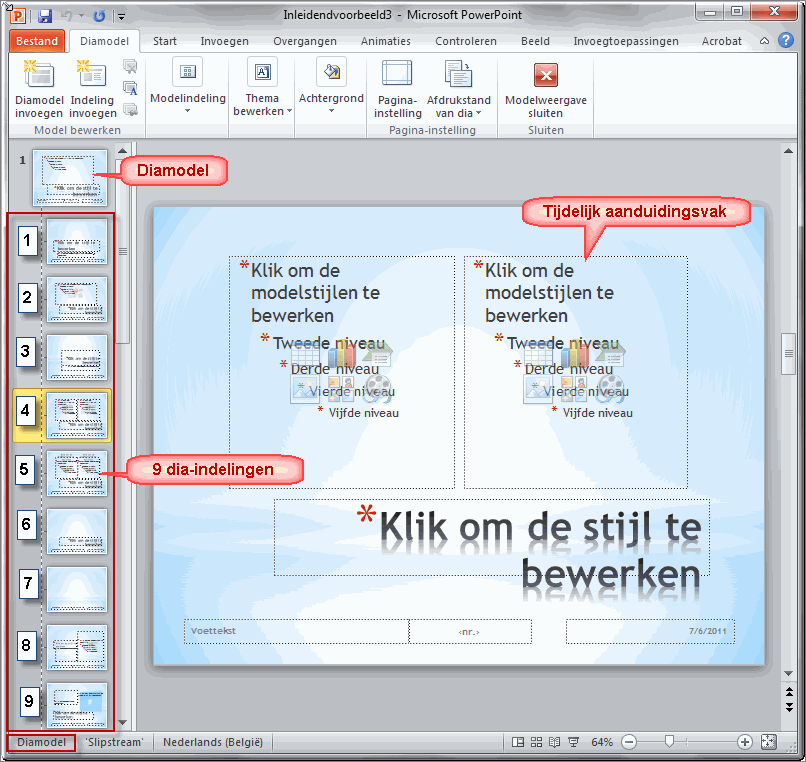
Wanneer je een nieuwe dia aan je presentatie toevoegt, kan je de gewenste dia-indeling kiezen: met uitsluitend tekstvakken, met tijdelijke aanduidingen voor objecten, met een combinatie van beide, met tijdelijke aanduidingen in twee kolommen, of een geheel lege dia-indeling,...
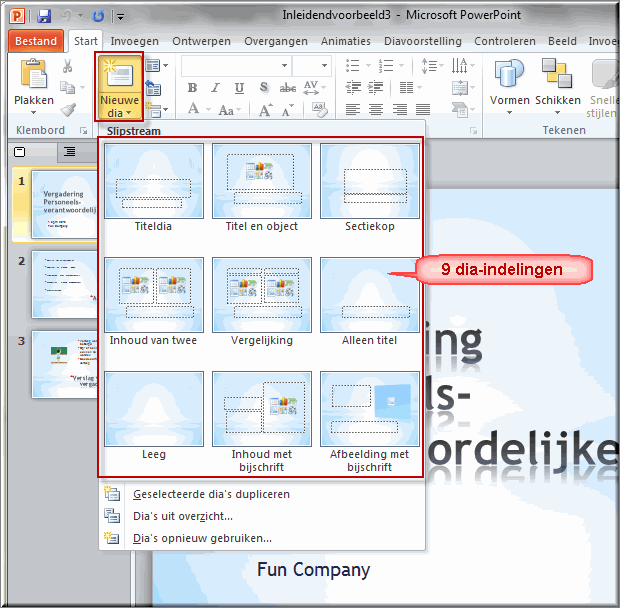
![]() Helpprogramma bij Microsoft PowerPoint 2010: zoek op 'thema', 'sjabloon gebruiken', 'diamodel' en 'dia-indeling'.
Helpprogramma bij Microsoft PowerPoint 2010: zoek op 'thema', 'sjabloon gebruiken', 'diamodel' en 'dia-indeling'.