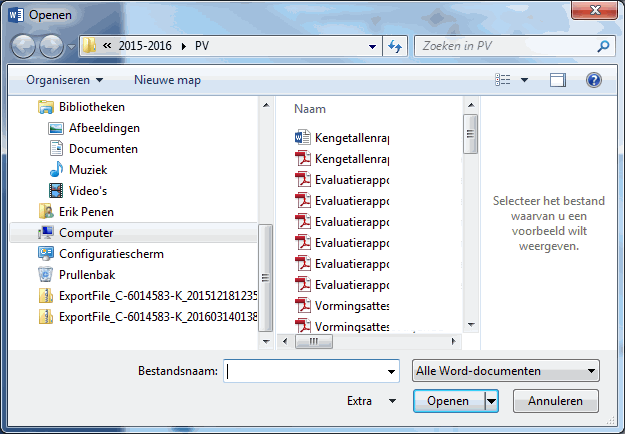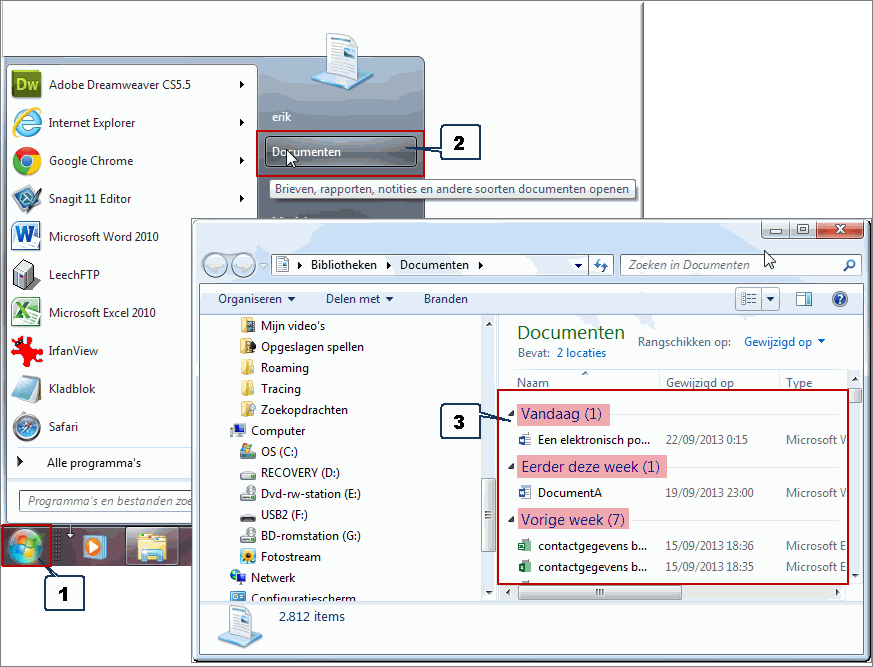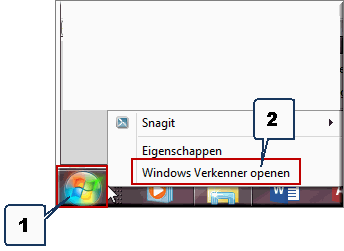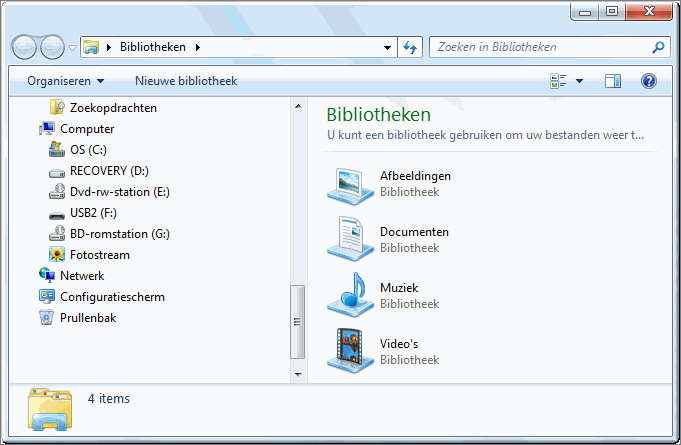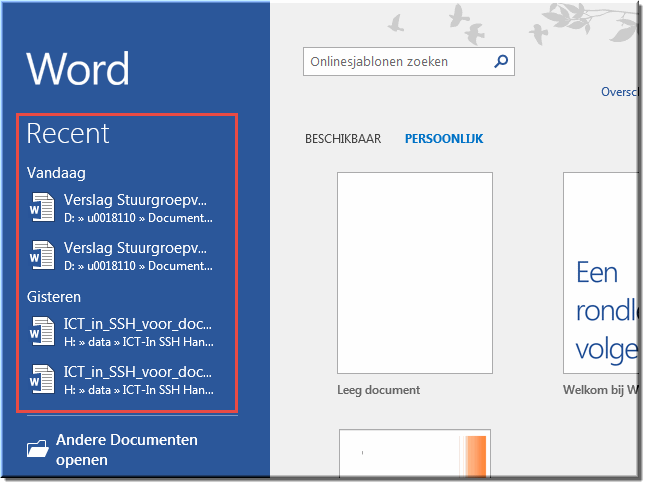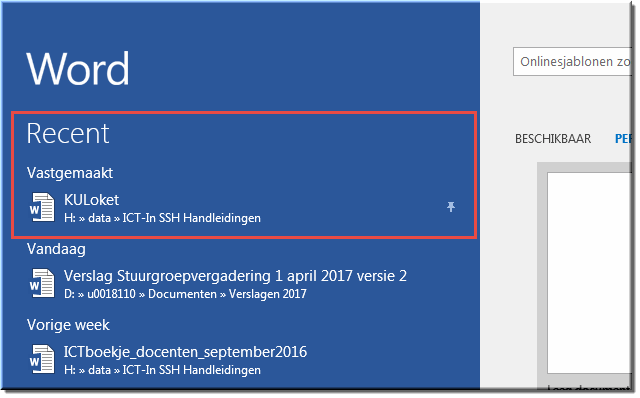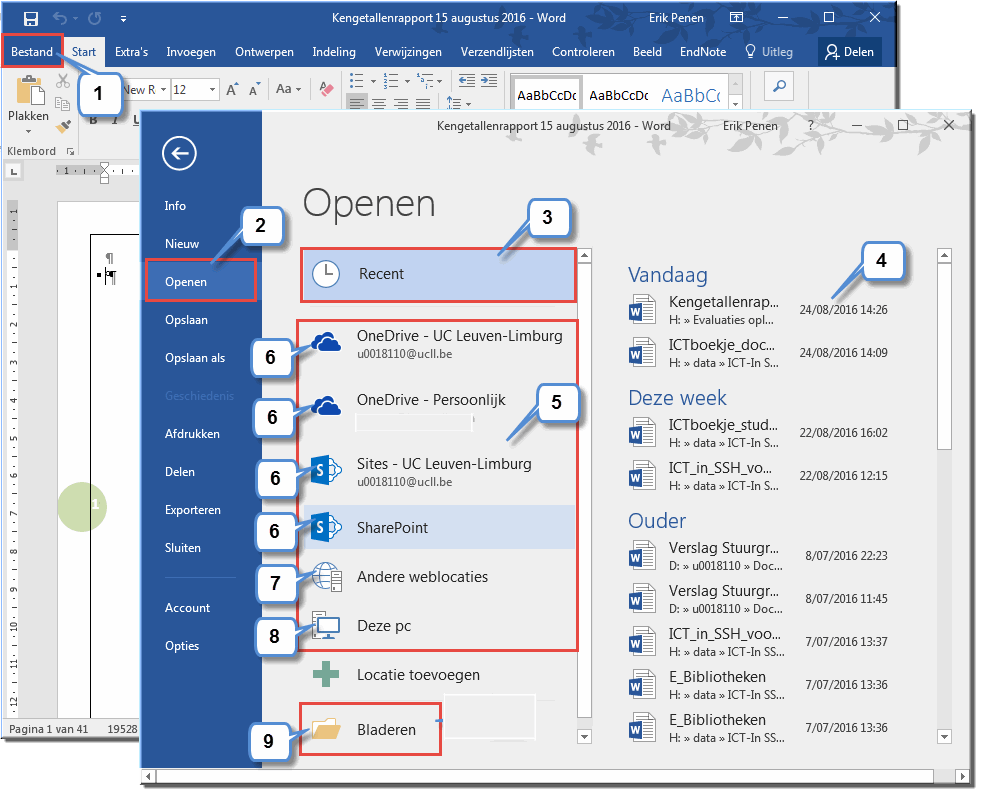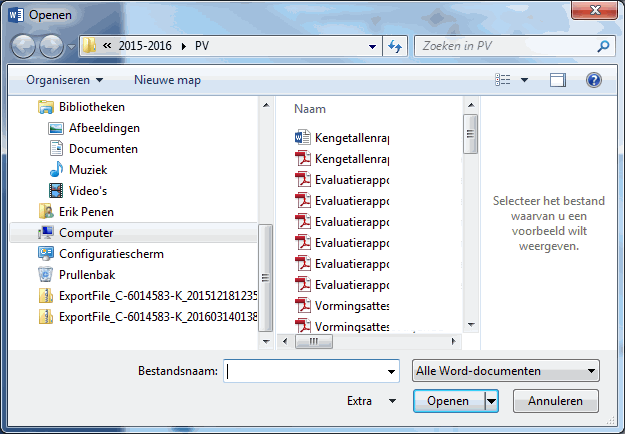Nadat je een nieuw document hebt gecreŽerd en bewaard, kan je het op
verschillende manieren opnieuw openen in de MS-Office-applicatie waarmee het
werd aangemaakt, ten einde er wijzigingen in aan te brengen, het af te drukken,
enzovoort.
We overlopen de verschillende werkwijzen om een document opnieuw te openen.
- Klik op de Startknop links onderaan het beeldscherm om het Startmenu te
openen
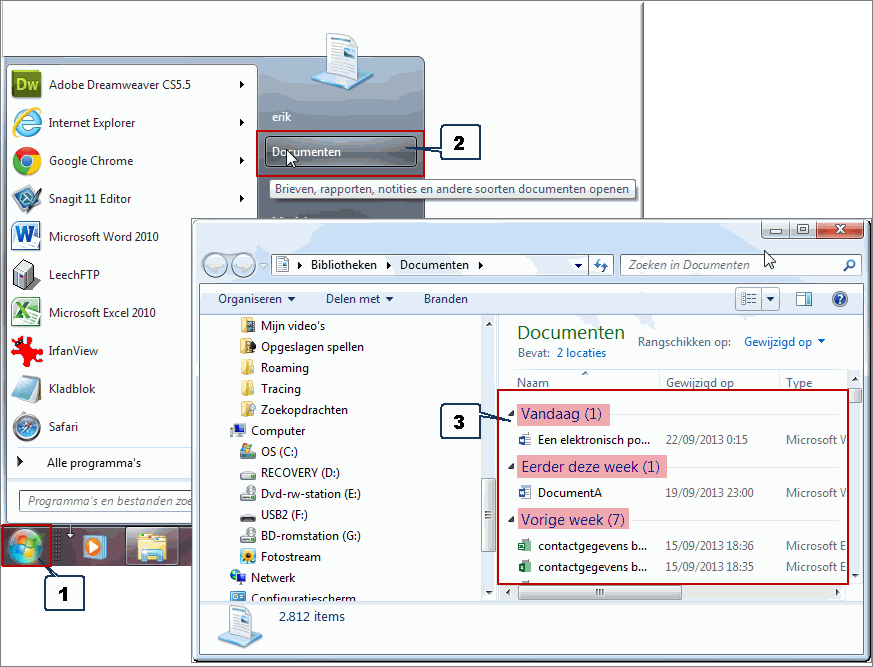
- Klik op de menu-optie 'Documenten' om een dialoogvenster te openen dat
de laatst geopende documenten bevat, geordend onder de kopjes 'Vandaag', 'Eerder deze week', 'Vorige week',...
- Klik in het dialoogvenster op de naam van het bestand dat je wenst te openen.
- Het aangeklikte bestand wordt geopend in de Office-applicatie waarmee het
werd aangemaakt
Noot: Afhankelijk van de Windows-versie die je computer als besturingssysteem gebruikt, kan de map 'Documenten' anders worden benoemd (bijvoorbeeld 'Onlangs geopend') en kan de inhoud van deze map ook anders worden weergegeven dan hierbna aangegeven.
- Open Windows Verkenner door, bij wijze van voorbeeld, met de rechtermuisknop op de Startknop te klikken en in het snelmenu de optie 'Windows Verkenner openen'
aan te klikken
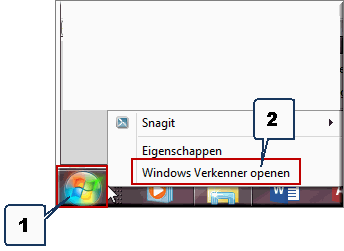
- Navigeer in Windows Verkenner naar het station dat, en eventueel naar de
map, die het opgeslagen document bevat
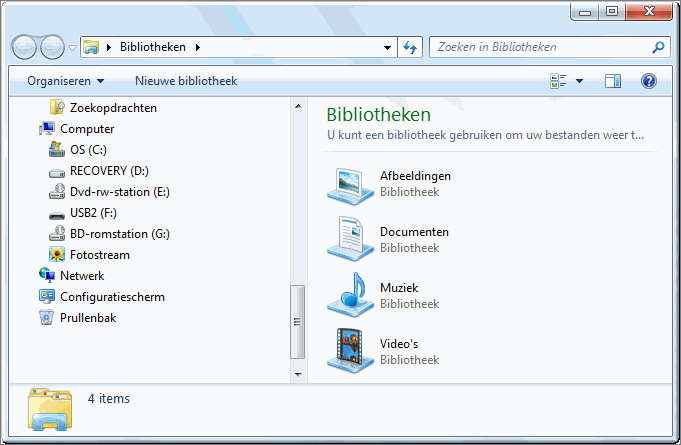
- Dubbelklik (klik tweemaal kort na elkaar) op de naam van het te openen document
- Het document wordt daardoor geopend in het programma waarmee het werd gemaakt
- Open de gewenste Office-applicatie
- Klik, links op je beeldscherm onder het kopje 'Recent' op een eerder in het programma geopend document
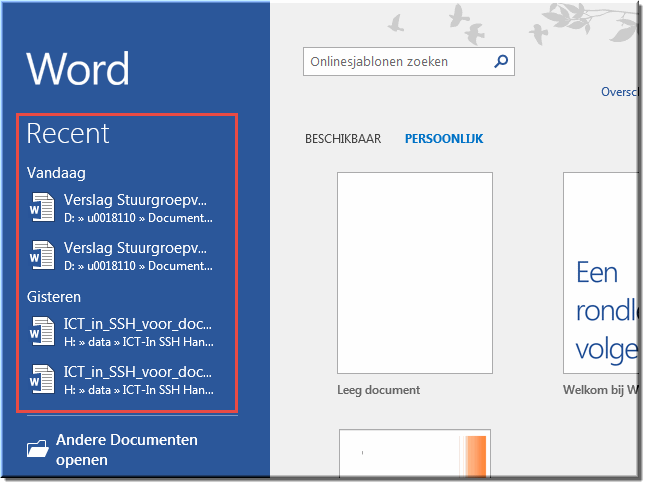
- In de lijst 'Recent' wordt achter elk document een icoon
 getoond, wanneer je document aanwijst. Bij het aanwijzen van dit icoon verschijnt het volgende infolabel: 'Dit item vastmaken aan de lijst'. Dit betekent dat, wanneer je dit icoon aanklikt, het betreffende document niet langer uit de lijst zal verdwijnen naarmate er nieuwe of andere bestanden worden geopend. Het icoon verschijnt in dat geval als:
getoond, wanneer je document aanwijst. Bij het aanwijzen van dit icoon verschijnt het volgende infolabel: 'Dit item vastmaken aan de lijst'. Dit betekent dat, wanneer je dit icoon aanklikt, het betreffende document niet langer uit de lijst zal verdwijnen naarmate er nieuwe of andere bestanden worden geopend. Het icoon verschijnt in dat geval als:  .
.
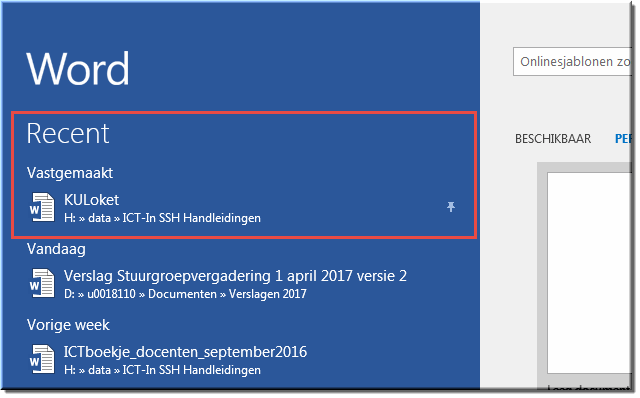
'Vastgemaakte' documenten verschijnen steeds bovenaan in de lijst 'Recent' onder het kopje 'Vastgemaakt', waardoor je ze makkelijker opnieuw kan openen.
- Open de gewenste Office-applicatie en klik op het tabblad 'Bestand'
- Klik in de Backstage op de menu-optie 'Openen'
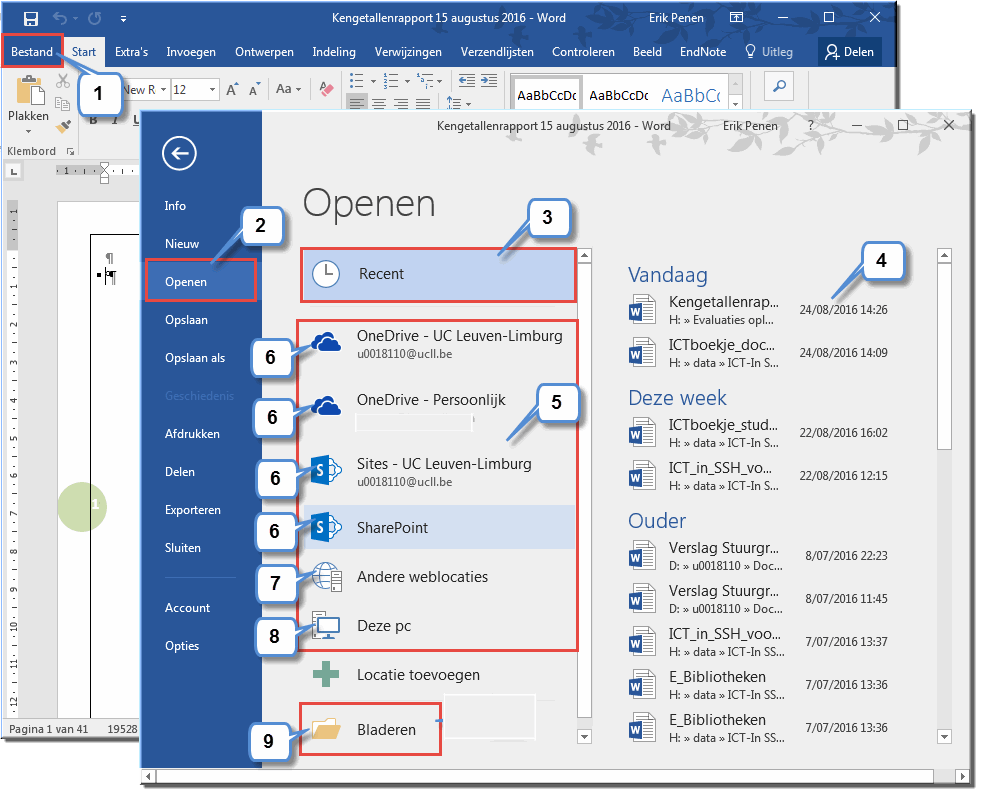
- Wanneer de optie 'Recent' is aangeklikt, verschijnt rechts daarvan een lijst met onlangs geopende bestanden, geordend in tijdsblokken: 'Vandaag', 'Deze week', 'Vorige week',...
- Klik op de naam van het bestand om het openen
- Indien het bestand niet in de lijst met recent geopende documenten verschijnt, klik dan op de stationsnaam waarin het te openen bestand wordt bewaard
- De optie 'Onedrive' of 'Sharepoint' brengt je bij de mappenstructuur, die je online hebt opgebouwd, en de bestanden die je daarin hebt opgeslagen
- 'Andere weblocaties' brengt je bij andere weblocaties, die je eerder hebt gebruikt om bestanden op te slaan
- De optie 'Deze PC' ten slotte brengt je bij de bestanden, die je eerder op de harde schijf van je PC hebt bewaard.
- Of nog: klik op de knop 'Bladeren' om het bestand op te zoeken zoals je dat doet met Windows Verkenner