Het aantal beschikbare onlineafbeeldingen (clipart, foto's, video's, animaties, geluiden,...) werd gevoelig uitgebreid in Office 2013. Office-gebruikers kunnen nu ook zelf illustraties aan de bibliotheken toevoegen, waardoor hun aantal voortdurend toeneemt.
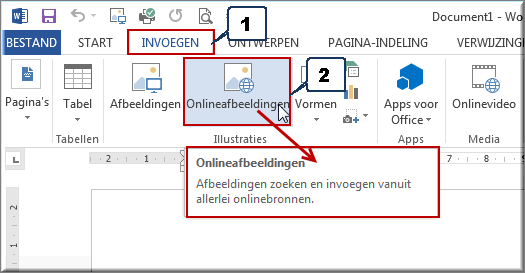
4a. je zoekterm(en) intikken in het invoerveld van Bing Image (de zoekmachine van Microsoft)
4b. ofwel kan je via de knop 'Bladeren' je eigen foto's opzoeken op 'OneDrive - Persoonlijk'
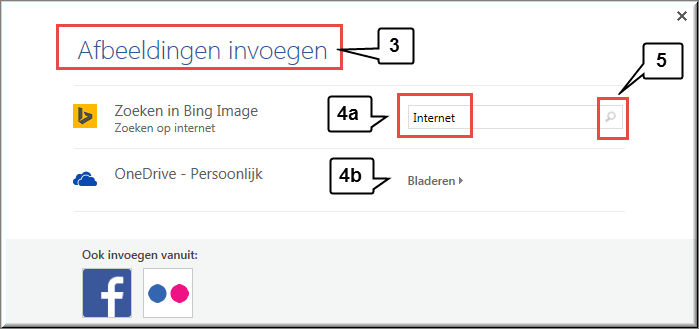
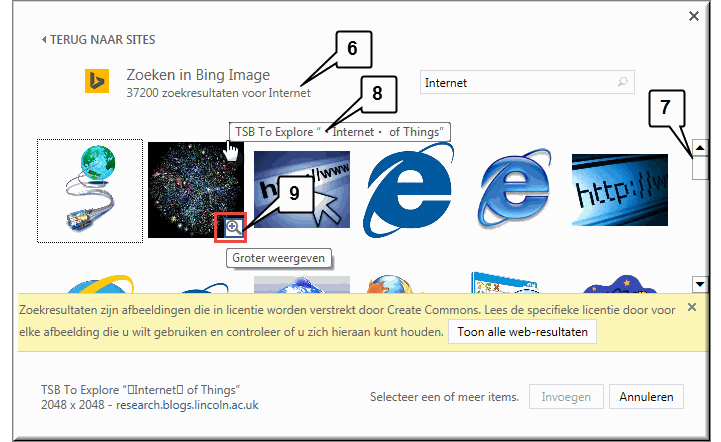
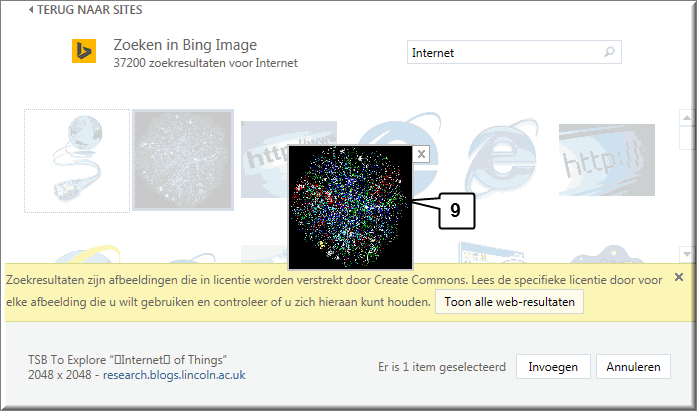
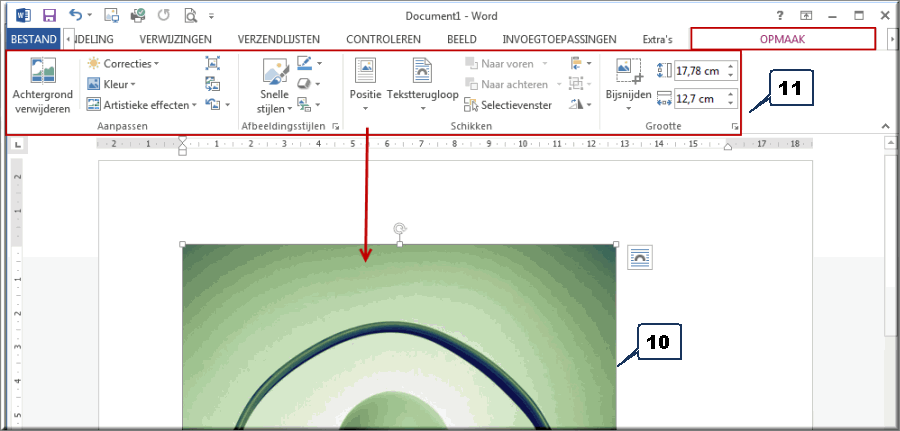
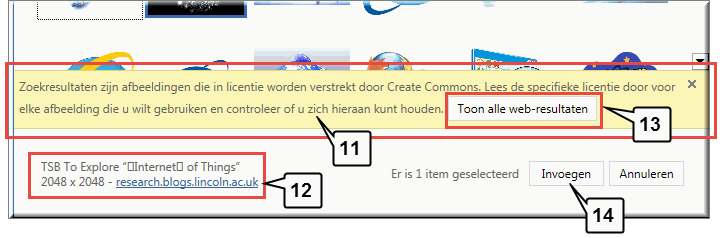
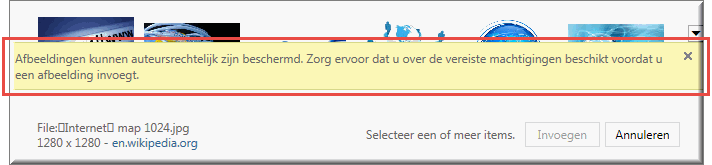
Klik op de ingevoegde illustratie of afbeelding, waardoor er acht 'vulgrepen' aan de buitenranden van de figuur verschijnen.
 .
.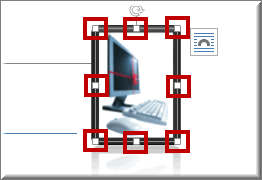
Druk de linkermuisknop in en hou deze ingedrukt om al slepend het formaat van de afbeelding of illustratie te wijzigen.
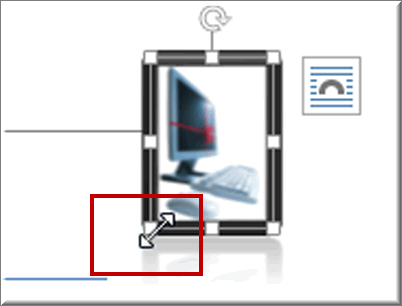
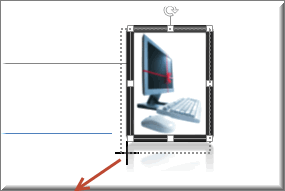
Wanneer een illustratie of afbeelding in een Word-document wordt aangeklikt, verschijnt automatisch het contextuele tabblad 'Opmaak'. Dit tabblad bevat - voor illustraties en afbeelding dezelfde - opmaakfuncties, waarvan we de belangrijkste hierna bespreken.
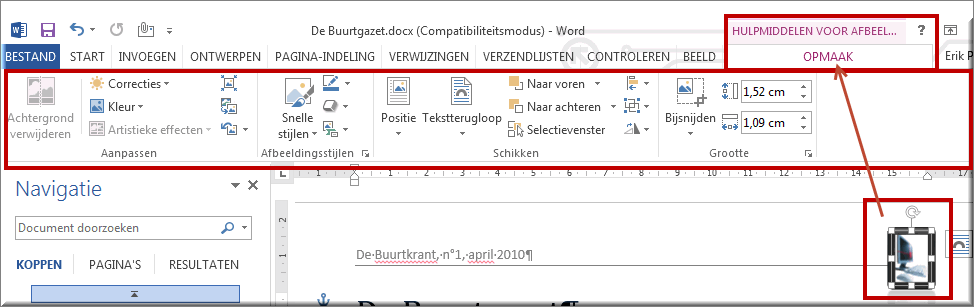
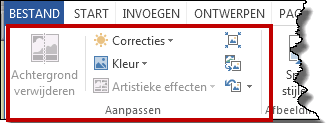
In de groep 'Aanpassen' worden tal van fotobewerkingsmogelijkheden aangereikt, die sedert MS Office 2010 aan onder andere MS Word werden toegevoegd voor het opmaken van illustraties en afbeeldingen:
Aan deze fotobewerkingsmogelijkheden werd een afzonderlijke webpagina gewijd. Klik hier indien je een nauwkeurige beschrijving van deze fotobewerkingsmogelijkheden wil nalezen.

galerij 'Afbeeldingsstijlen'
|
Klik op de knop 'Meer' |
||
|
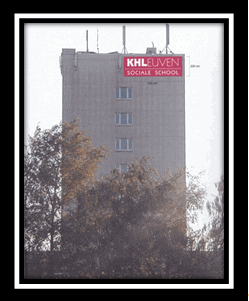 |
 |
 |
Knop 'Afbeeldingsindeling'
|
Converteert de afbeelding naar een SmartArtafbeelding. Opent daartoe een vervolgmenu waarin een SmartArt-indeling kan worden gekozen die op de illustratie of figuur wordt toegepast. Klik hier voor meer info aangaande SmartArt.
|
||
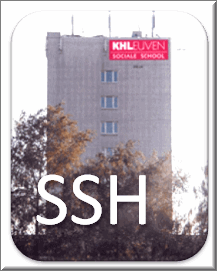 |
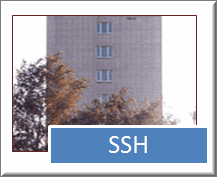 |
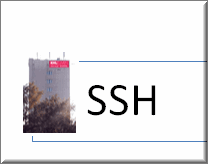 |
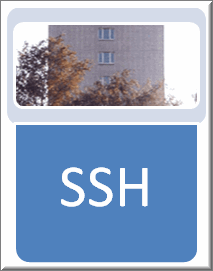 |
Knop 'Afbeeldingsrand' |
Opent een keuzelijst waarin kaderkleur, kaderdikte en kadervorm kan worden gekozen | ||
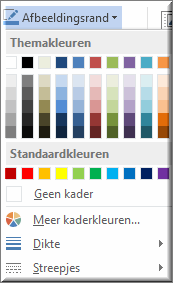 |
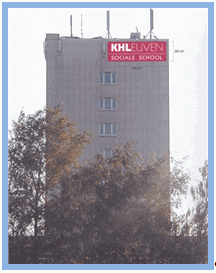 |
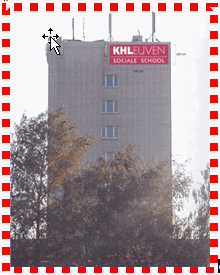 |
|
Knop 'Afbeeldingseffecten' |
Opent een keuzelijst waarin tal van effecten kunnen worden geselecteerd: 3D-voorstellingen, schaduwen, weerspiegelingen, allerlei randeffecten,... | ||
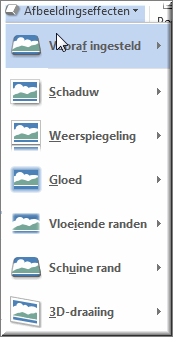 |
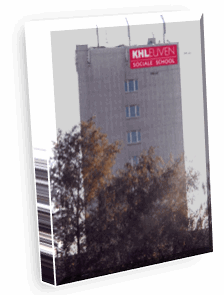 |
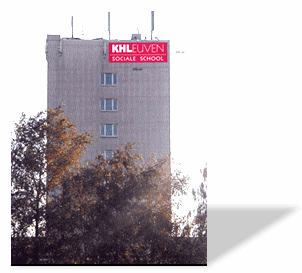 |
 |
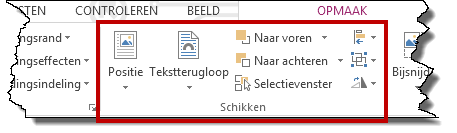
Knop 'Positie' |
Opent een keuzelijst waarin de plaats van een afbeelding ten opzicht van de tekst kan worden geselecteerd. De knoppen die je daartoe gebruikt, beelden het resultaat van de positionering af Tevens verschijnt onder de positioneringsknop, bij het aanwijzen, een infolabel waarin de nieuwe positionering wordt uitgeschreven. Daarenboven openen de knoppen bij het aanwijzen een 'livevoorbeeld' waardoor je het resultaat van de nieuwe positionering in het document reeds kan evalueren, alvorens één van de knoppen aan te klikken.
|
||
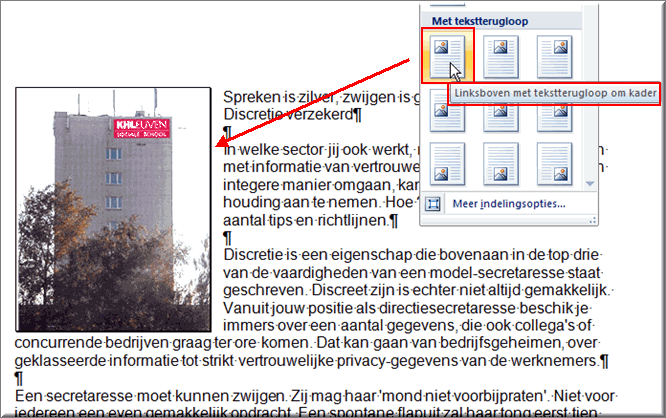 |
|||
Knop 'Tekstterugloop'  |
Opent een rolmenu waarin de wijze waarop de tekst om het geselecteerde object wordt geplaatst, kan worden gekozen. Je kan er figuren mee achter, voor, rondom, ... en op om het even welke plaats in de tekst laten verschijnen.
Klikken op 'Meer indelingsopties' opent een dialoogvenster 'Tekstterugloop' waarin meer geavanceerde opties voor de plaatsing van de tekst ten opzichte van de afbeelding kan worden bepaald.
|
||
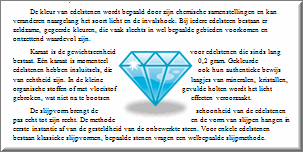 |
  |
||