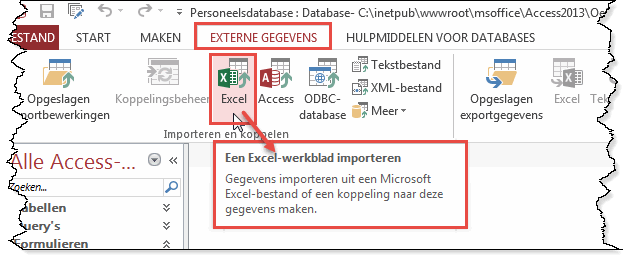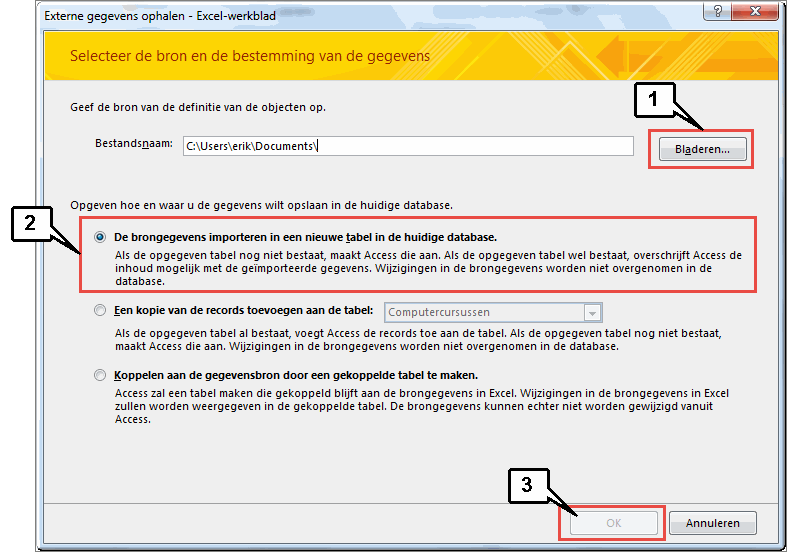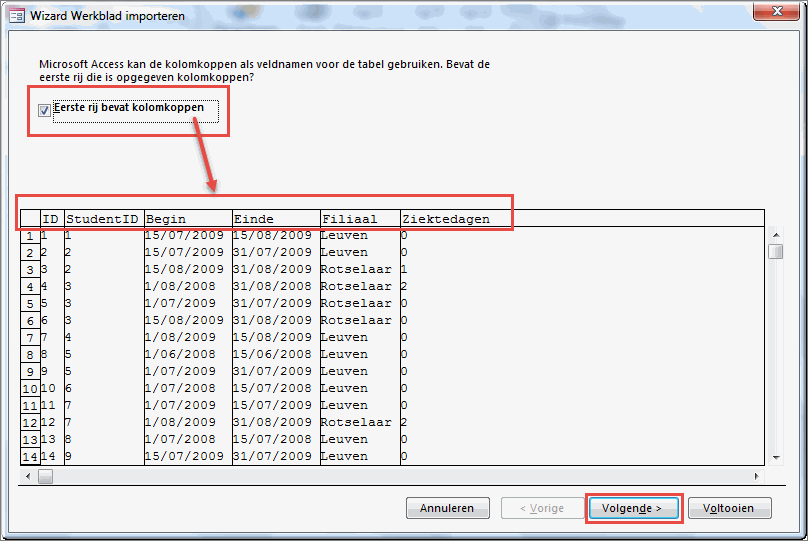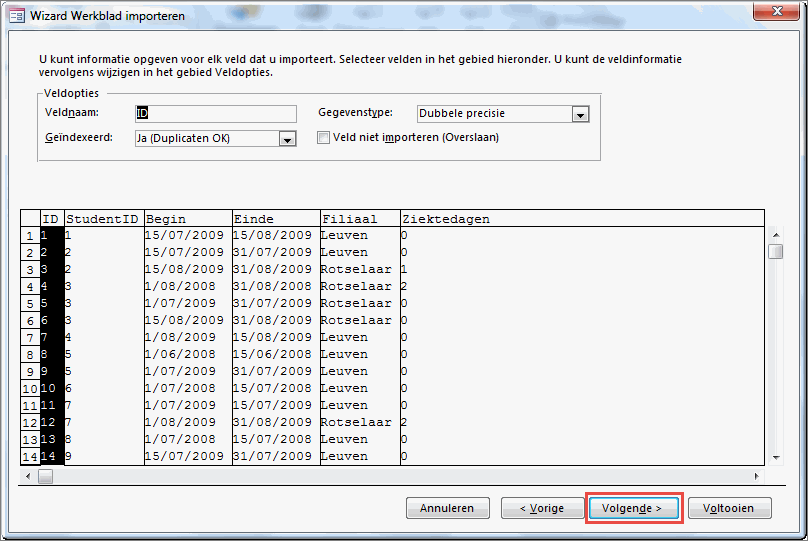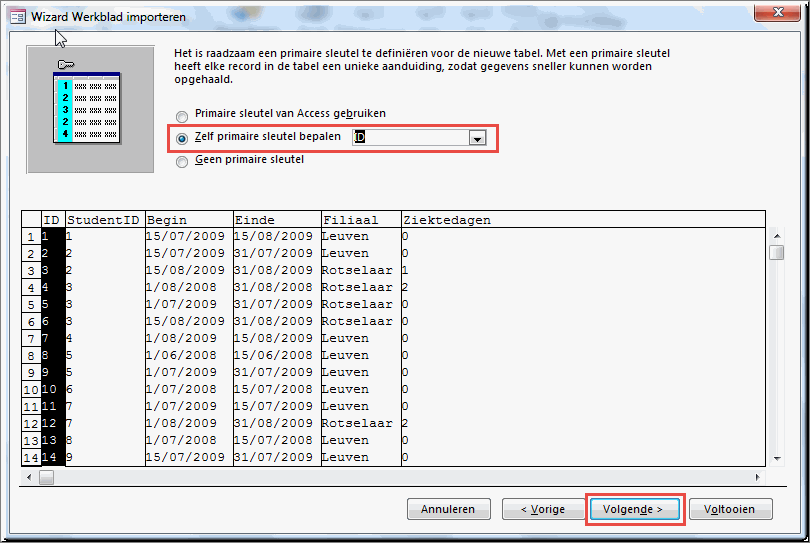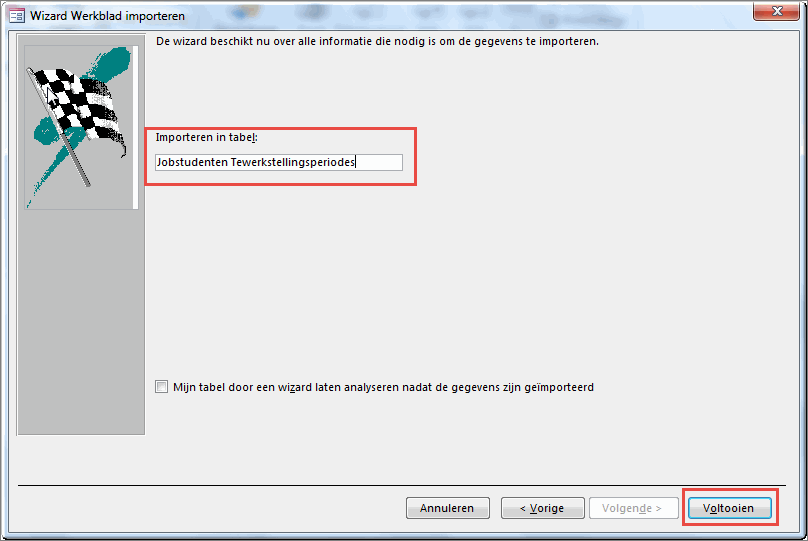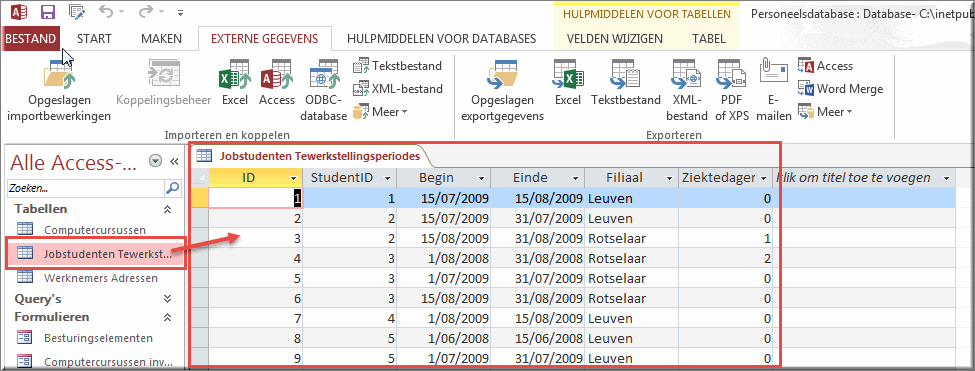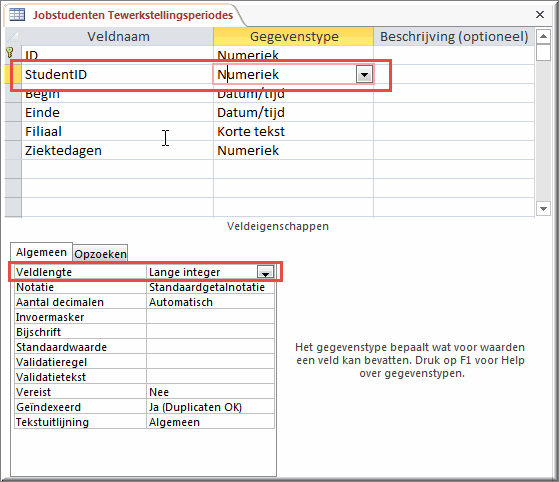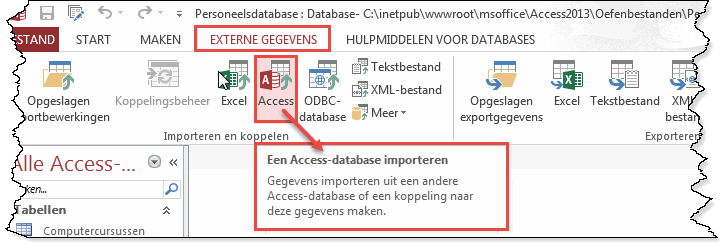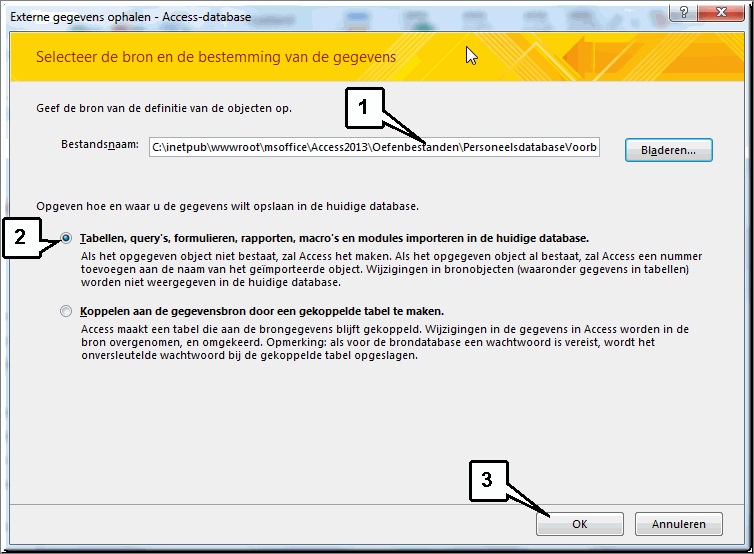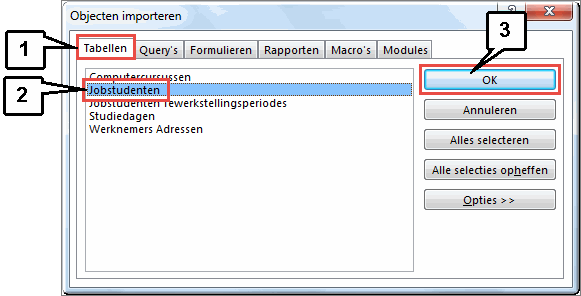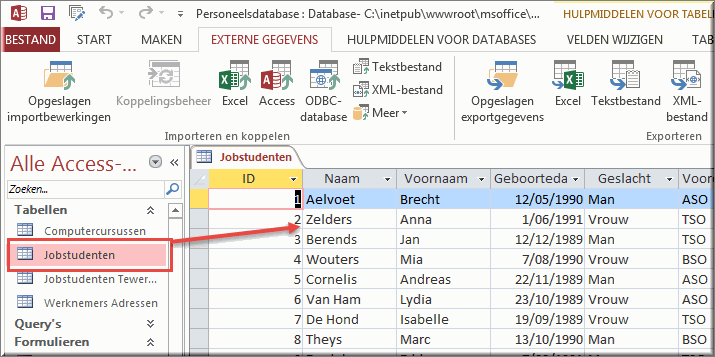Ter voorbereiding van deze oefening voegen we aan je 'Personeelsdatabase' twee tabellen toe door deze te importeren:
- eerst voegen we een tabel toe op basis van een geïmporteerd MS Excel-bestand
- vervolgens voegen we een tweede tabel toe door deze te importeren vanuit een andere database
Deze beide importtechnieken zullen je later wellicht nog van pas komen.
- Haal het Excel-bestand 'Jobstudenten Tewerkstellingsperiodes.xlsx' op van de server door het hier te downloaden naar een willekeurige plek op je geheugenstick of harde schijf van je computer.
- Open vervolgens je 'Personeelsdatabase.accdb'
- Klik in het lint op het tabblad 'Externe gegevens'
- Klik in de groep 'Importeren' op de knop 'Excel'

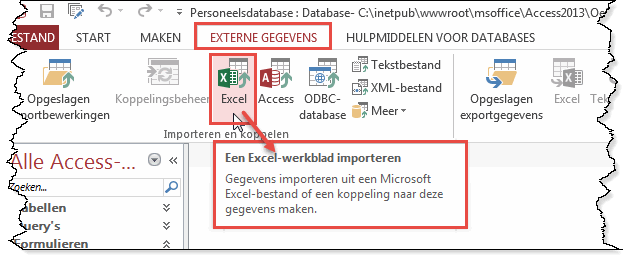
- Access opent daardoor het dialoogvenster 'Externe gegevens ophalen - Excel-werkblad'
- Klik op de knop 'Bladeren' en zoek het Excel-bestand 'Jobstudenten Tewerkstellingsperiodes.xlsx' op dat je zojuist hebt gedownload
- Zorg dat het keuzerondje 'De brongegevens importeren in een nieuwe tabel in de huidige database' geselecteerd is
- Klik op 'OK' wanneer je daarmee klaar bent
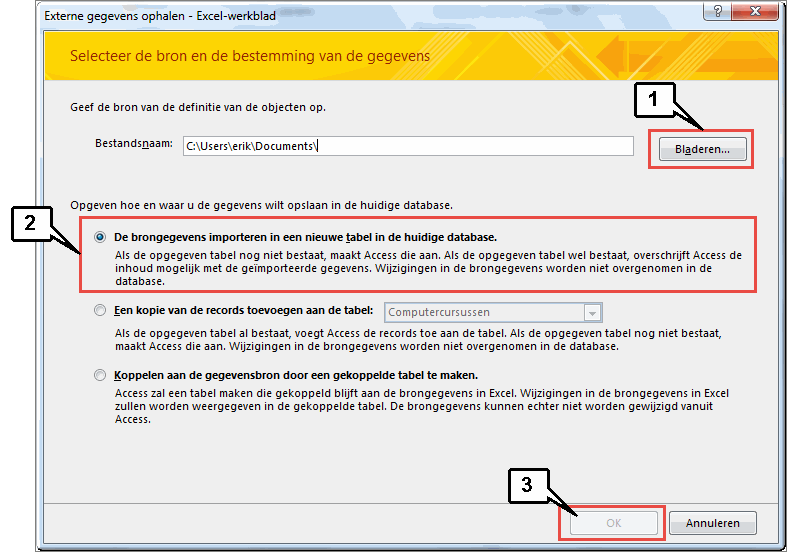
- Geef in het tweede beeldscherm op dat de eerste rij van het Excel-bestand inderdaad kolomkoppen bevat en klik op 'Volgende'
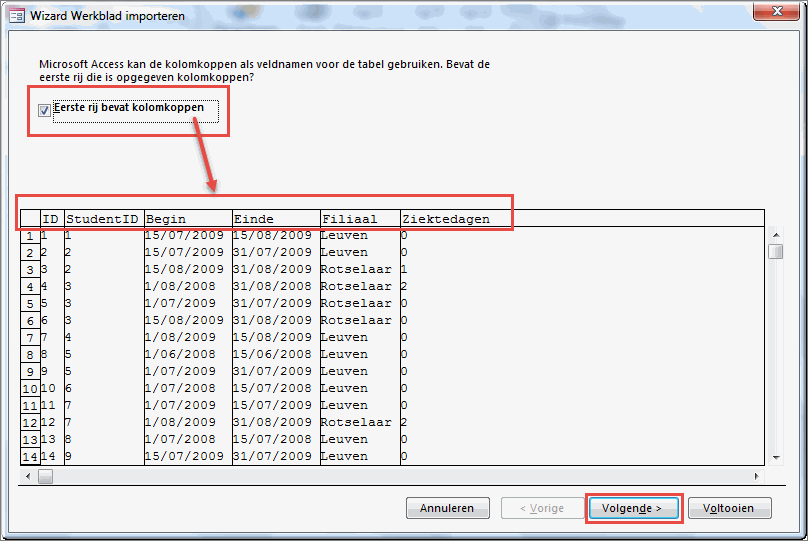
- In het derde beeldscherm van de wizard kan je voor elke kolom in het Excel-bestand opgeven of het al dan niet moet geïmporteerd worden. Vermits we in dit geval alle kolommen willen importeren in de nieuwe tabel, klik je meteen op de knop 'Volgende'.
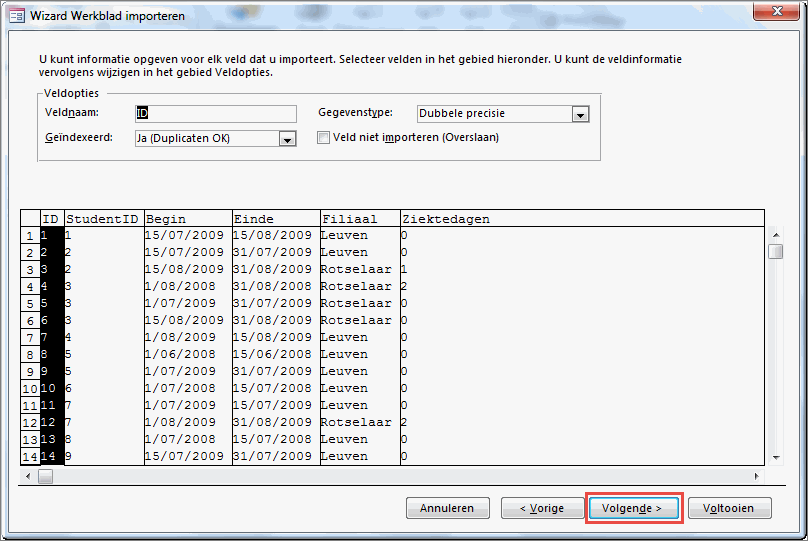
- Vervolgens wil de wizard weten op welk veld de primaire sleutel moeten worden ingesteld:
- Selecteer het keuzerondje 'Zelf primaire sleutel bepalen'
- Selecteer in de keuzelijst het veld 'ID'
- Klik op 'Volgende'
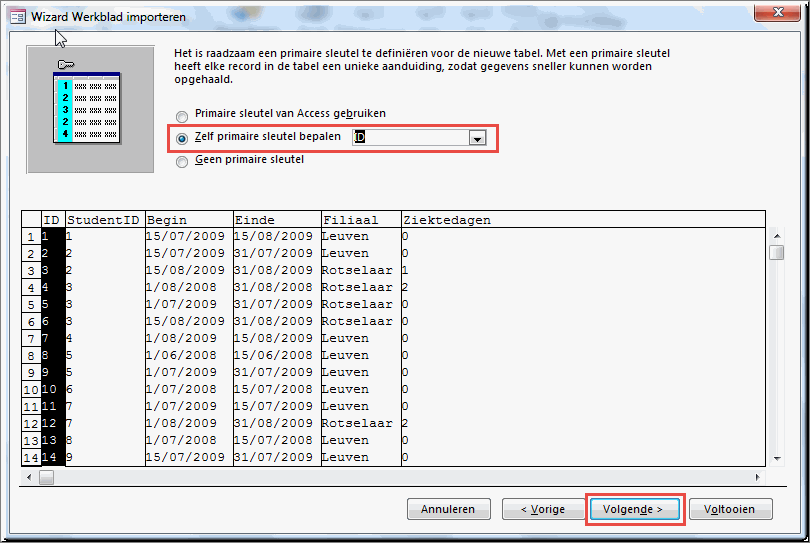
- In het voorlaatste beeldscherm van de wizard moet je de naam van de nieuwe tabel invoeren. In ons voorbeeld is dat bijvoorbeeld 'Jobstudenten Tewerkstellingsperiodes'.
Klik vervolgens op de knop 'Voltooien'
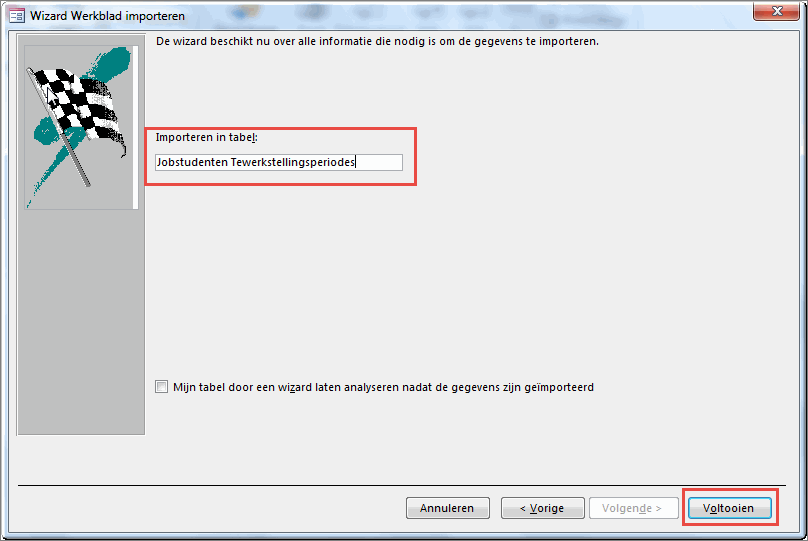
- In het allerlaatste beeldscherm vraagt de wizard of je de importprocedure wil bewaren. Klik in dit geval onmiddellijk op knop 'Sluiten', vermits het om een eenmalige importprocedure gaat.
- Access heeft inmiddels de tabel in je database toegevoegd. Je kan deze openen door in het Navigatiedeelvenster op de tabelnaam 'Jobstudenten Tewerkstellingsperiodes' te dubbelklikken
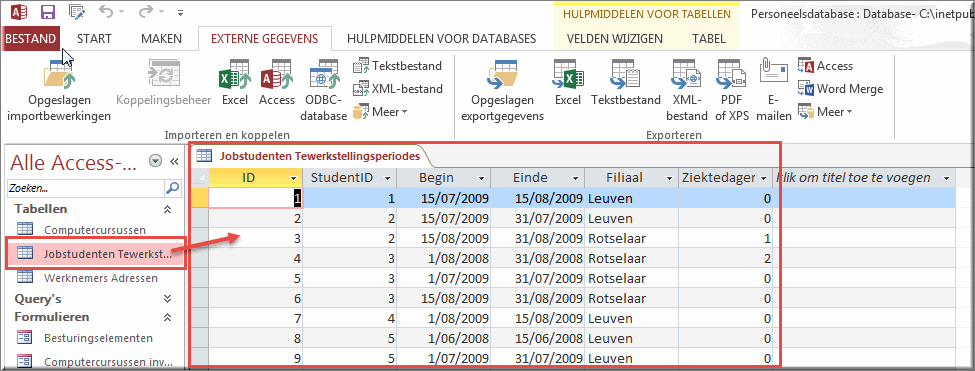
- Open de tabel in 'Ontwerpweergave' en wijzig voor het veld 'StudentID' de veldlengte in 'Lange integer', omdat anders straks de koppeling met de tabel 'Jobstudenten' niet lukt (de gekoppelde velden in beide tabellen moeten immers van eenzelfde type zijn).
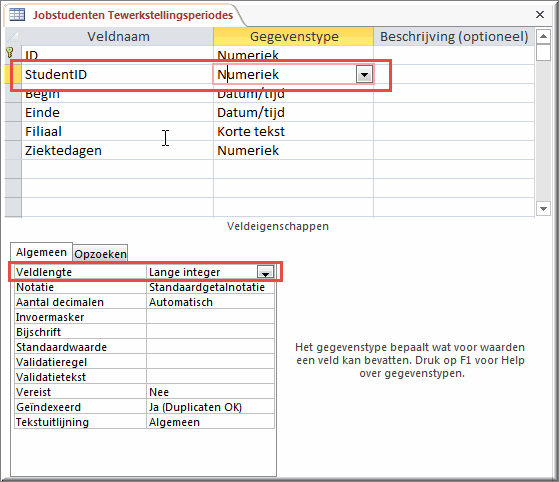
- Sla de tabel opnieuw op
Een tweede procedure om snel aan een 'gevulde' tabel te raken bestaat er in een tabel te importeren vanuit een andere database.
- Klik in het tabblad 'Externe gegevens' van je 'Personeelsdatabase' op de opdrachtknop 'Access'

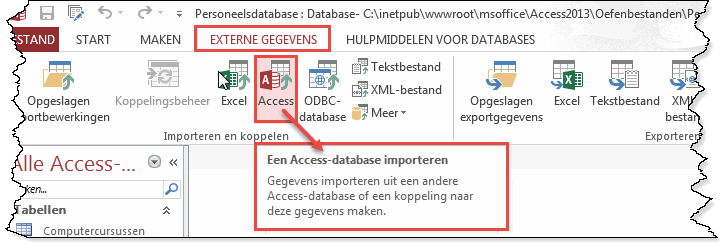
- Access start ditmaal de wizard 'Externe gegevens ophalen - Access-database', waarin we in het eerste beeldscherm:
- de database 'PersoneelsdatabaseVoorbeeld.accdb' (die je inmiddels vast reeds gedownload hebt) opzoeken op je USB-stick, homedrive of vaste schijf en selecteren met behulp van de knop 'Bladeren'
- Selecteer het eerste keuzerondje 'Tabellen, query's, formulieren, rapporten, macro's en modules importeren in de huidige database'
- Klik op de knop 'OK'
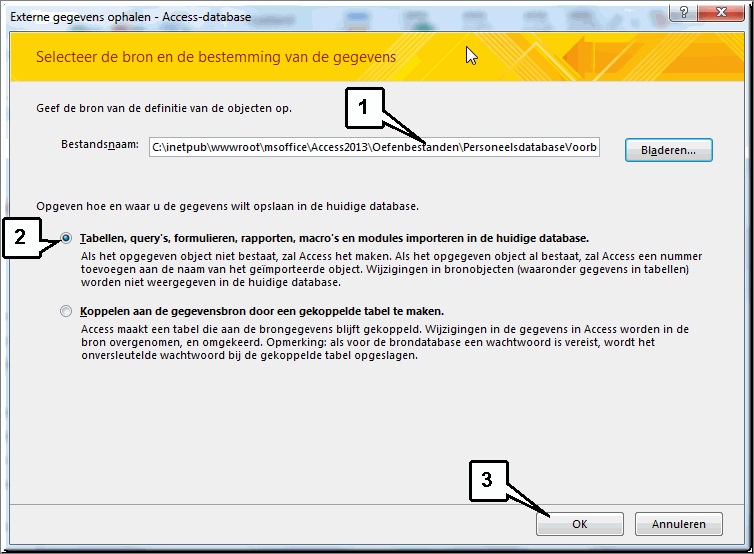
- Klik in het dialoogvenster 'Objecten importeren' op het tabblad 'Tabellen'; vervolgens op de te importeren tabel 'Jobstudenten' en ten slotte op de knop 'OK'.
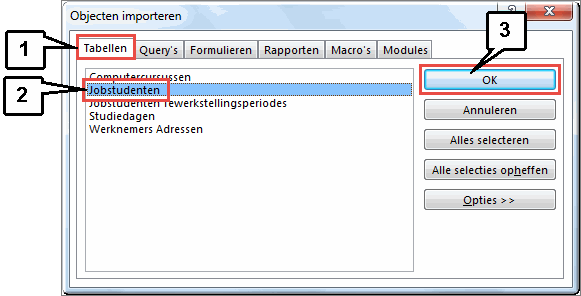
- Klik in het derde beeldscherm van de wizard op de knop 'Sluiten'
- Je kan de geïmporteerde tabel weer in het navigatiedeelvenster vinden en openen
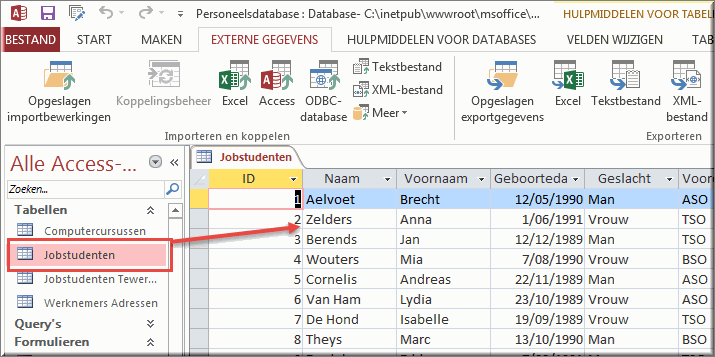
- Open de tabel 'Jobstudenten' en bemerk dat daarin de gegevens van een aantal jobstudenten werden ingevoerd. Herinner je dat je met deze tabel reeds aan de slag bent gegaan voor de creatie van twee rapporten 'Jobstudenten' en 'Jobstudenten2' in de oefendatabase 'PersoneelsdatabaseVoorbeeld'.
Een tabelveld dat ons nu speciaal interesseert is het veld 'ID': een veld van het type 'Autonummering' waarop de primaire sleutel is ingesteld en dat ervoor zorgt dat elke (nieuwe) jobstudent automatisch een uniek volgnummer krijgt toegewezen.
- Onderstel dat we voor elke jobstudent willen registreren in welke opeenvolgende periodes hij/zij werd tewerkgesteld in het bedrijf.
- Daartoe dient de tabel 'Jobstudenten tewerkstellingsperiodes'. Wanneer je deze opent dan zie je volgende velden:
- 'ID': een uniek volgnummer voor elke geregistreerde tewerkstellingsperiode
- 'StudentID': een veld waarin voor elke periode wordt geregistreerd door welke jobstudent ze werd gepleegd: het bevat het nummer dat in de tabel 'Jobstudenten' in het veld 'ID' automatisch werd ingevoerd
- 'Begin': de datum waarop een tewerkstellingsperiode begint
- 'Einde': de datum waarop deze periode afliep
- 'Filiaal': de plaats waar gewerkt werd
- Koppel de twee voornoemde tabellen aan elkaar.
- Dwing referentiële integriteit af en stel trapsgewijs bijwerken en verwijderen in
- Kies het in dit geval gepaste jointype
- Maak een nieuw formulier dat als hoofdformulier voor de creatie van een 'formulier met subformulier' kan gebruikt worden
- Maak een subformulier waarmee nieuwe tewerkstellingsperiodes kunnen worden ingevoerd.
- Voeg beide formulieren samen tot een 'formulier met subformulier'
Een voorbeeld van deze tabellen, relaties en formulieren ('Hoofdformulier Jobstudenten' en 'Invoerformulier Tewerkstellingsperiodes') kan je vinden in de oefendatabase 'PersoneelsdatabaseVoorbeeld.accdb'.