Studenten moeten besturingselementen exact kunnen positioneren op een Access-formulier in ontwerpweergave.
Om het positioneren van velden en andere besturingselementen uit te leggen en in te oefenen, kan je best een nieuw formulier aanmaken, waaraan je zelf velden en besturingselementen toevoegt.
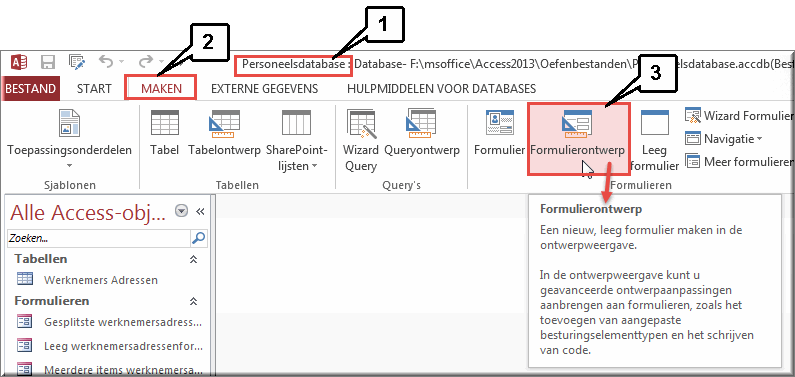

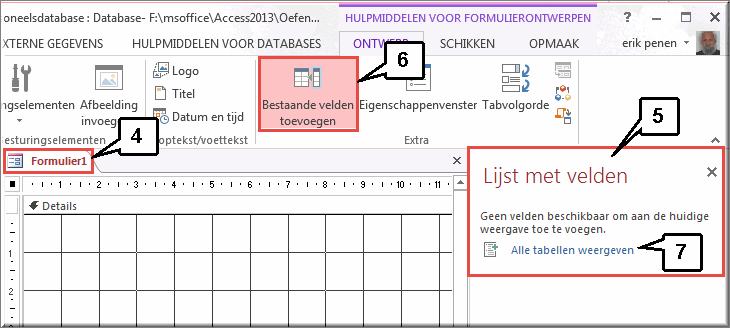
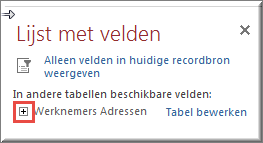 Klik in het taakvenster 'Lijst met velden' op de koppeling 'Alle tabellen weergeven', indien de velden van de tabel 'Werknemers Adressen' niet meteen in het taakvenster wordt getoond
Klik in het taakvenster 'Lijst met velden' op de koppeling 'Alle tabellen weergeven', indien de velden van de tabel 'Werknemers Adressen' niet meteen in het taakvenster wordt getoond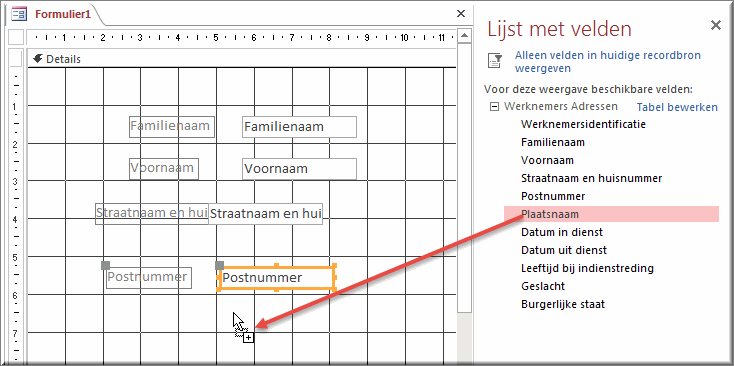
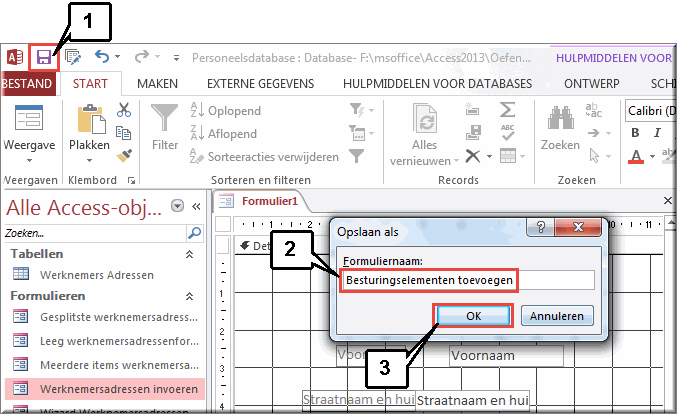
Om het invoervak van een veld, samen met het bijschrift te verplaatsen, moet het besturingselement geselecteerd zijn.
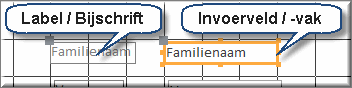
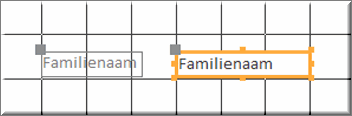
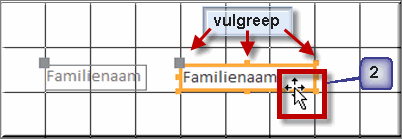
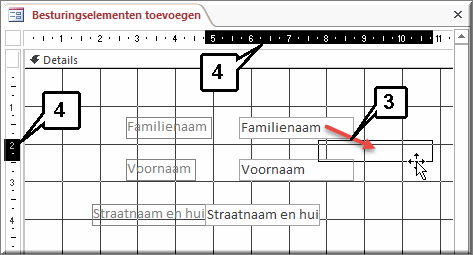
Indien een bijschrift of een invoervak moet worden verplaatst (los van elkaar) klik je op het betreffende besturingselement (bijschrift of invoervak), waardoor links bovenaan een grote vulgreep (sleeppunt) verschijnt.
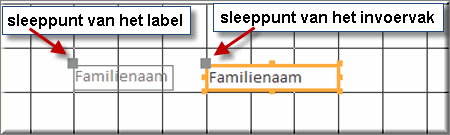
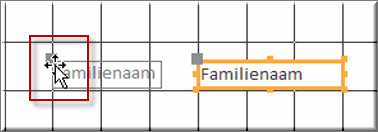
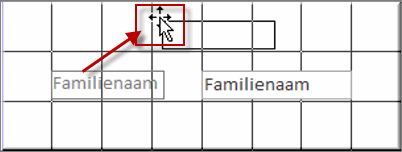
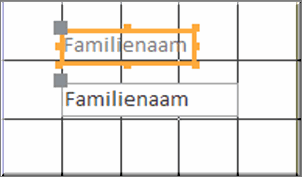
Om op meerdere verschillende besturingselementen gelijktijdig een bewerking te kunnen uitvoeren (opmaken, verplaatsen, uitlijnen,...) moeten ze samen geselecteerd worden.
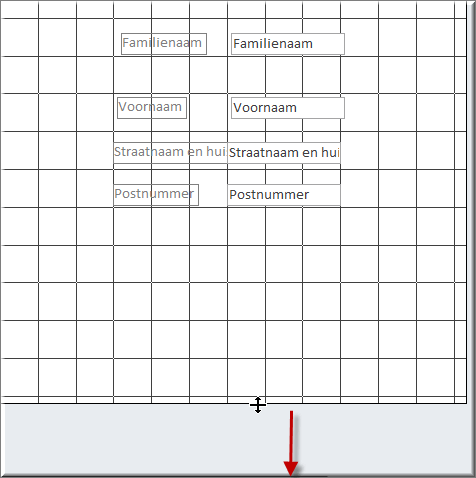
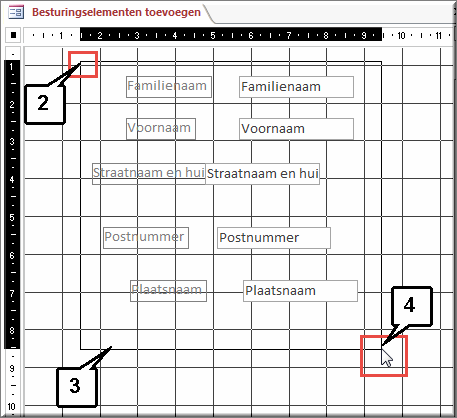
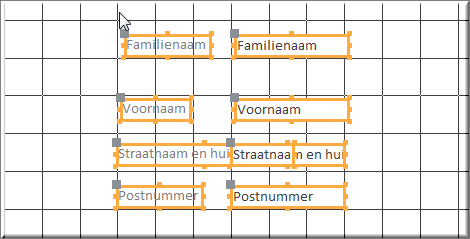
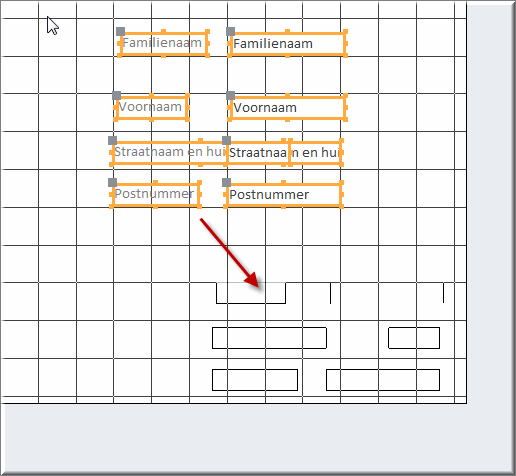
Noot: Je kan ook meerdere besturingselementen gelijktijdig selecteren door deze één na één aan te klikken terwijl je de Shift-toets ![]() op je klavier indrukt.
op je klavier indrukt.
Noot: Je kan beide werkwijzen om objecten te selecteren ook combineren: selecteren door erover te slepen, dan de Shift-toets indrukken en vervolgens weer andere objecten overslepen of aanklikken
De grootte van besturingselementen kan op twee manieren worden aangepast: manueel en met behulp van opdrachtknoppen op het lint.
Het invoervak 'Burgerlijke staat' zal voor elke werknemer de waarde 'Gehuwd', 'Ongehuwd' of 'Onbekend' bevatten. Dat zijn hooguit acht karakters. Het invoervak is daarom veel te breed, wanneer je het op je nieuwe formulier sleept en we willen het daarom wat kleiner maken.
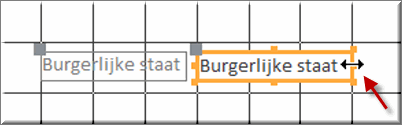
Op analoge wijze kan de hoogte van een besturingselement worden aangepast. Je gebruikt daartoe één van de vulgrepen op de lange zijde van het invoervak. De vulgrepen op de hoeken maken het mogelijk om gelijktijdig de hoogte én de breedte van een besturingselement aan te passen.
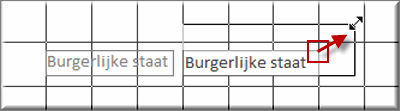
Op het tabblad 'Schikken' is een groep 'Formaat en volgorde' voorzien die onder meer een opdrachtknop 'Grootte/ruimte'  bevat.
bevat.
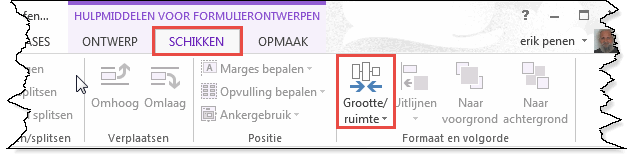
Om de grootte van besturingselementen op tal van manieren aan te passen, klik je de opdrachtknop 'Grootte/ruimte' om een vervolgmenu te openen.
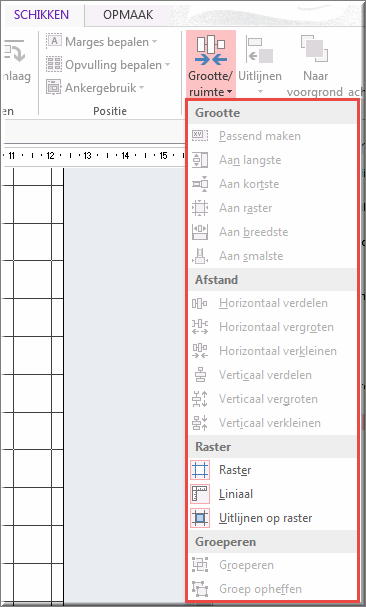
Nadat meerdere besturingselementen werden geselecteerd, kunnen er met de opdrachtknoppen in het menu volgende bewerkingen op worden uitgevoerd.
| Naam | Icoon | Functie |
| Opdrachtknop 'Aan langste' |
|
Maakt de hoogte van de geselecteerde objecten even hoog als de hoogte van het hoogste object. Bijvoorbeeld: in onderstaande figuur is het invoerveld 'Datum in dienst' het langste (in feite het hoogste) element
Door alle elementen te selecteren en de opdrachtknop 'Aan langste' aan te klikken, worden alle geselecteerde elementen even lang gemaakt:
|
| Opdrachtknop 'Aan kortste' |
|
Maakt de hoogte van de geselecteerde objecten even hoog als de hoogte van het kortste object. |
| Opdrachtknop 'Passend maken' | Past de grootte van de geselecteerde objecten elk afzonderlijk aan aan de inhoud die ze bevatten. Bijvoorbeeld: de in bovenstaande figuur weergegeven schikking van de geselecteerde elementen wijzigt bij het aanklikken van de knop 'Passend maken' in:
|
|
| Opdrachtknop 'Aan raster' |
|
Past elk geselecteerd object aan aan de breedte en hoogte van het raster. |
| Opdrachtknop 'Aan breedste' | Maakt de lengte van de geselecteerde objecten even breed als de lengte van het breedste object. Bijvoorbeeld:
|
|
| Opdrachtknop 'Aan smalste' |
|
Maakt de lengte van al de geselecteerde objecten even kort als de lengte van het kortste object. |
Het handmatig verslepen van labels en invoervelden vergt vaak heel wat werk ; zeker wanneer het formulier een groot aantal tabelvelden en andere besturingselementen bevat. MS Access biedt daarom enkele functies voor het 'indelen' (ordenen of uitlijnen) van velden op een formulier.
Het thans geopende formulier 'Besturingselementen toevoegen' bevat bijvoorbeeld meer dan 10 velden, die wellicht niet zo mooi werden uitgelijnd als deze in het formulier 'Werknemersadressen invoeren'. De besturingselementen, die in het formulier 'Werknemersadressen invoeren' werden ingevoegd door het sjabloon 'Eenvoudig formulier', verschijnen namelijk automatisch netjes onder elkaar uitgelijnd op het moment dat dit formulier is aangemaakt.
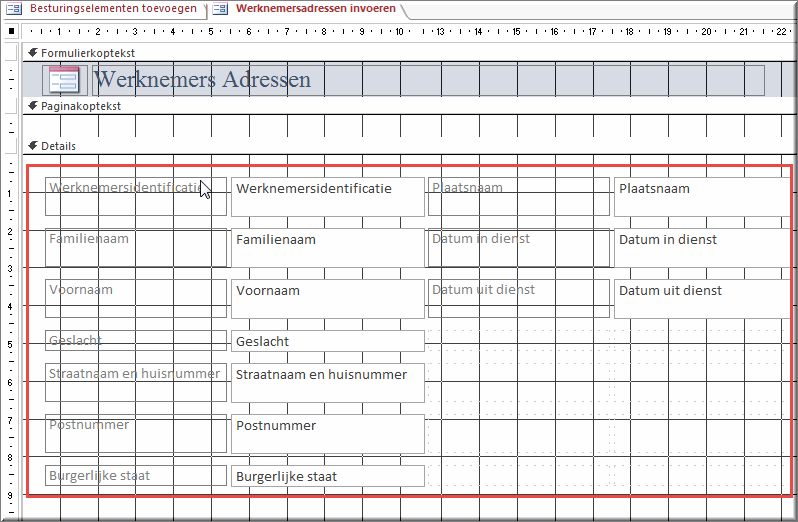
Access maakte daartoe gebruik van een functie. Je kan deze functies ook zelf gebruiken om (al dan niet met de hand aan een formulier toegevoegde) velden en andere besturingselementen uit te lijnen.
De functie 'Gestapeld' ordent tabelvelden zoals weergegeven in de figuur bij paragraaf 2: links de labels en, op dezelfde hoogte, rechts daarvan het invoervak.
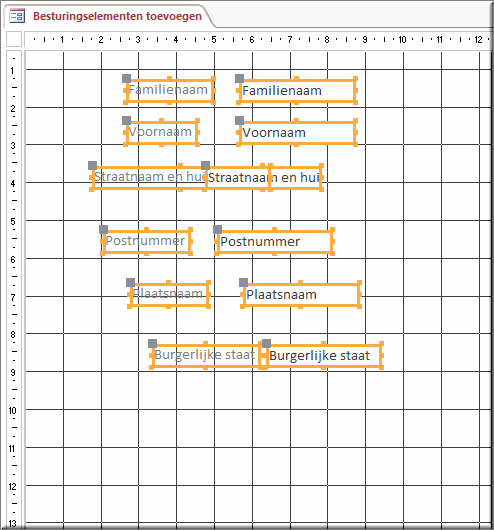
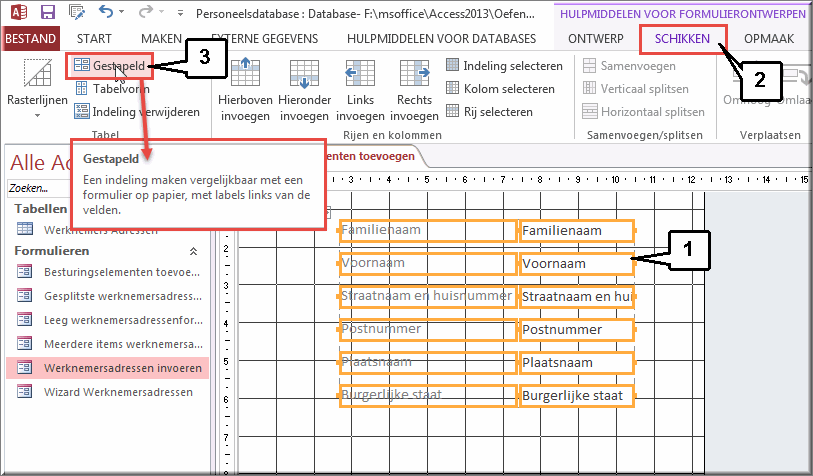
De labels en invoervelden worden nu netjes uitgelijnd. Dat op deze besturingselementen een 'indeling' werd toegepast wordt enerzijds aangegeven door de oranjekleurige kaders en, anderzijds, door de indelingskiezer ![]() in de linkerbovenhoek van de indeling.
in de linkerbovenhoek van de indeling.
Met behulp van de indelingskiezer kan je de besturingselementen, die tot de indeling behoren, samen verplaatsen naar een andere locatie in het formulier.
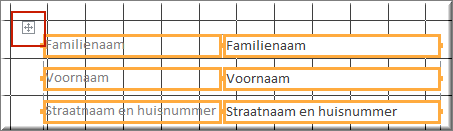
Noot: Wanneer op besturingselementen een indeling werd toegepast, dan kan je ze niet langer individueel verplaatsen of van grootte veranderen. Elke verplaatsing of vormverandering wordt dan op alle tot de indeling behorende elementen uitgevoerd, totdat je de indeling verwijdert.
Een toegepaste indeling kan (onder meer om deze reden) opnieuw worden verwijderd.
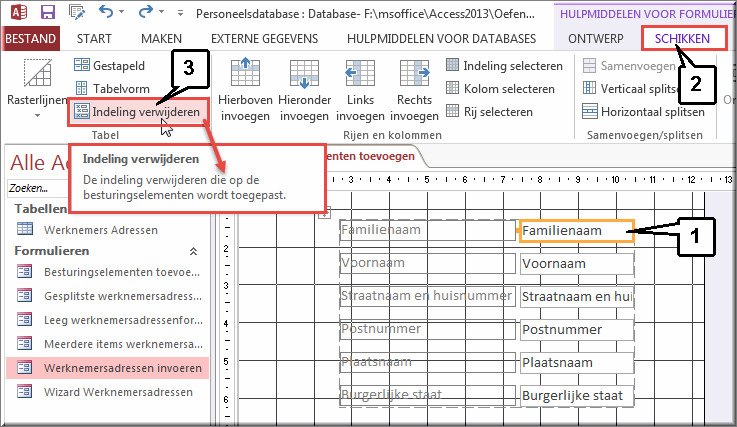
Vanaf dan kan je besturingselementen van de vroegere indeling opnieuw individueel bewerken.
De indeling 'Tabelvorm' ordent tabelvelden op een heel andere wijze dan de indeling 'Gestapeld':
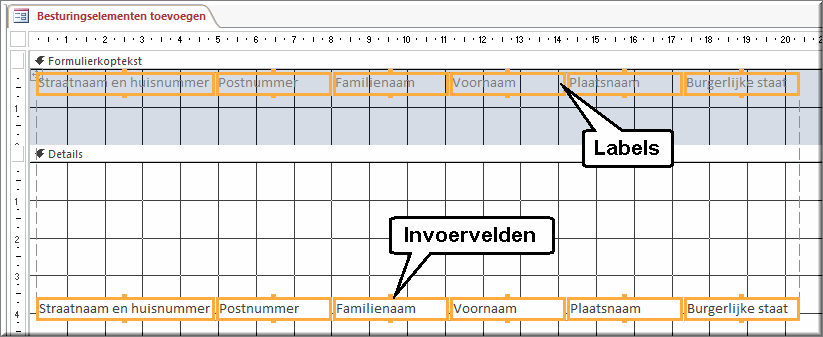
Noot: Je kan de indeling van besturingselementen ook instellen door eerst de gewenste elementen te selecteren en vervolgens rechts te klikken op één van de geselecteerde objecten. Je kan de gewenste indeling dan in het snelmenu selecteren.
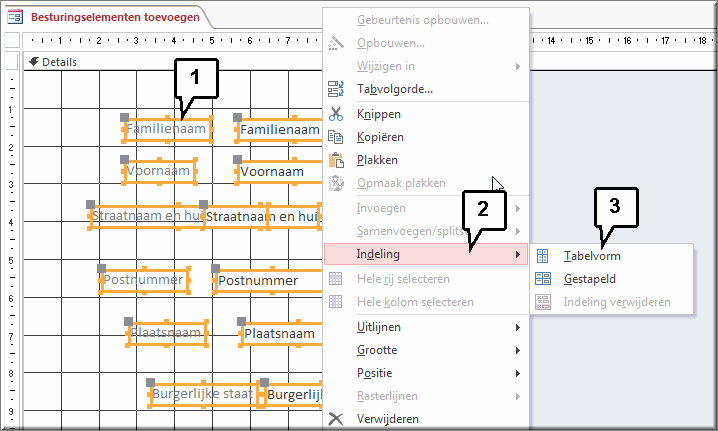
Een nieuw formulier geeft een wat rommelige indruk wanneer je de velden handmatig naar het formulier versleept vanuit de 'Lijst met velden'. In de plaats van de verschillende besturingselementen één na één naar een beter uitgelijnde locatie te verslepen, levert volgende werkwijze veel sneller hetzelfde resultaat op, wanneer je niet van de indelingen 'Gestapeld' of 'Tabelvorm' wil gebruik maken.
Selecteer gelijktijdig de besturingselementen die moeten uitgelijnd worden.

OF:
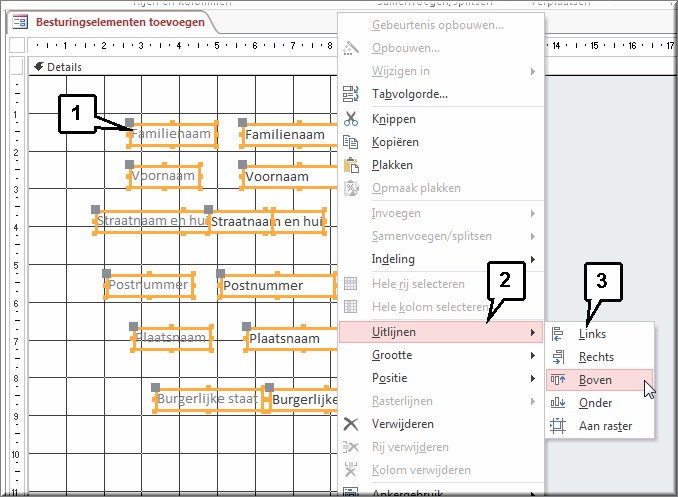
Enkele voorbeelden, vertrekkende van onderstaande beginsituatie:
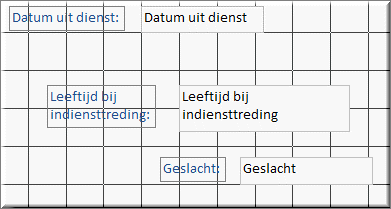
'Links' uitgelijnd:
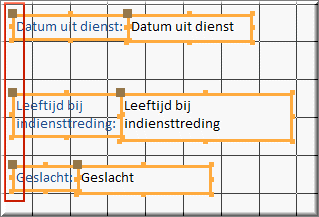
'Boven' uitgelijnd:
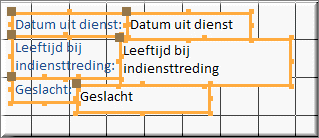
Op gelijkaardige wijze als in voorgaande paragraaf besproken, kan de positie van verschillende geselecteerde besturingselementen ten overstaan van elkaar worden aangepast.
Toegang daartoe biedt de opdrachtknop 'Grootte/ruimte' van het tabblad 'Schikken', waardoor een vervolgmenu wordt geopend met daartoe geschikte opties onder de sectie 'Afstand'.
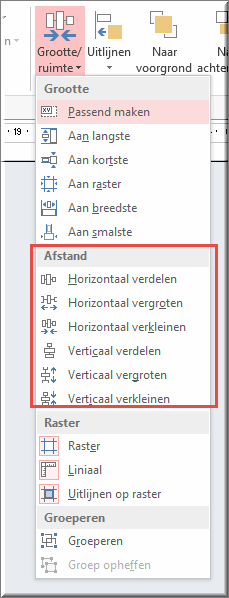
Bijvoorbeeld: in onderstaande situatie
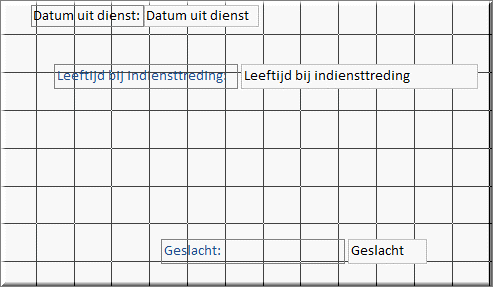
heeft het aanklikken van de opdrachtknop 'Verticaal verdelen'  tot gevolg dat de onderlinge afstand tussen de geselecteerde besturingselementen gelijk is:
tot gevolg dat de onderlinge afstand tussen de geselecteerde besturingselementen gelijk is:
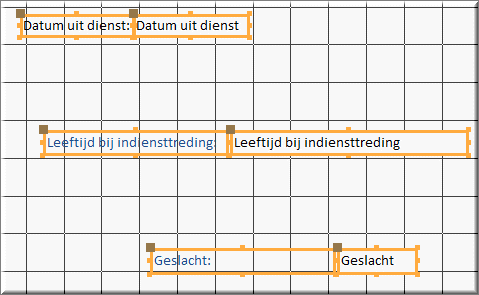
De opdrachtknop 'Verticaal verkleinen'  heeft bij het meermaals aanklikken tot gevolg:
heeft bij het meermaals aanklikken tot gevolg:
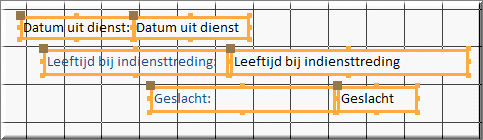
Klik hier om de oefening 'besturingselementen toevoegen, uitlijnen en positioneren' te maken.
![]() Helpprogramma bij Microsoft Access 2013: zoek op 'besturingselementen uitlijnen', 'formulier indeling'.
Helpprogramma bij Microsoft Access 2013: zoek op 'besturingselementen uitlijnen', 'formulier indeling'.