Studenten moeten in staat zijn om gegevens in een tabel in te voeren in 'Gegevensbladweergave'.
Nadat de tabelstructuur werd vastgelegd, is de tabel klaar om gegevens te ontvangen en te bewaren. Thans bespreken we de werkwijze om gegevens in een tabel in te voeren in de zogenaamde 'Gegevensbladweergave'. Later wordt ingegaan op de gegevensinvoer middels een invulformulier.
Een tabel wordt in gegevensbladweergave geopend, vertrekkende vanuit het Navigatiedeelvenster, door de tabelnaam te dubbelklikken.
Indien een tabel echter geopend is in 'Ontwerpweergave', dan kan naar de 'Gegevensbladweergave'
worden overgestapt door op de knop 'Gegevensbladweergave' ![]() te klikken.
te klikken.
In al deze gevallen verschijnt een beeldscherm, gelijkend op onderstaande figuur:
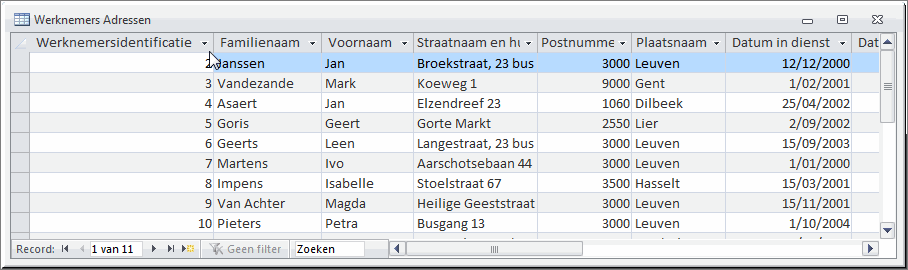
Je kan vervolgens in de geopende tabel de gegevens intikken in elk veld.
Het invoeren van gegevens in 'Gegevensbladweergave' verloopt grotendeels op gelijkaardige wijze als de gegevensinvoer in een tabel in MS Word of MS Excel. Maar daarenboven bevat MS Access een aantal bijzondere mogelijkheden om met het gegevensblad te werken.
Om onderstaande procedures meteen in te oefenen kan je je Personeelsdatabase opnieuw openen en vervolgens de tabel 'Werknemers Adressen' in gegevensbladweergave openen.
Indien je niet over een eigen 'Personeelsdatabase beschikt, kan je de oefendatabase 'PersoneelsdatabaseVoorbeeld' downloaden, wanneer je dat nog niet gedaan hebt, en vervolgens de tabel 'Werknemers Adressen' openen in gegevensbladweergave.
Wanneer een tabel zeer veel velden bevat, dan zijn vaak niet alle velden gelijktijdig zichtbaar. Met behulp van de verticale en horizontale schuifbalken kunnen dan niet zichtbare velden toch in beeld worden gebracht. Dit heeft echter als nadeel dat vaak velden met noodzakelijke informatie betreffende een record uit het beeld verdwijnen: bijvoorbeeld de naam van een werknemer, die noodzakelijk is om de juiste informatie in de juiste record te plaatsen. Het zou dus handig zijn dat bij het verschuiven van de horizontale schuifbalk toch steeds het veld met de werknemersnaam in beeld blijft. Dit veld moet daartoe geblokkeerd worden.
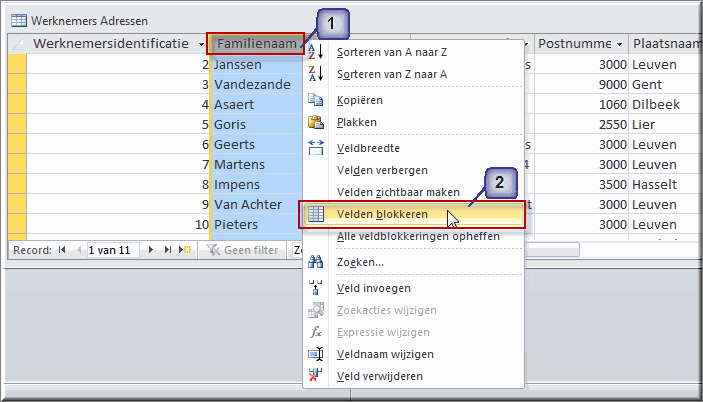
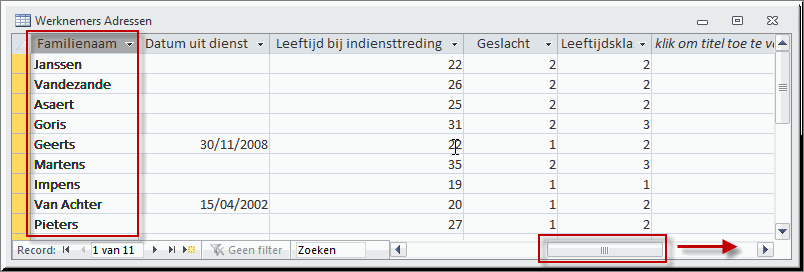
Klik in het snelmenu op de optie 'Alle veldblokkeringen opheffen' om de blokkering van het veld 'Familienaam' ongedaan te maken.
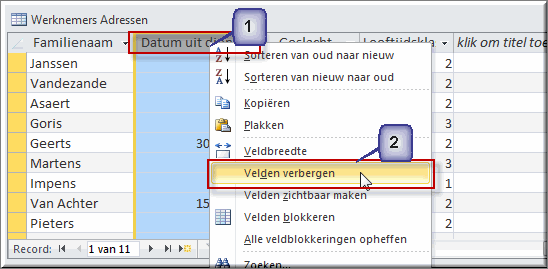 De overzichtelijkheid van de tabel kan ermee gebaat zijn wanneer bepaalde
velden tijdelijk worden verborgen of (weer) zichtbaar worden gemaakt.
De overzichtelijkheid van de tabel kan ermee gebaat zijn wanneer bepaalde
velden tijdelijk worden verborgen of (weer) zichtbaar worden gemaakt.
Het veld is thans niet meer zichtbaar.
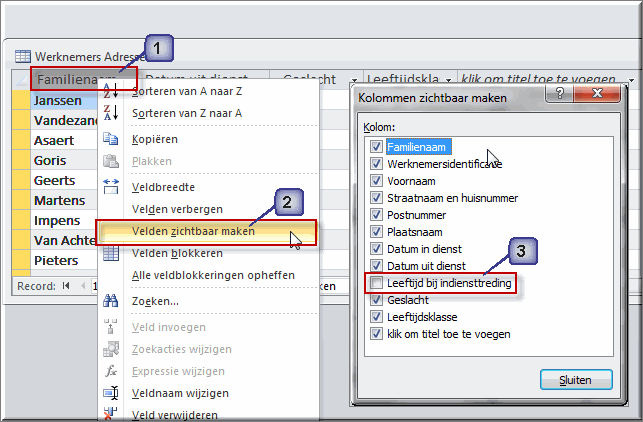
De eerder verborgen velden zijn thans opnieuw zichtbaar.
Je kan de records in een gegevensblad als volgt sorteren:

Een alternatieve sorteringprocedure gaat als volgt:
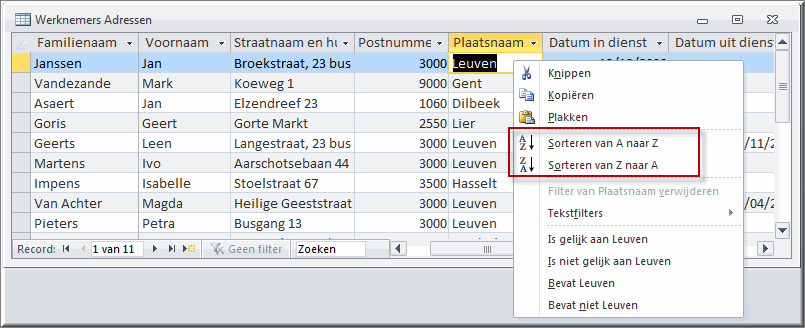
Om de sortering van een kolom op te heffen:
Klik in het tabblad 'Start' in de groep 'Sorteren en filteren' op de knop 'Sorteeracties verwijderen' ![]()
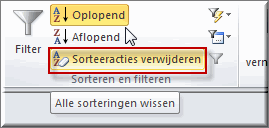
Wanneer een tabel zeer veel records bevat en je enkel de records die aan een bepaalde voorwaarde voldoen wil zichtbaar maken, dan kan je op verschillende wijzen een filter instellen.
Een voorbeeld ter verduidelijking:
Onderstel dat je enkel de records wil zien van de werknemers van wie het postnummer '3000' is
 om een vervolgmenu te openen
om een vervolgmenu te openenOF:
Klik rechts naast de veldnaam op de vervolgknop
om het snelmenu te openen
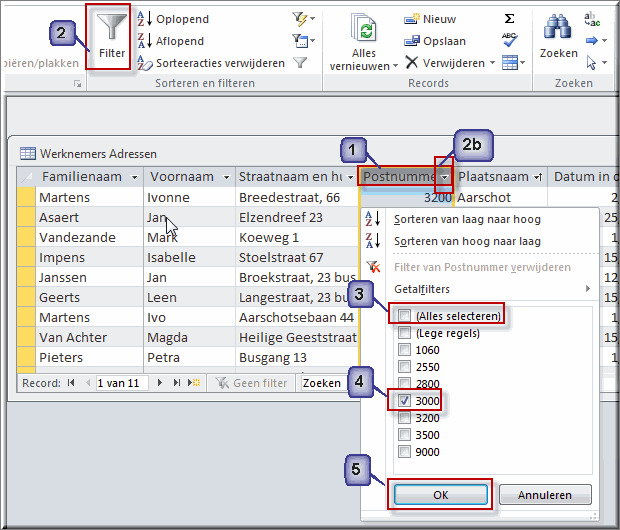
Nu worden inderdaad enkel de werknemers, woonachtig in Leuven, getoond.
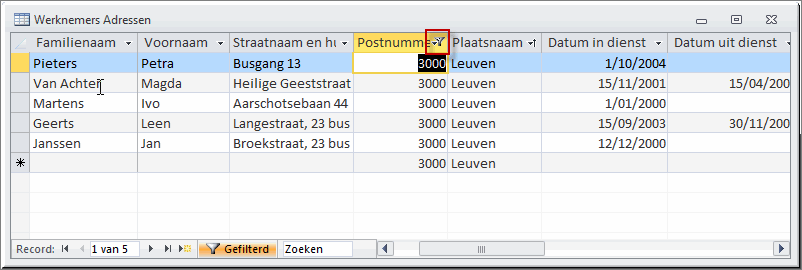
Bemerk dat achter de veldnaam waarvoor een filter werd ingesteld ('Postnummer') een filtericoon ![]() verschijnt, opdat je zou weten op basis van welke kolom de records werden gefilterd.
verschijnt, opdat je zou weten op basis van welke kolom de records werden gefilterd.
Ook in de statusbalk wordt aangegeven dat voor de tabel een filter werd ingesteld.
![]()
Wanneer je de muiswijzer op de vervolgknop van een gefilterd veld plaatst, zonder evenwel te klikken, verschijnt na twee seconden een tooltip waarin de ingestelde filter wordt weergegeven.
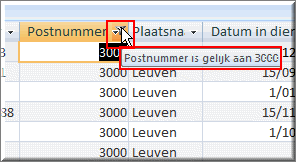
Je kan gelijktijdig meerdere filters instellen door, nadat je een eerste filter hebt ingesteld zoals in de vorige paragraaf uitgelegd, een tweede, derde, ... filter op een andere veldnaam toe te passen.
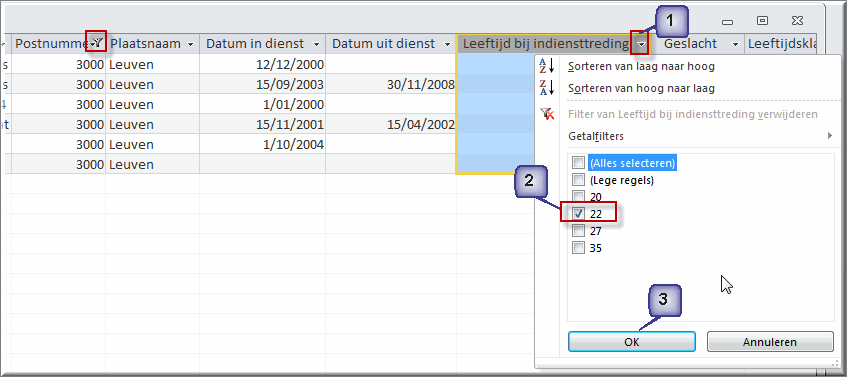
Stel vast dat thans niet enkel de werknemers uit Leuven (Postnummer=3000) geselecteerd worden, maar daarenboven binnen deze groep Leuvense werknemers enkel de 22-jarigen.

Wanneer je de eerder ingestelde filters wil opheffen, ten einde weer alle records in de tabel zichtbaar te maken, kan je als volgt te werk gaan.
Klik op de knop 'Filter in/uitschakelen'
in de groep 'Sorteren en filteren' in het tabblad 'Start' om meteen alle ingestelde filters op te heffen. Daardoor worden bijgevolg alle records in de tabel opnieuw getoond.
OF
- Klik op de vervolgknop naast een gefilterd veld om enkel het filter voor het betreffende veld op te heffen (andere filters blijven in dat geval actief)
- Klik in het vervolgmenu voor de optie 'Filter van XXX verwijderen' (waarbij 'XXX' staat voor de naam van het veld).
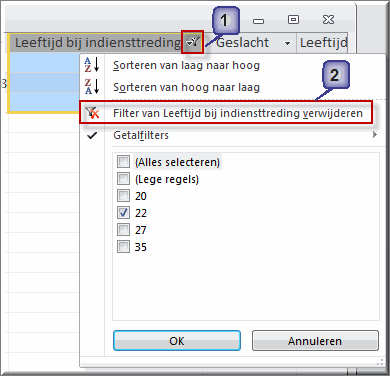
Wanneer je een vervolgmenu opent, door op de vervolgknop ![]() naast een veldnaam te klikken, verschijnt tevens een optie waarvan de naam in overeenstemming is met het gegevenstype van het betreffende veld.
naast een veldnaam te klikken, verschijnt tevens een optie waarvan de naam in overeenstemming is met het gegevenstype van het betreffende veld.
Zo verschijnt bij een numeriek veld de optie 'Getalfilters' (zie bovenstaande figuur), bij een datumveld de optie 'Datumfilters', bij een tekstveld de optie 'Tekstfilters', enzovoort.
Door deze optie aan te wijzen verschijnt een nieuw vervolgmenu waarin, afhankelijk van het gegevenstype, meerdere filteropties worden aangeboden.
Een voorbeeld:
Voor de te selecteren records moet de datum van indiensttreding ofwel (zie nummer 3 in onderstaande figuur):
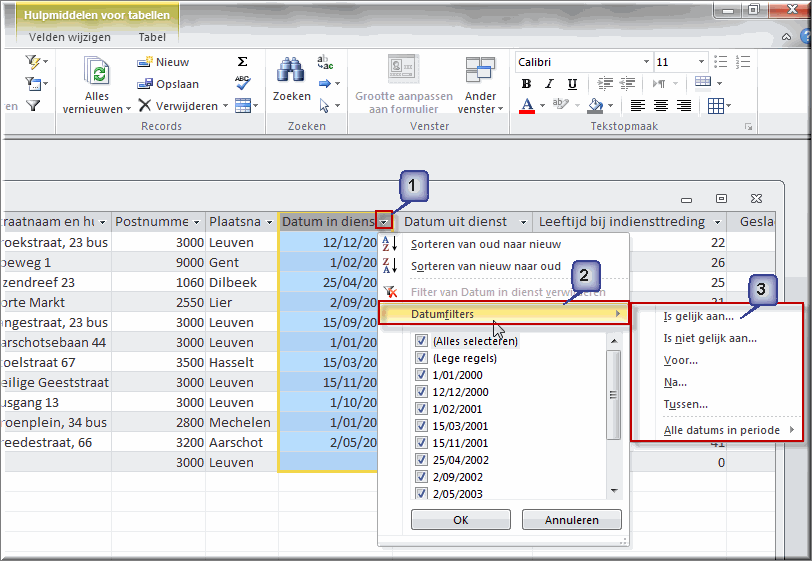
| 1. | 'Is gelijk aan...' | 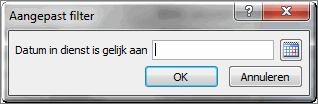 |
| 2. | 'Is niet gelijk aan...' | 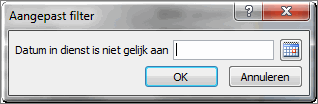 |
| 3. | 'Voor...' | 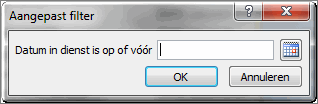 |
| 4. | 'Na...' | 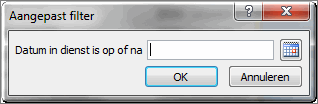 |
| 5. | 'Tussen...' | 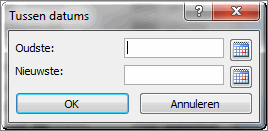 |
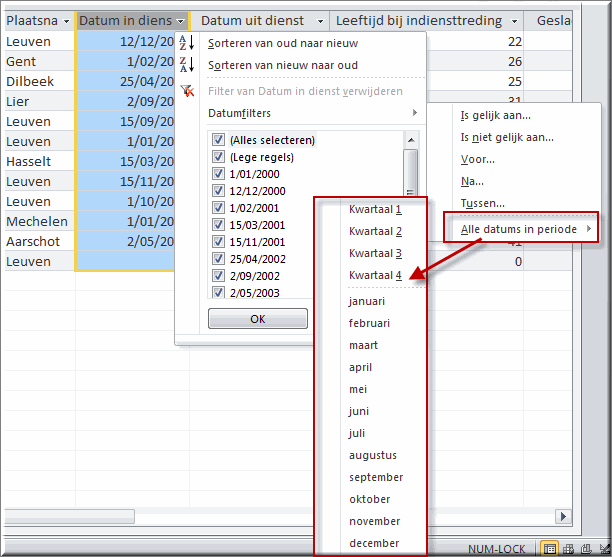
Records kunnen in een gegevensblad worden opgezocht door gebruik te maken van de zoekfunctie.
 ,
waardoor het dialoogvenster 'Zoeken en vervangen' wordt geopend.
,
waardoor het dialoogvenster 'Zoeken en vervangen' wordt geopend.
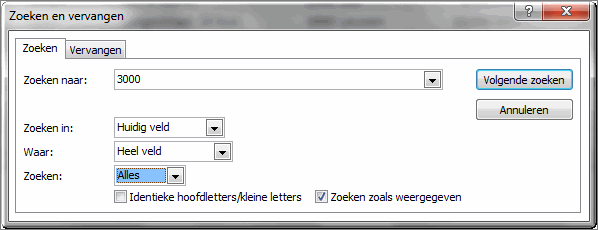
Zoeken en vervangen is eveneens mogelijk. Klik daartoe op het tabblad 'Vervangen' en vul naast voornoemde zoekinformatie eveneens het veld 'Vervangen door:' in.
Sinds de Office-versie 2007 biedt Access de mogelijkheid om - net zoals in MS Excel - kolomtotalen te berekenen. Daardoor wordt het totaliseren van een kolom met numerieke gegevens vereenvoudigd.
Access biedt daartoe een functie 'Rij totaal' waarmee, naast totalen, ook gemiddelden, aantal records, minimum- en maximumwaarden, standaarddeviaties en varianties kunnen worden berekend voor numerieke velden.
Voor kolommen met gegevens van een ander gegevenstype (tekst, datum,...) kunnen in de totaalrij uiteraard minder statistieken worden weergegeven.
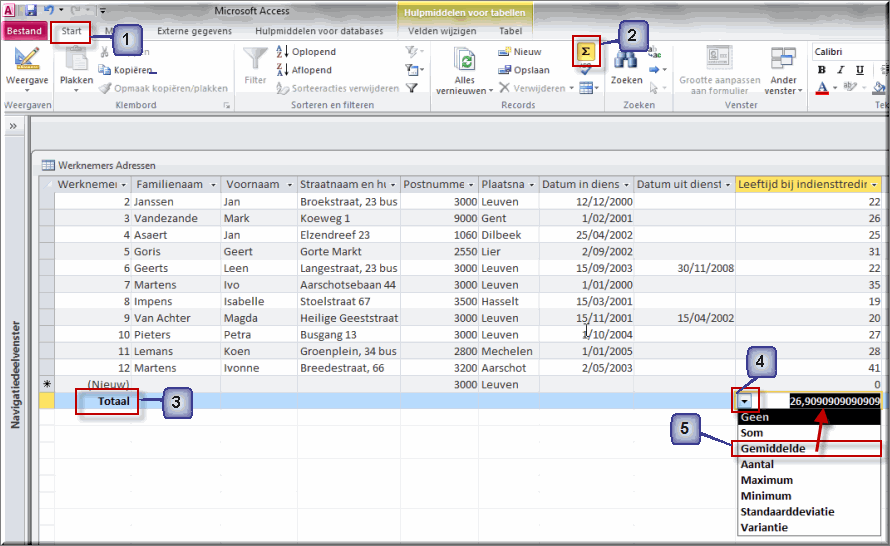
Wanneer je de rij 'Totalen' niet langer nodig hebt, dan kan je deze verwijderen:
Experimenteer in de tabel 'Werknemers Adressen' van de 'Personeelsdatabase' die je eerder hebt aangemaakt en bewaard op je memorystick, harde schijf of Homedrive met de hoger vernoemde mogelijkheden.
![]() Helpprogramma bij Microsoft Access 2010: zoek op 'gegevensbladweergave', 'sorteren', 'filteren', 'zoeken'.
Helpprogramma bij Microsoft Access 2010: zoek op 'gegevensbladweergave', 'sorteren', 'filteren', 'zoeken'.