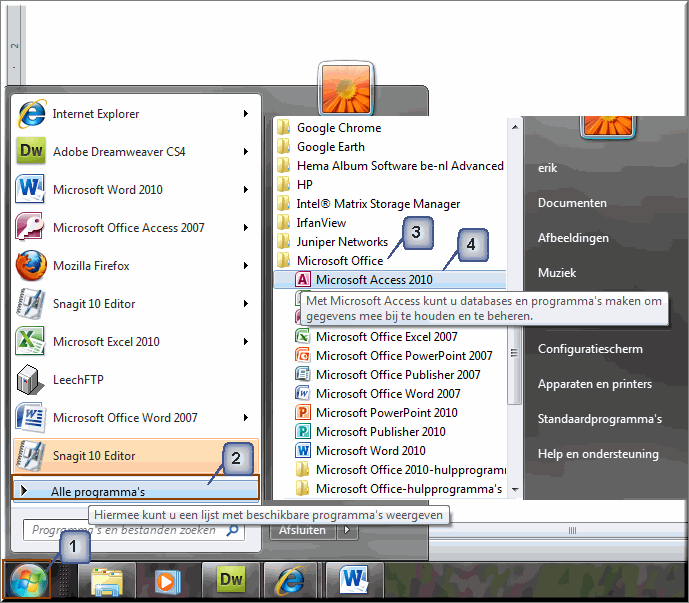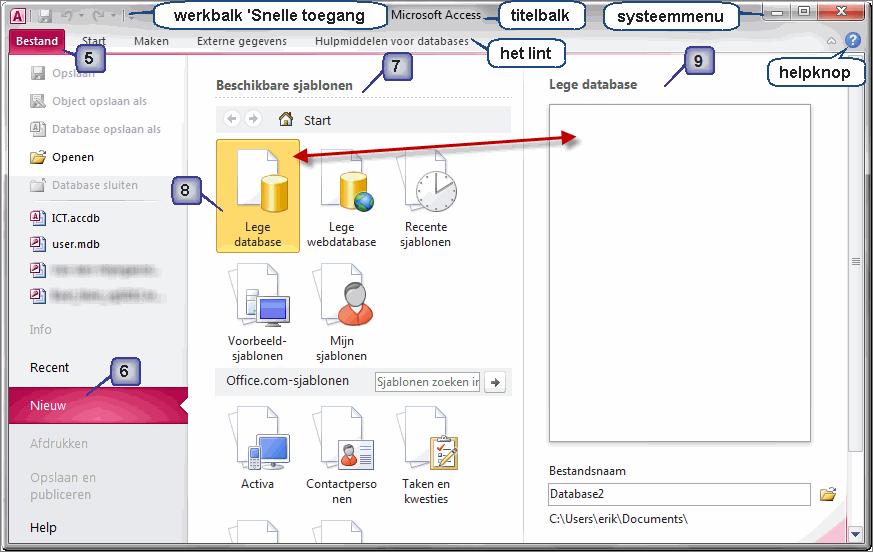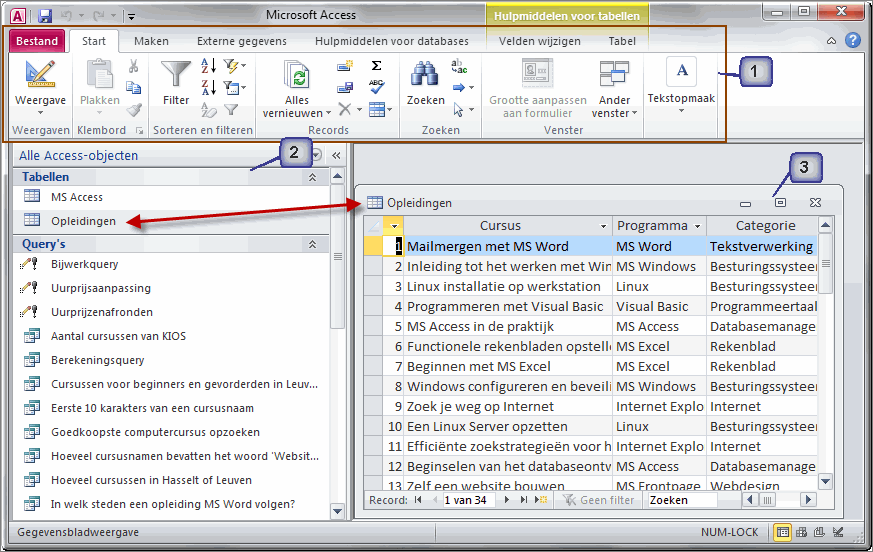De student moet de belangrijkste onderdelen van het Access-beeldscherm kennen
en kunnen gebruiken.
Om MS Access op te starten doe je het volgende:
- klik op de 'Startknop' in je taakbalk
- klik op 'Alle programma's'
- klik in het vervolgmenu op de menu-optie 'Microsoft Office'
- kies in het submenu voor 'Microsoft Access 2010'
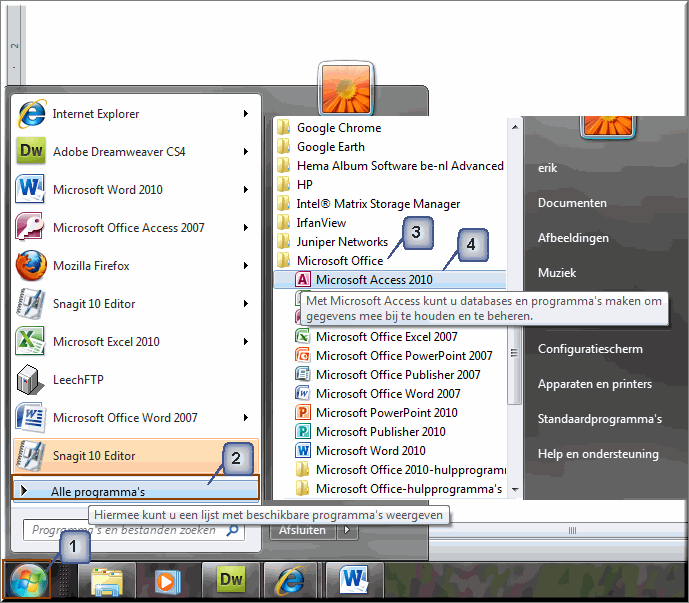
Je komt dan terecht in de zogenaamde 'Backstage' van MS Access. We overlopen de verschillende beeldschermonderdelen:
- Helemaal bovenaan het beeldscherm toont zich de
titelbalk, die ook in elk ander programma van de Officesuite wordt
weergegeven. Naast de naam van de geopende database (indien er inderdaad reeds een database geopend is), bevat deze balk
het systeemmenu met de gebruikelijk knoppen voor minimaliseren, maximaliseren en sluiten
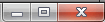 .
.
- Links in de titelbalk wordt de werkbalk 'Snelle toegang' getoond, waarin een aantal frequent gebruikte opdrachten (opslaan, ongedaan maken) standaard is opgenomen. Zoals elders uitgelegd, kan je aan de werkbalk 'Snelle toegang' zelf andere opdrachtknoppen toevoegen.
- Tevens beschikt ook Access over een Nederlandstalig helpprogramma,
waarin het gebruik en de vele mogelijkheden van het programma worden
uitgelegd. Je kan het helpprogramma openen met behulp van de 'Helpknop'
 rechts onder de titelbalk.
rechts onder de titelbalk.
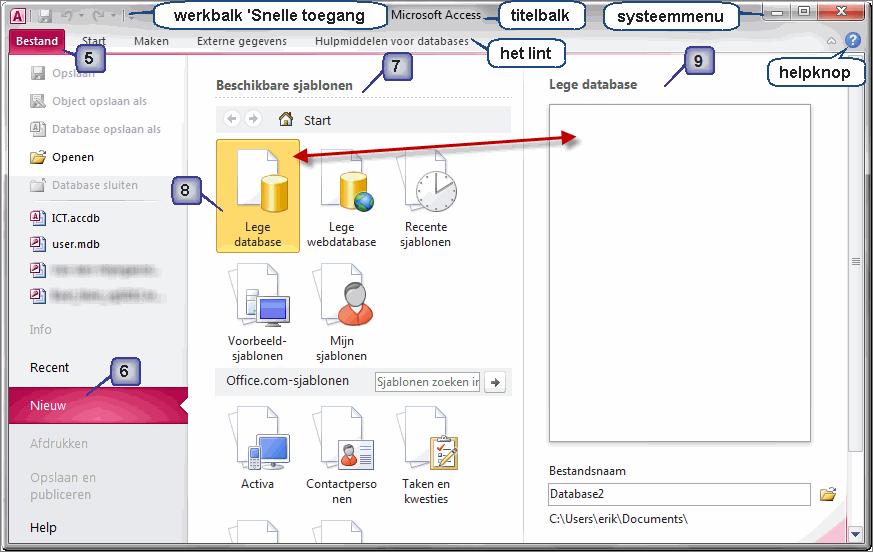
- Onder de titelbalk van de 'Backstage' wordt het lint getoond.
Het lint is opgedeeld in tabbladen. Elk tabblad is dan weer opgedeeld
in groepen waarin samenhangende opdrachten worden samengezet.
- Uiterst links boven op het beeldscherm zit het tabblad 'Bestand' (zie nummer 5 in bovenstaande figuur).
Bij het aanklikken opent dit tabblad opnieuw de 'Office Backstage', die we op deze pagina bespreken. Via het menu (links op het beeldscherm) kunnen de basistaken met betrekking tot een database worden geactiveerd: een nieuwe database aanmaken, wijzigingen opslaan, een eerder gemaakte database
openen, afdrukken, sluiten, ...
- Bij het opstarten van MS Access, op de hoger beschreven wijze, is in het menu van de Backstage standaard de optie 'Nieuw' geselecteerd.
- In het midden onder het lint verschijnt het deelvenster 'Sjablonen'. Het laat je toe een lokaal sjabloon (op de harde schijf van je computer geïnstalleerd) of online sjabloon (op de website van Microsoft) te selecteren. Op basis van dat sjabloon wordt vervolgens een database aangemaakt.
- Bij het opstarten van MS Access is het sjabloon 'Lege database' standaard geselecteerd.
- Rechts in de Backstage wordt een voorbeeld getoond van het sjabloon dat op dat moment geselecteerd is.
- Bij het opstarten van MS Access, op voornoemde wijze, wordt standaard een voorbeeld van het (standaard) geselecteerde sjabloon 'Lege database' getoond.
Wanneer een nieuwe of bestaande database wordt geopend ziet het beeldscherm er heel anders uit.
- Het lint wordt uitgebreid met meer tabbladen en met contextuele tabbladen
- Links wordt een 'Navigatiedeelvenster' geopend waarin de verschillende databaseobjecten worden weergegeven: tabellen, formulieren, rapporten, ...
- Rechts wordt het databaseobject getoond dat in het 'Navigatiedeelvenster' werd geselecteerd. Je kan een databaseobject selecteren (openen) door er in het Navigatiedeelvenster op te dubbelklikken.
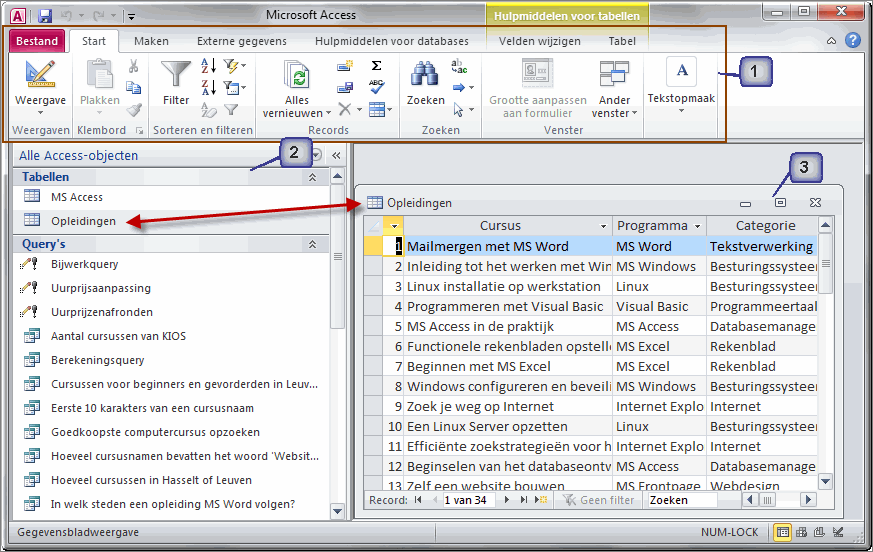
In bovenstaande figuur is de tabel (het databaseobject) 'Opleidingen' geselecteerd en wordt rechts de geopende tabel weergegeven.
Bovenaan in het lint wordt daardoor het contextuele tabblad 'Hulpmiddelen voor tabellen' bereikbaar.
Helpprogramma bij Microsoft Access 2010: zoek op 'gebruikersinterface'.